
Michael Fisher
56
3858
250
Za pohranu, sortiranje i uređivanje fotografija, rješenja ne dolaze mnogo bolje nego Adobe Lightroom. Zato profesionalni fotografi iz cijelog svijeta žive putem aplikacije. No pristup ogromnom rasponu značajki, postavki i alata može prekinuti vaš tijek rada. Tu se pojavljuju prečaci.
Da biste uklonili neke od tih nepotrebnih koraka, vrijedno je svog vremena da naučite samo nekoliko prečaca na tipkovnici Lightroom. Zajedno, oni mogu uvelike ubrzati procese u Lightroomu i cijeli posao upravljanja fotografijama učiniti mnogo pojednostavljenijim.
Ispod je više od 27 najkorisnijih, prečica za povećanje produktivnosti koje možete koristiti u Lightroomu. Ako želite vidjeti svi svjetlosnih prečaca, međutim, pritisnite Ctrl + / unutar aplikacije .
Kroz ovaj članak dat će se prečaci za Windows.
Bilješka: Korisnici Mac računala mogu zamijeniti bilo koje spominjanje u ctrl s naredba i bilo kakva spominjanja o Alt s Opcija.
Upravljanje zaslonom
Svjetla van
tisak L za kretanje kroz Lightroomov način rada Svjetla. Prvi od tih načina zamračuje sav prostor oko vaše fotografije, tako da ga možete bolje vidjeti izolirano. Drugi potpuno crni prostor oko vaše fotografije.

Ako ikad koristite samo zatamnjeni mod, možete ga zasebno aktivirati pritiskom Ctrl + Shift + L.
Kretanje modulima
Umjesto da se mišem oslanjate na tipku, pritisnite Ctrl + Alt, plus broj koji odgovara modulu koji želite ići. Na primjer, Ctrl + Alt + 1 odvest će vas u modul Biblioteka. Ctrl + Alt + 2 odvest će vas do modula za razvoj. Drugi brzi način dolaska do modula za razvoj je samo pritiskanje D.
Prikaz rešetke
tisak G prijeđite ravno na prikaz mrežnog modula Biblioteke (uključujući modul Razvoj). To vam omogućuje da pregledate mnogo sličica fotografija odjednom.
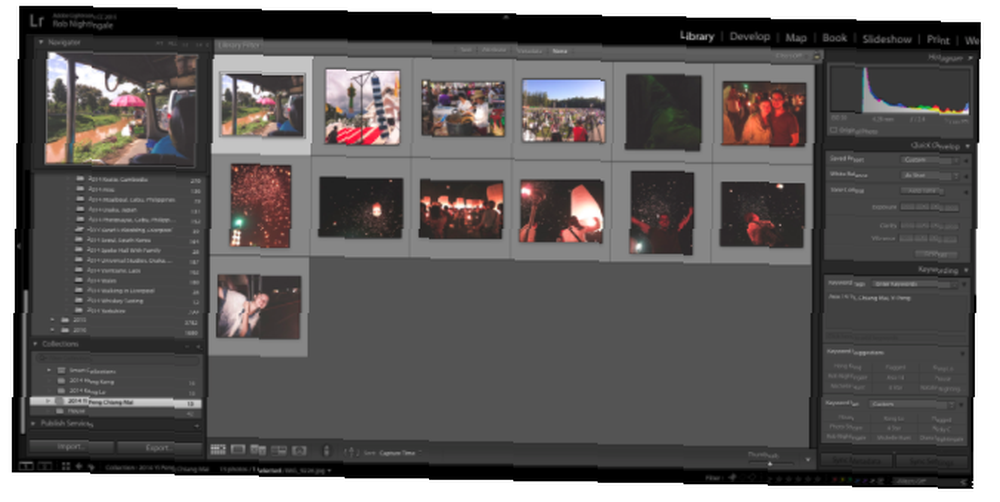
Daleko je brže pronaći fotografiju na taj način nego ih prelistavati jednu po jednu.
Loupe View
tisak E da krenem ravno prema Loupeu. Ovdje možete pomicati jedan po jedan veći pregled fotografija.
Način preko cijelog zaslona
tisak F za ulazak u način preko cijelog zaslona, gdje će se sve distrakcije ukloniti, a fotografija će biti prikazana preko cijelog zaslona. tisak F opet za bijeg od načina preko cijelog zaslona.
Usporedite način
Ako želite usporediti dvije fotografije jedna pored druge, pritisnite C. Samo odaberite dvije fotografije koje želite usporediti.
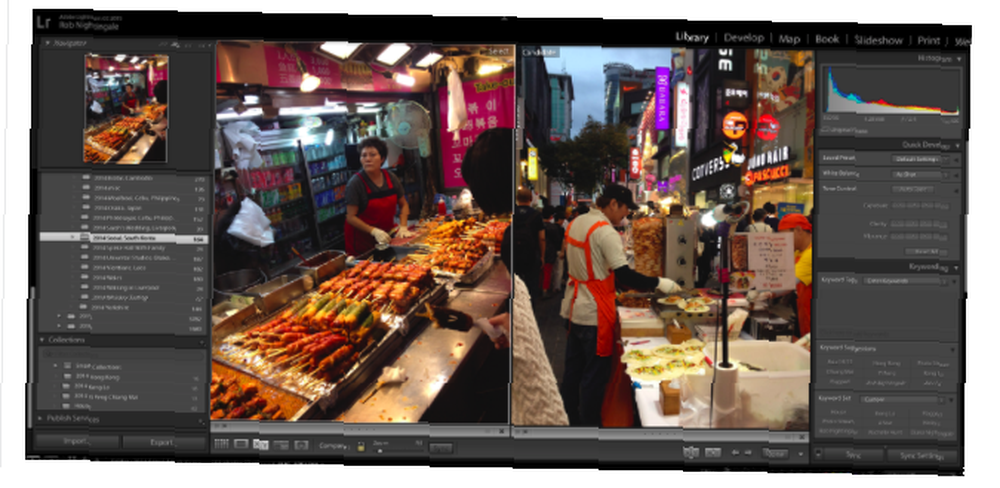
tisak C opet pobjeći od načina usporedbe.
Sakrij bočne ploče
tisak kartica kako biste sakrili i lijevu i desnu bočnu ploču. To omogućava veći pregled vaše fotografije. Uklanja uklanjanje distrakcija i olakšava procjenu fotografija i pregled rezultata vaših promjena. tisak kartica opet vratiti bočne ploče.
Sakrij sve ploče
tisak Shift + Tab sakriti svi ploče za potpuno uklanjanje svih distrakcija sa zaslona.

tisak Shift + Tab opet da vratim ploče.
Prekrivanje informacija
tisak ja da biste prešli preko slojeva informacija dostupnih za vaše fotografije. Tu se prikazuju podaci pohranjeni o vašoj fotografiji, poput imena, vremena snimanja, veličine i postavke kamere koja se koristila za fotografiranje.
Ocjena i organiziranje fotografija
Pregledavanje i ocjenjivanje fotografija u modulu Knjižnica jedan je od glavnih koraka u organiziranju kataloga Lightroom Kako organizirati svoje fotografije organiziranim Adobe Lightroom Kako organizirati svoje fotografije pomoću Adobe Lightroom Nakon što uspostavite sustav organizacije, bez obzira na to koliko raste vaš Lightroom katalog, uvijek ćete ga moći zadržati na vrhu. , Naučite ovih nekoliko prečaca kako biste ovaj proces učinili učinkovitijim.
Zvjezdice
Kad ste spremni fotografiji dodijeliti zvjezdicu, samo pritisnite brojeve 1-5, ovisno o tome koliko zvijezda želite dati fotografiji. Da biste dali ocjenu i prelazak na sljedeći tisak fotografija Shift + 1-5. tisak 0 (nula) da biste vrijednost zvjezdica vratili na nulu.
Izaberite zastave
Odabir zastava je još jedan sjajan način da vam pomognete da ocijenite fotografije.
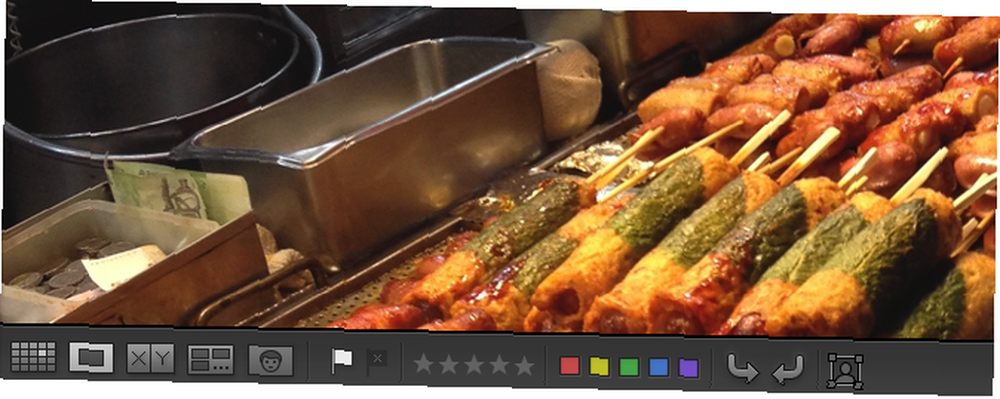
Da biste fotografiji dali bijelu zastavicu za odabir, pritisnite P. Da biste fotografiji dodali crnu zastavicu za odabir, kliknite x.
Ocjene u boji
Upotrijebite brojeve 6-9 za postavljanje različitih ocjena boja. Ako koristite ovu značajku, boja koju odaberete za svaku fotografiju ovisi o vašem vlastitom toku rada.
Način ankete
Ako imate nekoliko fotografija koje izgledaju slično i želite ih vidjeti zajedno, odaberite ih sve, a zatim pritisnite N.
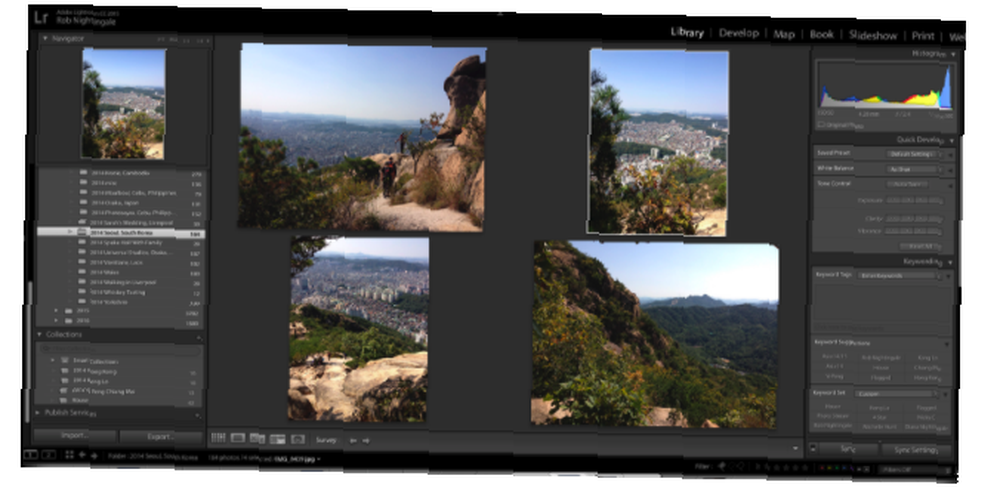
Nastavite pritiskati malu x na slikama koje vam se ne sviđaju dok niste ostali s omiljenim (ne brinite, neće ih izbrisati).
Ciljajte kolekcije
Zbirke su odličan način da pomognete organizirati svoje fotografije. Umjesto povlačenja pojedinih fotografija u kolekciju, međutim, postoji lakši način. Neposredno prije nego što prođete kroz skup fotografija, desnom tipkom miša kliknite kolekciju u koju želite dodati svoje favorite i kliknite Postavite kao ciljnu kolekciju. Kada naiđete na sliku koju želite dodati toj kolekciji, kliknite B. Kada završite, desnom tipkom miša kliknite kolekciju i poništite odabir Postavite kao ciljnu kolekciju.
Pregledavanje i uređivanje fotografija
Lightroom ima obilje osnovnih i naprednih značajki za uređivanje koje će vam pomoći da poboljšate svoje fotografije. 3 razloga zbog kojih bi se trebali fotografirati Adobe Lightroom 3 razloga. Svi fotografi trebaju koristiti Adobe Lightroom Mnogi ljudi nisu baš sigurni gdje se Lightroom uklapa u stvari. Uređivač je slika ... ali nije tako dobar kao Photoshop? Evo sve je objašnjeno. , Što češće koristite aplikaciju, počet ćete koristiti određene značajke više od drugih. Da biste brže pristupili ovim značajkama, koristite sljedeće prečace.
Prije poslije
U modulu za razvoj pritisnite / da biste prebacili između svoje fotografije prije bilo kakvih promjena i poslije. Da biste pogledali svoje prije i poslije fotografije, pritisnite Y. Da biste ih vidjeli odozdo i odozdo, pritisnite Alt + Y. A da biste ih vidjeli podijeljeni zaslon, pritisnite Shift + Y.
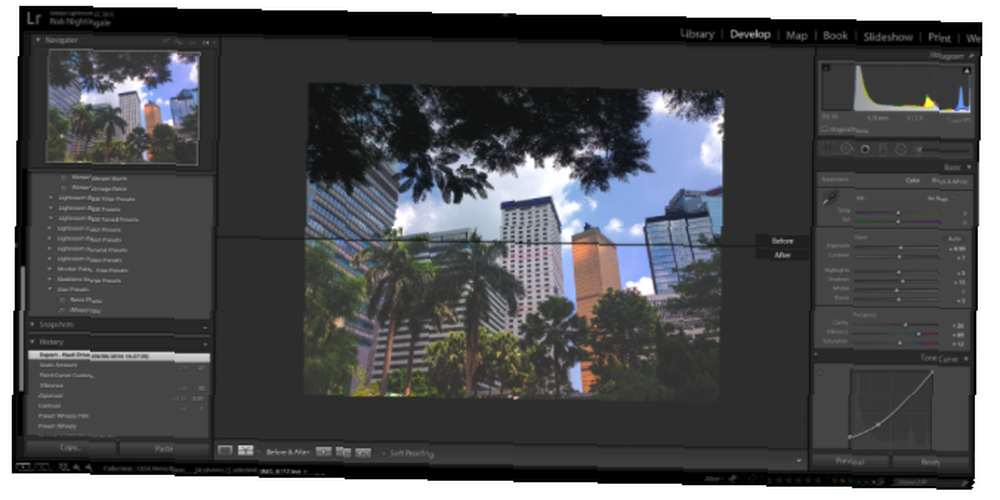
Ovo je sjajan način da odmah vidite efekte vaših promjena.
otkopčati
Da biste poništili prethodni korak, kliknite Ctrl + Z. Lightroom omogućuje vam da se vraćate beskonačnim brojem koraka.
Povećavanje i smanjivanje
tisak Ctrl + = kako biste povećali fotografiju i ctrl + - za umanjivanje Jednostavno pritiskanje Z vratit će zum na 100%.
Rotirati
Klikom Ctrl + [ rotirat će fotografiju za 90 stupnjeva ulijevo. Ctrl +] rotirat će ga za 90 stupnjeva udesno.
Obrežite i poravnajte
Da biste prikazali Alat za obrezivanje (na kojem možete i poravnati svoju fotografiju), pritisnite R. tisak R opet za izlaz iz alata.

Kad je alat policajaca otvoren, možete i pritisnuti x da biste prebacili između vodoravnog i okomitog obrezivanja da biste vidjeli što najbolje izgleda.
Kopiraj i zalijepi postavke za razvoj
Ako imate grupu fotografija za koje su sve potrebne slične izmjene (poput stvaranja grupe fotografija koja izgledaju vintage. Kako stvoriti Vintage Photo Effect pomoću Adobe Lightroom-a Kako stvoriti Vintage Photo Effect pomoću Adobe Lightroom-a. Stvaranje fotografija sličiti retro filmu fotografije u Adobe Lightroom-u su lakše nego što mislite. Ovaj članak pokazuje kako.), umjesto da primijenite te postavke na svaku fotografiju, postavke možete jednostavno kopirati i zalijepiti. Na vašoj uređenoj fotografiji pritisnite Ctrl + Shift + C. Pojavit će se skočni prozor koji vam omogućuje odabir izmjena koje želite kopirati. Zatim pritisnite Ctrl + Shift + V da biste te postavke zalijepili na druge fotografije.
Clipping maska
tisak J da biste odmah vidjeli gdje imate ispucane istaknute ili sjeckane sjene Razumijevanje i rad sa histogramima u Adobe Lightroom Razumijevanje i rad sa histogramima u Adobe Lightroomu Ako za uređivanje fotografija koristite Adobe Lightroom, histogram je alat s kojim se morate upoznati s. u svom kadru.

Svi ispucali naglasci bit će prikazani crvenom bojom, a sjeckane sjene bit će prikazane plavom bojom.
Automatski ton
Da biste Lightroom pokušali uravnotežiti izloženost vaše slike, pritisnite Ctrl + U. Ovo će automatski prilagoditi bijelu, crnu, sjenu, istaknuto, kontrast i ekspoziciju. Odavde možete nastaviti s uređivanjem klizača u osnovnom widgetu. Ili pritisnite Ctrl + Z za poništavanje automatskog tona.
Balans bijele boje
Da biste brzo otvorili alat za balans bijele boje, pritisnite W. Ili pritisnite Ctrl + Shift + U kako biste omogućili Lightroomu da automatski uravnoteži bijelu boju na vašoj slici.
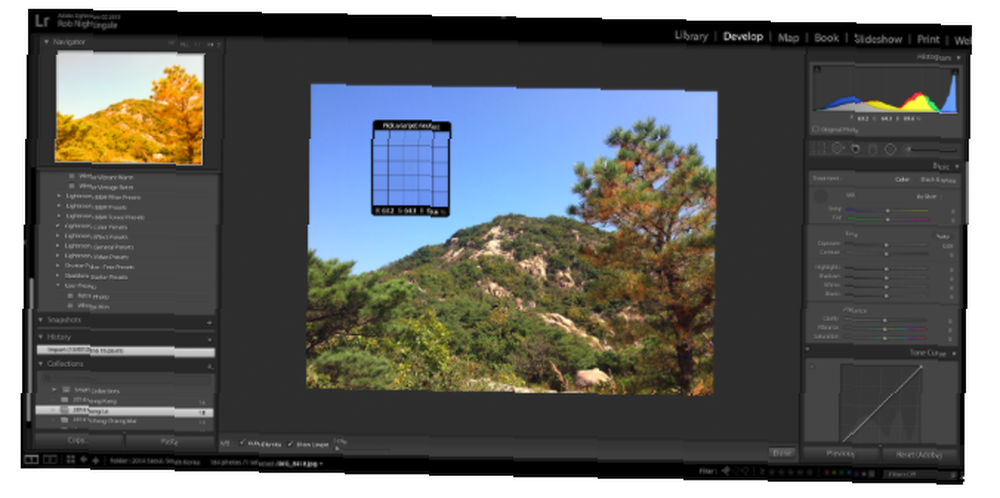
Ovo će urediti klizače za nijansu i temperaturu. Opet, ako vam se promjene ne sviđaju, pritisnite Ctrl + Z poništiti.
Diplomirani filtar
tisak M kako biste aktivirali (i deaktivirali) graduirani alat za filtriranje. Bilo da pokušavate stvoriti impresivnije nebo ili ljepše vodeno tijelo, ovo je alat koji vam treba.
Uklanjanje mjesta
Alat za uklanjanje mrlja pomaže ukloniti male nesavršenosti, poput prašine sočiva, od snimaka. Da biste ovo aktivirali, pritisnite P.
Četkica za podešavanje
tisak K da biste aktivirali (i deaktivirali) četku za podešavanje. Ovaj alat omogućuje primjenu mnogo moćnih lokaliziranih prilagođavanja oko fotografija. Možete povećati i smanjiti veličinu četke pritiskom na ] ili [. A možete povećati perje četkom pritiskom Shift +] ili Shift + [.
Idi sivim tonovima
Da biste odmah okrenuli fotografiju u sivim tonovima, kliknite V u modulu Razvoj. Klik V opet vratiti boju.
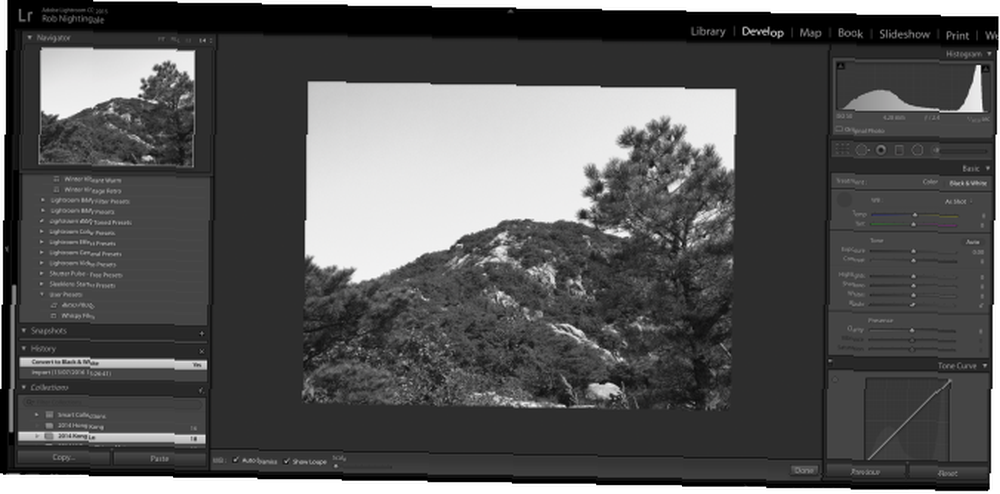
Ovo je sjajno za vidjeti hoće li vaša fotografija izgledati bolje u crno-bijeloj boji, ali uvijek biste trebali ručno ugađati te crno-bijele postavke za najbolje rezultate.
Uređivanje u Photoshopu
Ako želite urediti fotografiju izravno u programu Photoshop (pod uvjetom da je instaliran Photoshop), pritisnite Ctrl + E. Ovo vam može uštedjeti puno vremena potrebno za preseljenje slika iz Photoshopa.
Koliko vremena možete uštedjeti?
Učenje prečaca nije uvijek jednostavno. Započnite s memoriranjem prečaca za nekoliko radnji koje najčešće izvodite. Prošireni kroz samo nekoliko tjedana, ovih nekoliko prečaca mogu obrijati sate radnog vremena te znatno olakšati sortiranje i uređivanje fotografija.
Vrijeme je da se možete posvetiti negdje drugdje. Poboljšanje fotografije 5 jednostavnih načina da poboljšate fotografiju 5 jednostavnih načina da poboljšate fotografiju Iako postoji puno načina da poboljšate svoje fotografije, najbolji način je poboljšati postupak kojim ih snimite. Evo nekoliko fenomenalnih savjeta jednog od profesionalnih fotografa MakeUseOfa. , možda?
Koje druge prečice za Lightroom smatrate korisnim?











