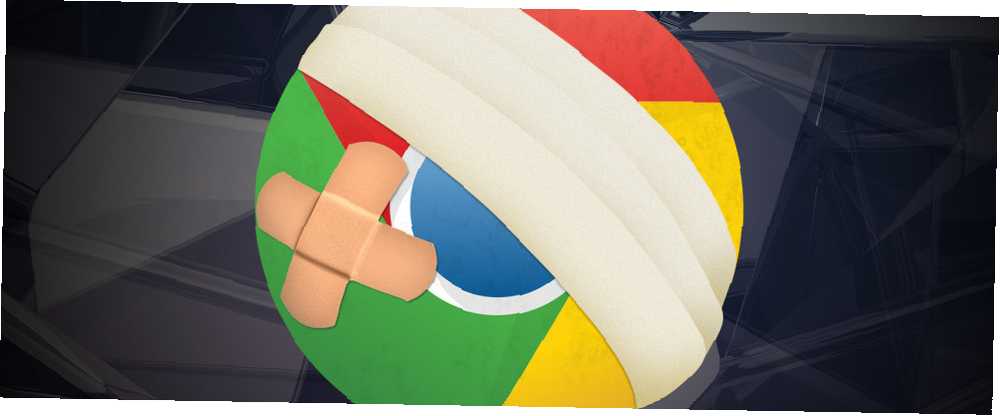
Brian Curtis
0
1239
2
Posljednjih nekoliko godina Google Chrome je postao preglednik izbora za milijune korisnika širom svijeta. Iako se Internet Explorer i dalje pohvali većinom korisnika zbog naslijeđenih instalacija, Chrome neslavno zatvara taj jaz od svog pokretanja 2008. godine.
Započeo je život kao minimalistički i lagani preglednik, ali kako se sve više razvija i sve je više problema.
Ako imate problema, došli ste na pravo mjesto. U ovom ćemo članku pogledati neke od najčešćih nedostataka i dati smjernice kako ih ispraviti.
1. Zamrznuti jezičak ili prozor
Čini se da računala imaju svoj život; prečesto se smrzavaju ili prestaju funkcionirati bez vidljivog razloga. Chrome se ne razlikuje, ponekad će kartica ili čak cijeli prozor prestati odgovarati.
Srećom, postoji jednostavan popravak.
tisak Shift + Esc otvorite Chrome upravitelja zadataka Chrome. Dat će vam popis svih pokretačkih kartica i proširenja. Samo označite onu koju želite zatvoriti i kliknite na Završni postupak.
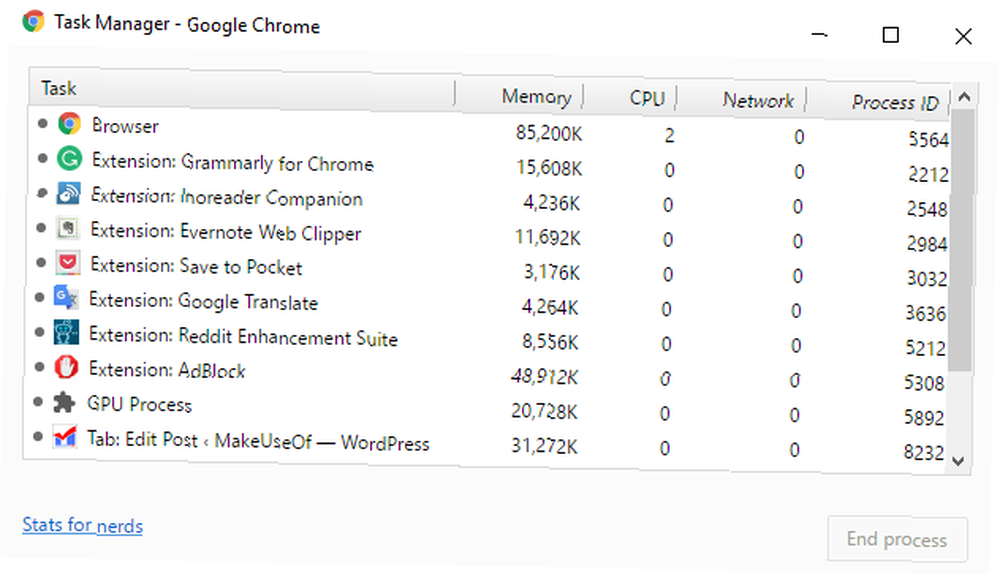
2. Chromeov alat za čišćenje
Ako ustanovite da se Chrome i dalje ruši, odbija otvoriti ili ne uspije učitati web stranice, postoji vjerojatnost da na vašem sustavu imate zlonamjerni softver. Oslobađanje od njega je obično jednostavan postupak, ali možda ćete trebati proći kroz nekoliko rješenja.
Prvi od njih je Chromeov alat za čišćenje. Nažalost, dostupan je samo Windows korisnicima, ako ste na Macu, Google preporučuje upotrebu vrlo popularnog MalwareBytes.
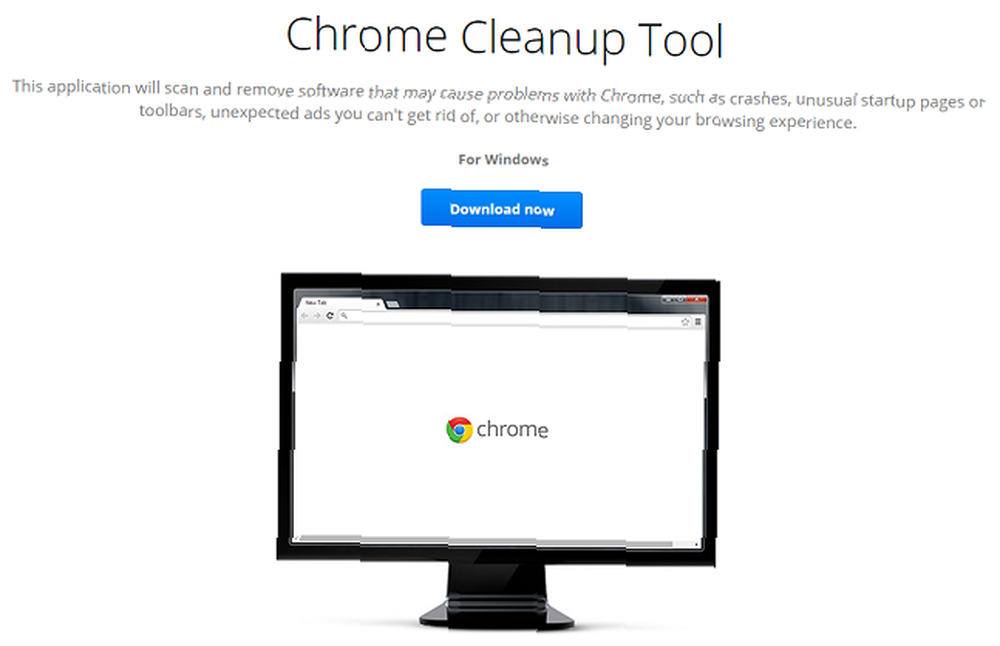
Alat će skenirati i ukloniti softver koji može stvoriti probleme Chromeu; koji uključuje zlonamjerni softver, ali i druge sumnjive programe, proširenja i dodatke.
Napomena: ovo nije antivirusna zamjena; ne skenira sve vrste zlonamjernog softvera. 3 stvari Vaš se antivirus ne brine za 3 stvari. Vaš antivirusni program ne vodi računa o antivirusnom softveru treba biti instaliran na svako računalo, ali za što se ne brine? Koji bi aspekti vašeg antivirusa mogli izložiti vas ili vaše poslovanje, čak i kada ste instalirali i ažurirali? .
3. Poništite postavke preglednika
Ako ni alat za čišćenje ni skeniranje sa standardnim antivirusom nisu uspjeli riješiti problem, pokušajte resetirati postavke preglednika..
Da biste to učinili, kliknite na Izbornik Chromea (ikona hamburgera) i slijedite Postavke> Prikaži napredne postavke. Zatim se pomaknite prema dolje do odjeljka s oznakom Resetirajte postavke i kliknite Poništi postavke> Poništi.
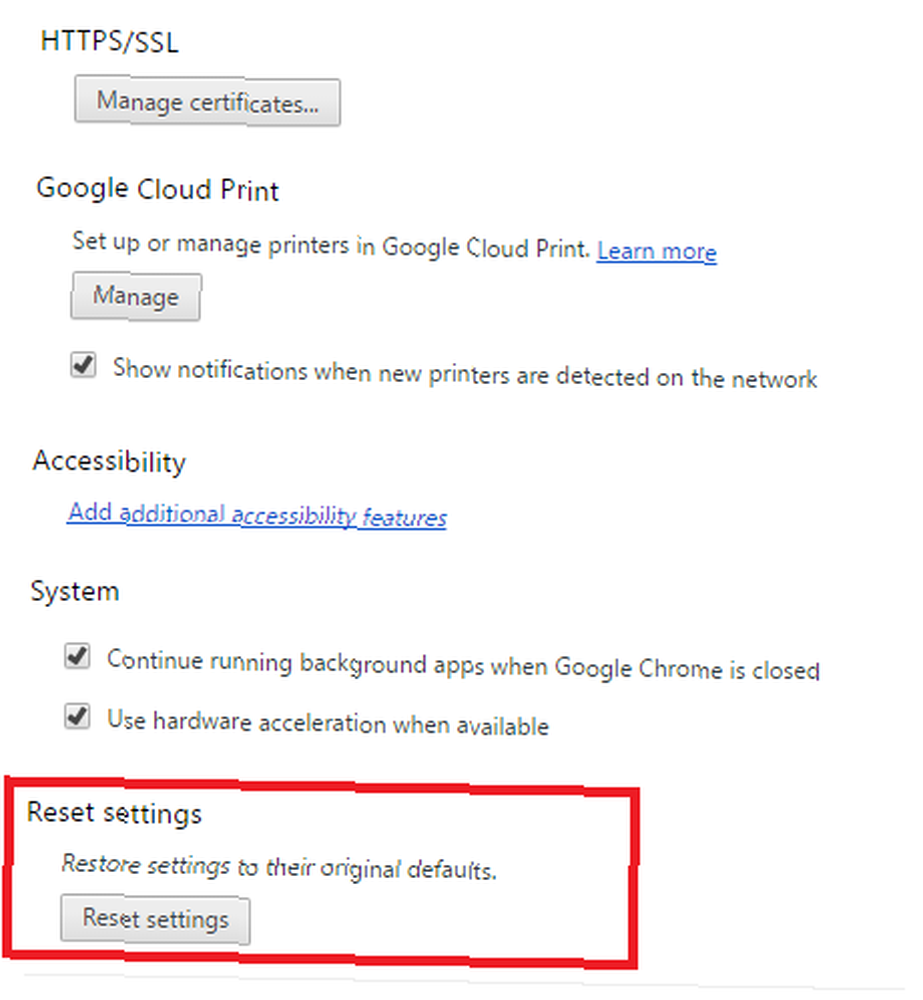
4. Popravite datoteke zaštićenih sustava
Posljednje što biste mogli pokušati jest dopustiti sustavu Windows pregled problema kako riješiti većinu problema s pokretanjem sustava Windows Kako riješiti većinu problema sa sustavom Windows Boot se ne pokreće? To može biti zbog pogreške u hardveru, softveru ili firmveru. Evo kako dijagnosticirati i popraviti ove probleme. unutar svojih zaštićenih sistemskih datoteka. Izvorni alat operativnog sustava automatski će popraviti, vratiti i probleme.
Značajka se aktivira iz naredbenog retka. Kliknite desnom tipkom miša na Izbornik Start i odaberite Naredbeni redak (administrator), zatim upišite SFC.EXE / SCANNOW. Skeniranje bi moglo potrajati neko vrijeme, ali Windows će vas obavijestiti kada završi i dati vam rezultate.
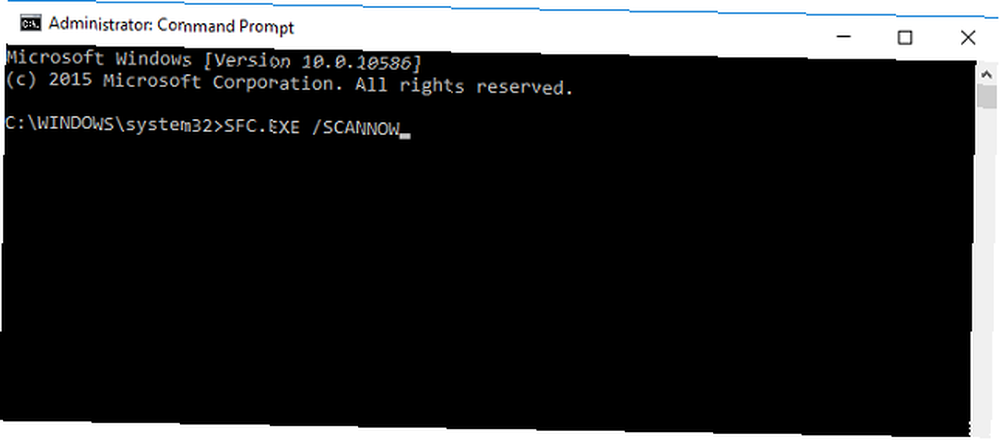
5. Izbrišite korisnički profil
Ponekad će vam se prikazati poruka na zaslonu koja glasi “Ne može se ispravno otvoriti vaš profil”. Prema poruci, neke značajke mogu postati nedostupne - to može uključivati sve, od oznaka do postavki preglednika.
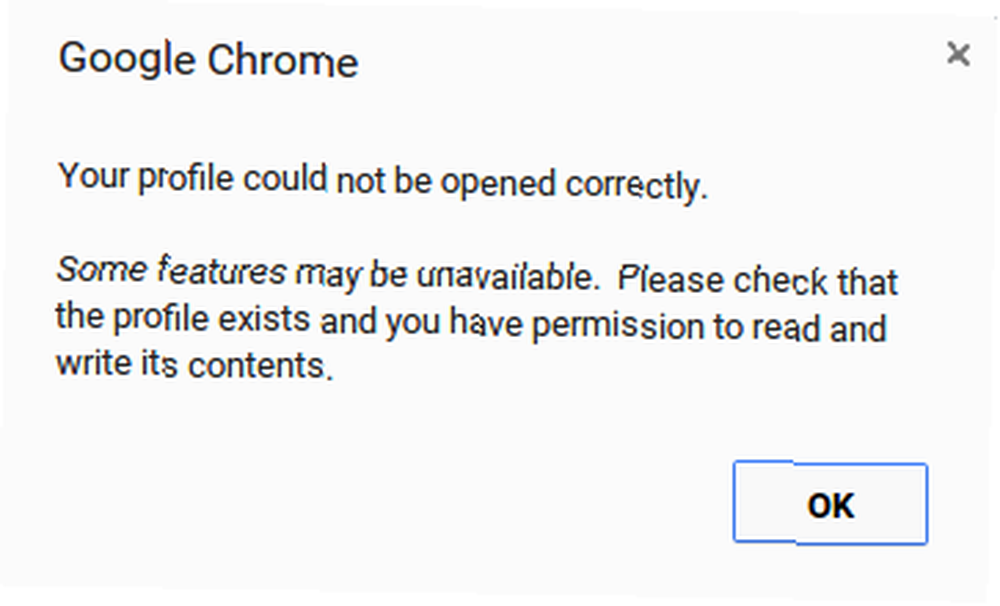
Još jednom, možete isprobati nekoliko ispravki.
Prvo, možete pokušati izbrisati svoj profil Koristite Google Chrome profile za veću produktivnost i organizaciju. Koristite Google Chrome profile za veću produktivnost i organizaciju. Imam način da vaše internetske aktivnosti učinim produktivnijim, organiziranijim, pa čak i sigurnijim. Zvuči kao početak pomaka za nekakav infomercijalni proizvod, ali kažem vam, ovo…. Kreni prema Izbornik> Postavke> Prijava i kliknite Isključite Google račun. Prikazat će vam se upozorenje; obavezno označite potvrdni okvir pored “Očistite i svoju povijest, oznake, postavke i ostale Chrome podatke pohranjene na ovom uređaju”, zatim odaberite isključiti.
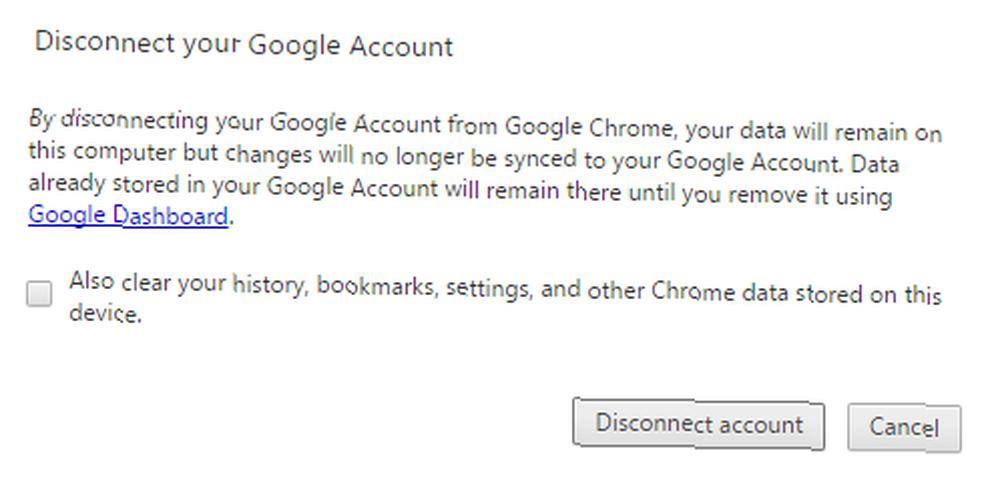
Sada zatvorite i ponovno otvorite Chrome i prijavite se ponovo. Ako vam je omogućena sinkronizacija Chrome, svi će se podaci ponovno učitati.
6. Izbrišite datoteku web podataka
Ako ponovno dodavanje profila ne riješi problem, pokušajte izbrisati Chromeovu datoteku s web podacima.
Bilješka: Ne činite to ako niste sasvim sigurni da je to potrebno i ako znate što radite.
U sustavu Windows otvorite Explorer i idite na C: \ Korisnici \ [Korisničko ime] \ AppData \ Local \ Google \ Chrome \ Korisnički podaci \ Zadani \ (zamjenjujući [Korisničko ime] vašim vjerodajnicama). Pomaknite se prema dnu popisa i izbrišite pozvanu datoteku “Web podaci”.
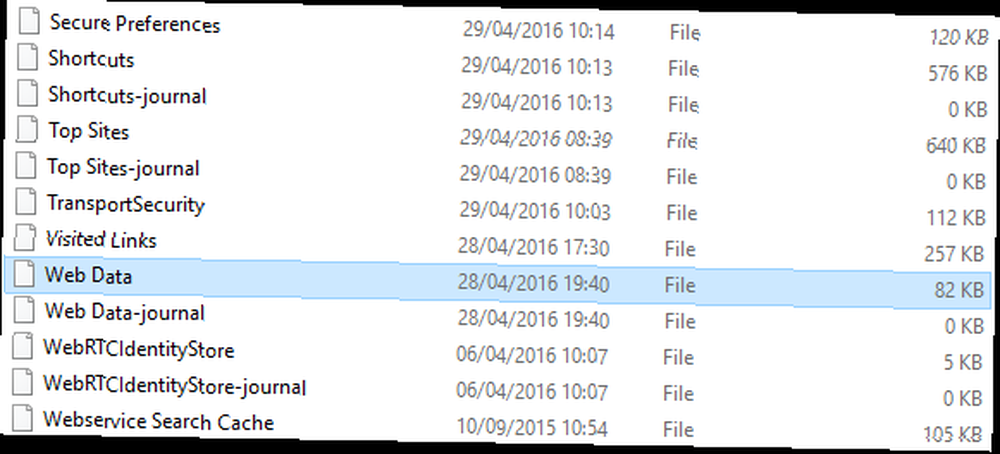
Na Macu otvorite terminal i utipkajte cd / Korisnici / [korisnik] / Biblioteka / Podrška aplikacijama / Google / Chrome / Zadano (još jednom, zamjenjujući [korisnika] s vašim vlastitim podacima). Dalje upišite rm -rf Povijest *; rm -rf Web \ Podaci;.
Na oba operativna sustava ponovno pokrenite uređaj, ponovo otvorite Chrome i provjerite je li vaš problem riješen.
7. Brisanje proširenja
Kao što smo spomenuli u startu, Chrome je izvorno gradio svoju reputaciju na tome što je lagan i munjevit. Ako pokrenete čisti preglednik bez proširenja, on još uvijek jest. Međutim, Chromeova proširenja i oznake Najbolja proširenja za Chrome Najbolja proširenja za Chrome Popis samo najboljih proširenja za Google Chrome, uključujući prijedloge naših čitatelja. su nevjerojatno korisni - većina korisnika ih koristi.
Naravno, Google nema stvarnu kontrolu nad tim dodacima treće strane. Ako utvrdite da se Chrome pokreće, oni su često krivci.
Započnite uklanjanjem nečeg što ne koristite redovito - mogli bi zapamtiti pamćenje. Ako se problem nastavi, pokušajte onemogućiti sva proširenja i ponovo ih omogućite jedan po jedan.
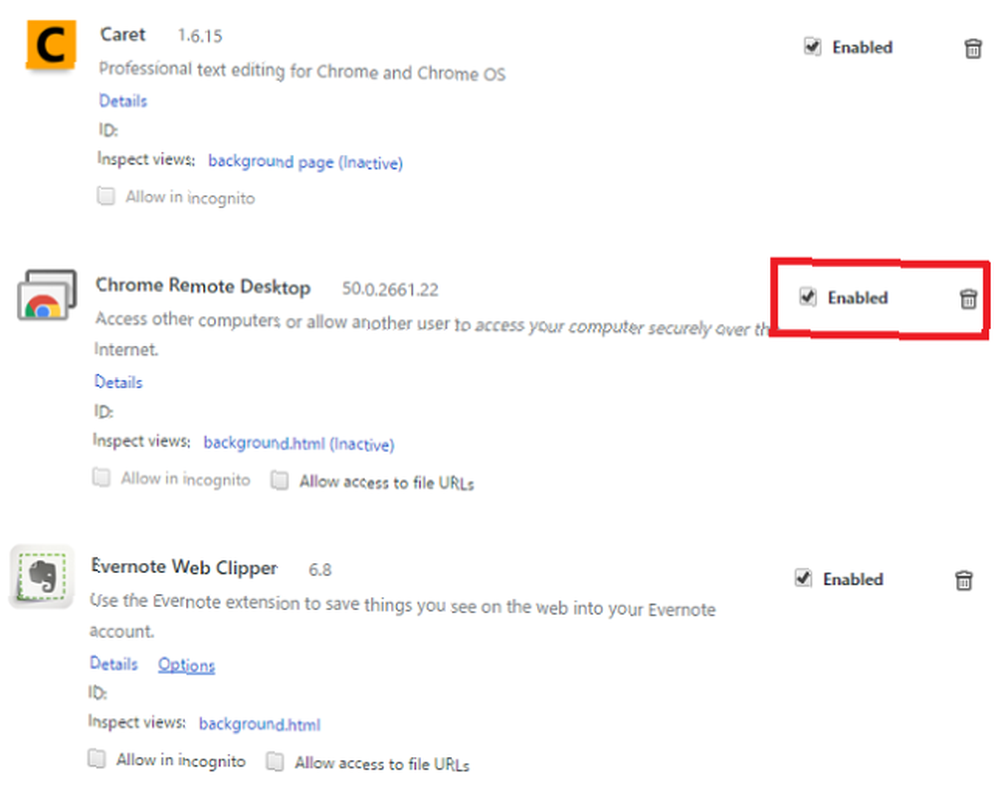
Kliknite na Izbornik> Više alata> Proširenja. Kliknite potvrdni okvir da biste ih privremeno onemogućili ili kantu za smeće da biste ih trajno izbrisali.
8. Uređivanje Chrome zastava
Ako je brzina preglednika i dalje slaba, postoji šansa da ćete ga morati urediti “zastavice”. Ovo su eksperimentalne postavke koje nudi Google, pa postupite oprezno.
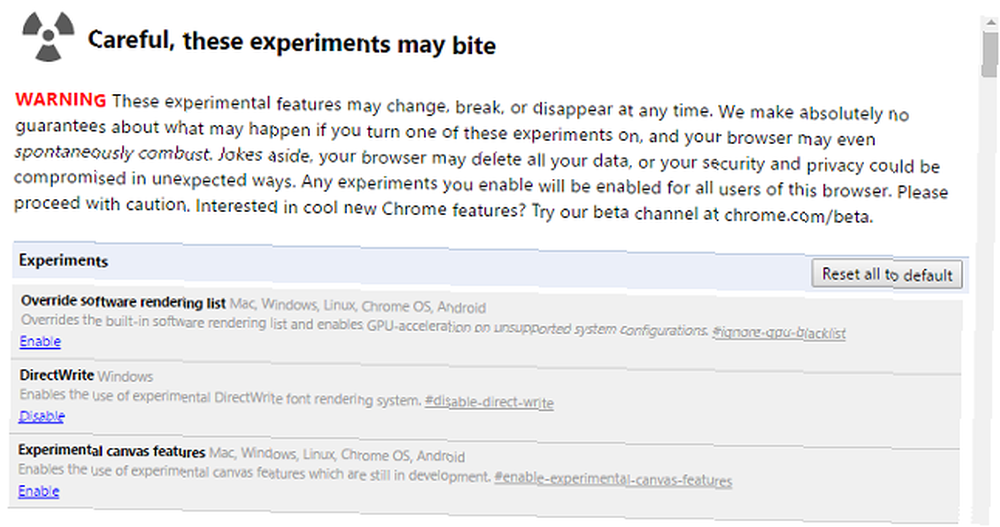
Možete slijediti naš puni vodič o upotrebi zastava Speed Up Chrome tako da promijenite ovih 8 zastavica ubrzanja Chromea promjenom ovih 8 zastava Iako mnogi tvrde da je Chrome memorijska svinja, moguće je znatno poboljšati brzinu preglednika umetanjem nekih "zastava" ”. Evo osam najboljih podešavanja koje danas možete napraviti. poboljšati brzinu; reći će vam točno koje uređivati.
9. Onemogućite Flash
Adobe stalno pokušava ubiti Flash Player Die Flash Die: U tijeku je povijest tehnoloških tvrtki koje pokušavaju ubiti Flash Die Flash Die: U tijeku je povijest tehnoloških tvrtki koje pokušavaju ubiti Flash Flash već je dugo u padu, ali kada će umrijeti ? , ali to odbija odbiti - mnogo web lokacija i dalje implementira tu tehnologiju.
Ako stalno dobivate poruku da se Flash srušio, možda ćete je morati trajno onesposobiti. Osim očiglednih sigurnosnih prednosti, prestat će vam pribaviti one dosadne skočne prozore.

Da biste ga isključili, utipkajte chrome: // plugins / u Chromeov Omnibox. Dođite do postavke za Adobe Flash Player i kliknite onesposobiti.
10. A ako sve drugo ne uspije ...
Ako ništa ne uspije, a iscrpili ste sve svoje mogućnosti, posljednja je mogućnost brisanje i ponovno instaliranje Chromea.
Na taj se način mogu riješiti problemi s Flashom, dodacima, vašim tražilicama, dosadnim skočnim prozorima, neuspjelim ažuriranjima i nizom drugih stvari.
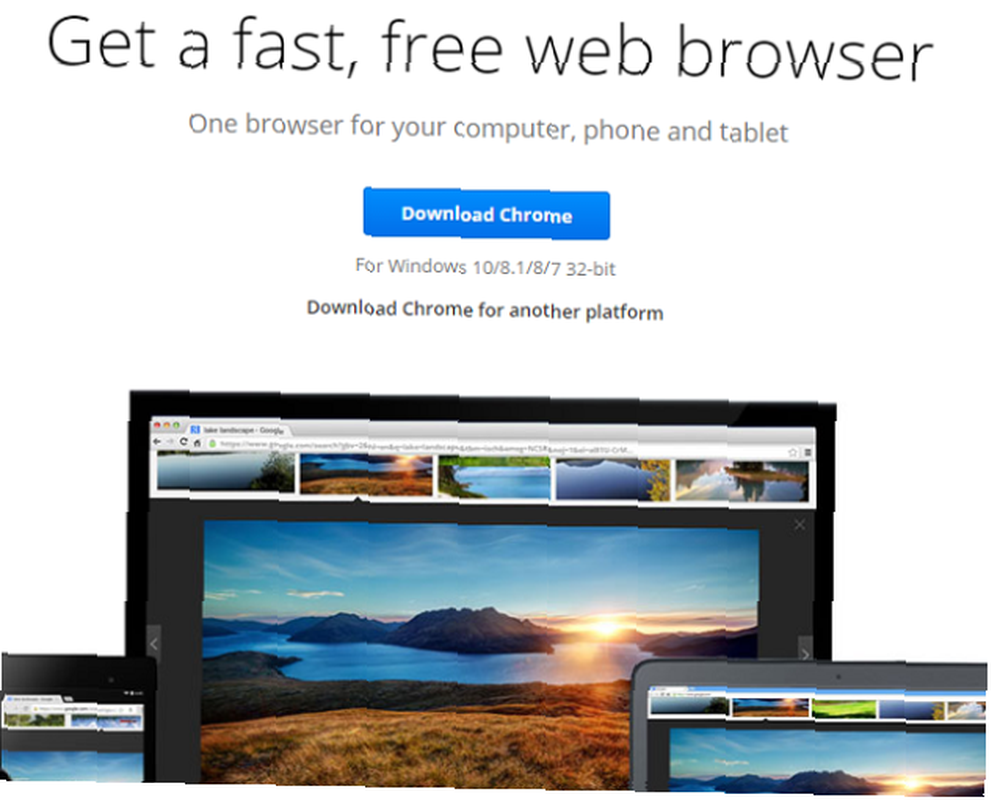
Kako ste popravili Chrome?
Postoji toliko mnogo problema koji se mogu pojaviti, nemoguće ih je sve obuhvatiti u jednom članku. Dali smo vam rješenja nekih od najčešćih problema, ali ako imate drugačiji problem, javite nam se u komentarima i pokušat ćemo vam pomoći.
Također bismo voljeli čuti kako riješite vlastite probleme. Ako ste imali problem, možete biti sigurni da je netko drugi naišao na istu stvar. Dijeljenjem vaših rješenja uštedjet ćete im puno vremena i frustracije.
Pogledajte dodatne savjete o ispravljanju otkaza na Chromeu Google Chrome ne reagira ili zadržava pad sustava ili zamrzavanje? Google Chrome ne reagira ili zadržava pad sustava ili zamrzavanje? Ne odgovara li Google Chrome umjesto vas? Provest ćemo vas kroz rješavanje problema i rušenja Chromea radi popravljanja preglednika. ako vam treba dodatna pomoć.
Kao i uvijek, sve misli, savjete i mišljenja ostavite dolje ispod…











