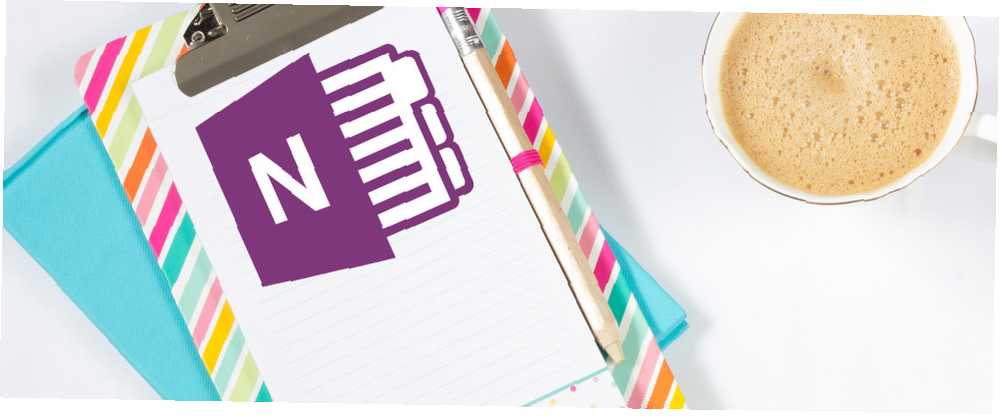
Michael Fisher
0
3979
934
Ažurirala Tina Sieber 7. ožujka 2017.
Ovdje ću izbrisati nekoliko perja govoreći da je Microsoft OneNote podjednako dobar kao i Evernote. OneNote je digitalni ekvivalent veziva, što vam daje veću organizacijsku kontrolu.
Prikazivanje se nastavlja i zato, radi produktivnosti i mira, recimo da su obje sjajne aplikacije za bilježenje Evernote vs OneNote: Koja aplikacija za uzimanje bilješki odgovara vama? Evernote vs. OneNote: Koja je aplikacija za uzimanje bilješki prava za vas? Evernote i OneNote nevjerojatne su aplikacije za bilješke. Teško je izabrati između njih dvoje. Usporedili smo sve, od sučelja do organizacije bilježaka kako bismo vam pomogli u odabiru. Što vam najbolje odgovara? sa svojim prednostima i nedostacima. Koristim oboje, kao i kad nam to diktira svrha. I obojica sam zavoljela jer su me učinila organiziranijom svojim bilježkom.
Pokrili smo dio mogućnosti OneNotea sa:
- Jedini vodič OneNote koji će vam ikada trebati
- 12 savjeta za izradu boljih bilješki s programom Microsoft OneNote
- Kako stvoriti vlastiti Wiki s OneNoteom
No, za učinkovito bilježenje zahtjeva potrebno je što više savjeta i trikova. Dakle, evo za vaše produktivno zadovoljstvo još deset.
1. Stvorite svoje popise obaveza u Jiffyju
Tako započinjete svoj dan. Organizator i dnevnik nisu gotovi bez obveza. Evo kako postaviti listu brzih obaveza na OneNoteu 6 Savjeta za korištenje OneNote-a kao svoje liste obveza 6 Savjeti za korištenje OneNote-a kao svoje liste obveza Da li najbolje iskoristite svoj popis obveza OneNote? Primijenite naše savjete za bolje OneNote popise. .
Možete započeti svoj svakodnevni posao na novoj stranici Note. Odaberite Dom vrpca. Kliknite na Da biste označili u polju s oznakama ili upotrijebite tipku prečaca za CTRL + 1.
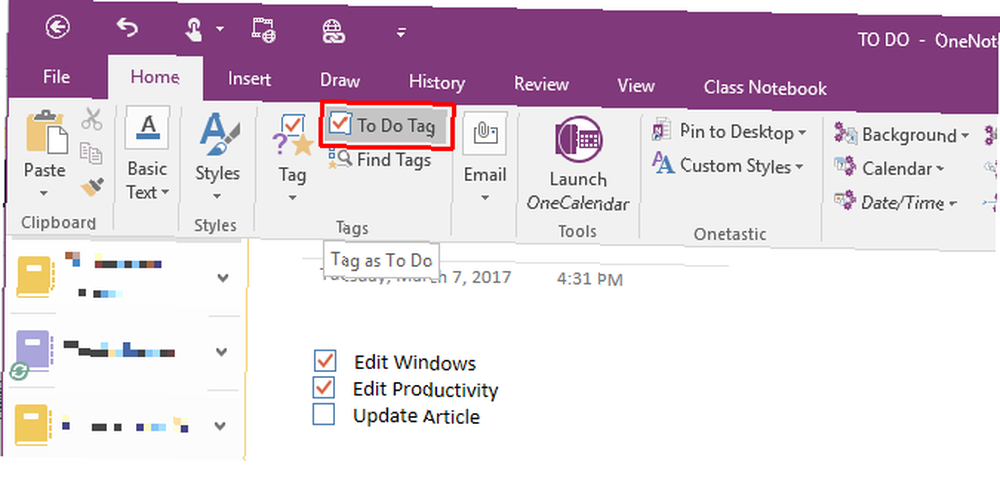
Upišite svoju prvu obveznu stavku. Pogoditi Unesi i onda CTRL + 1 za dodavanje sljedećih stavki. Ako ispunite svoj zadatak, možete ih provjeriti jedan po jedan.
2. Koristite predloške i skinite se s početnih blokova
Nekad je bilo teško pronaći predloške stranica u OneNoteu Kako koristiti predloške OneNote: Sve što trebate znati Kako koristiti predloške OneNote: Sve što trebate znati predloške OneNote su neophodne za istinsku produktivnost. Evo svega što trebate znati kako biste uredili i stvorili vlastite predloške OneNote. , Vjerojatno zato što u OneNote-u postoje Bilježnice i Stranice, dvije različite cjeline. Ali nakon što saznate gdje OneNote pohranjuje svoje predloške, njihovo korištenje za produktivnost moglo bi postati navika.
Ići Umetnuti i pod stranice, proširiti Predlošci stranice, zatim kliknite na Predlošci stranice ... Ovo će otvoriti bočnu traku s koje možete odabrati predloške iz različitih kategorija.

Možete odabrati predložak i postaviti ga kao zadani predložak ili prilagoditi stranicu i postaviti je kao predložak.
3. Za vizualno - nacrtajte ili skicirajte svoje ideje
Dnevnik ili organizator stvarnog svijeta nije uvijek uredno napisan. Pronalazite doodle, male skice sa strana i šta sve ne.
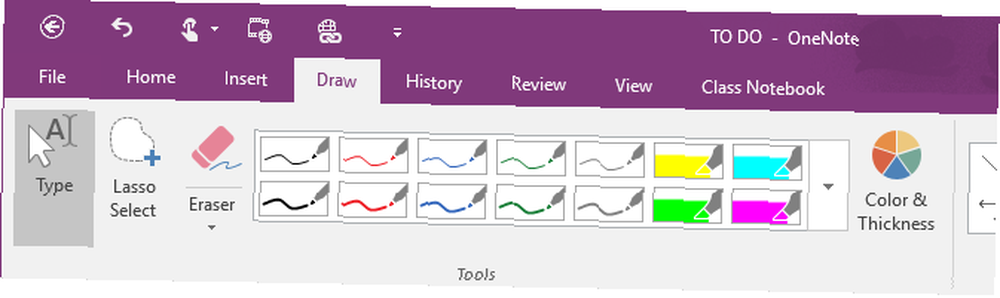
OneNote kao digitalni ekvivalent daje vam crtati karticu na vrpci s prilično nekoliko alata za crtanje za vizualno predstavljanje vaših ideja. Nacrtajte svoje ideje, obojite ih i oblikujte.
4. osjećati se kao pisati na papiru?
Čini li vas bijeli list papira kreativnijim? Ili je možda umirujuće žuto na legalnoj pločici? OneNote se uopće ne odnosi na papir, ali dva jednostavna izbora mogu vam pomoći da duplicirate osjećaj pisanja na papiru. Pogledajte Pogled karticu na vrpci. kombinirajući Boja stranice i Linija pravila, možete stvoriti svoje pisanje “okolina”. Možete čak postaviti boju linija.

5. Nosite svoje bilješke sa sobom
Bilježenje bilješki često je trenutačni postupak. Jedan od načina za snimanje bilješke bilo kada i bilo gdje je brzo korištenje Android ili iPhone aplikacija koje OneNote ima. Možete ga sinkronizirati preko računala koristeći OneDrive kao most. Nakon preuzimanja aplikacije potreban vam je Windows Live ID za prijavu (isto kao i za vaš OneDrive račun). Možete stvoriti bilješke sa bogatim tekstom pomoću slika, popisanih popisa, potvrdnih okvira i sl.
Kamerom telefona možete snimati trenutne fotografije i odatle stvarati bilješku. Možete stvoriti više bilješki, a na prvom zaslonu također pregledati sve svoje prethodne bilješke i bilježnice. Sve se bilješke automatski spremaju u vaš OneDrive oblak. Iz oblaka ih možete sinkronizirati i na radnu površinu OneNote.
Kombinacija vašeg mobilnog uređaja i OneNote odlična je za snimanje i arhiviranje stavki poput potvrda i posjetnica.
6. OCR alat koji se već nalazi na vašem računalu
Već sam spomenuo u prethodnom članku kada smo razgovarali o Top 5 besplatnih alata za OCR softver za pretvaranje slika u tekst 7 Najbolje besplatne aplikacije OCR softvera za pretvaranje slika u tekst 7 Najbolje besplatne aplikacije OCR softvera za pretvaranje slika u tekst Želite li OCR softver besplatno? Ovaj članak prikuplja sedam najboljih programa koji pretvaraju slike u tekst. , Značajka je zadržana u programu Microsoft OneNote.
Otvorite dokument odakle želite snimiti tekst. Bez otvaranja i minimiziranja OneNote, koristite Windows + S prečac (ili the Isječak zaslona alat u Označitit izbornik) da biste prihvatili odjeljak dokumenta koji želite optički prepoznati.
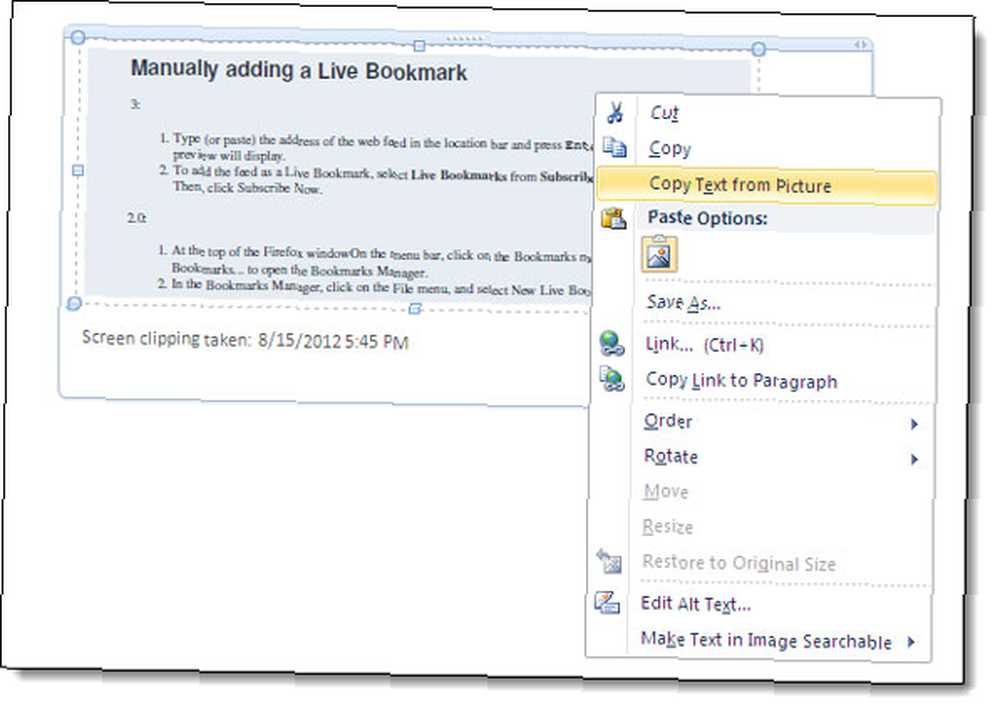
Pošaljite isječak zaslona na stranicu OneNote. Kliknite desnom tipkom miša na sliku koja je umetnuta u stranicu i kliknite na Kopirajte tekst sa slike. Optički prepoznat tekst kopiran je u međuspremnik.
7. Multimedija kao kratke bilješke
Najbrži oblik bilježaka nakon fotografija definitivno je snimanje audio i video zapisa. U OneNote možete brzo snimiti zvučne bilješke i videozapise (brze glasovne napomene, sastanke ili predavanja na predavanjima) i umetnuti ih kao medijske datoteke u svoje bilješke Ugradite medij kako biste OneNote pretvorili u digitalnu bilježnicu. tajne. Spremni ste za nadogradnju na OneNote igru? Evo kako izvući više ugrađenog sadržaja. .
Otvorite stranicu i postavite pokazivač na mjesto gdje želite umetnuti medijsku datoteku. Na Umetnuti odaberite bilo koji Snimite zvuk ili Snimite video. Pomoću izbornika Audio-Video Play možete kontrolirati pokretanje, pauziranje i zaustavljanje pokreta snimke.
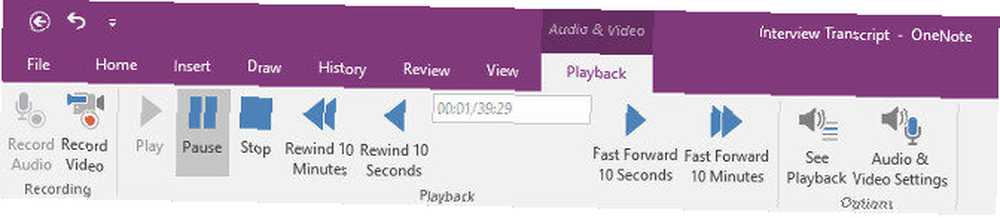
8. Učinite ih pretjeranim pretraživanjem
Značajka pretraživanja zvuka OneNote omogućava vam da pretražite svoje audio i video zapise po riječima, baš kao što biste pretraživali ključne riječi u svojim bilješkama. Možete omogućiti značajku Audio Search ispod Datoteka> Opcije> Audio i video.
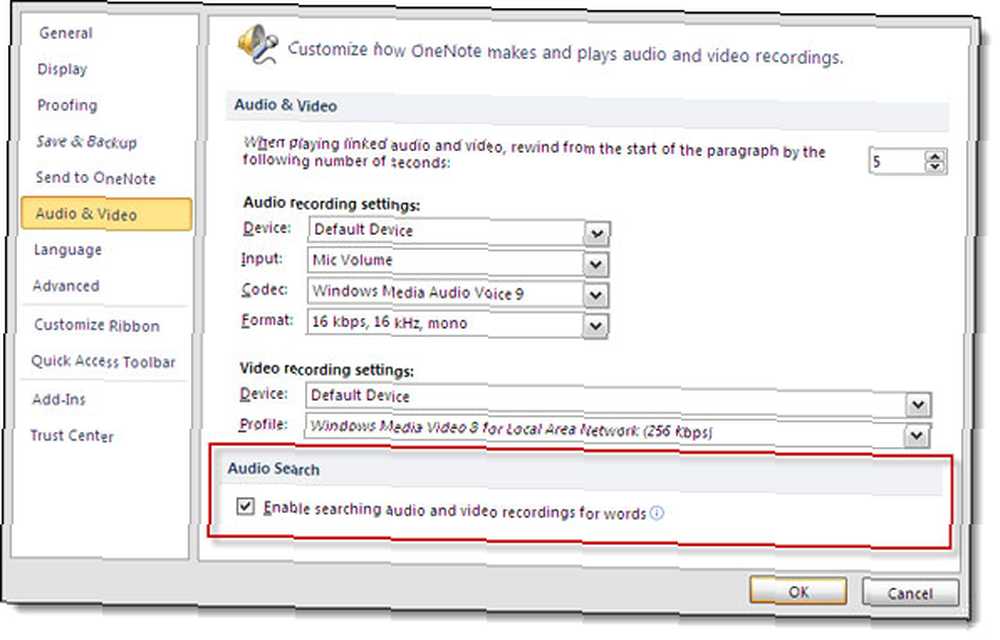
Ako imate mnoštvo govornih bilješki, ovo bi mogao biti brz način da se provuče kroz njih kako bi se pronašao potreban.
9. Čuvajte svoju privatnost
OneNote koristi standard šifriranja 3DES za zaštitu lozinkom u odjeljku OneNote. Ovaj se korak visoko preporučuje ako čuvate bilo kakve osobne podatke poput podataka o kreditnoj kartici, lozinke, pravnih dokumenata itd.
Da biste postavili lozinku za odjeljak, desnom tipkom miša kliknite karticu odjeljka i odaberite Zaštita lozinkom u ovom odjeljku.
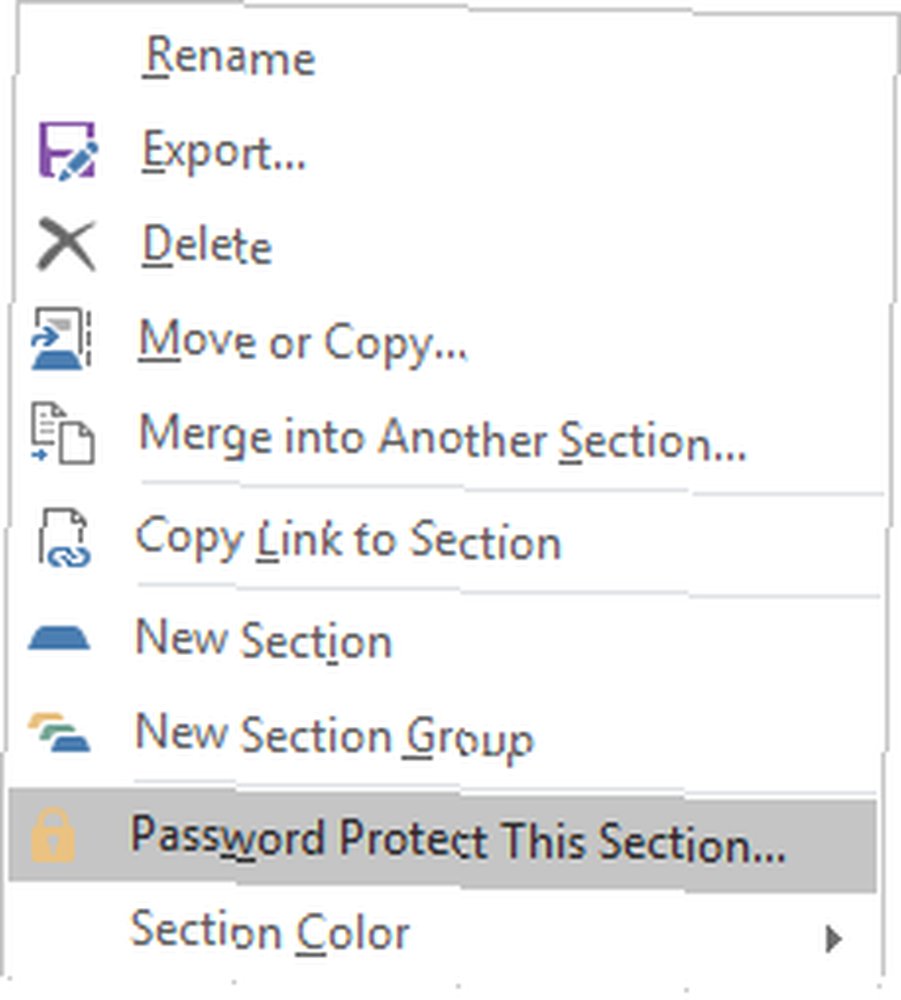
Vaš će odjeljak biti zaštićen dok ne kliknete i unesete lozinku kako biste ga otključali. Također će automatski se zaključavaju nakon određenog vremenskog razdoblja ako napustite odjeljak ili ostavite svoje računalo bez nadzora.
10. Savjet One One, koji uvijek zaboravim na upotrebu
Jednostavno zato što ne moram. Savjet je: Ne morate spremiti bilješke, jer OneNote to radi automatski. Samo kada trebate spremiti bilježnicu, stranicu ili odjeljak pod drugim imenom, morate ih koristiti Spremi kao… funkcija.
Iako se želite uvjeriti da nikad ne izgubite bilješku Kako nikad ne izgubiti bilješku u svojim prijenosnim računalima OneNote Kako nikad ne izgubiti bilješku u svojim prijenosnim računalima OneNote, OneNote je tako dobar, da je teško izgubiti bilo što, čak i ako pokušate. Dopustite da vam pokažemo kako OneNote obrađuje bilježnice, kako se upravljaju sigurnosnim kopijama i kako možete vratiti čak i izbrisane bilješke. , obavezno prilagodite mogućnosti sigurnosne kopije i sinkronizacije.
OneNote Master
Ovih deset savjeta za OneNote nipošto ne počinju pokrivati nevjerojatan raspon značajki koje vam pruža OneNote.
OneNote je češće nego jedna od zanemarenih aplikacija u Office paketu Kako koristiti Microsoft OneNote za upravljanje projektima Kako koristiti Microsoft OneNote za upravljanje projektima OneNote je idealan alat za suradnju za upravljanje jednostavnim projektima u malim timovima. I to potpuno besplatno. Pogledajte kako OneNote može pomoći vašim projektima da se uzmu! , Nadamo se da su vam naši savjeti upravo pomogli da odvratite pogled od prima donnas i pogledate zidu koja bi mogla biti princeza.
Kako se koristi OneNote? Molimo podijelite sa nama svoje omiljene savjete o produktivnosti OneNote!











