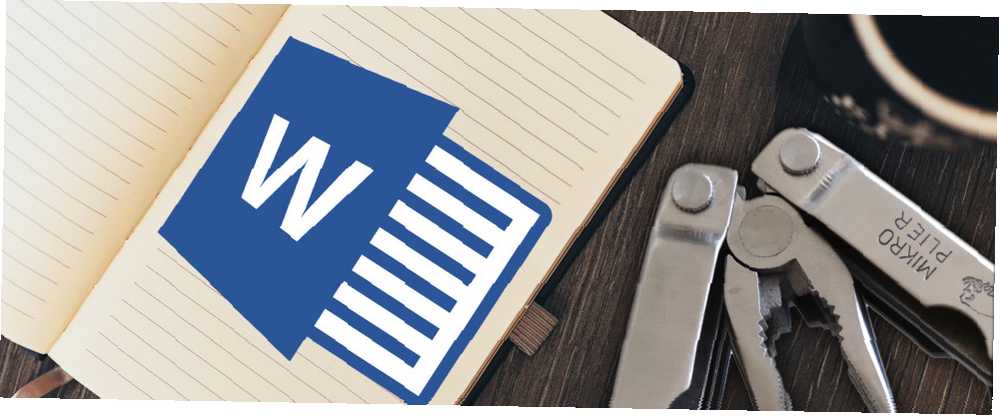
Gabriel Brooks
0
3006
713
Optimizirati (glagol) - Jedan od najsigurnijih znakova vještine nad bilo kojim softverom.
Kad je Microsoft Word milijarda snažno globalno pleme produktivnih radnika, svaki znak majstorstva mogao bi vas pretvoriti u kraljevsku. Čak i za uzurpirane, sekunde uštedenih vremena rada s programom za obradu teksta definitivno će vas učiniti kraljem ili kraljicom vašeg malog uredskog kuta. Ili štedi vrijeme Word Ninja koristeći Microsoft Word? Evo kako postati nindža koja štedi vrijeme koristeći Microsoft Word? Evo kako postati nindža koja štedi vrijeme Tijekom godina Microsoft Word je postao jedan od najboljih procesora riječi na svijetu. Siguran sam da postoje ljudi koji se ne slažu - posebno Linux ili Mac ljudi koji bi radije ... kao što je to nazvao moj prijatelj Ryan.
Ako su skrivene značajke programa Microsoft Word 10 skrivenih značajki programa Microsoft Word koje će vam olakšati život 10 skrivenih značajki programa Microsoft Word koje će vam olakšati život Microsoft Word ne bi bio alat koji jest bez njegovih produktivnih značajki. Evo nekoliko značajki koje vam mogu pomoći svaki dan. može nam olakšati život, optimiziranje za naše svakodnevne zadatke trebalo bi ga još više olakšati. Jedan od naših čitatelja usporedio je Riječ s lukom i strijelom. S pravom pipkom to može biti lovački luk s laserskim dometom!
Dakle, otvorite poklopac. Obucite kombinezon. Izvadi ključ. Ne plašite se lakatne masti - deset postavki za optimizaciju riječi Word su čist.
Dajte Microsoft Word vašu preferiranu lokaciju za spremanje datoteka
Prednost: Uštedite vrijeme dok otvarate dokument.
Otvorite novi dokument i prvo ga spremite. Ovo bi trebala biti zadana navigacija u trajanju od jedne sekunde, osim ako ne želite izgubiti još nekoliko stvari na vraćanju nespremljene Wordove datoteke. Kako u nekoliko sekundi oporaviti nespremljeni dokument Microsoft Word 2010 Kako obnoviti nespremljeni dokument Microsoft Word 2010 u sekundi, je li pad sustava Windows ili nestanka napajanja ni Microsoft Office dokumenta na kojem ste radili? Možda ste slučajno zatvorili nespremljeni dokument. Pokazujemo vam kako oporaviti skicu i vratiti vaš rad. , Korištenje željene lokacije pomaže vam da jednim klikom spremite bilo koju datoteku. Postavite zadanu lokaciju za spremanje odmah izvan okvira s ovom jednostavnom promjenom postavki.
Ići Datoteka> Opcije.
Kliknite na Uštedjeti na desnoj strani. Promijeni Zadana lokacija datoteke unosom točnog puta ili odabirom željenog pogona / mape pomoću gumba pretraživati dugme.
Klik u redu spremiti i izaći.
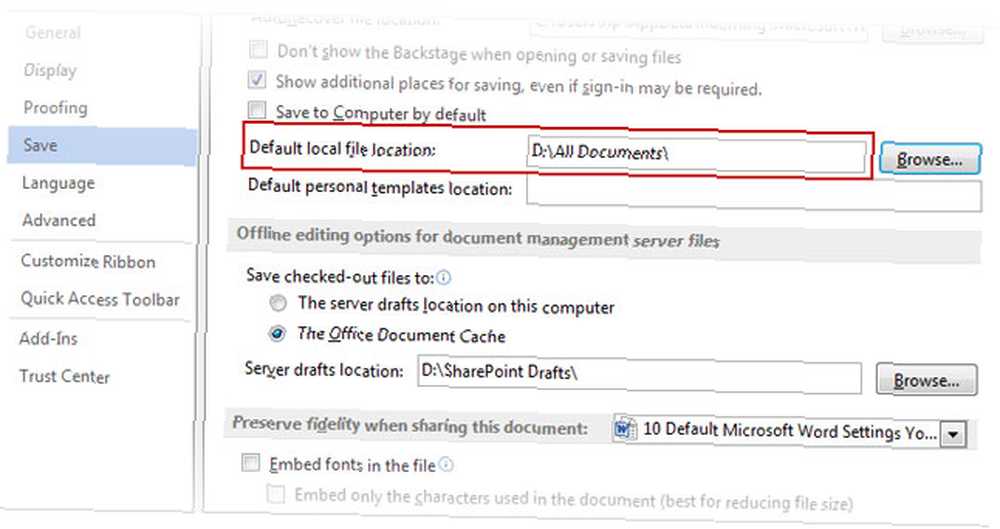
Također možete postavi zadani format datoteke za spremanje od Riječi Opcije. Spustite se na Spremite dokumente odjeljak pod istim Uštedjeti kartica. Kliknite gumb Spremite datoteke u ovaj format padajućeg izbornika i odaberite željeni izbor datoteke (na primjer - * .rtf).
Klik u redu za potvrdu i izlaz.
Pomicati “Spremi kao” na Alatnu traku za brzi pristup
Prednost: Donesi “Spremi kao” gumb bliže.
Spremanje dokumenata s drugim nazivom slijedi uobičajeno prvo spremanje. Kretanje na cijelom zaslonu Datoteka, a zatim uključivanje gumba Spremi kao u najboljem slučaju smeta. Spasenje dolazi u obliku Alatne trake za brzi pristup. Na alatnu traku dodajte gumb Spremi kao i postupak postaje samo malo brži.
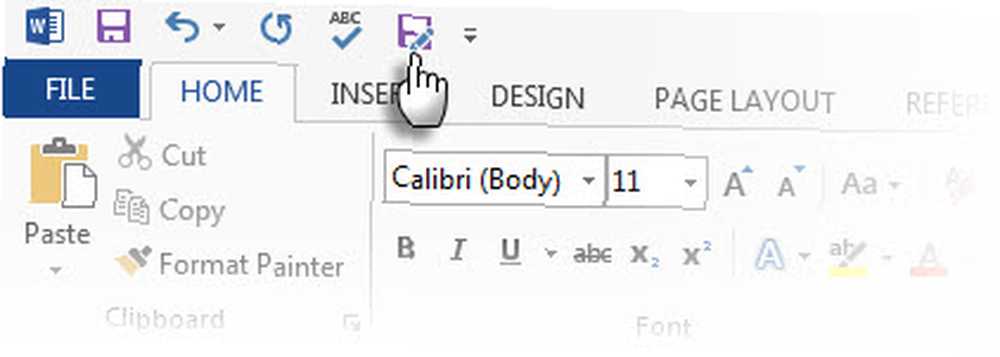
Kliknite strelicu na Alatnoj traci za brzi pristup. Spusti se na Više naredbi.
U Alatna traka za brzi pristup idite na Popularne naredbe, pomaknite se prema dolje do Spremi kao naredbu i kliknite da je dodate u desni stupac.
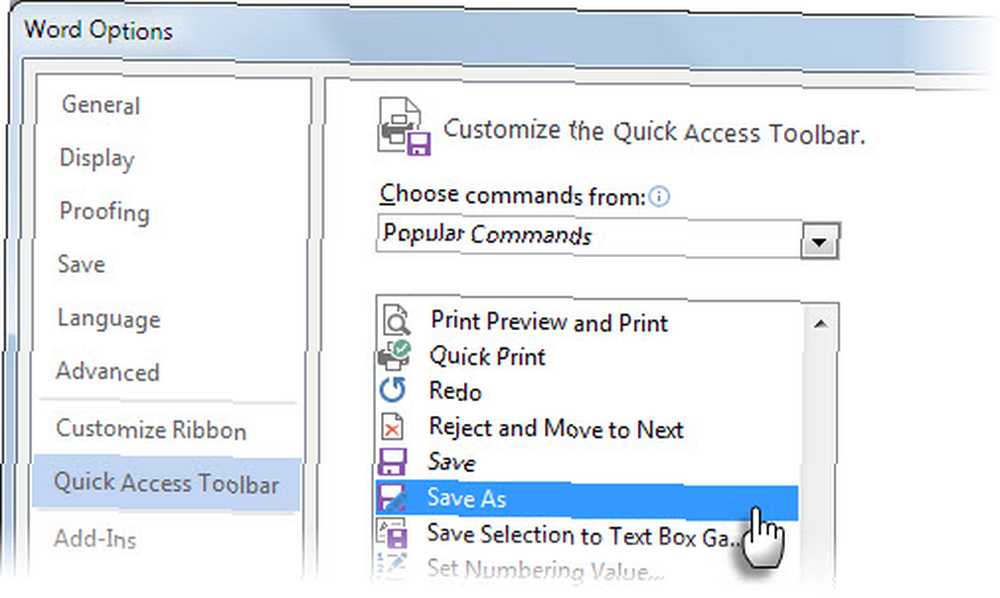
Naravno, spasili ste se od svega toga (kazna je namijenjena) ako samo koristite prečac na tipkovnici - F12.
Onemogućite okvir Mogućnosti lijepljenja
Prednost: Ubrzajte postupak rezanja, kopiranja i lijepljenja.
Osobno, volim zalijepiti sve u Word kao neformatirani tekst i zatim oblikujte ga prema stilu odlomaka. Male tipke opcija za lijepljenje koje Word korisno prikazuje pored svega što zalijepimo neugodno je naglo ubrzanje. Riječ nam omogućuje da ga isključimo. Ako ne želite potpuno isključiti pritisnite ESC kad je prikazan.
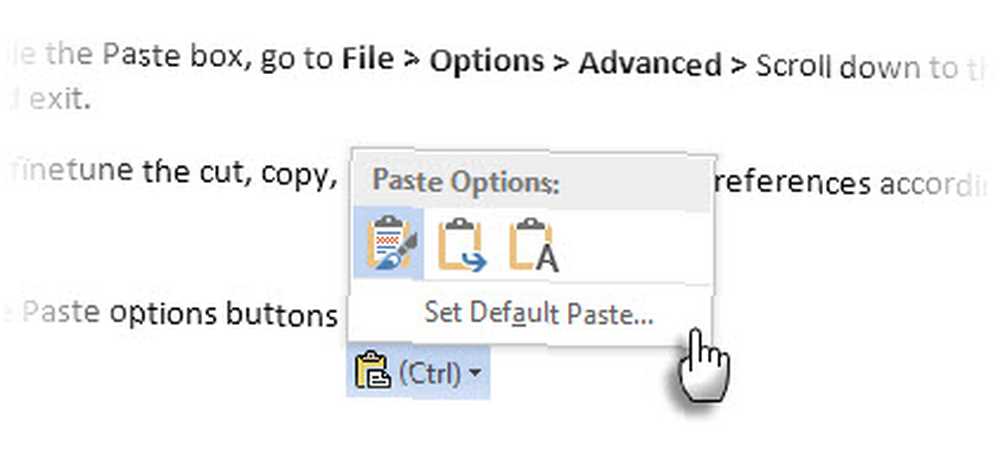
Da biste onemogućili okvir Zalijepi, idite na Datoteka> Opcije> Napredno, pomaknite se prema dolje do Izrežite, kopirajte i zalijepite , uklonite potvrdni okvir Prilikom lijepljenja sadržaja prikaži gumb Opcije lijepljenja da biste onemogućili gumb. Klik u redu spremiti i izaći.
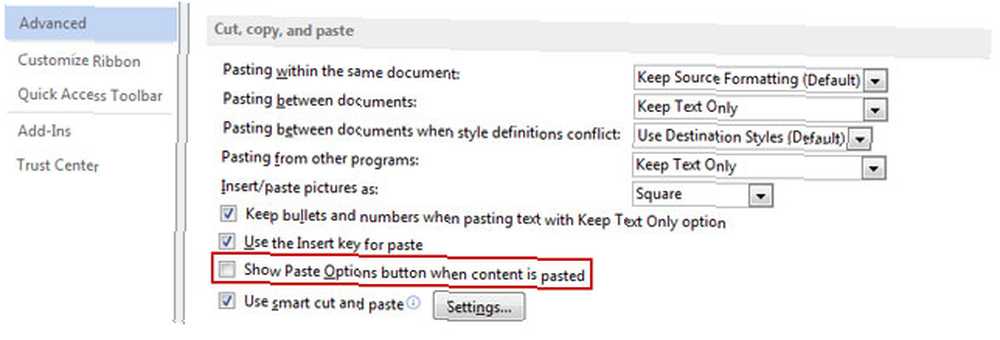
Možete izrezati, kopirati i zalijepiti opcije prema vlastitim željama prema vašim potrebama. Ovdje postavke u kombinaciji s prečacima na tipkovnici mogu vas opustiti kroz većinu poslova.
Postavite zadani font
Prednost: Nešto drugo osim Calibri.
Microsoft Word 2013 otvara se s Calibri u veličini od 11. Mnogo je razloga da font ne upotrebljavate u svojim dokumentima. Jedan od razloga može biti prekomjerna upotreba. Drugi praktični razlog mogao bi biti zimzeleni zahtjev Times New Roman-a za mnoge publikacije. Ako je vaš zadani font drugačiji od Calibri, nastavite i mijenjajte ga u Microsoft Officeu.
Odaberite bilo koji tekst u Word dokumentu.
Idi na Traka> Početna> Font skupina. Kliknite strelicu prema dolje ili pritisnite CTRL + D da biste otvorili dijaloški okvir Font.
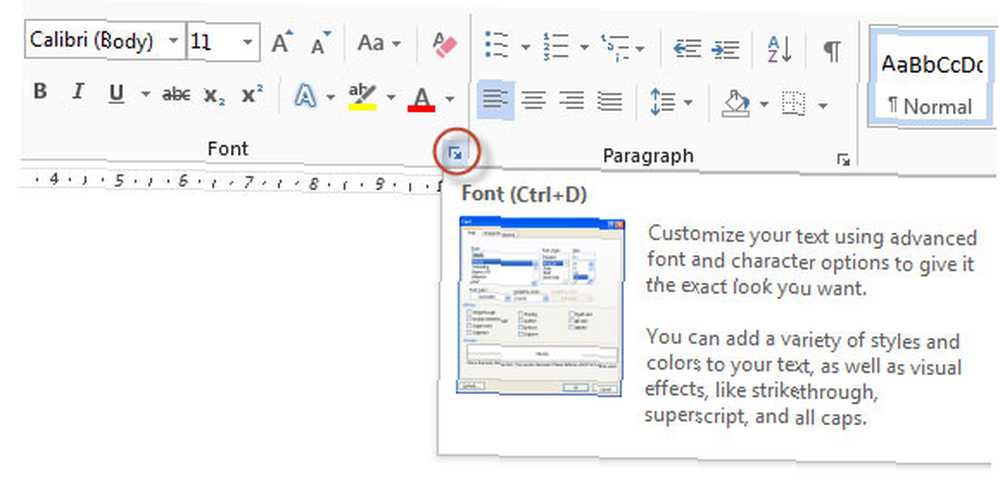
Odaberite font, stil fonta i veličinu koju želite. Kliknite gumb Postavi kao zadano dugme. Prikazuje se sljedeći dijaloški okvir.
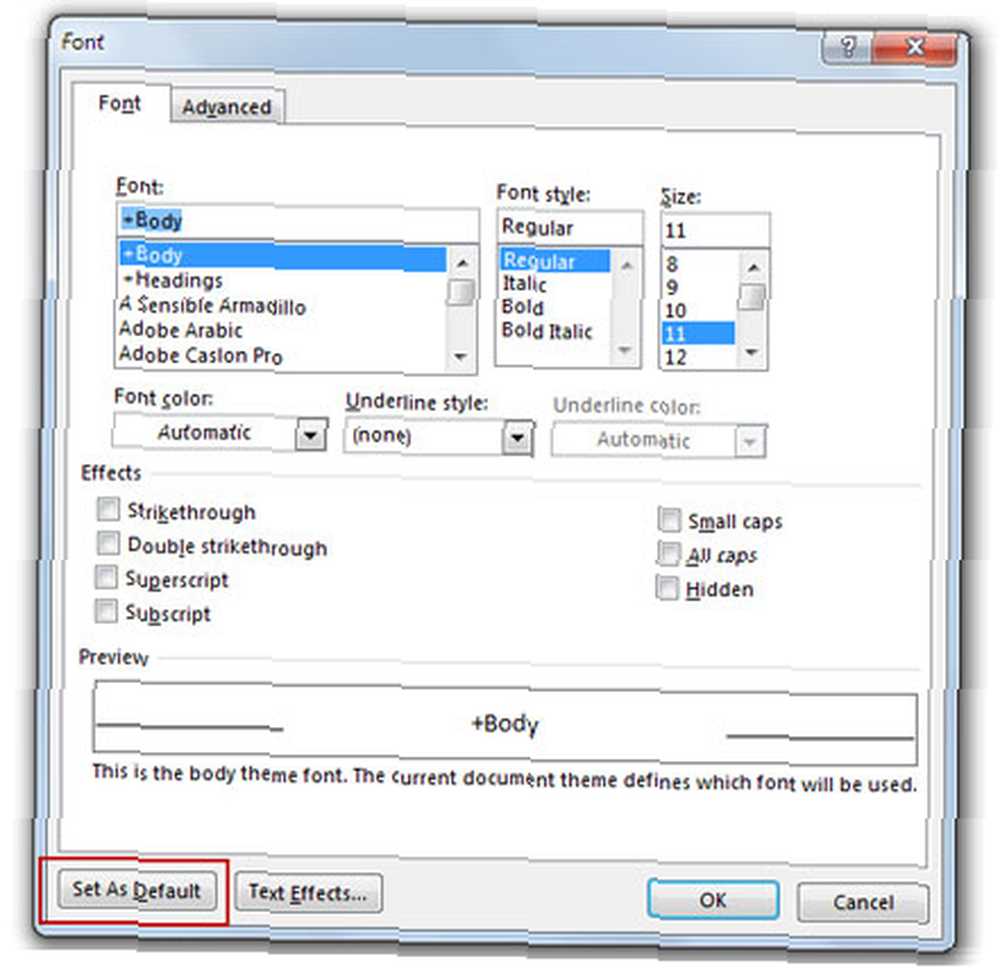
izabrati Svi dokumenti temeljeni na Normal.dotm predložak i kliknite u redu.
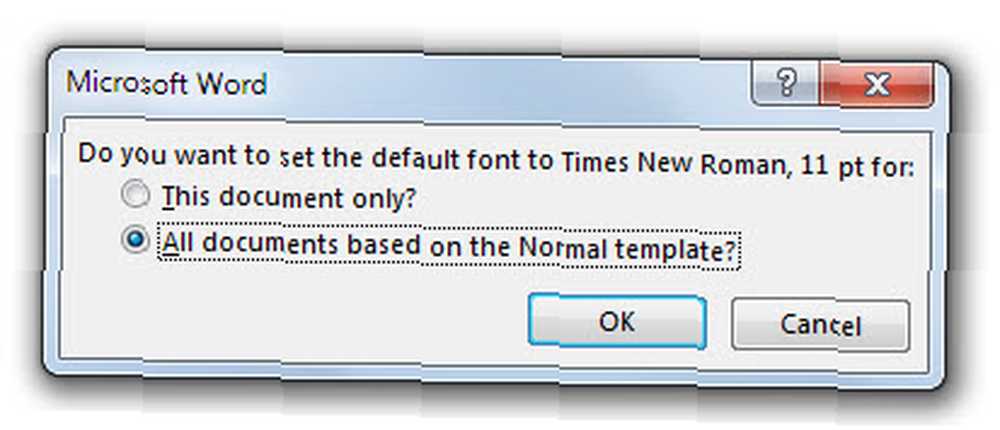
Promjena se odnosi na dokumente kreirane od ovdje nadalje s pomoću predloška koji koristite (npr. Normal.dotm). Raniji dokumenti nisu pogođeni.
Savjeti za onemogućivanje zaslona
Prednost: Jedno manje odvraćanje pozornosti od vrpce.
Kako se krećemo kroz dvije verzije sustava Office prema Microsoftu 2016, vrpca bi sada trebala postati prijateljskija. Trebate li još uvijek male skočne prozore ScreenTips koji se pojavljuju kada pokažete mišem iznad bilo koje naredbe na vrpci? Iskusnom korisniku će trebati samo da se pojavi naredba, a ne i potpuni opis značajki koji dolazi s njim. Poboljšani opisi mogu prikazati slike, tipke prečaca i vezu na odjeljak Pomoć.
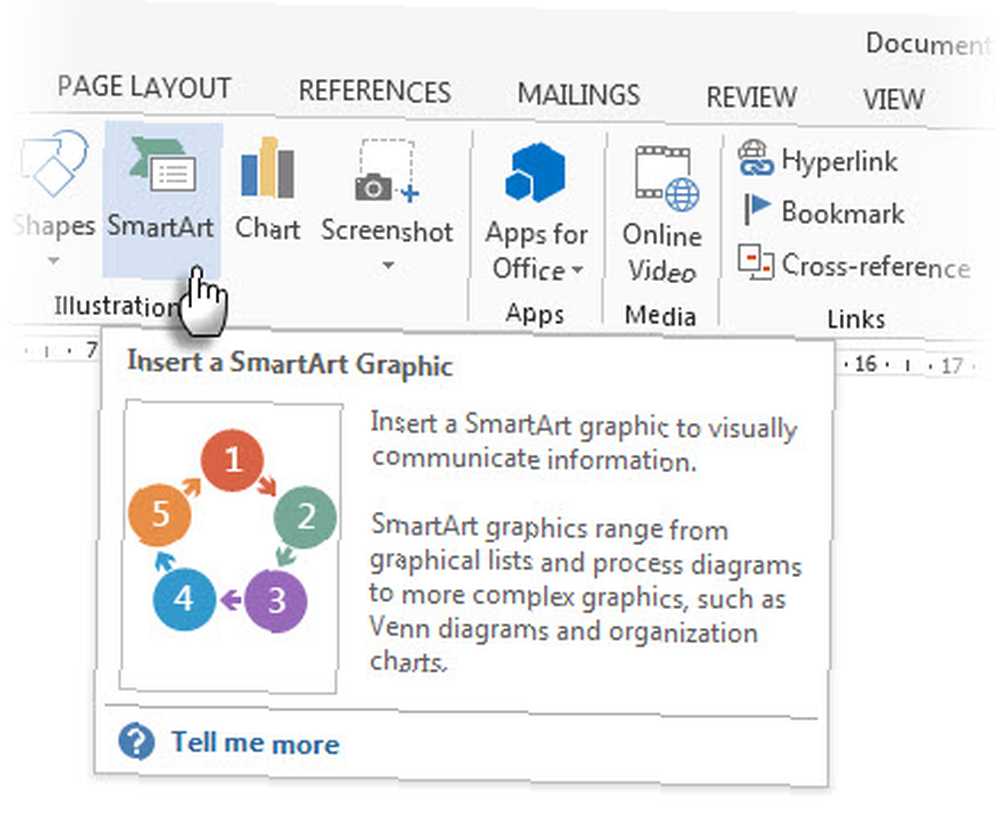
Opcije riječi daju vam tri izbora kako ih prilagoditi svojim željama.
Ići Datoteka> Opcije> Općenito.
U Opcije korisničkog sučelja odaberite odjeljak Ne prikazujte ScreenTips opciju iz ScreenTip stil padajući okvir.
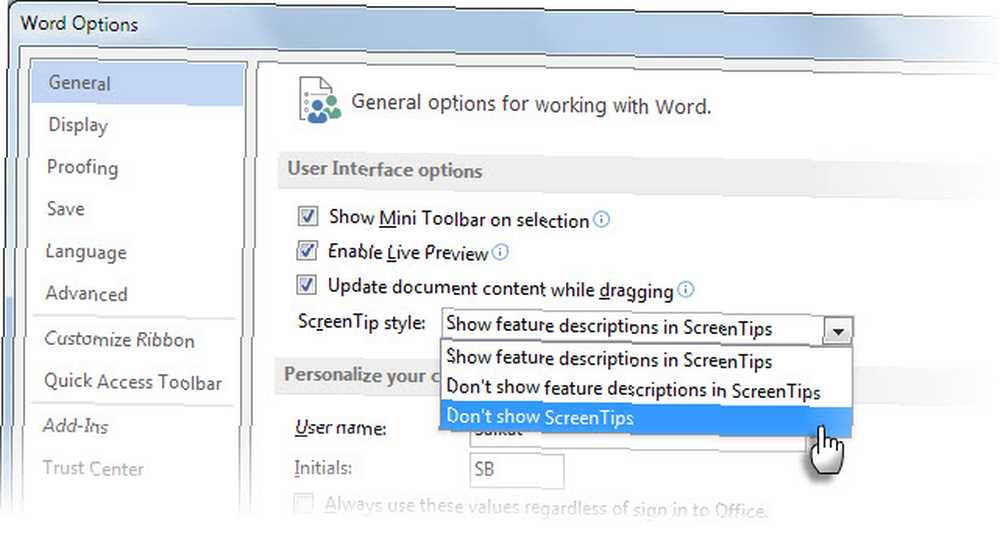
Više volim suptilnije Ne prikaži opise značajki u Savjeti za zaslon. Savjeti zaslona i dalje su prikazani, ali prikazuju samo naziv naredbe, a ponekad i tipku prečaca na tipkovnici.
Izmijenite uobičajeni predložak po vašoj želji
Prednost: Spasi vas od ponavljajućih zadataka postavljanja stranica i oblikovanja.
Predložak Normal je zadani predložak za svaki novi dokument koji otvorite. Postavke kontroliraju izgled i novi izgled novog dokumenta. Spasite se od ponavljajućih zadataka oblikovanja postavljanjem novog prilagođenog predloška ili ugađanjem samog predloška Normal.
Kliknite desnom tipkom miša na Normalni stil u vrpcu i otići na izmijeniti. Evo nekoliko podešavanja koje možete primijeniti.
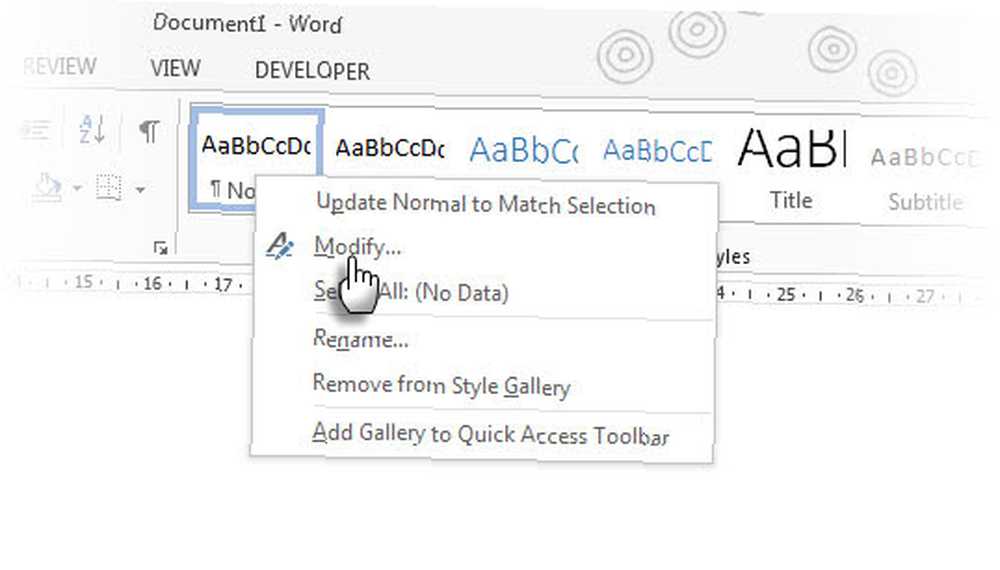
- Promijenite font s oblikovanje opcije.
- Promijenite lijeve i desne uvlake s stav opcije (Format> Odlok). Također, postavite svoje preferirane Zaustavljanje u tabulatoru pozicije.
- Također, promijenite Razmak između redova i Prije i Nakon mjerenja. I tako dalje, sve dok postavke ne budu baš onakve kakve vam se sviđaju.
Prije klika u redu i izađite, odaberite Novi dokumenti na temelju ovog predloška.
Bilješka: Ako je Normal.dotm preimenovan, oštećen ili premješten, Word automatski kreira novu verziju sljedeći put kada pokrenete Word ... Nova verzija koristi izvorne zadane postavke. Nova verzija neće uključivati nijednu prilagodbu koju ste napravili na verziji koju ste preimenovali ili premjestili. Ovo je najbrže rješenje “reset” predložak Normal do zadanog stanja.
Promijenite osobne podatke u svojim dokumentima
Prednost: Promjena osobnih podataka za profesionalne dokumente. Ili koristite pravo ime za praćenje promjena pomoću Word komentara.
Kada dijelite Word dokument, uz dokument se prilažu osobni podaci poput vašeg imena i adrese e-pošte. Word ga izvodi iz podataka o instalaciji sustava Office. Koliko znate, mogli ste unijeti i jedno ime “Vukodlak” kada instalirate kopiju sustava Office. Sačuvajte profesionalni etiket tako da naziv promijenite u nešto prikladno ili u cijelosti uklonite podatke.
Podaci se nalaze na dva različita mjesta među Opcijama.
Ići Datoteka> Opcije> Općenito, i odaberite Prilagodite svoju kopiju Microsoft Officea.
Promijeni Korisničko ime i Inicijali polja na ono što želite spomenuti. Možda želite provjeriti Uvijek koristite te vrijednosti bez obzira na prijavu u Office. Ovo osigurava da se ove postavke u dijaloškom okviru koriste čak i ako imate neko drugo ime za prijavu u OneDrive.
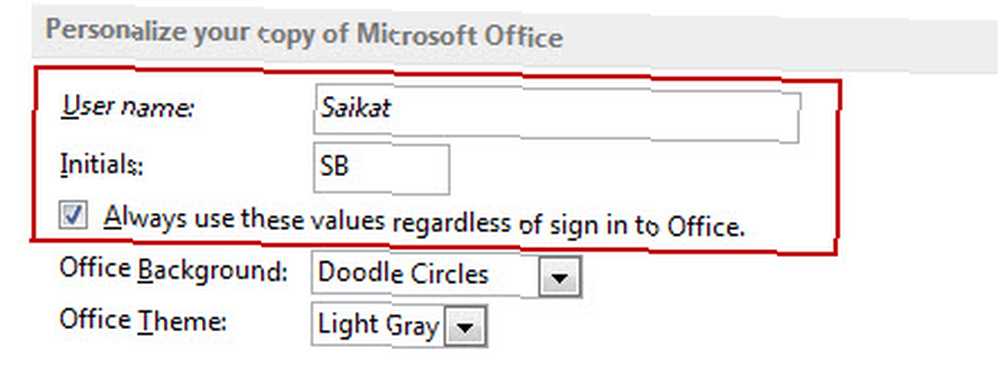
Sve promjene koje unesete u dokumente identificiraju se ovim imenom. Za neke dokumente možda želite pokazati drugo ime ili oznaku. Unesite odgovarajuće promjene u dijaloškom okviru Mogućnosti. Do ove opcije možete doći i iz Napredna mogućnosti od Pratite promjene naredba.
Ići Vrpca> Pregled> Praćenje> Promijenite opcije praćenja> Promijenite korisničko ime.
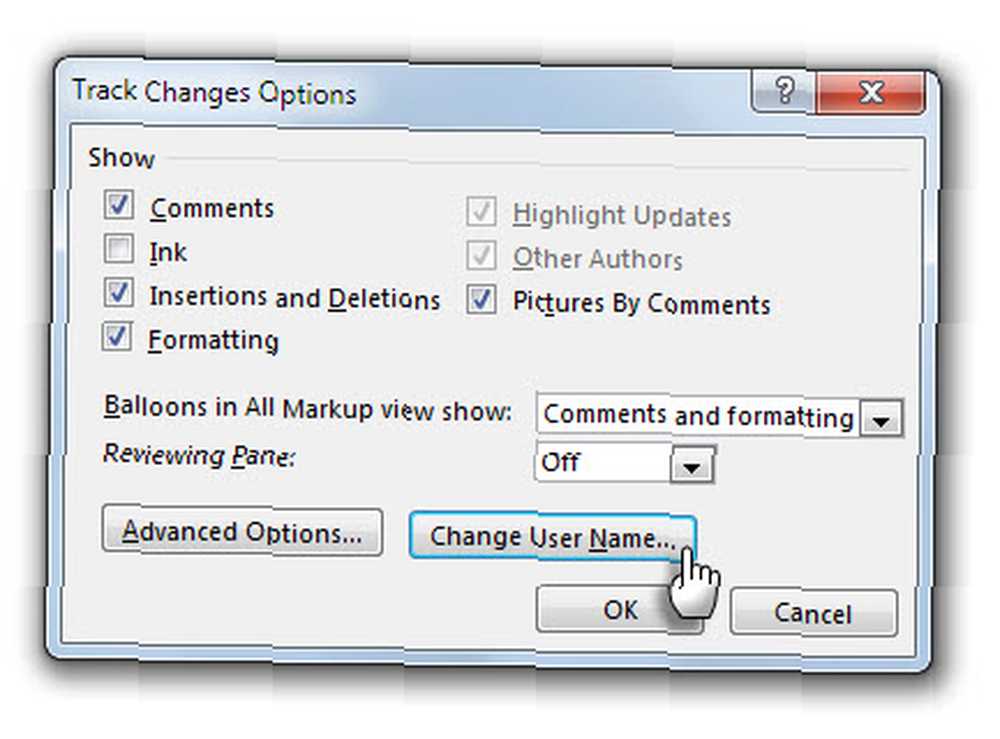
Također, idite na Opcije> Napredno> Pomaknite se prema do Općenito> Adresa e-pošte i provjerite ili isključite adresu.
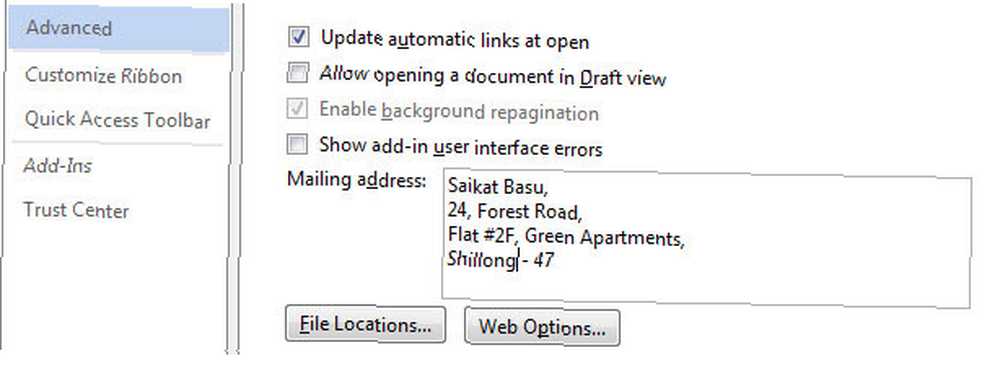
Uklonite sve tragove osobnih podataka
Prednost: Osigurajte privatnost uklanjanjem metapodataka koje Microsoft Office automatski sprema.
Skriveni metapodaci u dokumentima vašeg Officea uključuju ime svih koji su radili na dokumentu, datum stvaranja dokumenta, prethodne verzije dokumenta, koliko dugo radite na njemu, pa čak i “mogući varalice” kao što je korištenje Office predložaka Predložak Excela za svaku prigodu Predložak Excela za svaku prigodu Preskočite strmu krivulju učenja i razvrstajte svoj život snagom Excel predložaka. Sastavili smo izbor predložaka za automatsko ažuriranje za praćenje proračuna, upravljanje projektima i još mnogo toga. , Može biti potencijalno neugodno ako vaš šef zna kako se upustiti u to i uhvatiti vas u laži.
Informacije koje pohranjuje Microsoft Office vidljive su sa Datoteka> Info.
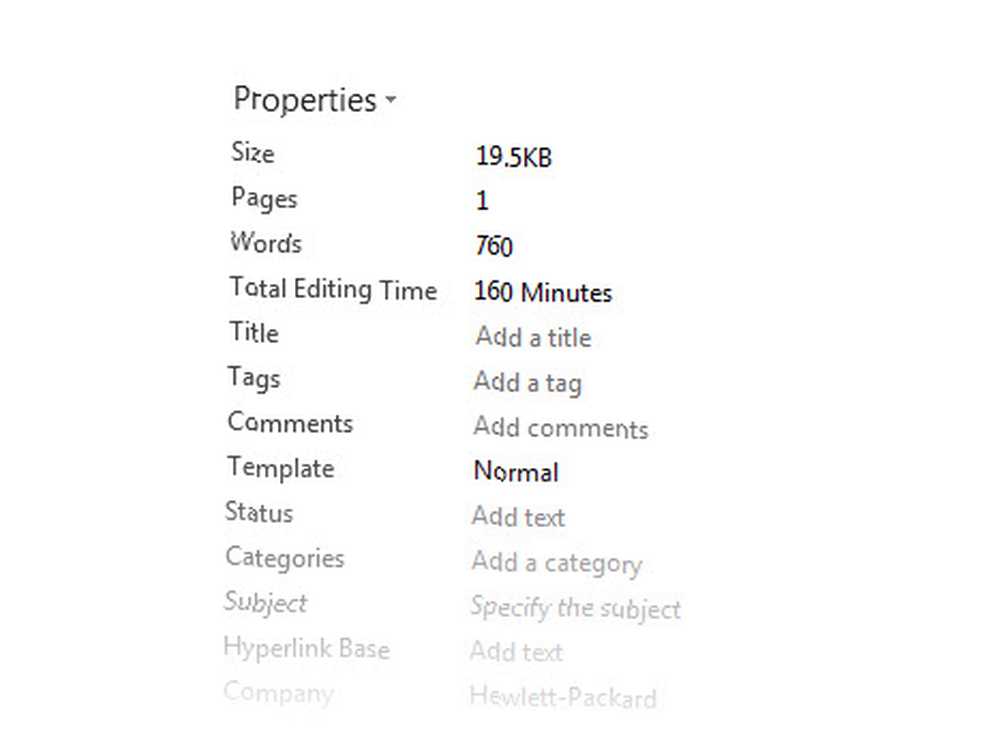
Srećom, Microsoft vam pruža jednostavan način da se riješite svake datoteke ove brige.
Idi na Izbornik datoteke> Opcije> Odaberi Povjerljivi centar > Kliknite Postavke centra za pouzdanje gumb> Opcije privatnosti. Omogući Uklonite osobne podatke iz svojstava datoteka uz spremanje opcija.
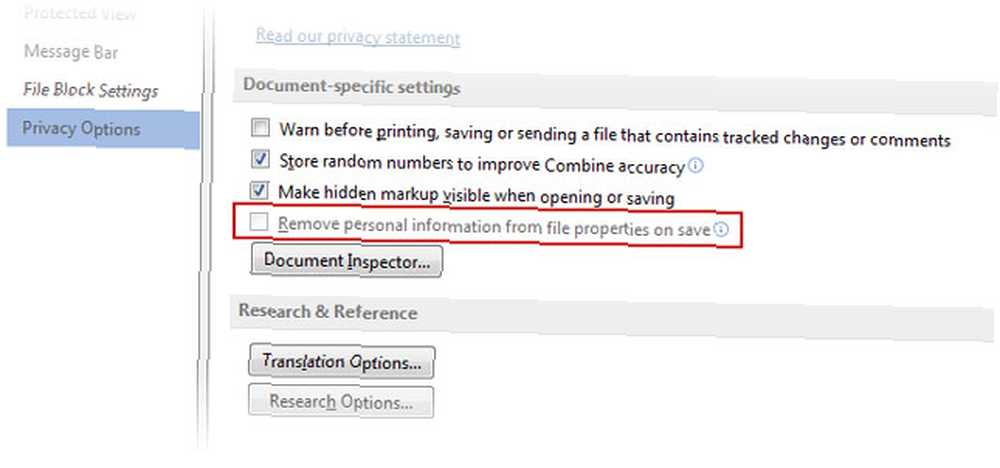
Ako je sive boje kao gore, kliknite gumb Inspektor dokumenata Gumb i pokrenite Inspektor dokumenata. Pregledajte i uklonite sve osobne podatke dokumenta. Sada biste trebali moći kliknuti potvrdne okvire u gornjem koraku.
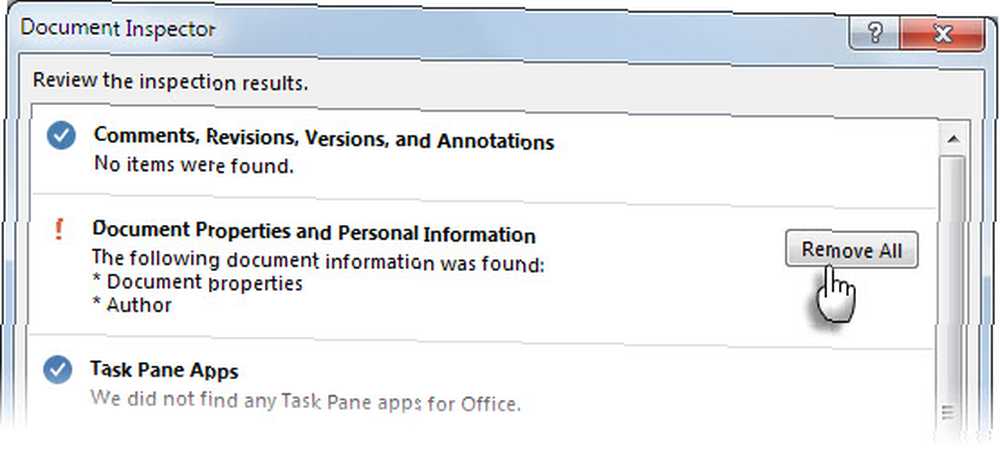
Bilješka: Ovo je postavka datoteke, a ne stalna postavka programa Microsoft Word. Morat ćete proći kroz korake za svaki dokument zasebno.
Onemogućite zaštićeni pogled u Wordu
Prednost: Još jedan korak za otvaranje dokumenta.
Zaštićeni pogled je a način samo za čitanje da - kao što ime govori - znači zaštititi vaše računalo od nesigurnog dokumenta poslanog iz bilo kojeg izvora. Na primjer - nesiguran privitak za Outlook. Ako znate da je datoteka iz pouzdanog izvora i želite urediti, spremiti ili ispisati datoteku, možete izaći iz Zaštićenog pogleda klikom na Omogući uređivanje.
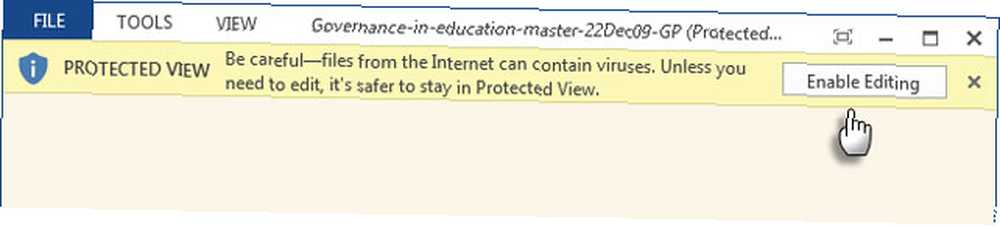
Ali ako sve vaše datoteke dolaze iz istog sigurnog izvora kao što je poslužitelj datoteka tvrtke, možete odlučiti da onemogućite zaštitu i ubrzate svoj tijek rada. Microsoft podrška ima detaljnu stranicu na zaštićenom pogledu. Kratki postupak za onemogućavanje prikaza prikazan je u nastavku:
Ići Datoteka> Opcije. Klik Povjerljivi centar > Postavke centra za pouzdanje.
Klik Zaštićeni pogled i poništite sve ovdje prikazane tri opcije.
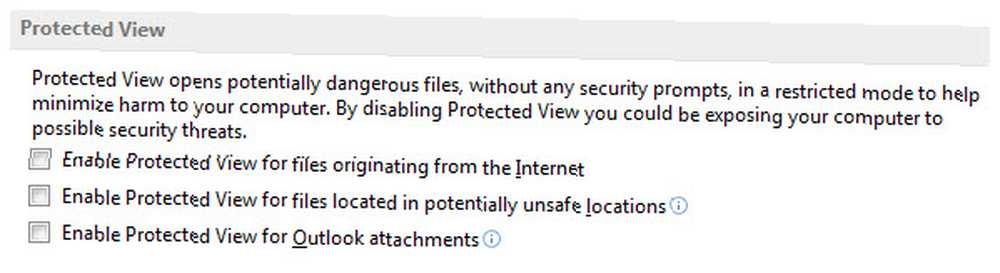
Bilješka: Ako želite zadržati zaštićeni prikaz omogućeno, ali ipak onemogućite Reading View kao zadani, idite na Datoteka> Opcije> Općenito> Poništite potvrdni okvir Otvorite privitke e-pošte i ostale neprimjerene datoteke u prikazu za čitanje.
Postavljanje automatskog pomicanja
Prednost: Za slobodno čitanje dugih dokumenata.
Postavite gumb za automatsko pomicanje jednim klikom na alatnoj traci za brzi pristup kako biste ubrzali čitanje kroz duge dokumente.
Prilagođavanje Alatna traka za brzi pristup klikom na strelicu prema dolje. Kliknite na Više naredbi> Odaberite naredbe iz> Sve naredbe, i siđi do Automatsko pomicanje. Dodajte ga u naredbe Alatne trake za brzi pristup s desne strane. Klik u redu.
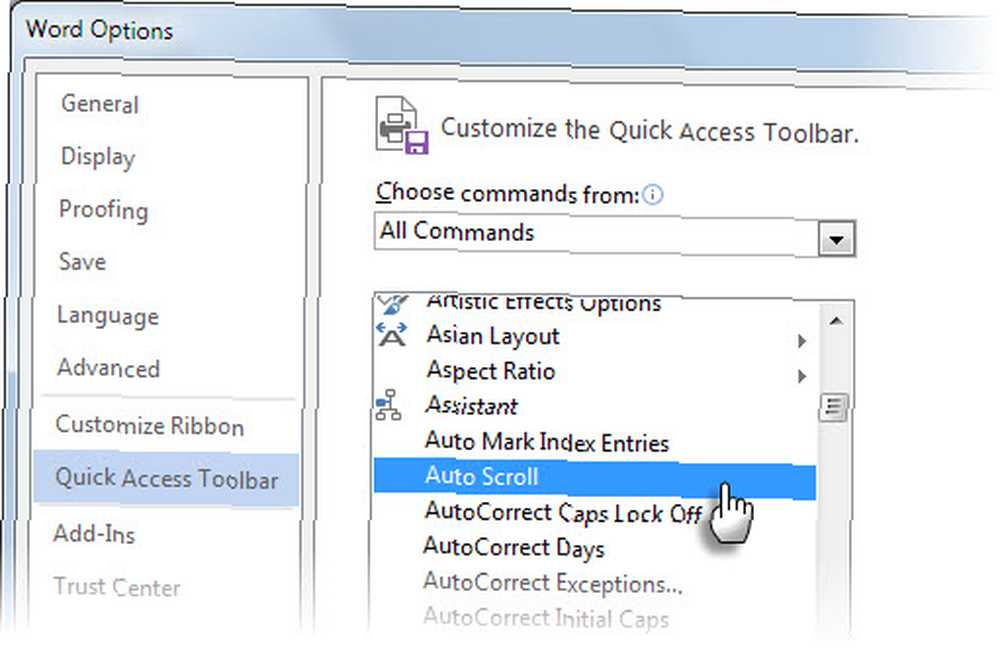
Naredba Automatsko pomicanje pojavljuje se kao prazan krug na Alatnoj traci za brzi pristup.
Da biste pokrenuli automatsko pomicanje, kliknite prazan krug. Pokazivač miša mijenja se u dvostruku strelicu. Pomicanje pokazivača miša gore ili dolje. Udaljenost i smjer kretanja miša kontroliraju brzinu kojom se događa pomicanje. Za izlaz iz načina automatskog pomicanja kliknite gumb miša ili pritisnite Esc.
Recite nam svoje omiljene savjete za optimizaciju
Poduzmite muke kako biste optimizirali Microsoft Word i uživajte u isplati sa manjim frustracijama dok idete iz jednog dokumenta u drugi. Svaki dokument ima drugačije zahtjeve - ali ovi osnovni ugađanje trebali bi vam dugo služiti.
Prije smo prekrili mnoge sitnice. Postoje dragulji poput upravljanja provjerom pravopisa i gramatike s različitim rječnicima Kako provjeriti pravopis i gramatiku u programu Microsoft Word Kako se provjera pravopisa i gramatike u programu Microsoft Word Možete ugraditi ugrađene alate za provjeru pravopisa i gramatike programa Microsoft Word u skladu s vašim potrebama. Možete čak koristiti AutoCorrect da ubrzate tipkanje. trikovi za onemogućavanje smetnji i poboljšanje sustava Office 2013 5 Trikovi za onemogućavanje smetnji i poboljšanje sustava Office 2013 Microsoft Office 2013 dostupan je već nekoliko mjeseci, a kao što je to uvijek slučaj s novim izdanjem, postoji nekoliko previda i neugodnosti zbog kojih se korisnici pitaju jesu li ... .
Koji je postupak optimizacije koji vam je spasio veliku žgaravicu? Podijelite ga s nama u nastavku.











