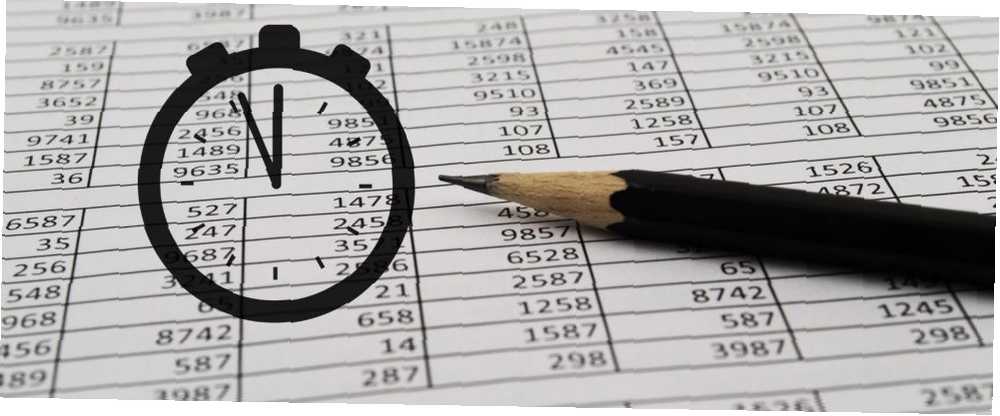
Owen Little
0
4784
299
Rad s proračunskim tablicama može biti dugotrajan zadatak. Čak i ako ste vrlo dobro upoznati s Excelom, važno je osigurati da su vaše metode što efikasnije, tako da ne gubite vrijeme.
Microsoft je pakirao Excel na sve vrste različitih načina za brže postupanje 35 Svakodnevne prečice na tipkovnici Microsoft Excel za Windows i Mac 35 Svakodnevne prečice na tipkovnici Microsoft Excel za Windows i Mac prečice na tipkovnici mogu vam uštedjeti puno vremena! Koristite ove prečace Microsoft Excel da biste ubrzali rad s proračunskim tablicama u sustavu Windows i Mac. , Međutim, ne možete iskoristiti ove značajke ako ne znate za njih.
Ovih deset tehnika mogu vam uštedjeti samo nekoliko sekundi svaki put kada ih upotrebljavate. To možda ne zvuči mnogo, ali ako ih možete integrirati u svoj tijek rada, sigurno ćete iskoristiti prednosti s vremenom.
1. Uređivanje stanica pomoću F2
Evo nečega stvarno jednostavnog što će vam uštedjeti vrijeme. Najočitiji način uređivanja ćelije u proračunskoj tablici je dvoklikom miša. Ako radite veliku količinu podataka Kako koristiti Excel-ovo Flash ispunjavanje i Automatsko popunjavanje za automatizaciju unosa podataka Kako koristiti Excel-ovo Flash ispunjavanje i Automatsko ispunjavanje za automatizaciju unosa podataka Kada redovito kreirate Excel proračunske tablice i popunjavate ih podacima, moraju znati o Auto Fill i Flash Fill. Dopustite da vam pokažemo što ove značajke rade i kako vam mogu pomoći. , prebacivanje s miša na tipkovnicu iznova i iznova nije vrlo učinkovito.
Pritisak F2 omogućit će vam uređivanje trenutno označene ćelije. To znači da možete kretati oko svog dokumenta i uređivati stanice bez ikakvog skidanja ruku s tipkovnice. Možda će vam trebati malo vremena dok instinktivno posegnete za tipkom F2, ali jednom kad postane druga priroda, sigurno će ubrzati unos podataka.
2. Podijelite Windows umjesto zamrzavanja okna
Okna za zamrzavanje zgodan su način da istovremeno pregledate nekoliko različitih dijelova proračunske tablice. Međutim, ako to trebate učiniti samo privremeno, postoji brži način.
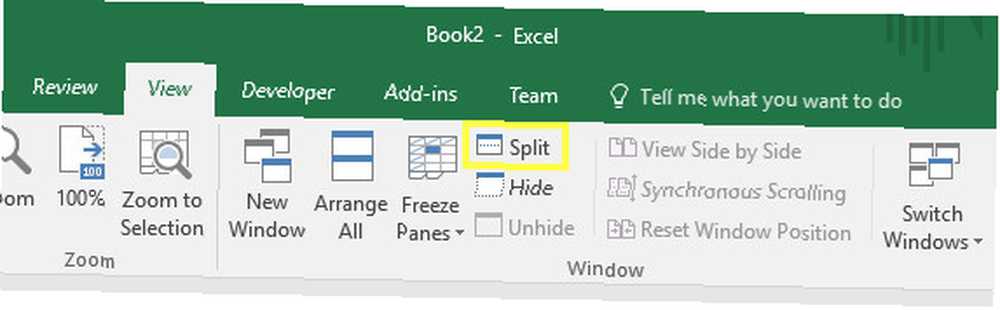
Kreni prema Pogled pronađite karticu Prozor odjeljak i kliknite Podjela. To će vaš prozor podijeliti u četiri odvojena odjeljka, koja možete prilagoditi povlačenjem granica između. Mnogo je fleksibilniji od okna za zamrzavanje ako vam je potreban samo ovakav pregled na kratko vrijeme.
3. Koristite F4 za ponavljanje procesa
Ako isti zadatak ponavljate nekoliko puta, tipka F4 često može postupak automatizirati. Na primjer, možda želim izbrisati nekoliko redaka iz ove proračunske tablice.
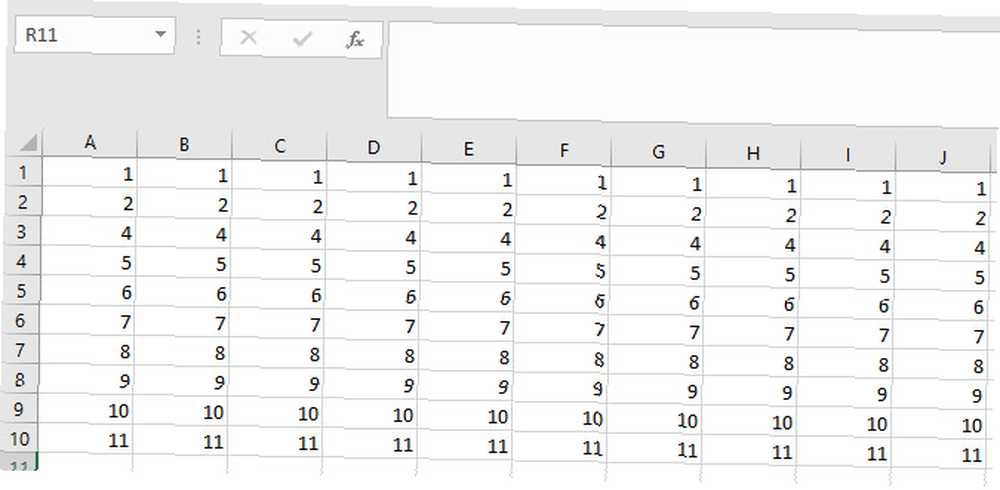
Mogu koristiti Shift + razmak da biste odabrali cijeli redak odjednom.
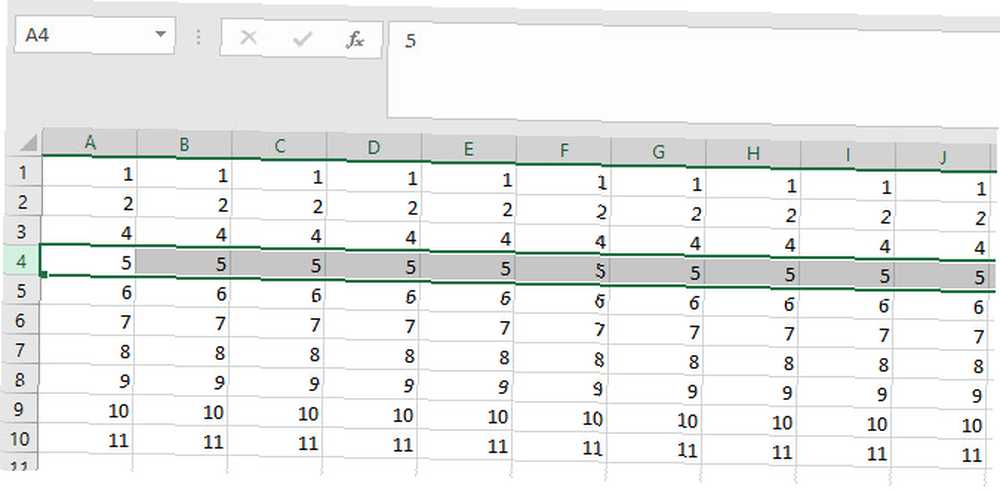
Tada mogu koristiti ctrl + - izbrisati taj redak.
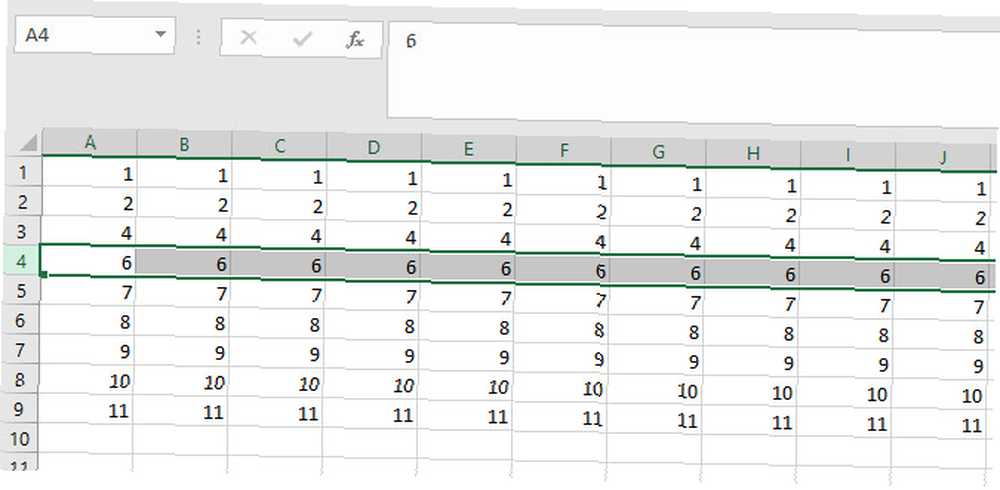
Sada mogu jednostavno pritisnuti F4 ponavljati naredbu za brisanje iznova i iznova.
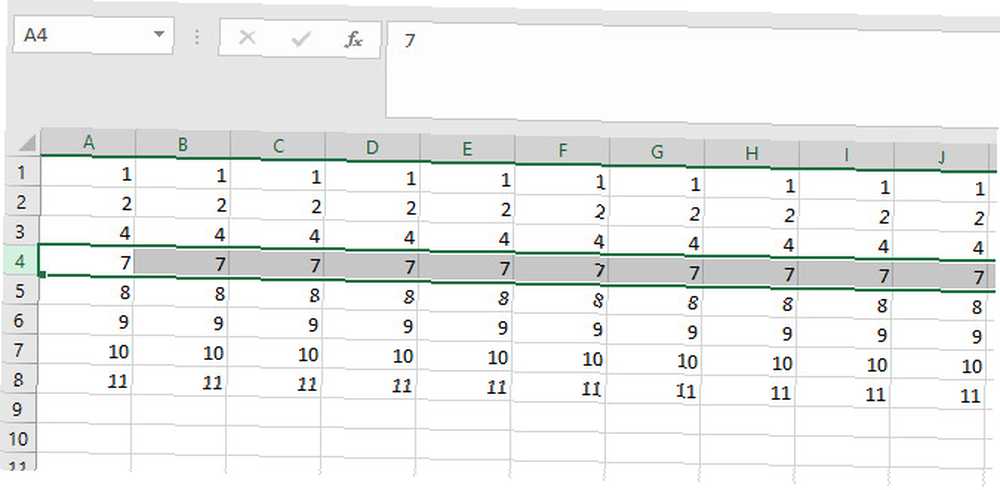
Ova tehnika djeluje na sve vrste različitih procesa. Na primjer, možete istaknuti određenu ćeliju, a zatim primijeniti taj isti stil na druge regije vašeg dokumenta jednostavnim pritiskom na F4 Ove Excelove prečice uštedeće vam vrijeme i trud. Ovi Excelove prečaci uštedeće vam vrijeme i trud. .
4. Umetnite vrijeme i datum
Nije neuobičajeno da trebate umetnuti trenutni datum ili vrijeme u Excel proračunsku tablicu. Imajući to u vidu, Microsoft je to vrlo jednostavno učinio.
Ctrl +; umetnut će trenutni datum u aktivnu ćeliju. Ctrl + Shift +; umetnut će trenutno vrijeme sustava.
5. Upotrijebite tipku Alt za postavljanje na ćelije
Lako je stvoriti grafikon Kako stvoriti moćne grafikone i grafikone u programu Microsoft Excel Kako stvoriti moćne grafikone i grafikone u programu Microsoft Excel Dobar graf može napraviti razliku između premještanja bodova ili odstupanja svih odmora. Pokazujemo vam kako stvoriti moćne grafikone u programu Microsoft Excel koji će angažirati i informirati vašu publiku. u Excelu, ali pravilno predstavljanje u proračunskoj tablici može biti malo teže. Usklađivanje grafikona s okolnim ćelijama izgleda uredno i profesionalno, ali nema potrebe za gubljenjem vremena orijentirajući ga okom.
Izradite grafikon, a zatim držite Alt kad prilagodite njegovu veličinu. Snaga će se automatski uklopiti uz stanice koje se nalaze pokraj njega.
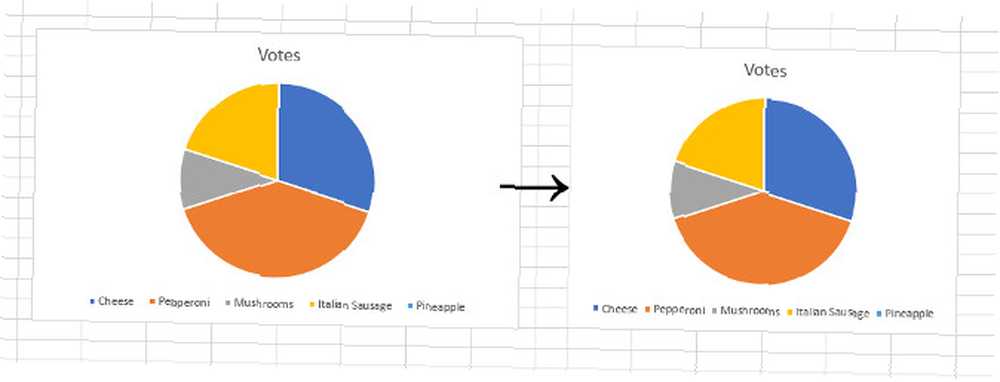
Ova je funkcionalnost standardna u paketu Office, pa ako želite da se određeni element prebaci na njegovu okolinu, pokušajte pritisnuti tipku Alt ključ.
6. Duplirati formulu točno
Kad povučete ugao ćelije koji sadrži formulu, Excel će u skladu s tim prebaciti reference na ćeliju. To je vrlo korisno u većini okolnosti, ali ponekad bi bilo korisnije umetnuti potpuno istu formulu.
Idite do ćelije izravno ispod formule koju želite duplicirati i pritisnite Ctrl + '. To će stanicu naseliti točno kopijom formule, bez promjena u referencama ćelije.
7. Postavite zadane postavke proračunske tablice
Mnogi korisnici programa Excel imaju postavljenu rutinu prilikom stvaranja novog dokumenta, izmjene fonta, prilagođavanja broja listova i tako dalje. Međutim, možete prilagoditi nekoliko postavki kako biste prilagodili zadane postavke za novu radnu knjigu. Kako brzo izraditi prilagođeni predložak Excela kako biste uštedjeli vrijeme Kako brzo stvoriti prilagođeni predložak Excela za uštedu vremena Predlošci programa Excel univerzalno su korisni - mogu vam pomoći u održavanju svog financije kako bi upravljali projektom i organizirali svoj život. Pokazujemo vam kako stvoriti vlastiti prilagođeni predložak. , i uštedite od gnjavaže to svaki put.
Kreni prema Datoteka > Opcije. U General odjeljak, potražite postavke pod nazivom Prilikom izrade novih radnih bilježnica.
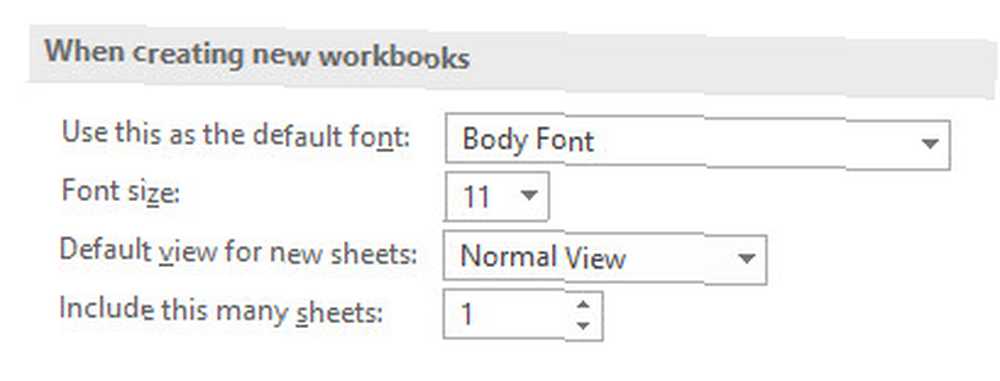
Kao što vidite gore, mijenjate zadani font i njegovu veličinu, zadani prikaz i koliko listova će nova radna knjiga sadržavati. Ovo su matice i vijci bilo kojeg Excelovog dokumenta, tako da postavljanje postavki sigurno vam dugoročno štedi vrijeme i trud..
8. Koristite alatnu traku za brzi pristup
Većina korisnika Excela vjerojatno koristi Alatnu traku za brzi pristup. Ali znate li kako to prilagoditi?
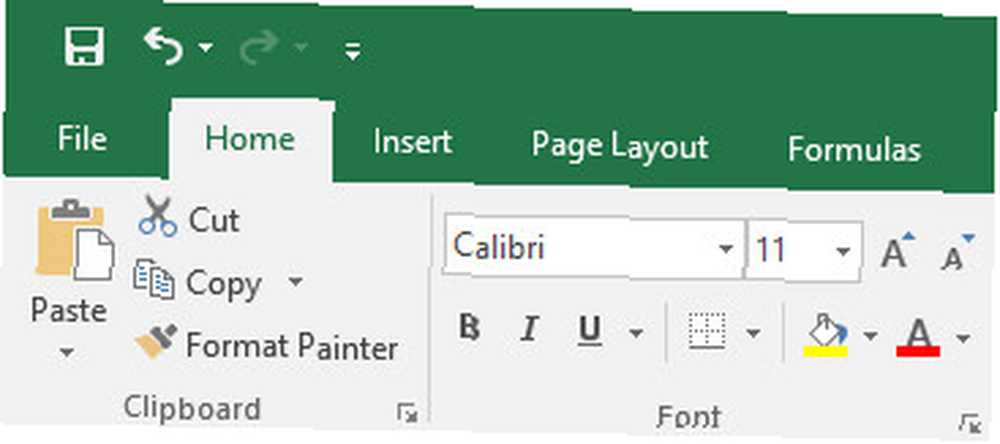
Excel omogućava korisnicima pristup spremanju, poništavanju i ponovnoj funkciji kao što je standardno u gornjem lijevom kutu zaslona. Možete dodati čitav niz drugih naredbi tako da desnom tipkom miša kliknete vrpcu i odaberete Prilagodite Alatnu traku za brzi pristup.
Možete dodati sve, od jednostavnog načina za umetanje grafikona, prečaca koji će vam pomoći da odmah koristite Windows Ink. Dobro je razvrstati različite opcije kako biste pronašli ono što koristi vašem tipičnom procesu rada. 9 Prilagodite Excel za svoju upotrebu 9 jednostavnih podešavanja za prilagođavanje Excela vašim potrebama 9 jednostavnih podešavanja za prilagođavanje Excela vašim potrebama Excel je moćan alat, ali postaje još bolji kada ga možete prilagoditi svojim potrebama. Neke od njegovih najboljih opcija sakrivene su iznutra i za vas povlačimo zavjesu. , i potrošit ćete manje vremena na navigaciji oko Vrpce.
9. Objasnite svoje funkcije
Otkrivate li da stvarate složene proračunske tablice u Excelu i zatim morate objasniti kako djeluju prema vašim suradnicima? Možda ćete moći preskočiti ovu odgovornost ako napišete svoje formule.
Na kraj formule dodajte sljedeće kako biste sebi pružili priliku da objasnite svoj rad:
+N ("vaš komentar ide ovdje")To čini nenametljiv način da se doda dodatni uvid u ono što se događa iza kulisa.
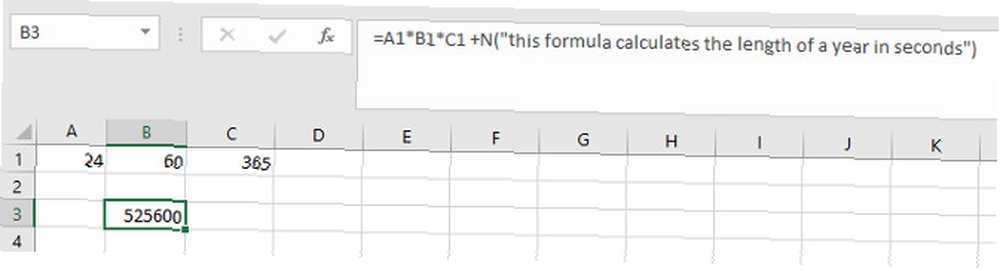
Nemojte pretjerano koristiti ovu funkciju, jer možete brzo uvesti previše pisanih podataka u svoj dokument. Međutim, ako očekujete da će drugi korisnici trebati objašnjenje, ostavljanje kratke bilješke može vam uštedjeti vrijeme kasnije.
10. Naučite ove prečace za oblikovanje
Formatiranje ćelija tako da se njihov sadržaj pravilno prikazuje dobar je način usavršavanja proračunske tablice. Međutim, za korištenje padajućeg izbornika u odjeljku Broj vrpce može biti puno vremena. Umjesto toga, pokušajte narediti ove prečace za memoriju:
- Ctrl + Shift + 1 - Formatirajte kao broj do dva decimalna mjesta.
- Ctrl + Shift + 4 - Format kao valuta.
- Ctrl + Shift + 5 - Formatirajte kao postotak.
- Ctrl + Shift + 6 - Oblikujte kao indeksni broj.
Te se prečace možda čini teško zapamtiti, ali korespondiraju s posebnim znakovima na standardnoj tipkovnici, osim oblikovanja brojeva, što je de facto zadano.
Da formatiram kao valuta, samo traži simbol dolara, za postotak, potražite znak postotka, i za an indeksni broj (inače poznat kao znanstveni zapis), potražite simbol snage.
Uštedite vrijeme za važne stvari
U svojoj osnovi, Excel je alat za produktivnost. Primarni joj je cilj izuzeti rad nogu od rada s proračunskim tablicama. Stvaranje radne knjige može zahtijevati određenu količinu osnovnog rada, ali imajte na umu da postoji puno načina da se ubrzaju različiti dijelovi procesa.
Proširenje vašeg znanja o Excelu nije uvijek o učenju novih funkcija ili uranjanju u složene funkcionalnosti poput VBA. Excel VBA programski vodič za početnike. Excel VBA programski vodič za početnike VBA je električni alat za Microsoft Office. Možete ga koristiti za automatizaciju zadataka s makronaredbama, postavljanje okidača i puno više. Upoznat ćemo vas s Excel vizualnim osnovnim programiranjem jednostavnim projektom. , Stvaranje prečaca za pamćenje ili pronalaženje načina bržeg ponavljanja zadatka može biti jednako korisno za vašu upotrebu.
Imate li savjet kako korisnici mogu uštedjeti vrijeme i trud u Excelu? Ili tražite više informacija o jednoj od tehnika u ovom članku? Bilo kako bilo, zašto se ne pridružiti razgovoru u odjeljku s komentarima u nastavku?
Kreditna slika: Volha Nalhachova putem Shutterstock.com











