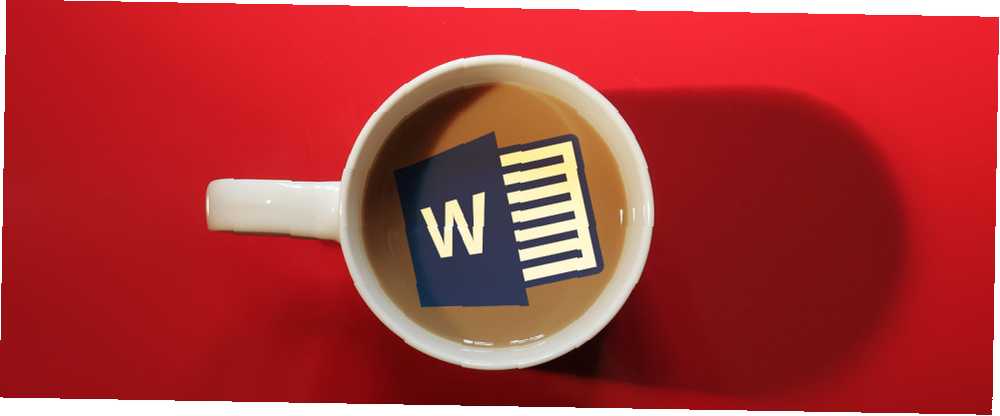
Michael Cain
0
1222
86
Microsoft Word i dalje je važan.
Izaziva se lijevo i desno natjecateljskim uredskim paketima 9 najboljih besplatnih i najpovoljnijih alternativa za Microsoft Office 9 najboljih besplatnih i najjeftinijih alternativa za Microsoft Office Microsoft Office je dominirao tržištem tekstualnih dokumenata, proračunskih tablica i slajdova. prikazuje godinama, i to s dobrim razlogom - jedan je od najboljih. Doduše, postoji jedan nedostatak i to je cijena…, ali do sada je parirao svim udarcima da ostanemo kralj aplikacija za produktivnost. Možda biste danas bili sretniji u drugom paketu produktivnosti, ali možete li zanijekati superiornost Microsoft Worda Je li novi LibreOffice bolja alternativa za Microsoft Office? Je li nova LibreOffice bolja alternativa za Microsoft Office? LibreOffice, dugogodišnji kandidat Microsoft Officea, upravo je primio promjenu i važna ažuriranja. Nakon što su se godinama zadržavali gnjaveći bugovi, je librebreffice konačno pronašao dobitnu formulu? na mnogim područjima? Za one od nas koji nisu uskočili - svaki trik produktivnosti u programu Word 10 Skrivene značajke programa Microsoft Word koji će vam olakšati život 10 skrivenih značajki programa Microsoft Word koje će vaš život učiniti lakšim Microsoft Word ne bi bio alat to je bez svojih proizvodnih značajki. Evo nekoliko značajki koje vam mogu pomoći svaki dan. pitanjima. Svaka sekunda obrijana dodaje udobnost korištenja za naše svakodnevne potrebe.
Život se može olakšati pravim savjetom i trikom. Evo deset uobičajenih (ali nužnih) Microsoft Wordovih rutina koje to dokazuju.
Promijenite temu
Krenimo od uobičajene žalbe. Promjena izgleda Worda 2013 subjektivni je izbor, ali otkrio sam da upotreba mračne teme pomaže u nadoknadi “bjelina” softvera. I relativna ravnost vrpce. Word 2013 daje vam dvije stvari za prilagodbu i promjenu izgleda po vašoj želji. Pronalazim Mračna tema bolje za fokus.
1. Idite na Datoteka> Opcije> Općenito.
2. Promijenite Pozadina ureda i the Uredska tema da bi odražavao vaše sklonosti.
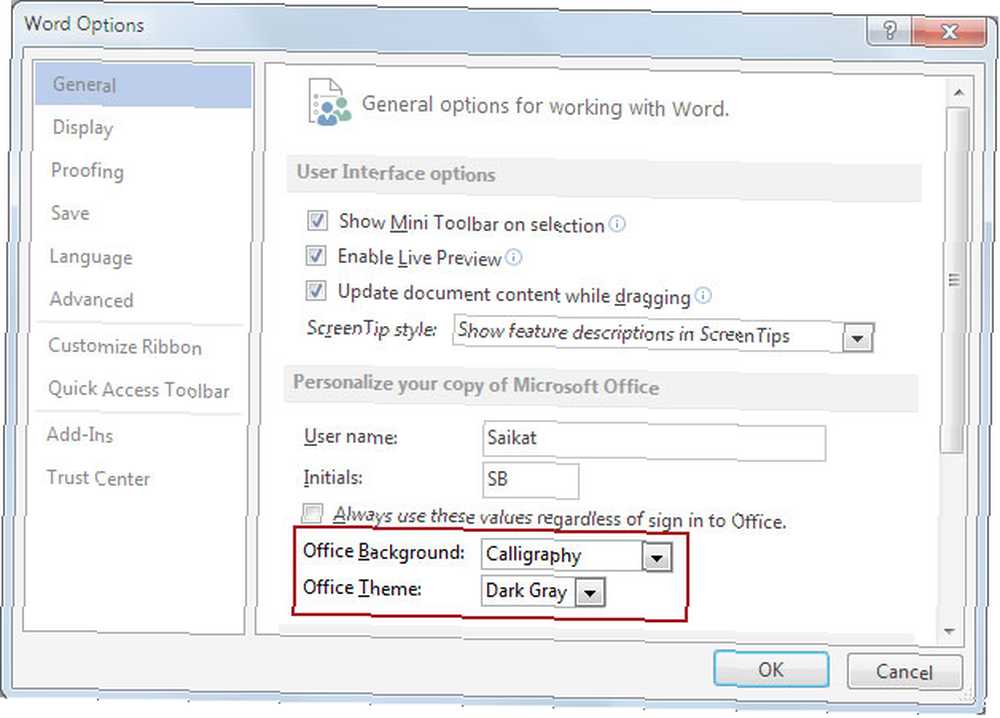
(Možete i ići Račun> Pozadina ureda | Uredske teme.)
Kad čitav dan radite na dokumentu, podesite svjetlinu i kontrast monitora za manje opterećenje očiju.
Upotrijebite Odabir kartica za poravnavanje teksta
Postavljanje uvlaka i zastoja na karticama jedna je od najvažnijih rutina za dokumente profesionalnog izgleda. Često sam iznenađen nedostatkom svijesti o ovoj jednostavnoj, ali moćnoj značajki. Odstupanja i zaustavljanja na karticama obilježje su pisaćih strojeva, a Word je to olakšao.
Kradem ovaj odličan videozapis s GCFLearnFree koji vam pokazuje kako postaviti uvlake i zaustavljanja kartica u Word dokumentu.
Umjesto da nekoliko puta pritisnete tipku Tab, jednim pritiskom na karticu lakše ćete poravnati datume sljedeći put kada dizajnirate svoj životopis. Zahvaljujući zaustavljanju kartica, lakše je poravnati elemente pisma. Naziv i oznaka obično su poravnani s lijeve strane, a adresa je s desne strane.
Za preciznije položaje kartica koristite dijaloški okvir Tab. Dvaput kliknite ravnalo za prikaz stav dijalog za usklađivanje Ili, Vrpca> Izgled stranice> Odlomak.
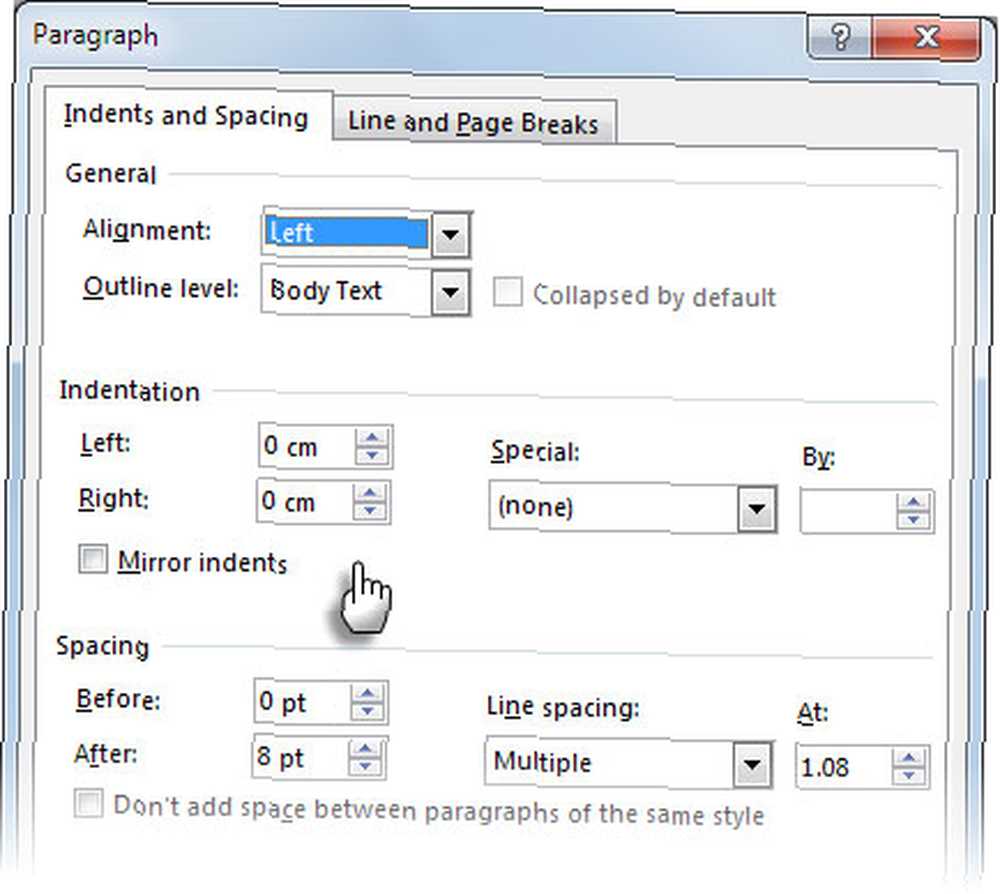
Bilješka: Zaustavljanje tablice trake nije tehničko jer ne pomaže pozicioniranju teksta. Na mjesto kartice umeće okomitu crtu - obično na sredinu stranice i proteže se cijelom dužinom tekstnog bloka.
Koristite Extend Mode za odabir bez štucanja
Evo uobičajenog svakodnevnog problema pri odabiru velikih blokova teksta. Postoji veliki dokument i treba odabrati ogroman blok teksta. Svoje uobičajene stvari za odabir obavljate pomicanjem miša. Ali pričekajte - stranice se pomiču tako brzo da ne propustite mjesto na kojem ste se trebali zaustaviti.
Koristiti Proširenje načina odabira za jednostavniji odabir teksta. Pritisnite F8 za poziv načina proširenja. Sada možete odabrati prvu riječ, a zatim pomoću tipki sa strelicama “produžiti” vaš izbor. Prvo pritiskanje na F8 pokreće način rada u točki kursora. Pritisnite ga drugi put i odabrana je trenutna riječ. Trećim pritiskom odabire se trenutna rečenica. Četvrti pritisak na F8 odabire trenutni odlomak, a peti put odabire cijeli dokument. Ako izvršite pretraživanje, izbor će se proširiti i na instancu riječi.
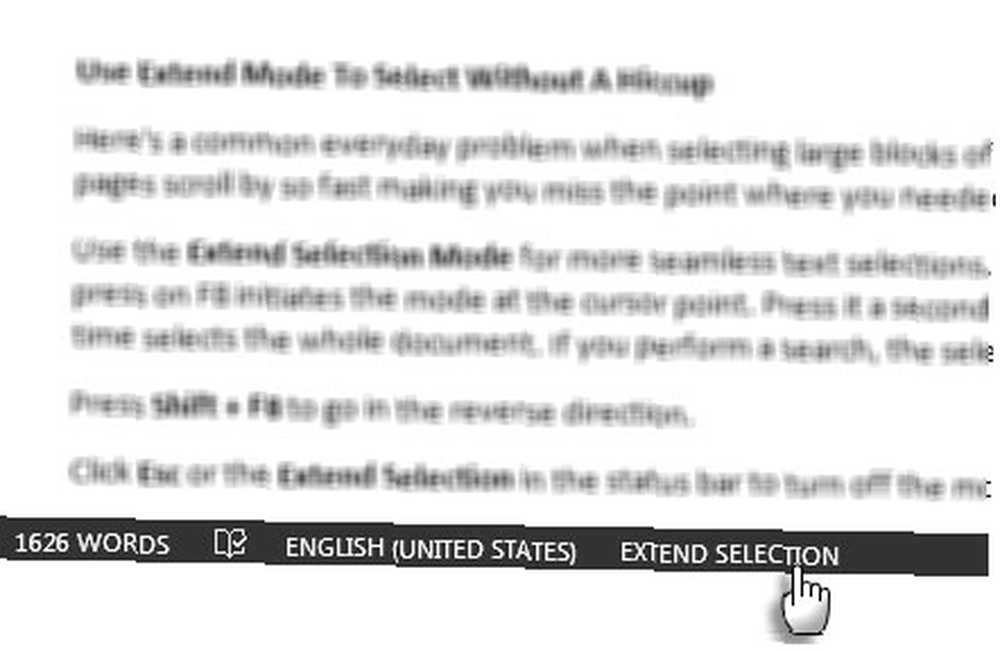
tisak Shift + F8 da ide u obrnutom smjeru.
Klik Esc ili Proširenje izbora u statusnoj traci da biste isključili način rada.
Prebrojite svoje riječi u pokretu
Obratite pažnju na broj riječi. Ako pišete stručno izvješće Kako stvoriti profesionalna izvješća i dokumente u programu Microsoft Word Kako stvoriti profesionalna izvješća i dokumente u programu Microsoft Word Ovaj vodič ispituje elemente stručnog izvješća i pregledava strukturiranje, oblikovanje i finaliziranje vašeg dokumenta u Microsoftu Riječ. , postizanje rezultata ne samo da vam pomaže u planiranju vašeg rezultata, već i vašoj produktivnosti. Word vam pokazuje koliko stranica, riječi, znakova, odlomaka i redaka sadrži vaš dokument. Dolje se pojavljuju dva načina:
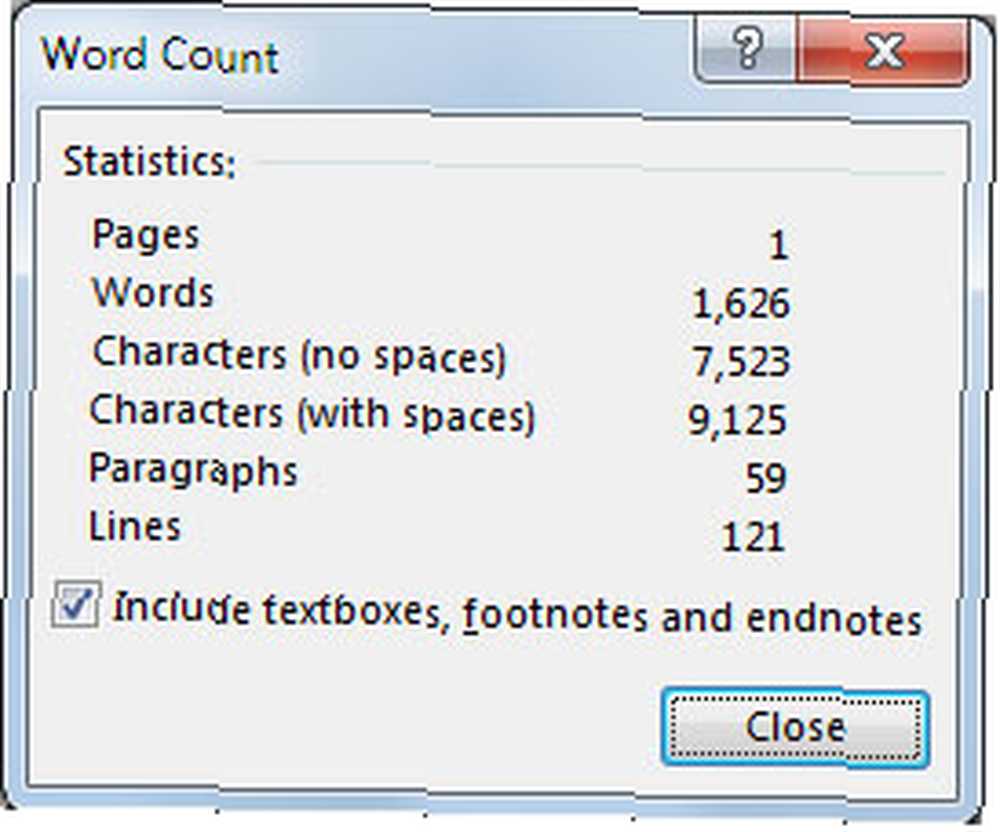
1. Idite na Vrpca> Pregled> Broj riječi.
2. Jednim klikom na broj riječi u traci statusa.
Ako u traci statusa ne vidite broj riječi, desnom tipkom miša kliknite traku statusa, a zatim kliknite Brojanje riječi.
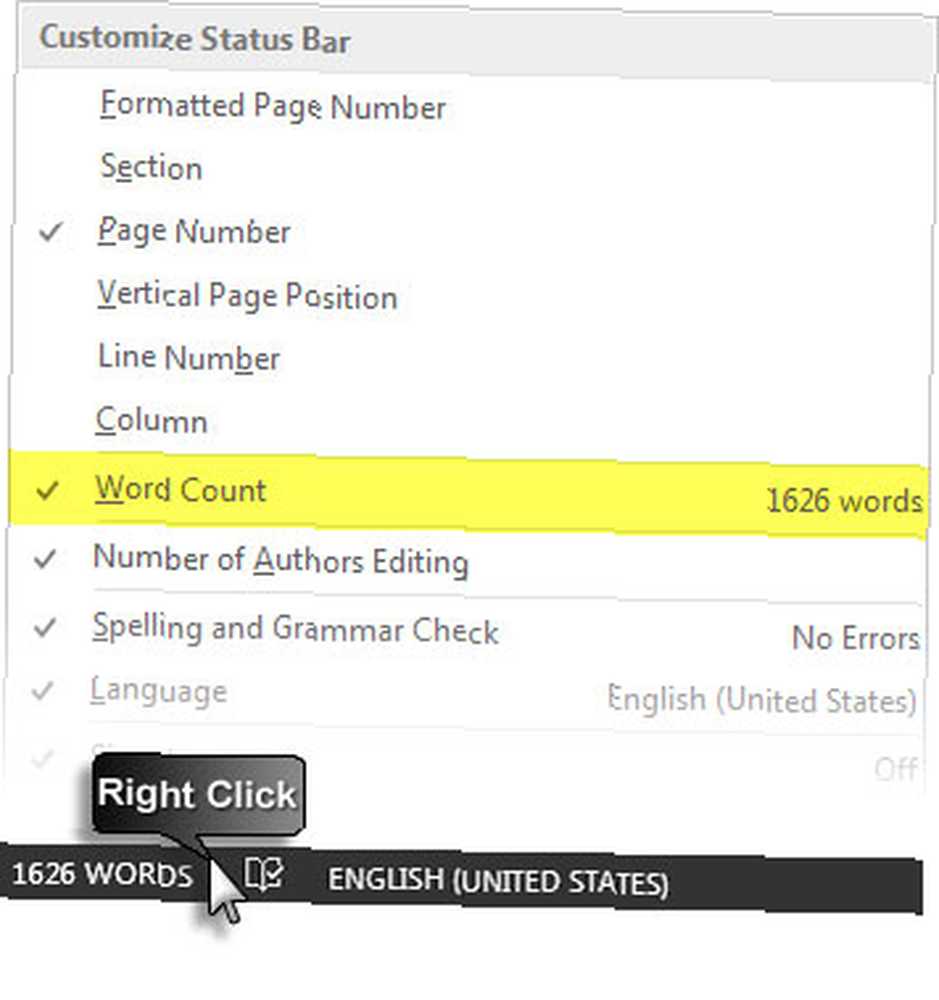
Možete također računati ukupan broj riječi u odabranima koja nisu jedna pored druge. Odaberite prvi odjeljak, a zatim pritisnite tipku CTRL i odaberite dodatne odjeljke.
Koristite automatsko ispravljanje za zamjenu teksta
Automatska ispravka označena je za pogreške pri upisu. No možete koristiti tablicu automatskog ispravljanja za svoj vlastiti prilagođeni sustav za proširenje teksta. Što je proširenje teksta i kako vam može uštedjeti vrijeme? Što je proširenje teksta i kako vam može uštedjeti vrijeme? Ako biste mogli uštedjeti čak i mali dio vremena koje provedete tipkajući, mogli biste uštedjeti sate svog vremena svaki tjedan. Upravo to je ono čemu se želi proširiti tekst. unutar Word-a. Jednostavan primjer: inicijale možete koristiti sa svojim imenom. Kada otkucate inicijale, Word će je automatski zamijeniti punim imenom.
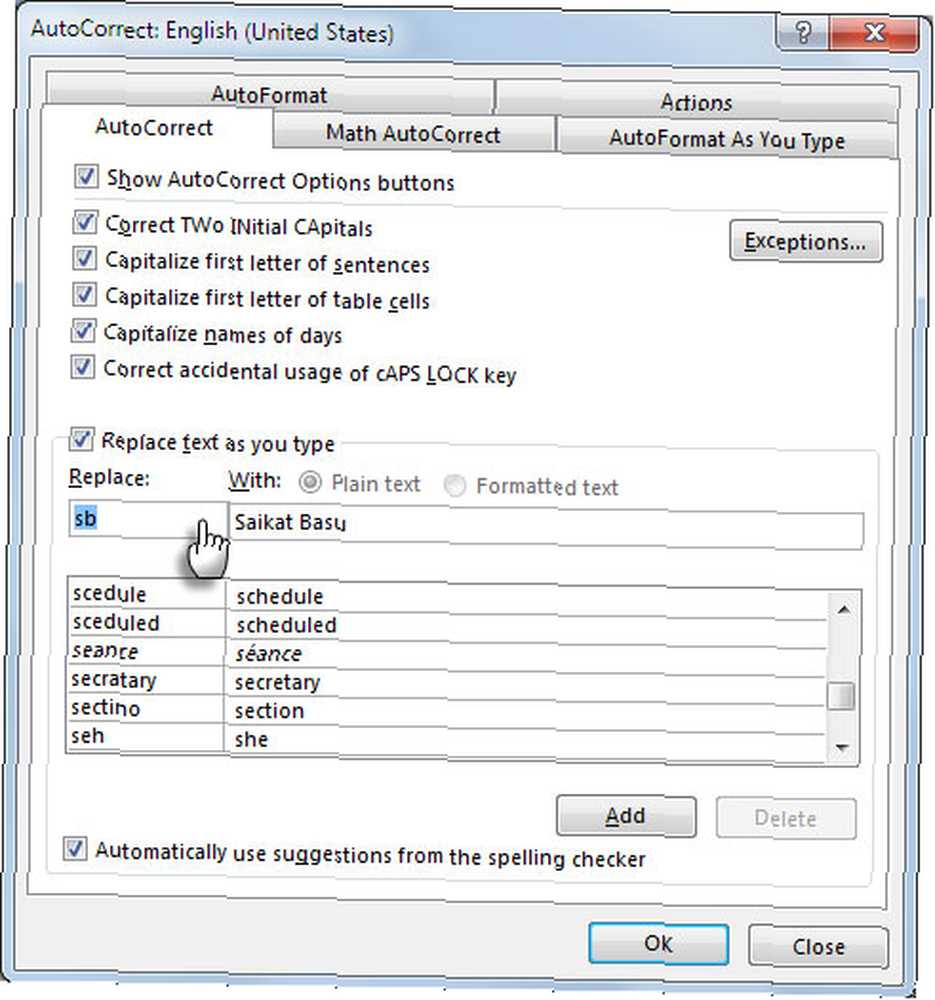
Upotrijebite tipku prečaca - ALT + T, zatim još jedan pritisak donijeti tablicu automatskog ispravljanja u pokretu. Izradite vlastitu knjižnicu od “prečaci”. Radije bih koristio ključne riječi koje inače ne bih pogrešno napisao. Na primjer, tipkanje “PHN” zamjenjuje moj telefonski broj.
Isključite pametne citate i budite više prijateljski na webu
Microsoft Office koristi kovrčavu verziju citata pod nazivom “Smart Quotes” što je značajka za fizički ispis. Dok upisujete bilo koji Office program, pametni se citati automatski zamjenjuju izravnim navodnicima. Izgleda lijepo, no pametni citati ne igraju se dobro s alatima za objavljivanje HTML i web sadržaja poput WordPressa. Isključite ih ako vas muče.
Ići Datoteka> Opcije> Programiranje> Opcije automatske ispravke> Automatsko oblikovanje dok tipkate> Zamijeni dok upišete> Poništite odabir opcije “Ravni citati” s “pametni citati” potvrdni okvir.
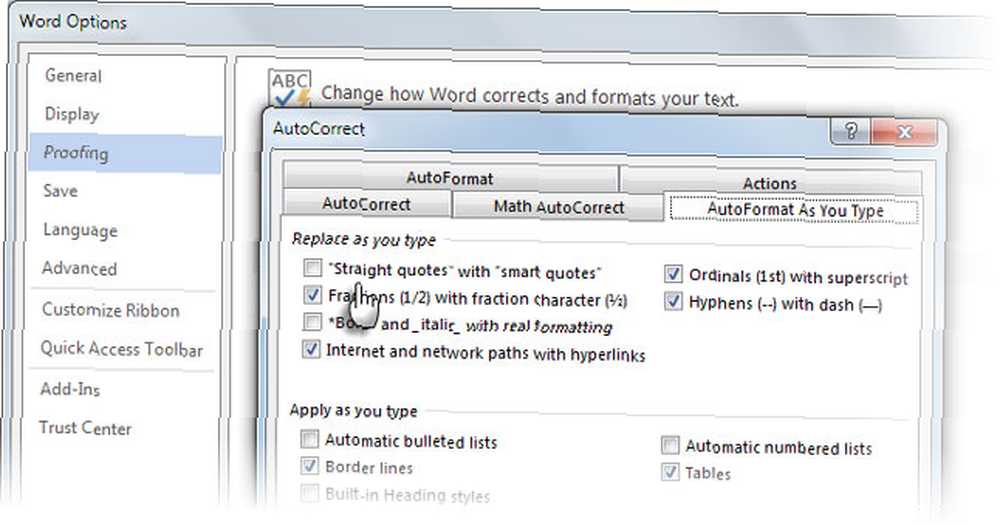
Jednostavan.
Pozovite tamo gdje ste stali sa nastavkom čitanja
Značajka Resume Reading u programu Word i PowerPoint 2013 pamti posljednja tri mjesta na kojima ste napravili promjene. Kada otvorite dokument, jedna sitna ikona oznake pomaže vam da pokupite i nastavite raditi od mjesta na kojem ste zadnji put stali. Prikazuje se kao skočni prozor s desne strane.
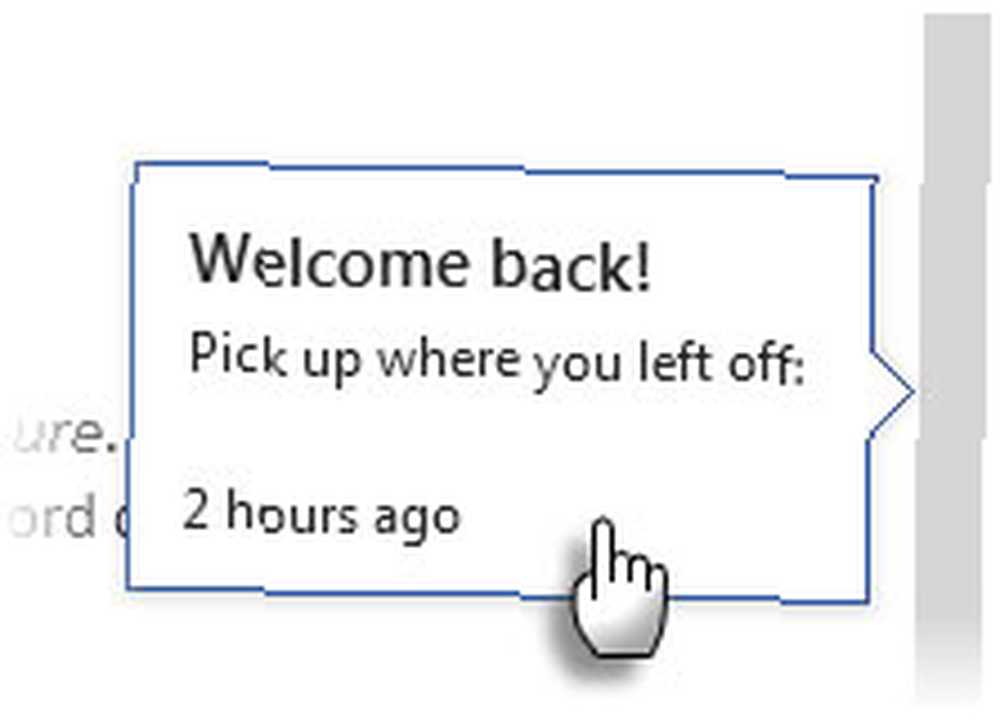
Kliknite ga i idite na posljednje mjesto za uređivanje. Značajka je sinkronizirano na svim lokacijama i uređajima ako se prijavite s Microsoftovim računom.
Koristiti “Spremi sve” za odjednom zatvaranje svih otvorenih dokumenata
Microsoft ima nekoliko rješenja za sve multitaskere vani. Možete otvoriti i raditi na više dokumenata, ali zatvaranje jednog po jednog moglo bi biti dosadno. Naredbe Spremi sve i Zatvori sve dvije su od nekoliko “skriven” naredbe dostupne u programu Office. Dodajte ih na alatnu traku za brzi pristup pomoću ovih koraka:
1. Upotrijebite strelicu padajućeg izbornika na alatnoj traci za brzi pristup i idite na Više naredbi.
2. Na Opcije riječi dijaloškom okviru odaberite Sve naredbe od Odaberite naredbe iz padajući popis.
3. Pomičite se po abecednom popisu dok ne pronađete Zatvori sve naredbu, odaberite je i kliknite Dodati uključiti ga s desne strane.
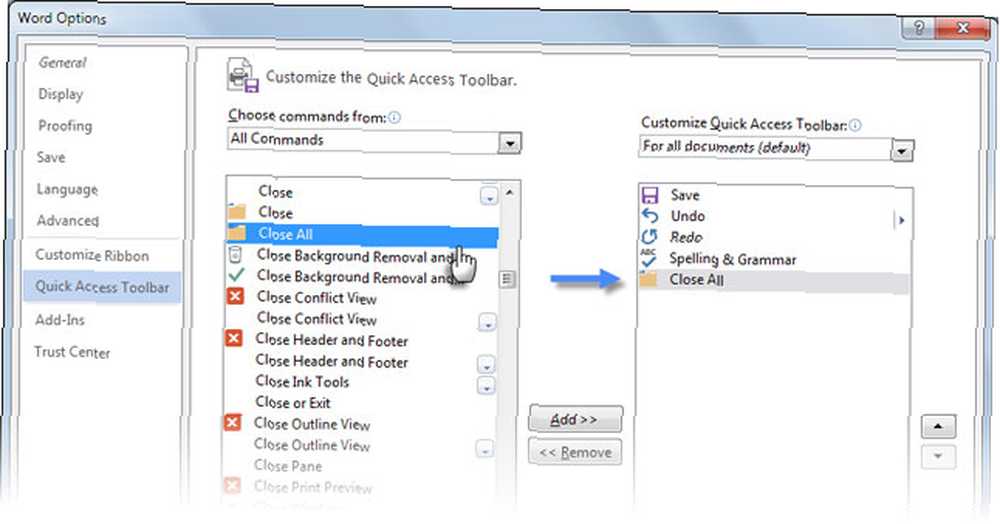
Slično se pomaknite prema dolje i također dodajte Spremi sve naredbu na popis naredbi Alatne trake za brzi pristup.
Uvijek stvorite sigurnosnu kopiju automatski
Pogled na komentare koji smo dobili u našem članku o oporavku dokumenata programa Microsoft Word Kako obnoviti nespremljeni dokument Microsoft Word 2010 u sekundi Kako oporaviti nespremljeni dokument Microsoft Word 2010 u sekundi, je li pad sustava Windows ili nestanak struje ni u Microsoft Officeu dokument na kojem ste radili? Možda ste slučajno zatvorili nespremljeni dokument. Pokazujemo vam kako oporaviti skicu i vratiti vaš rad. otkriva važnost očuvanja nečijeg napornog rada. Ne spremljeni članci predstavljaju jedan problem koji možete riješiti. Ali zašto dopustiti da stvari dođu u to stanje kada dokumente ne spremate samo brzom prečicom (CTRL + S), ali i automatski stvorite sigurnosne kopije?
Trenirajte mišićnu memoriju za prečac. Slijedite ove korake za postavljanje automatske izrade sigurnosnih kopija:
1. Kliknite Datoteka> Opcije> Napredno> Pomaknite se prema dolje do odjeljka pod nazivom Uštedjeti.
2. Odaberite Uvijek stvarajte sigurnosnu kopiju. Kliknite U redu.
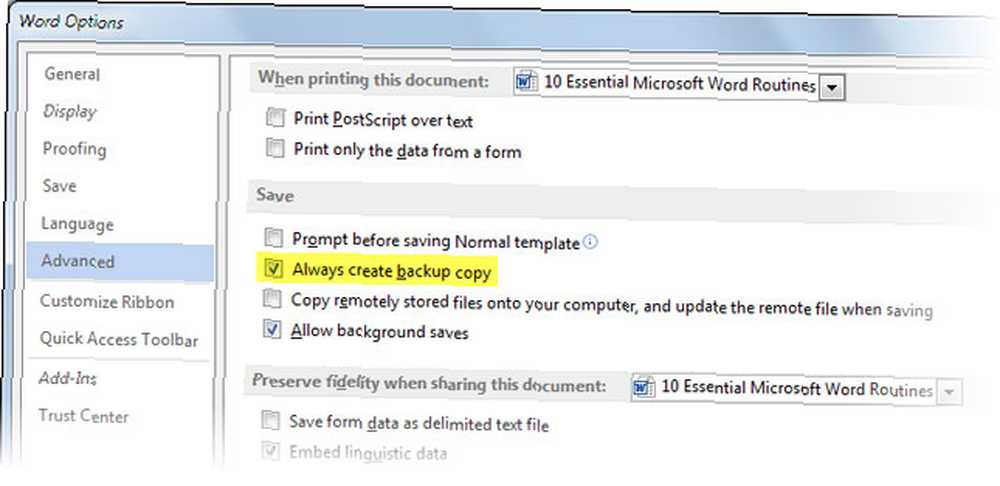
Sada kada spremite dokument nakon odabira ove postavke, Word zadržava sigurnosnu kopiju originala u isti direktorij u kojem pohranjujete izvornik. Ovo je korisnije u timovima za suradnju pri dohvaćanju prethodne verzije dokumenta.
Možete koristiti makronaredbu za prenošenje sigurnosne kopije na drugo mjesto i dodatno je zaštititi. Alternativno, the Spremite trenutni dokument na dodatku na dvije lokacije za Word 2007 do 2013 izgleda dobra oklada. Zamišljeno je kao rješenje jednim klikom za spremanje istinske sigurnosne kopije vašeg trenutnog dokumenta na drugo mjesto po vašem izboru.
Ispišite na jednoj stranici
Ovaj praktični savjet za ispis nije samo ekološki prihvatljiv među nama. Isto je i za ona iritantna vremena kada se posljednjih nekoliko redaka dokumenta prelije na sljedeću stranicu. Ne želite ih. Okrenite se na skrivenu značajku koja vam pomaže smanjiti je na jednu stranicu. Smanjiti da stane naredba je bila dostupna kao zadana verzija u verzijama prije Worda 2010. U Word 2010 i 2013 morate je ponovo prikazati prilagodbom Alatne trake za brzi pristup.
1. Kliknite padajuću strelicu na području Alatne trake za brzi pristup i odaberite Više naredbi.
2. U Odaberite naredbe padajućeg popisa, odaberite Sve naredbe.
3. Pomičite se po popisu do Smanjite jednu stranicu naredba.
4. Kliknite gumb Dodati , a zatim kliknite gumb u redu.
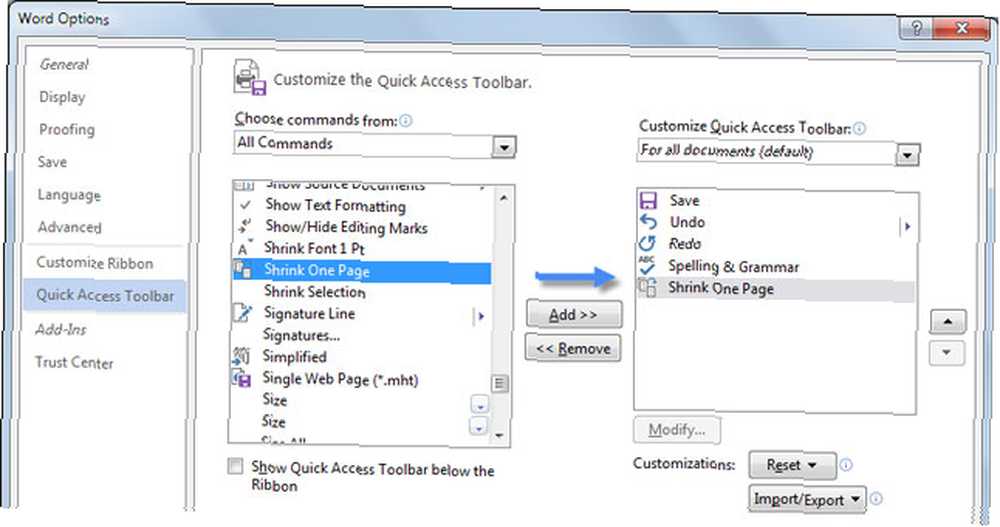
Sada biste trebali vidjeti naredbu na alatnoj traci za brzi pristup. Smanji jedna stranica smanjuje veličinu fonta dokumenta na mjesto gdje se može uklopiti na jednu stranicu manju nego što bi koristila.
Recite nam svoje rutine kako biste olakšali život
Zamislite - nisam se ni dotaknuo sitnica koje olakšavaju korištenje tablica. Ili one zbog kojih radite s umetcima za slike. To je ukratko priča o našem svakodnevnom životu provedenom uz Microsoft Word. Samson of Office produktivnost 10 jednostavnih savjeta za Office 2013 koji će vas učiniti produktivnijim 10 jednostavnih savjeta za Office 2013 koji će vas učiniti produktivnijim vještinama MS Officea i dalje su ukorijenjeni u najčešćim uobičajenim vještinama koje poslodavci traže. Dakle, budite pametniji uz ovih deset jednostavnih savjeta za sustav Office 2013 i privucite više slobodnog vremena oko vodenog hladnjaka. aplikacija i nigdje se nismo suočili s tim.
Idemo na bolje. Recite nam svoje svakodnevne Wordove rutine. Koje su značajke i prečaci koje koristite gotovo kao naviku?











