
Lesley Fowler
0
2321
641
Kao i bilo koji drugi operativni sustav (OS), macOS dolazi sa vlastitim setom iskustava. Pod čudima mislim na značajke koje vam se spremaju, u potpunosti nedostaju ili se ne ponašaju onako kako želite ili očekujete od njih. Možda ćete moći nadjačati neke od njih pomoću aplikacija trećih strana.
Danas ćemo pogledati 10 takvih aplikacija koje popravljaju uobičajene macOS čuda. Većina ovih aplikacija su lagane - u rasponu od 5-6 MB. I ne, vaši omiljeni kofein, Unarchiver i AppCleaner Najbolje Mac aplikacije za instaliranje na MacBook ili iMac Najbolje Mac aplikacije za instaliranje na MacBook ili iMac Tražite najbolje aplikacije za MacBook ili iMac? Evo našeg opsežnog popisa najboljih aplikacija za macOS. nisu na ovom popisu jer smo ih već mnogo puta pokrivali u prošlosti.
1. Dodajte Favicons Safariju: Faviconographer
Nedostatak sadržaja već je dugogodišnji ljubimac ljubimaca Safarija. Ako ste jedan od tih korisnika, svidjet će vam se aplikacija Faviconographer. Za razliku od mnogih drugih aplikacija za prilagođavanje, ova funkcionira s omogućenom zaštitom integriteta sustava (SIP), a to bi trebalo biti kako onemogućiti zaštitu integriteta sustava (i zašto ne biste trebali) Kako onemogućiti zaštitu integriteta sustava (i zašto ne biste trebali ' t) Postoji više razloga da macOS-ovu zaštitu integriteta sustava ostavite uključenu nego da je isključite, ali jednostavno je isključiti. .
Nakon što instalirate Faviconographer, morat ćete odobriti aplikaciji za korištenje značajki pristupačnosti vašeg Maca. Da biste to učinili, posjetite Postavke sustava> Sigurnost i privatnost> Privatnost> Pristupačnost i potvrdite okvir uz opciju Faviconographer.
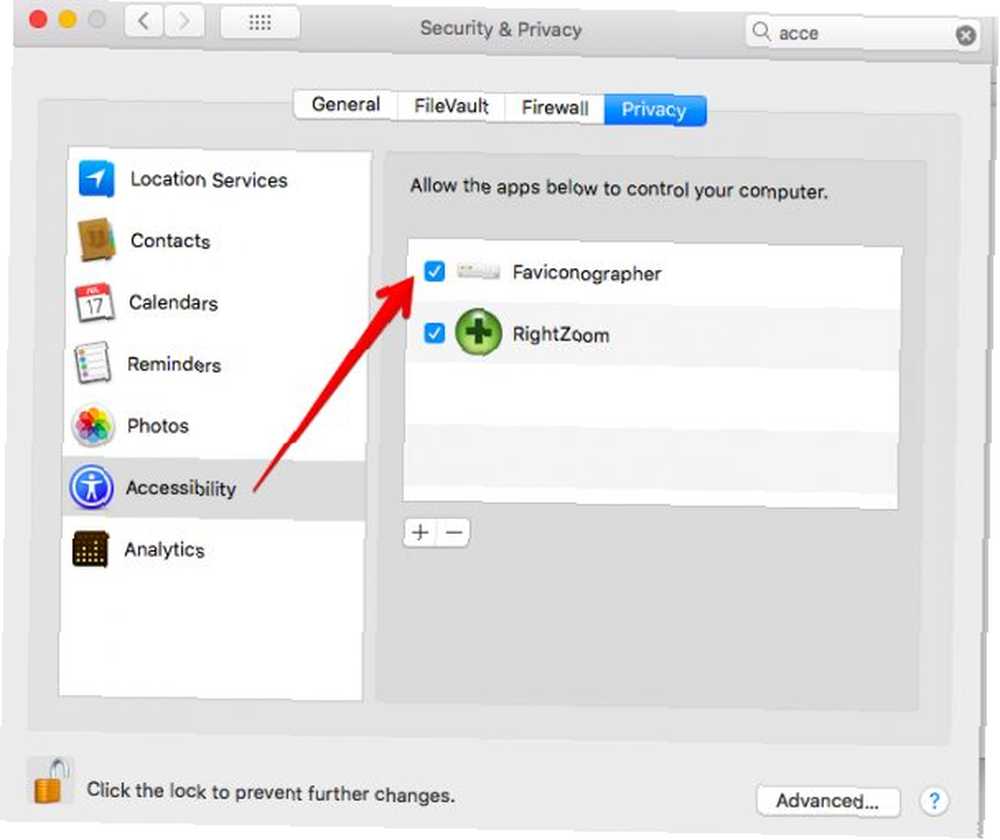
Sada ste spremni i vidjet ćete da će se unutar Safarija odmah pojaviti favicons.

2. Sakrij / prikaži datoteke u Finderu: Funter
Znate što još treba biti unaprijed instalirano na macOS-u Najbolje zadane Mac aplikacije koje ne biste trebali zamijeniti Najbolje zadane Mac aplikacije koje ne biste trebali zamijeniti Evo nekoliko najboljih zadanih, unaprijed instaliranih, izvorne Mac aplikacije koje vrijedi koristiti. Ne bacajte ih prije nego što ih isprobate! ? Postavka Finder-a za skrivanje datoteka / mapa i prikazivanje skrivenih datoteka u trenu. Dok se to ne dogodi, vjerovatno ste zaglavili Googling za ispravne terminalne naredbe Sakrij i pronađi bilo koju datoteku na Mac OS X Sakrij i pronađi bilo koju datoteku na Mac OS X Ne postoji jednostavan način za brzo sakrivanje ili otkrivanje skrivenih datoteka na Mac OS X kao što postoje na Windows - ali moguće je. svaki put. Ne ako instalirate Funter.
Funter vam omogućuje prikazivanje skrivenih datoteka putem njezine ikone izbornika i putem ikone trake alata Finder. Naravno, ovo posljednje je vidljivo samo ako ste uključili Finder integraciju, što je i zadano.
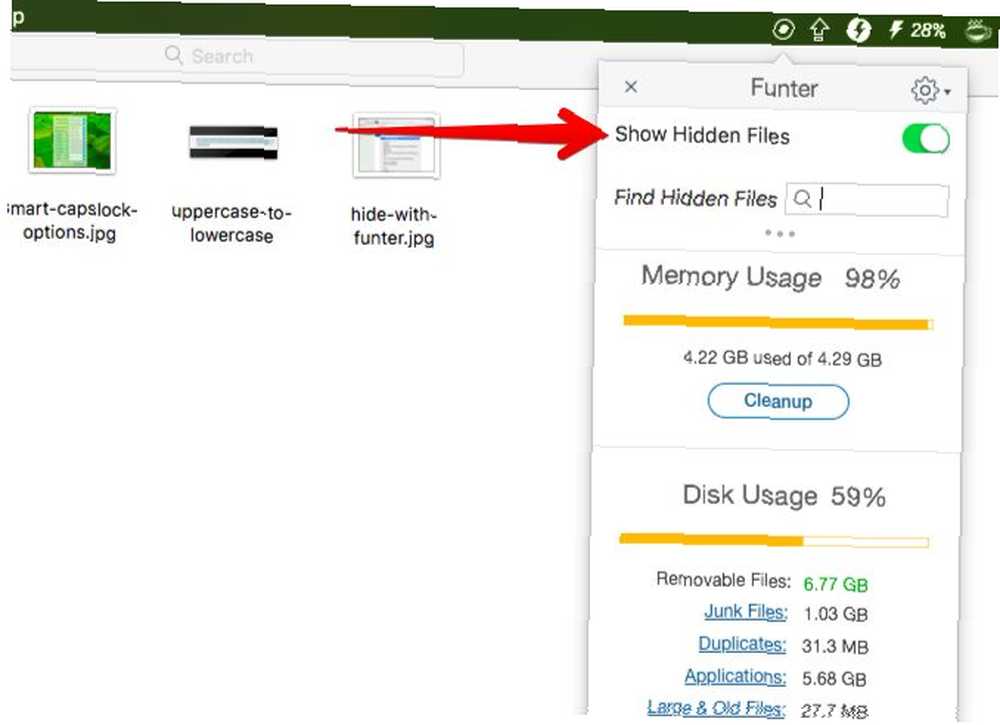
Da biste sakrili datoteke i mape u programu Finder, odaberite Sakrij se s Funter opciju u odgovarajućem izborniku desne tipke.
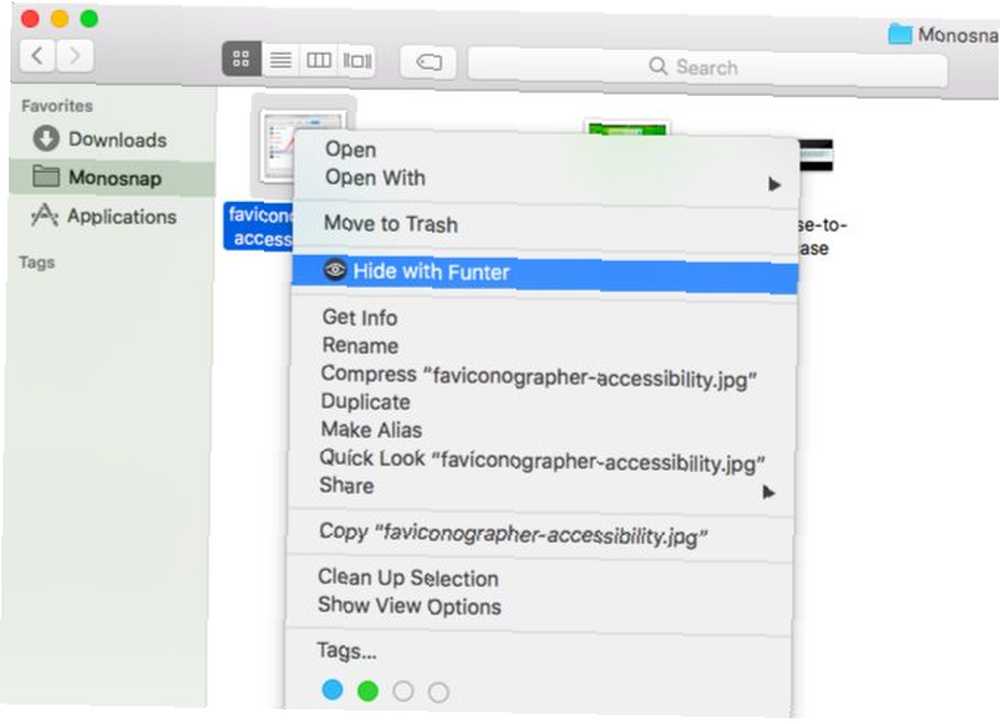
Kada su skrivene datoteke prikazane, moći ćete ih potražiti pomoću okvira za pretraživanje skrivenog iza ikone menubara.
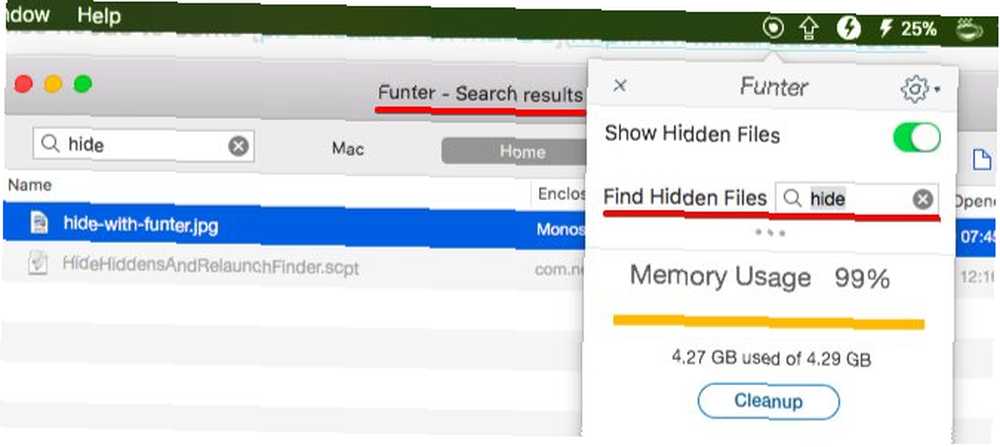
DesktopUtility je još jedna aplikacija koja vam omogućuje, između ostalog, prebacivanje vidljivosti datoteka. Pogledajte ispod Više strašnih aplikacija odjeljak web stranice programera za pronalaženje aplikacije za preuzimanje.
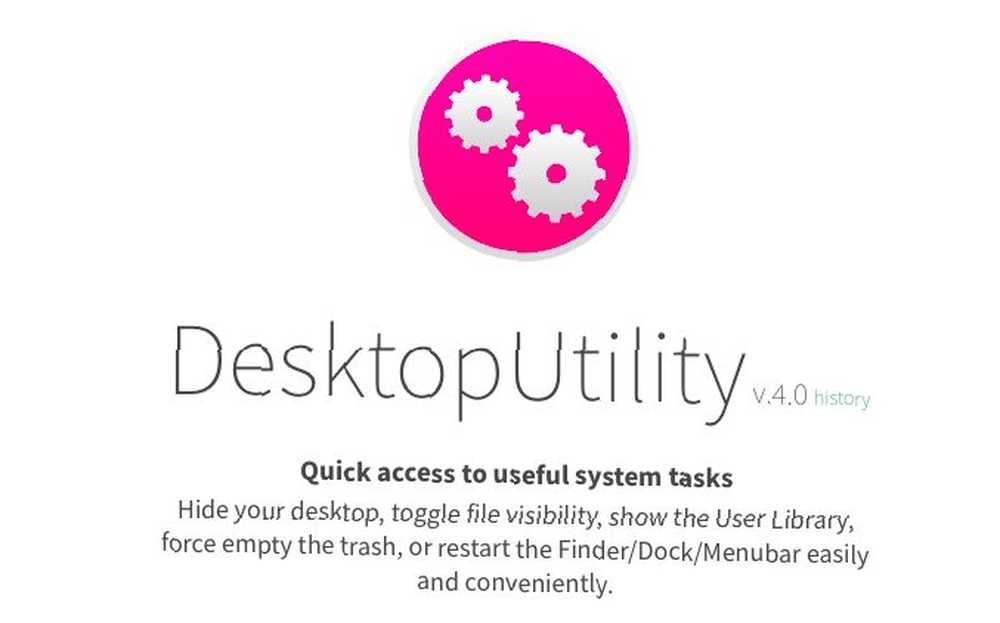
3. Ispravno neusklađeno ponašanje zuma: zum pravilno
Kad pritisnete zeleni gumb zuma na prozoru aplikacije, macOS promijeni veličinu tog prozora u ono što smatra “najbolje odgovara” za tu aplikaciju. Ako vas svako nepredvidivo skaliranje i smanjivanje prozora nervira, instalirajte Right Zoom.

Kada je aktivan desni zum, kliknite gumb Zoom stalno maksimizira prozore. Zapravo čak i ne trebate posegnuti za tim gumbom ako postavite hitnu tipku (ja koristim Opcija + A) tijekom konfiguriranja aplikacije. Ako želite zadržati netaknuto ponašanje gumba za zumiranje određenih aplikacija, imate mogućnost isključiti te aplikacije.
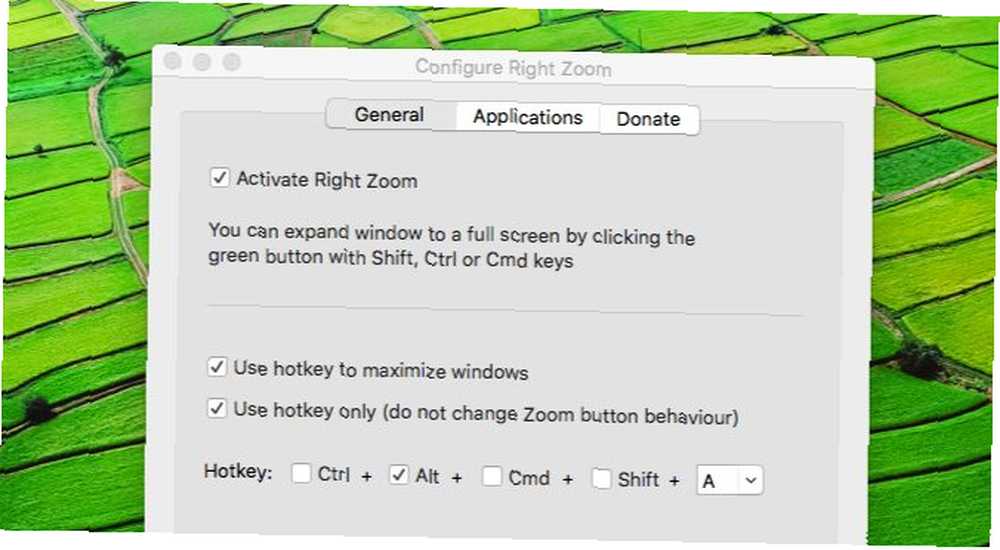
4. Izvezite Apple Notes kao običan tekst: Izvoznik
Apple Notes pojačao je svoju igru i sada je dovoljno solidan da djeluje kao osnovna aplikacija za bilježenje mnogih Mac korisnika Apple Notes vs. Microsoft OneNote: Koja je aplikacija za uzimanje bilješki najbolja za vas? Apple Notes u odnosu na Microsoft OneNote: Koja je aplikacija za bilježenje najbolja za vas? Ako ste korisnik Maca, možete se zapitati treba li koristiti Apple Notes ili alat koji djeluje na više platformi poput OneNote ili Evernote. Pomoći ćemo vam da donesete tu odluku. , Ali nedostatak HTML-a i opcija izvoza jednostavnog teksta za neke može biti posla. Pa, barem postoji ispravka za izvoz običnog teksta, koja dolazi u obliku aplikacije koja se zove Izvoznik (alternativa: Bilješke Izvoznik).
S Izvoznikom možete izvesti sve svoje bilješke u obliku običnog teksta na lokaciju po vašem izboru. Ne morate brinuti o gubitku oblikovanja, jer Izvoznik pretvara bilješke u Markdown prije nego što ih izvozite. Budite spremni izgubiti tablice i njihov sadržaj tijekom pretvorbe.
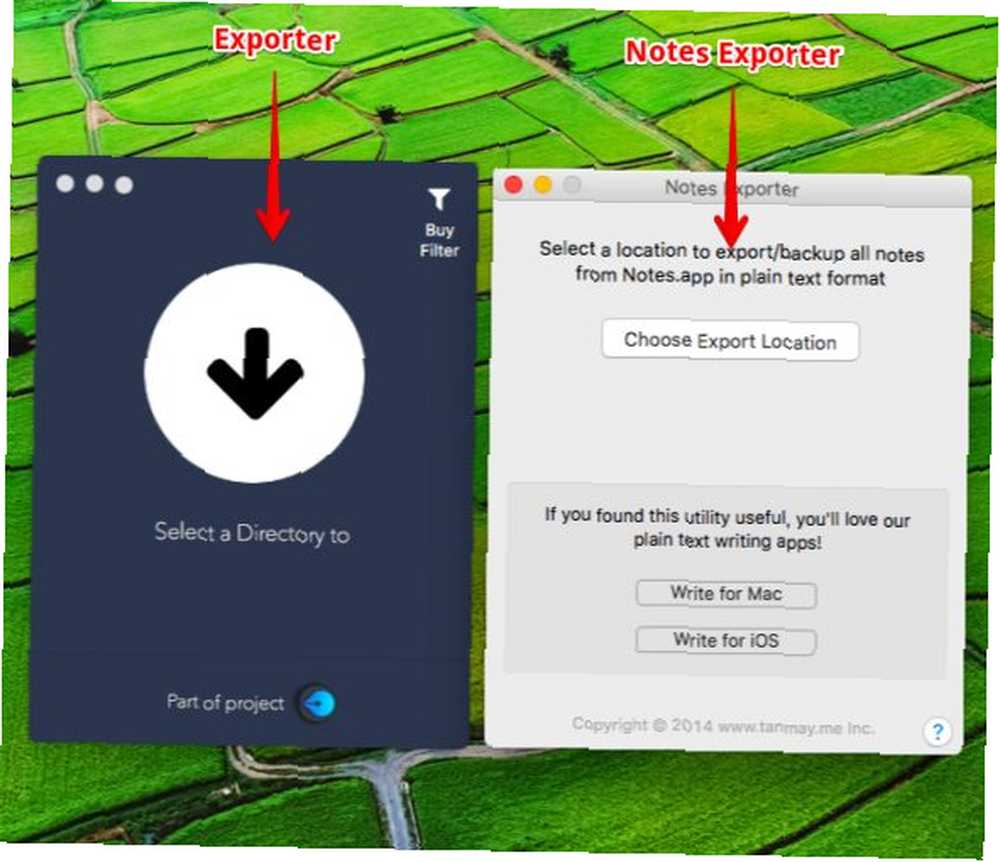
Niste sigurni što je Markdown i kako to funkcionira? Pročitajte naš vodič za Markdown Učenje Markdown-a: Pišite za web, Brže učenje Markdown-a: Pišite za web, Brži Markdown je najbolji način pisanja običnim tekstom, ali i dalje izradu složenih dokumenata. Za razliku od HTML-a ili LaTex-a, na primjer, Markdown je jednostavan za naučiti. naučiti osnove.
5. Dodajte kontrole pretvorbe teksta u govor: Diktator
Vaš Mac može vam pročitati bilo koji tekst naglas vaš Mac može vam pročitati bilo koji tekst, evo kako vaš Mac može pročitati bilo koji tekst, evo kako želite čuti članak dok radite nešto drugo ili želite da drugi glas pročita vaš tekst vraćajući vam se u svrhu lekture, OS X dolazi sa svime što vam treba. i iako je ovo korisno svojstvo imati, neugodno je što nemate previše kontrole nad samim govorom. Možete pokrenuti ili zaustaviti pretvorbu teksta u govor i to je to.
Ne možete pauzirati govor ili preskočiti unaprijed ili skočiti natrag. Osim toga, dosadno je kretati se po Uredi> Govor izbornik svaki put kad želite pokrenuti reprodukciju. Diktator rješava sve te probleme u kadru dodavanjem sučelja da bi vam pružio veću kontrolu nad ugrađenom govornom funkcijom.
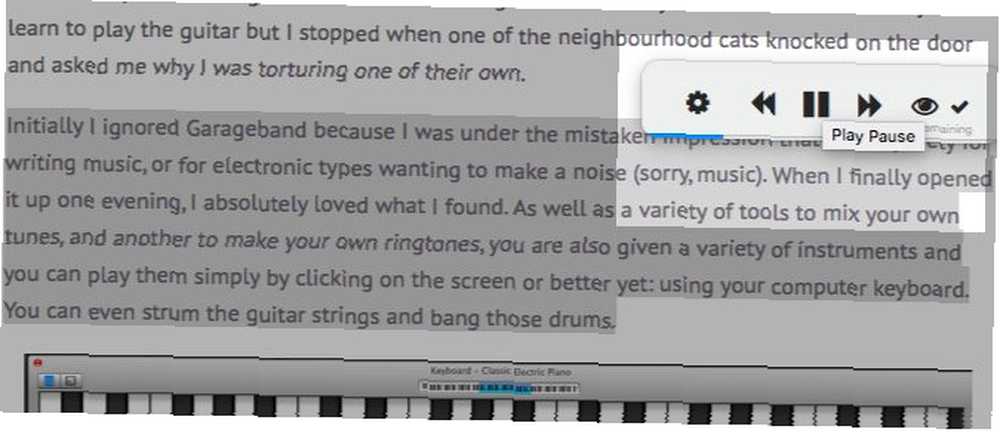
Jednom kada postavite Dictater i omogućite mu Dictater dodaje kontrole na vašoj Macovoj funkciji Text to Speech Diktator dodaje kontrole na vaš Mac računalni funkciji Text to Speech Apple ugrađen tekst u govorni sustav značajka je bez sučelja. Diktator je jednostavan Mac program koji to ispravlja. , možete pristupiti njegovim funkcijama putem usluge ispod izbornika desne tipke miša kad ste odabrali malo teksta. Da biste ubrzali stvari pomoću prečaca na tipkovnici, idite na Postavke sustava> Tipkovnica> Prečaci> Usluge> Tekst> Diktiraj.
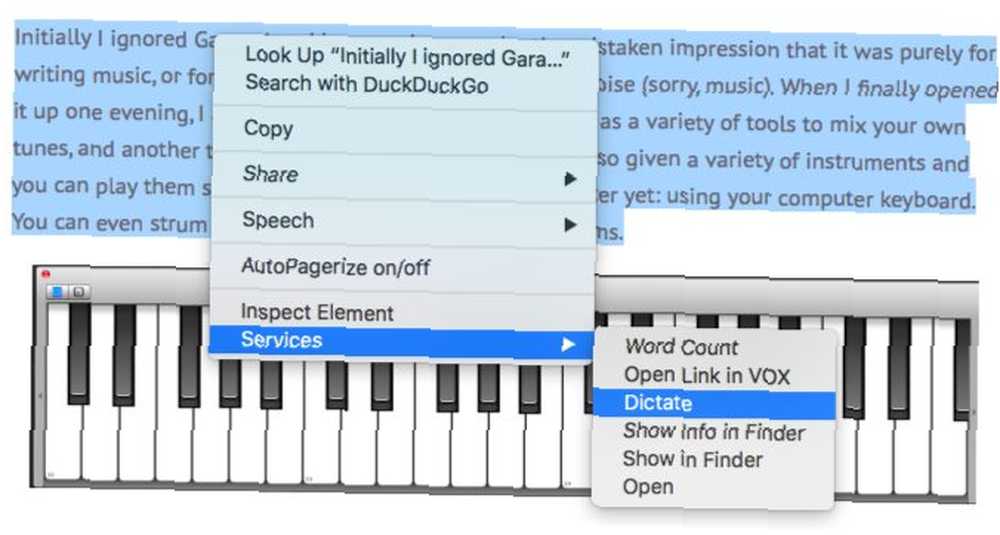
6. Popravite pogreške tipki CapsLock: SmartCapsLock
Tipka Caps Lock korisna je, ali nametljiva (na bilo kojoj tipkovnici). Udaraš je često bez smisla, a onda se moraš opet iznova vraćati i ponavljati dijelove teksta malim slovima. Pa, ne više. Kad je instaliran SmartCapsLock, možete odabrati te pogrešne prijelomne stranice i pretvoriti ih u mala slova tako što ćete ponovo pritisnuti tipku CapsLock..

Ali čekaj, ima još! Kada kliknete ikonu trake izbornika aplikacije, vidjet ćete da SmartCapsLock nije samo za popravljanje pogrešnih velikih slova. Možete postaviti brze tipke za pretvaranje teksta u velika i mala slova, mala slova, velika slova, velika slova i obrnuti velika i mala slova.
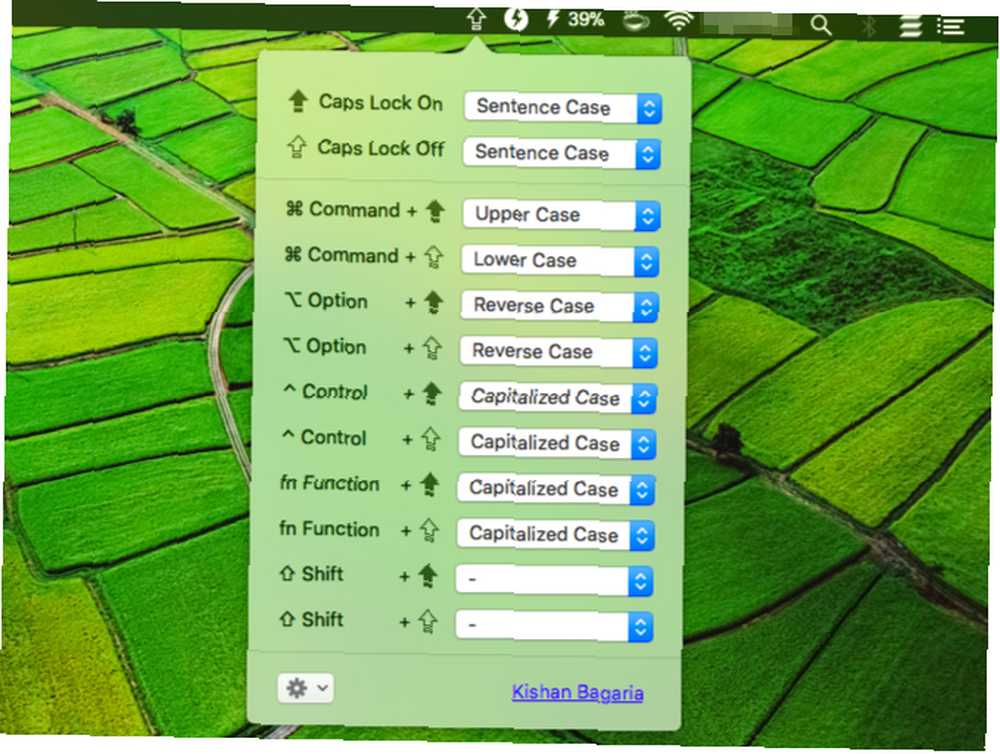
7. Popravite nepredvidive medijske kontrole: BeardedSpice
U High Sierri, medijske tipke na tipkovnici vašeg Mac upravljaju posljednjim aktivnim uređajem unutar Safarija, a ne medijskim uređajem na radnoj površini. Ako vas ova nova značajka nervira, instalirajte BeardedSpice da biste vratili svoje upravljačke tipke za medije iTunes, Spotify ili bilo kojem drugom Mac uređaju po vašem izboru..
Korisnici VOX Player-a, možete instalirati namjenski VOX ekstenziju za upravljanje uređajem s medijskim tipkama.
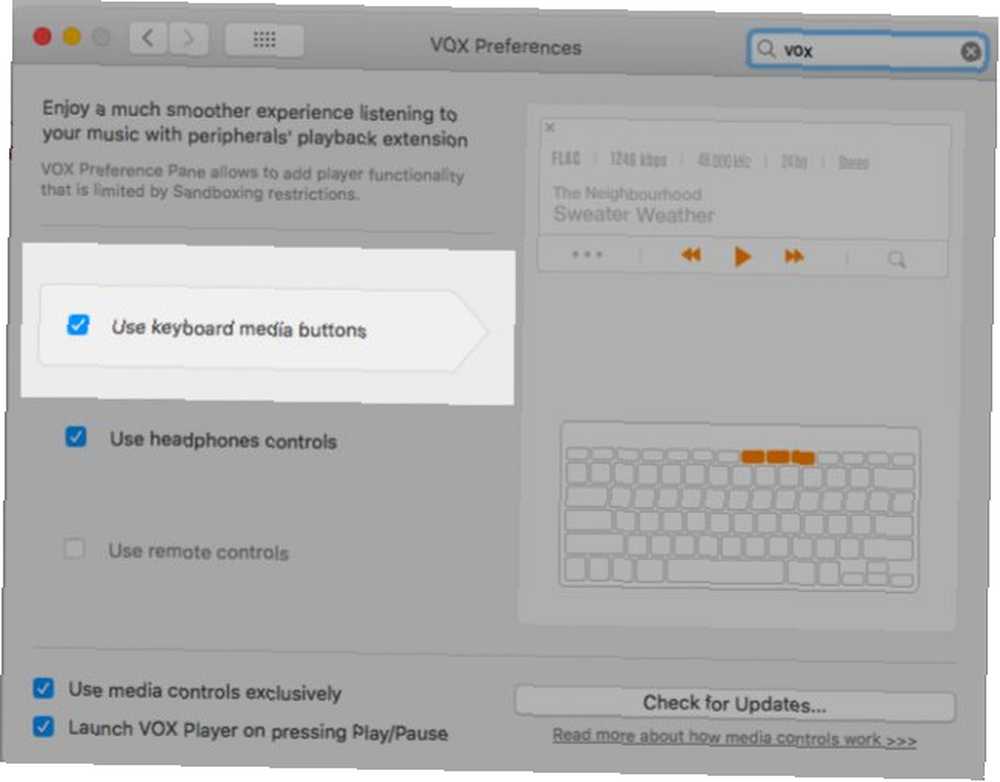
Nova značajka objedinjenih medijskih tipki ne utječe na korisnike Chromea. Kao Chromeov korisnik ako željeti da biste upravljali mrežnim uređajima za reprodukciju s medijskim tipkama, instalirajte Streamkeys.
8. Pretvorite filmove u animirane GIF-ove: baci se na GIF
QuickTime Player obavlja brojne korisne zadatke besplatno 7 priručnih zadataka QuickTime Player izvodi besplatno 7 zgodnih zadataka QuickTime Player izvodi besplatno Vjerojatno ste promijenili povezanost datoteka tako da se QuickTime nikad ne koristi, pa ste vjerojatno previdjeli mnoštvo korisnih značajki. , Šteta što nema mogućnost pretvaranja filmova u GIF-ove, a budući da to ne čini, pogledajmo sljedeću najbolju stvar. Drop to GIF pretvara bilo koji film koji povučete i ispustite u animirani GIF. Konvertiranu datoteku naći ćete u istoj mapi kao i izvorna.
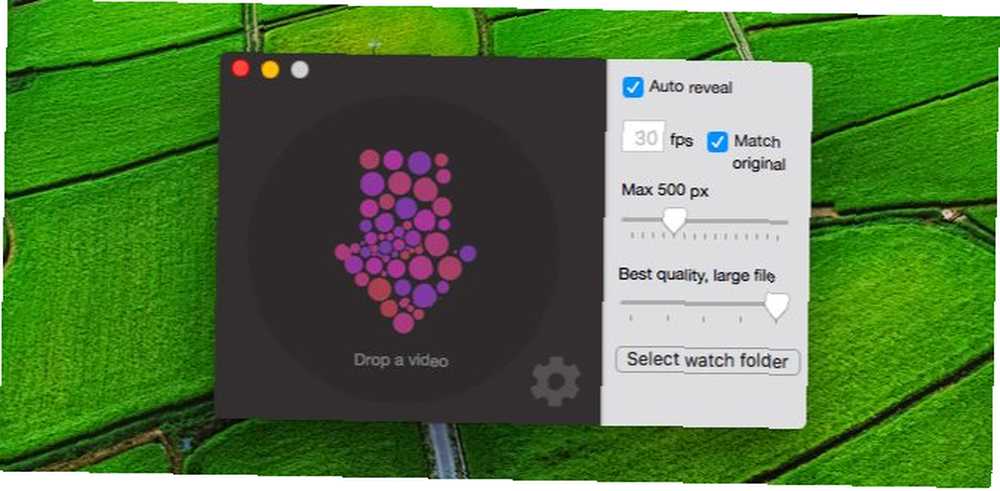
9. Izbjegavajte nenamjerno zatvaranje aplikacija: SlowQuitApps
Frustrirajuće je kad pritisnete tipke umjesto prozora aplikacija pritiskom na njih Command + Q umjesto Command + W. Ako to radite često, to ćete učiniti ljubav aplikacija SlowQuitApps.
Kad udariš Command + Q unutar bilo koje otvorene aplikacije, SlowQuitApps uvodi sekundu kašnjenja prije zatvaranja aplikacije i dodaje sloj tajmera. Ako ste slučajno pogodili prečicu, maknite prste s tipkovnice prije nego što se tajmer isključi, kako se aplikacija ne bi zatvorila.
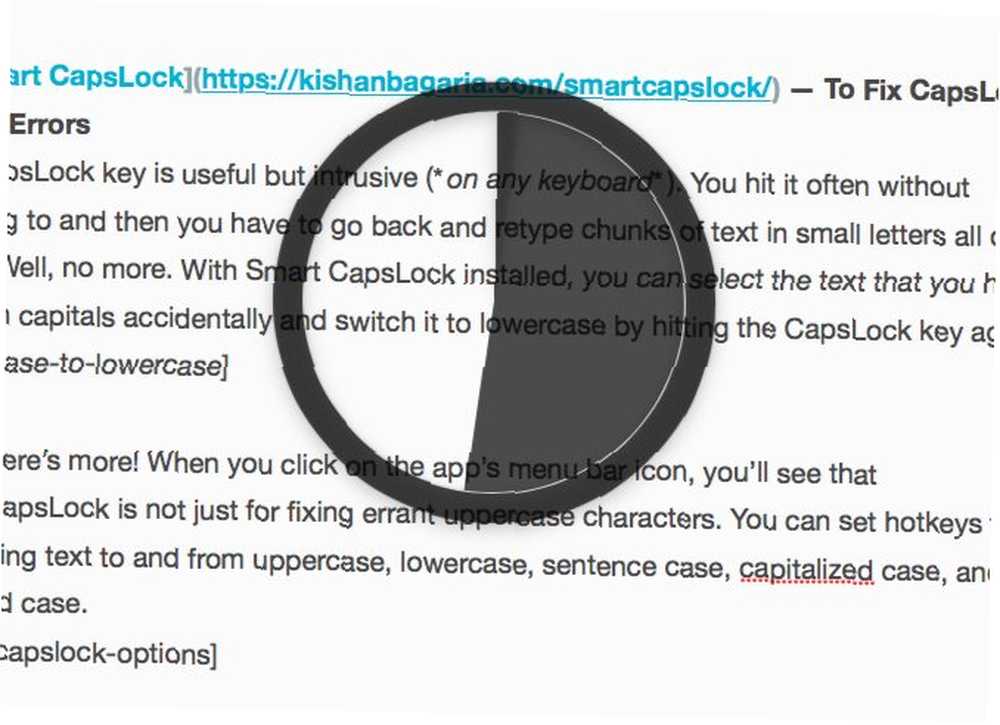
Ako želite promijeniti kašnjenje, recimo, na tri sekunde, otvorite Aplikacije> Terminal i upišite ovaj kod i pritisnite Unesi:
zadane postavke pišu com.dteoh.SlowQuitApps kašnjenje -int 3000(3000 je prilagođeno kašnjenje u milisekundama)
Kao alternativu SlowQuitApps, možete isprobati CommandQ. Omogućuje vam da potpuno isključite određene aplikacije iz upotrebe prečaca na tipkovnici. Postavljanje kašnjenja je također lakše zahvaljujući njegovom Postavke sučelje, ali ne možete ići ispod 0,5 ili iznad 2 sekunde.
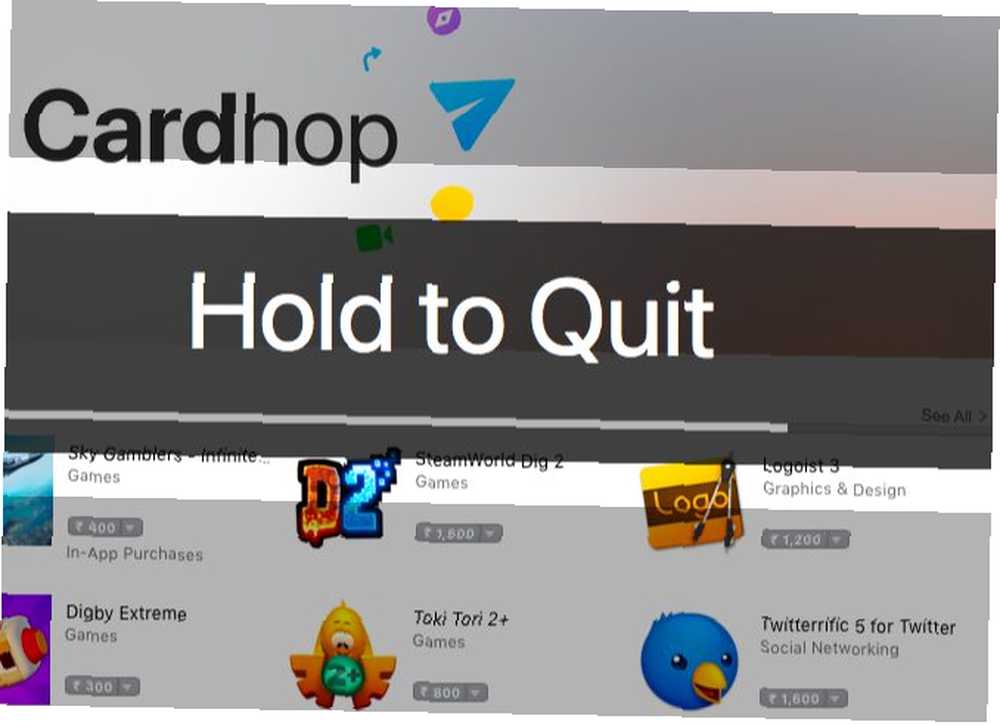
10. Dodajte Emoji, Otpušteni stil: Raketa
Rocket vam omogućuje dodavanje emotikona u liniji s okidačem (: je zadano), baš kao i Slack. Ako kupite licencu za Rocket, možete dodati i prilagođene slike i GIF-ove.
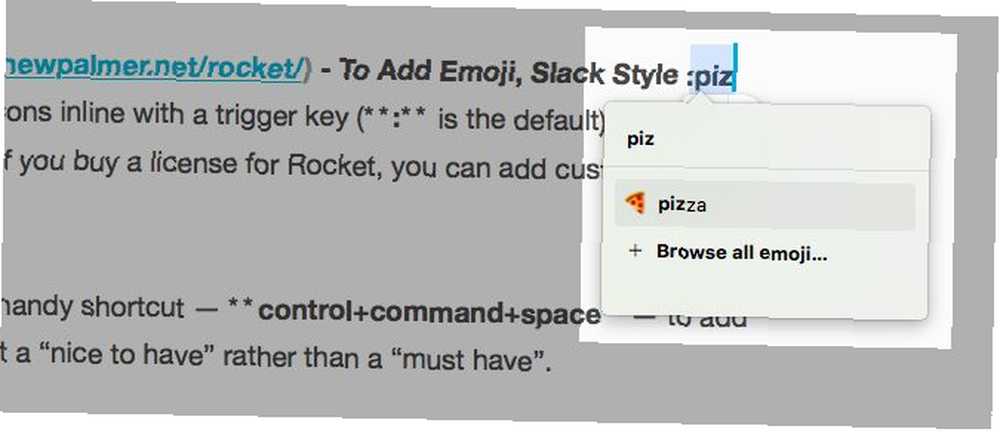
Da budemo fer, macOS već ima zgodan prečac - kontrola + Command + razmak - dodati emoji inline, što čini Rocket a “lijepo je imati” a ne “morati imati”.
Male aplikacije, velike radosti
Dock ističe sve što želite od macOS-a za neke njegove neobične značajke, ali priznajte - drago je pronaći malenu aplikaciju koja čini ono što vaš operativni sustav ne može.
Koje su manje poznate lagane aplikacije i uslužni programi za vas riješili nizak problem macOS-a? Podijelite ih s nama!











