
Joseph Goodman
0
3875
510
MacOS i iOS dobro rade zajedno. Ako su vam i radna površina i telefon Apple, na dohvat ruke imate mnogo korisnih funkcija.
Istražimo najbolje načine na koji možete koristiti oba uređaja jedan pored drugog.
1. Kopirajte i zalijepite sadržaj

Jednostavno se krećete između Appleovih uređaja zahvaljujući posebnom skupu značajki koje se zove Kontinuitet. Značajka univerzalnog međuspremnika dio je ovog skupa i omogućava dijeljenje sadržaja međuspremnika između Mac-a i iPhonea.
Da biste kopirali i zalijepili tekst i grafiku između dva uređaja, morat ćete osigurati da na oba uređaja:
- Prijavljeni ste istim iCloud računom.
- Bluetooth je uključen.
- Omogućili ste postavku Handoff. Na macOS-u se tako zove Dopustite Handoff između ovog Maca i vaših iCloud uređaja i živi pod Postavke sustava> Općenito. Na iOS-u ćete ga naći kao Handoff pod, ispod Postavke> Općenito.
Nakon toga, možete kopirati sadržaj na svoj Mac i zalijepiti ga bilo gdje na svom iPhoneu i obrnuto.
2. Nastavite zadatke

Sve dok su postavke navedene u gornjem odjeljku na mjestu, možete zaustaviti zadatke na jednom uređaju i nastaviti ih na drugom.
Na primjer, možete početi tipkati bilješku u Notesu na svom iPhone-u i završiti je u Notesu na Mac računalu. Aplikacija Notes na vašem telefonu dobiva posebnu ikonu u vašoj Macovoj podnožju krajnje lijevo. (Potražite ikonu Notes s malenim telefonom u prilogu.) Kliknite tu ikonu Dock da biste nastavili tipkati bilješku..
Ako nastavljate bilješku s Maca na svom iPhoneu, morat ćete dodirnuti bilješku Notes koja se pojavljuje pri dnu zaslona za prebacivanje aplikacija. Da biste otkrili ovaj zaslon, dvaput pritisnite gumb Dom gumb na vašem telefonu.
Ova značajka Applea, Handoff, radi s različitim aplikacijama, uključujući poštu, safari, podsjetnike i stranice.
3. Ispusti datoteke, web stranice i još mnogo toga
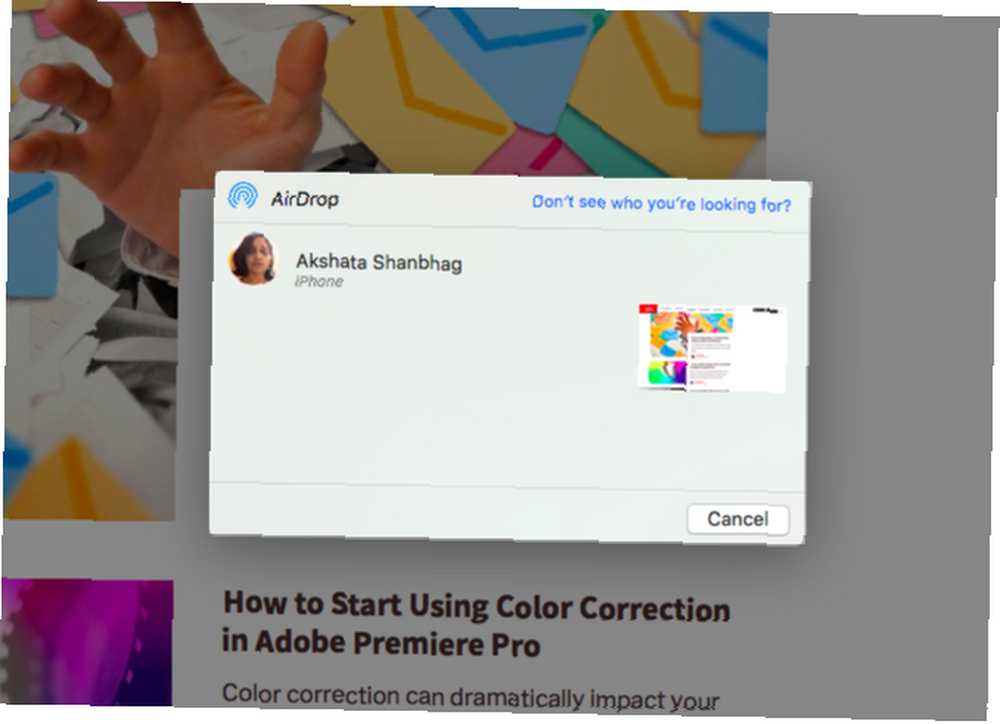
Za dijeljenje datoteka između Mac-a i iPhone-a možete koristiti AirDrop, Appleov ugrađeni uslužni program za prijenos datoteka na radne i mobilne uređaje.
Nakon što na oba uređaja omogućite Wi-Fi i Bluetooth i osigurate njihovo otkrivanje, dijeljenje je jednostavno. (Uređaji ne moraju biti na istoj mreži da AirDrop radi između njih.)
Za početak dijeljenja odaberite opciju Podijeli> AirDrop opciju iz kontekstnog izbornika datoteke ili mape koju želite poslati s Mac računala na svoj iPhone. Zatim odaberite odredišni uređaj kada se pojavi u prozoru Udio dijaloški.
Ako datoteke prenosite u drugom smjeru, najprije odaberite one koje želite poslati. Zatim dodirnite Udio gumb za otkrivanje Izbacivanje tereta iz zraka opcija u Udio izbornik.

Pomoću AirDropa možete prenijeti ne samo datoteke i mape, već i druge vrste podataka. To uključuje web stranice, bilješke, kontakte i fotografije.
Imajte na umu da AirDrop ponekad može biti temperamentan. Ako imate problema s njegovom upotrebom, imamo nekoliko savjeta za rješavanje problema s prijenosom datoteka.
4. Reprodukujte glazbu, filmove i TV emisije
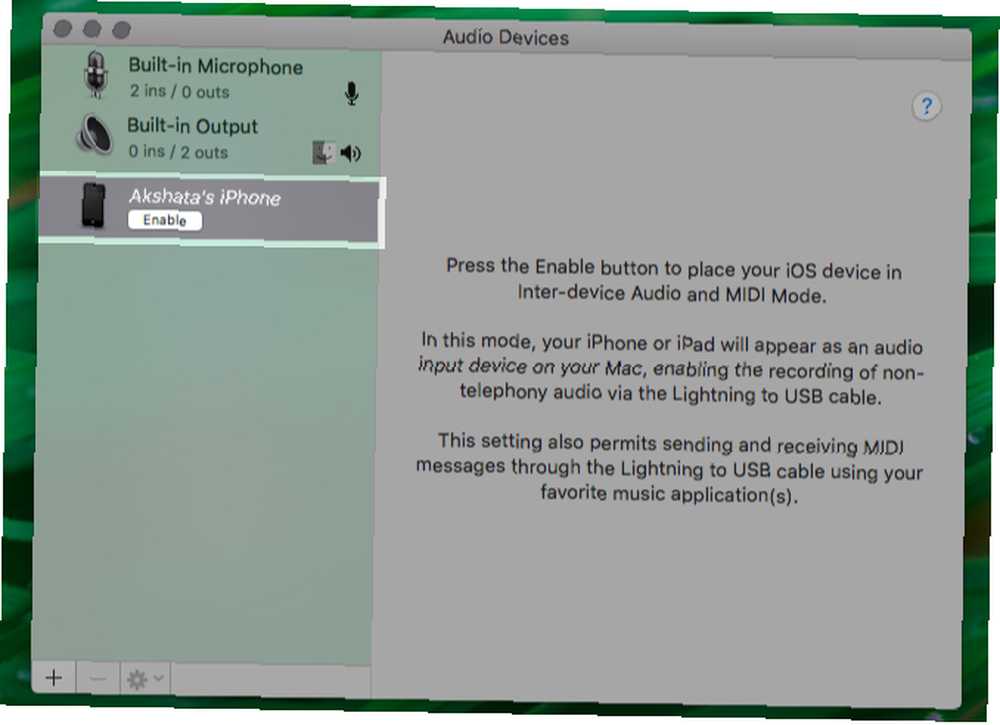
Možete reproducirati zvuk s iPhonea na Mac računalu s USB kabelom Lightning. Ali ako želite bežično strujati (ili zrcaliti) sadržaj s Mac-a i iPhone-a, možete koristiti Appleovu značajku AirPlay. Dohvata je što niti jedan uređaj ne može djelovati kao AirPlay prijemnik. Ali Apple TV može. Njegova cijena počinje od 149 USD.
Ako ne želite potrošiti toliko novca, umjesto toga možete nabaviti dio softvera poput Reflektora (15 USD). Simulira AirPlay prijemnik i omogućuje vam strujanje sadržaja s vašeg iPhonea na Mac. Za strujanje sadržaja s Maca na svoj iPhone možete koristiti StreamtoMe.
Vodič za početnike za AirPlay Vodič za početnike Apple AirPlay zrcaljenje na Mac i iOS Vodič za početnike Apple AirPlay zrcaljenje na Mac i iOS Pitate se kako koristiti Apple AirPlay zrcaljenje ili vam je potrebna pomoć pri povezivanju vašeg Mac-a s Apple TV-om? Naučit ćemo vas osnovama korištenja AirPlaya. reći će vam sve što trebate znati o strujanju i zrcaljenju na Mac i iPhoneu.
5. Podijelite internetsku vezu
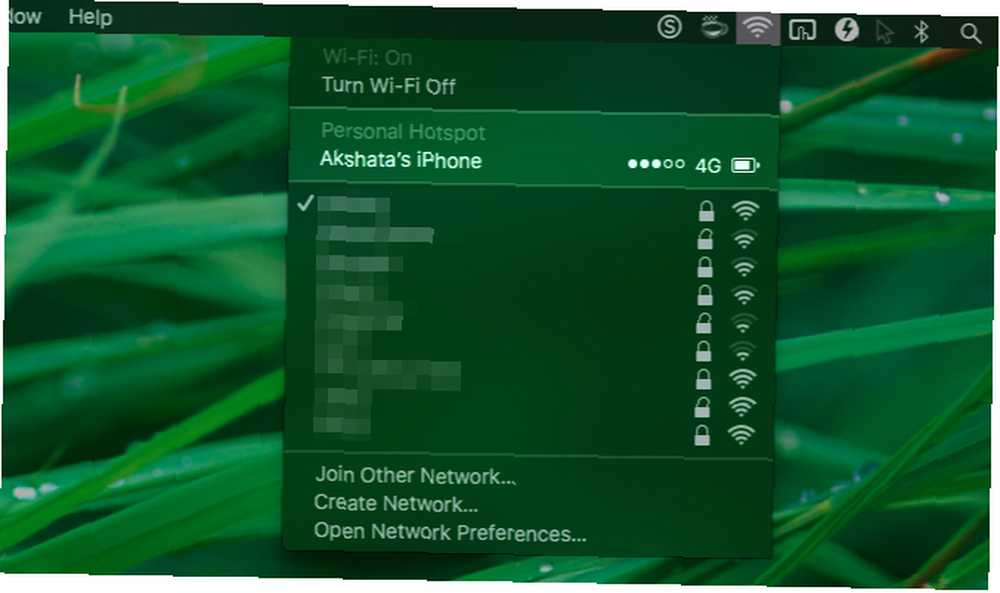
Trebate jednostavan podešavanje kako biste pretvorili internetsku vezu svog Mac-a u Wi-Fi žarišnu točku. Prvo krenite prema Postavke sustava> Dijeljenje i omogućite potvrdni okvir za Dijeljenje Interneta. Zatim kliknite na Početak Gumb na traženju potvrde.
Za upotrebu internetske veze vašeg iPhonea na Mac računalu (poznatijeg i kao vezivanje), morat ćete ga omogućiti Osobni hotspot opcija pod postavke na vašem iPhoneu. Vaš će se mobilni uređaj prikazati na popisu mreža na vašem Mac-u i možete se povezati s njim.
Umjesto Wi-Fi-ja, za povezivanje možete koristiti i Bluetooth ili USB kabel. Naš vodič za Hotspot za iPhone može vam pomoći razumjeti mogućnosti i mogućnosti dodavanja. Vaše iskustvo s ovom značajkom može se razlikovati ovisno o vašem prijevozniku. Ako se suočite s bilo kojim problemima, pogledajte naše savjete za rješavanje problema vezanih uz iPhone.
6. Zatvorite jezičke Safari

Ako na Mac i iPhoneu omogućite iCloud sinkronizaciju za Safari, kartice možete zatvoriti na jednom uređaju s drugog. Da biste postavili sinkronizaciju:
- Na macOS-u: Posjetiti Postavke sustava> iCloud i omogućite potvrdni okvir za Safari.
- Na iOS-u: Ići Postavke> Apple ID> iCloud i pomaknite prekidač za Safari nadesno.
Nakon što napravite ove izmjene, kartice Safari s vašeg iPhonea prikazuju se u preklopniku kartice Safari na vašem Macu. Možda ćete se morati pomaknuti prema dolje da biste ih vidjeli.
(Da biste otkrili prekidač kartica, pritisnite Shift + Cmd + Backlash (\) ili kliknite na Prikaži> Prikaži pregled kartice).
Da biste zatvorili jednu od kartica iCloud, kliknite na Zatvoriti gumb koji se pojavljuje kada pokažite iznad njega. Ako želite brzi pristup karticama iCloud, zadržite karticu Prikaži iCloud kartice Alatna tipka na alatnoj ruci.
Sada ćete na svom iPhone-u pronaći kartice safarija za Mac, navedene ispod aktivnih kartica u uređaju za prebacivanje kartica. Da biste otkrili prekidač kartica, dodirnite Kartice gumb alatne trake u donjem desnom kutu. Pomaknite naziv kartice lijevo da biste je otkrili Zatvoriti dugme.
7. Otključajte Mac koristeći iPhone

Za otključavanje vašeg Mac-a trebat će vam aplikacija treće strane za praktičnost korištenja iPhone lozinke ili Touch ID otiska prsta. Možete isprobati Tether (Besplatno) ili FingerKey (3 USD). Unlox ($ 4), ranije poznat kao MacID, još je jedna sjajna opcija.
Ako imate Apple Watch, možete ga upotrijebiti za otključavanje vašeg Maca, jednostavno tako što ćete sjediti ispred njega. To je funkcija automatskog otključavanja u akciji. Kada govorimo o tome, možda će vam nedostajati dodatne značajke Apple Watch-a kao što je ova.
8. Utipkajte svoj iPhone pomoću tipkovnice za Mac
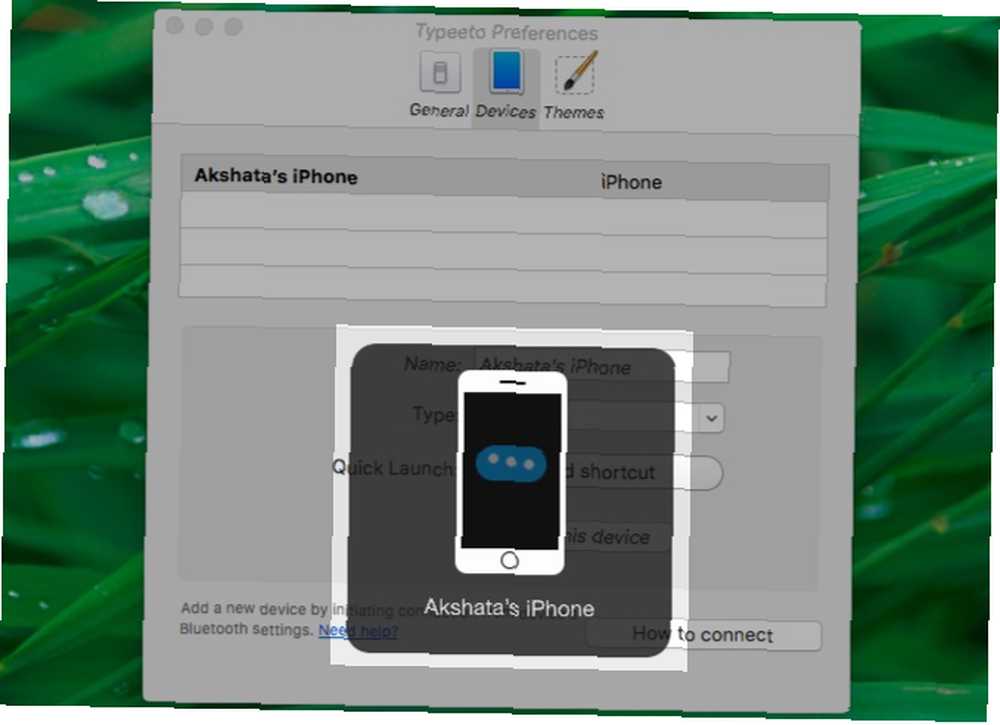
Ako iPhone aplikacija u koju upišete ima Mac verziju i podržava sinkronizaciju iCloud, sve što unesete u aplikaciju na radnoj površini ubrzo će se prikazati u mobilnoj verziji i obrnuto..
Čak i ako to nije opcija, Mac aplikacija koja simulira ispravnu Bluetooth tipkovnicu može raditi. Preporučujemo Typeeto (20 USD) koji dolazi s besplatnom probom. Naš vodič za tipkanje na vašem iPhoneu s tipkovnicom Mac računala prikazat će vam kako funkcionira takav softver.
9. Upućivanje i primanje poziva s Mac računala

S Maca možete primati i upućivati i mobilne i FaceTime pozive na vaš iPhone. Da bi ovo postigli, vaši Mac i iPhone moraju biti povezani na istu mrežu i prijavljeni s istim iCloud i FaceTime računom. Morate omogućiti i ove postavke:
- Na macOS-u: Vrijeme rada> Postavke> Postavke> Pozivi s iPhonea
- Na iOS-u: Postavke> Telefon> Pozivi na drugim uređajima> Dopusti pozive na ostalim uređajima (Iz istog odjeljka omogućite preklopnik za dotični Mac.)
Sada kad primite poziv na telefon, vidjet ćete obavijest o tome na svom Mac računalu. Poziv možete prihvatiti ili odbiti iz same obavijesti.

Da biste nazvali svoj Mac, prvo desnom tipkom miša kliknite telefonski broj ili njegovu vezu iz bilo koje aplikacije. Zatim kliknite na Nazovite [Broj] putem iPhonea u kontekstnom izborniku, a zatim na Poziv opciju u upozorenju koje se pojavi.
10. Slanje i primanje SMS-a s Maca
Svoj Mac možete koristiti za slanje tekstualnih poruka putem svog iPhonea ako to omogućite Prosljeđivanje tekstualne poruke iz Postavke> Poruke na vašem iPhoneu.
Također morate osigurati da ste dosegnuti na svom telefonskom broju i adresi e-pošte na iMessage. Da biste to učinili, stavite kvačicu pored relevantnih podataka o kontaktima u postavkama aplikacije Messages:
- Na macOS-u: Iz Poruke> Postavke> Računi
- Na iOS-u: Iz Postavke> Poruke> Pošalji i primi
Sada ste spremni za slanje SMS-a sa Mac računara. Započnite iMessage razgovor kao i obično, ali ovaj put pogledajte možete li odabrati telefonski broj kojem ćete poruku poslati. Ako je prosljeđivanje teksta na mjestu, to biste trebali moći učiniti.
Mac Plus iPhone jednak je harmoniji
Kao korisnik Mac računala, ne morate uvijek kupiti iPhone (i obrnuto), ali ako to učinite, to se može pokazati prilično povoljno. Možete se služiti kombinacijom izvornih značajki i aplikacija treće strane da biste bez napora premjestili s Mac računala na svoj iPhone i natrag.
Kada govorimo o bešavnim prijelazima, morate pogledati ove iOS aplikacije koje mogu poboljšati Mac doživljaj. 6 najboljih iPhone aplikacija za nadopunjavanje MacBook-a ili iMac-a. 6 najboljih iPhone aplikacija za nadopunjavanje vašeg MacBook-a ili iMac-a. iPad aplikacije za više zaslona, daljinski pristup i još mnogo toga. .











