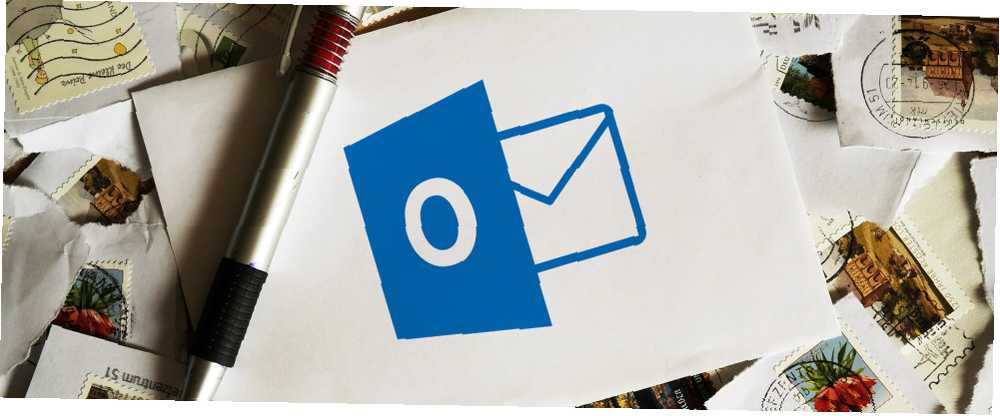
Joseph Goodman
0
1612
83
Ako koristite Outlook, već znate da je koristan program za upravljanje e-poštom i uključuje puno sjajnih funkcija. Danas ćemo pokriti neke manje poznate značajke programa Outlook koje bi mogle poboljšati vaš tijek rada.
1. Promijenite broj linija u pregledu poruka
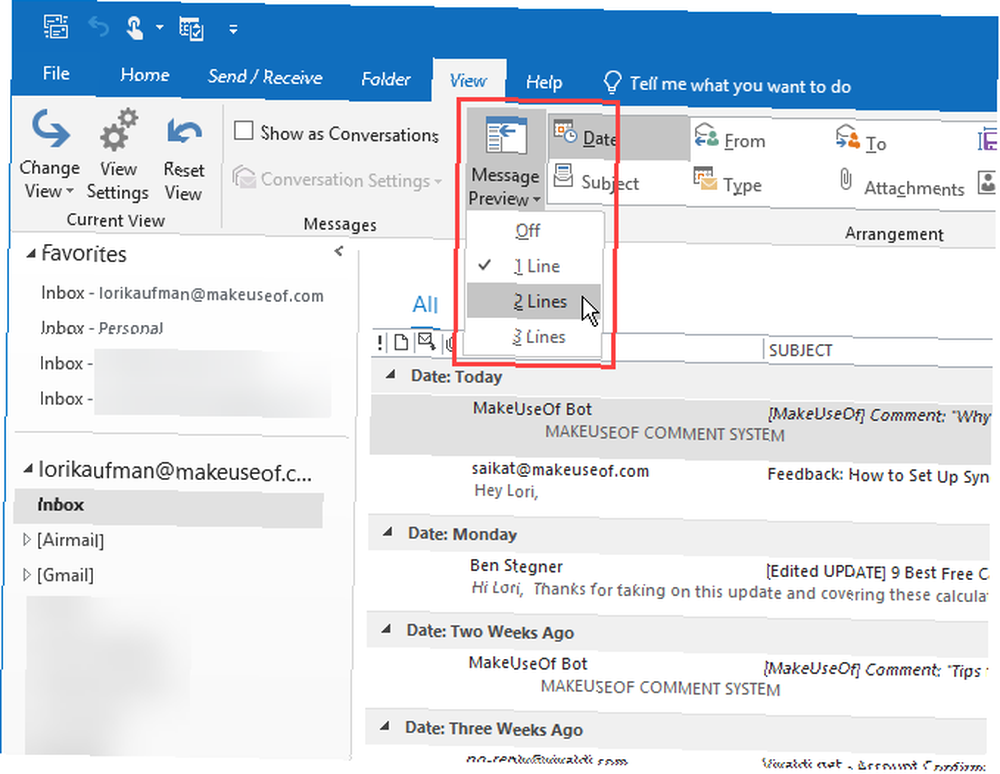
Na popisu poruka e-pošte Outlook prikazuje pregled svake poruke. Ovo uključuje pošiljatelja i liniju predmeta u prvom retku, a zatim jedan redak iz tijela poruke e-pošte koji je ispod zadanog.
Možete promijeniti broj redaka iz poruke koja se prikazuje na popisu poruka.
Idi na Pogled i kliknite gumb Pregled poruke dugme. Zatim odaberite 1 redak (zadano), 2 retka, ili 3 retka. Ili odaberite od ako ne želite da se neka e-poruka prikazuje na popisu.
Pitaćete se želite li primijeniti samo ovu postavku Ova mapa ili Sve poštanske sandučiće.
Broj redaka koje odaberete ne uključuje pošiljatelja i liniju predmeta. Dakle, ako odaberete 2 retka, vidjet ćete ukupno tri retka: pošiljatelja i predmet u prvom retku, a zatim dva retka tijela e-poruke ispod tog.
2. Odaberite koja se mapa prikazuje pri pokretanju programa Outlook
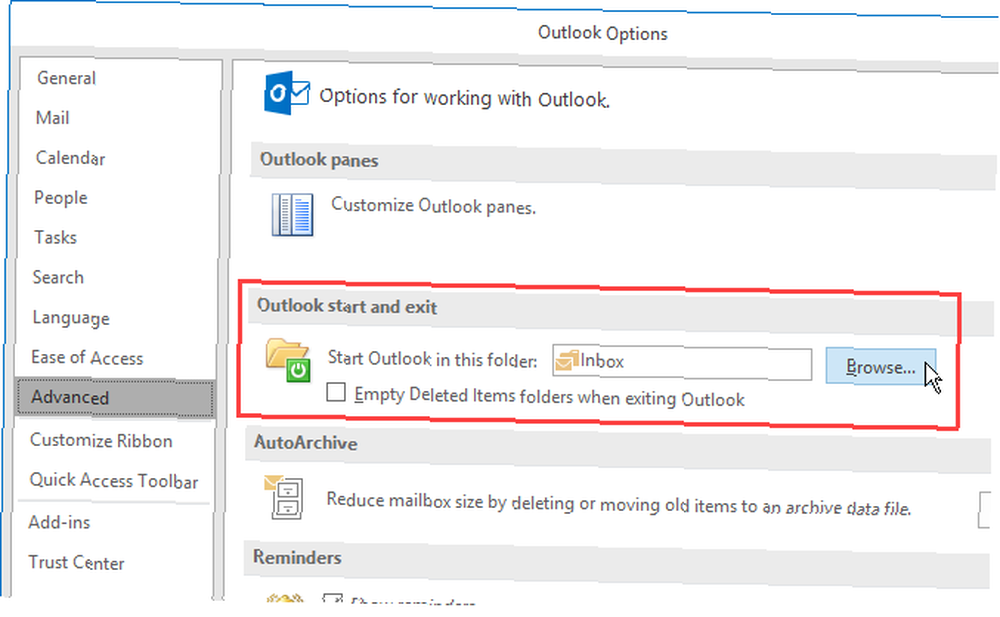
Ako u Outlooku imate više računa e-pošte, možete odabrati koji je poštanski pretinac e-pošte koji će se prema zadanom prikazivati kada otvorite Outlook. Možete i odabrati drugu mapu pored pristigle pošte ako želite.
Ići Datoteka> Opcije i kliknite Napredna u lijevom oknu na Opcije programa Outlook dijaloškom okviru.
U Početak i izlazak Outlooka , kliknite pretraživati. Na Odaberite Mapa u dijaloškom okviru pronađite željeni račun i odaberite Inbox ili drugu mapu u kojoj želite pokrenuti Outlook.
Otkrili smo da se ta postavka ne drži uvijek. Javite nam u komentarima je li to radilo za vas.
3. Napravite Outlookovu mapu za pretraživanje
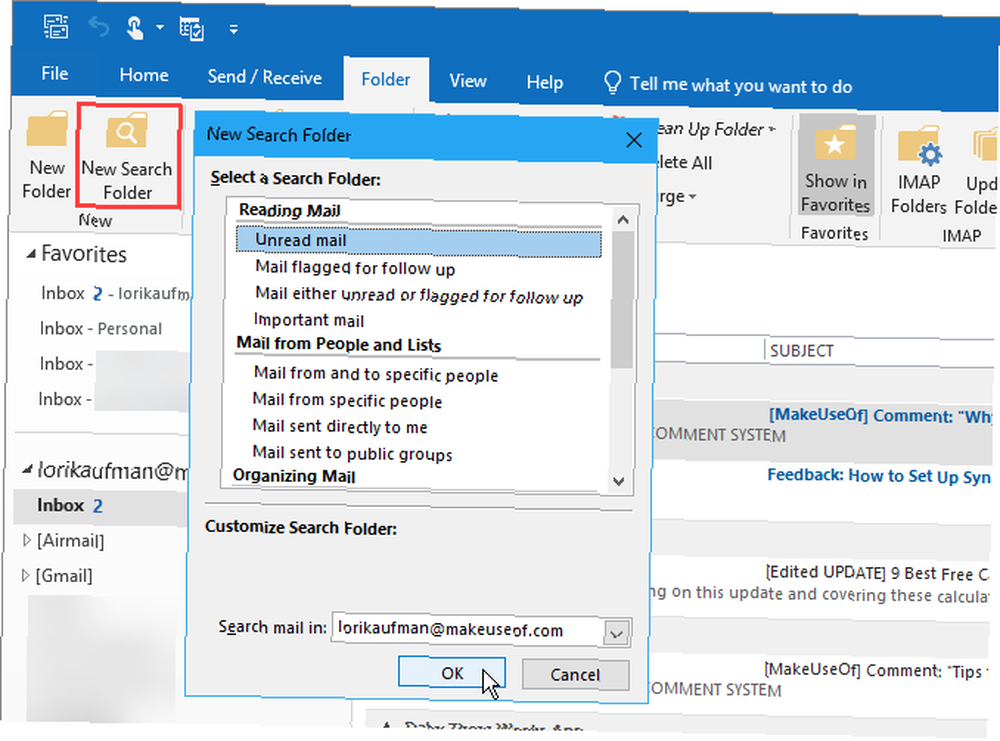
Ako u Outlooku često tražite iste riječi i izraze, možete postaviti virtualnu mapu za pretraživanje 6 najboljih praksi za Outlook kako biste poboljšali svoj tijek rada 6 najboljih praksi za Outlook kako biste poboljšali svoj tijek rada Ako potrošite bilo kakvu ozbiljnu količinu vremena koristeći Outlook, trebali biste istražiti svoj tijek rada. Učinite vaš e-mail za vas i uštedite vrijeme za važnije zadatke. koji prikazuje popis svih stavki koje odgovaraju određenim kriterijima pretraživanja. Outlook nudi neke predloške za mape pretraživanja ili možete stvoriti vlastite.
Na primjer, the Nepročitana pošta Pretraži mapa prikazuje vam svu nepročitanu poštu u jednoj mapi, čak i ako se nalaze u različitim mapama na vašem računu e-pošte. Poruke se ne premještaju u mapu za pretraživanje, prikazuju se samo tamo. Izvorne poruke ostaju u svojim mapama.
Da biste stvorili novi Pretraži mapu, klik Nova mapa za pretraživanje u Novi odjeljak na mapa kartica. Odaberite gotovi predložak mape za pretraživanje s popisa ili odaberite Izradite prilagođenu mapu za pretraživanje pod, ispod Prilagođen pri dnu popisa.
Ako stvarate prilagođenu mapu za pretraživanje, kliknite izabrati na Nova mapa za pretraživanje dijaloškom okviru.
Zatim upišite a Ime za mapu za pretraživanje na Prilagođena mapa za pretraživanje dijaloškom okviru. Klik kriteriji i odredite detalje pretraživanja na Kriteriji za pretraživanje mape dijaloškom okviru.
Ako ovo ne radi za vas, imamo neke metode pomoću kojih možete ispraviti Outlook Search Kako popraviti pretraživanje u programu Outlook kada ne radi Kako popraviti pretraživanje u programu Outlook kada ne radi, funkcionira li Outlook pretraživanje? Nemojte paničariti. Ovi savjeti za rješavanje problema će riješiti problem. .
4. Očistite mapu programa Outlook
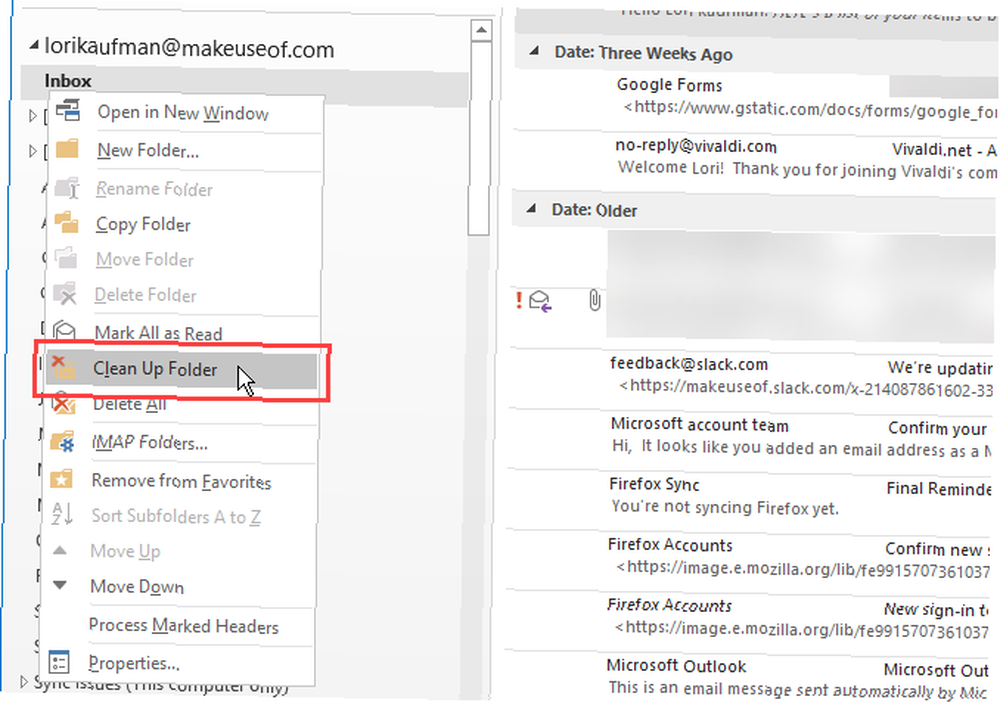
Značajka čišćenja mape programa Outlook uklanja suvišne poruke u niti ili mapi. Suvišne poruke su prethodne poruke u niti koje su također citirane u odgovorima. Duge niti e-pošte mogu završiti s nekoliko kopija ranijih poruka koje su citirane u svakom odgovoru.
Očistite mapu naredba pomira suvišne poruke u odabranoj mapi i podmapama u Izbrisane stavke mapa prema zadanim postavkama.
Da biste koristili ovu naredbu, desnom tipkom miša kliknite mapu koju želite očistiti i odaberite Očistite mapu.
Možete postaviti opcije za Očistite mapu zapovijedi odlaskom u Datoteka> Opcije> Pošta> Čišćenje razgovora. Odaberite mapu u koju želite premjestiti očišćene stavke i omogućite ili onemogućite sve ostale opcije čišćenja koje želite.
5. Pošaljite e-poštu na neki budući datum
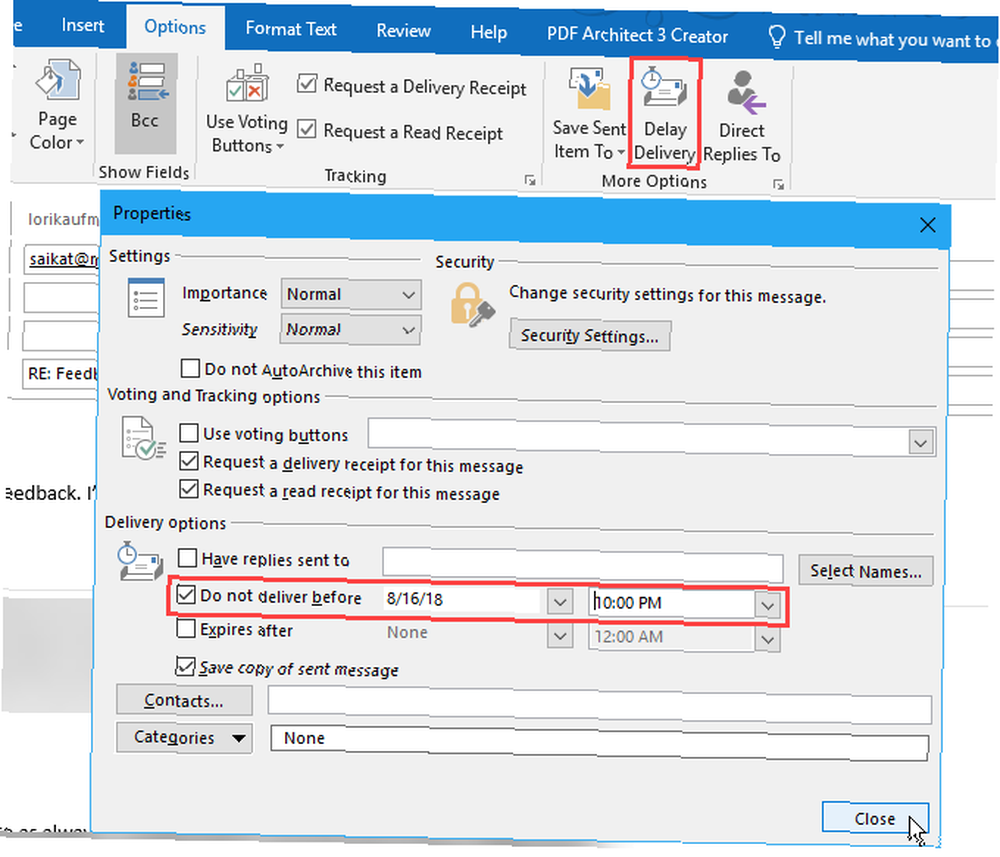
Ponekad morate napisati e-poštu, ali ne slati je kasnije. Outlookova značajka odgođene isporuke omogućava vam da to jednostavno napravite.
Prvo napišite novu e-poštu ili odgovorite na e-poštu. Zatim kliknite Odgoda isporuke u Više mogućnosti odjeljak na Opcije karticu u prozoru za poruke.
Pod, ispod Opcije isporuke, provjeri Ne isporučujte prije odaberite datum i vrijeme.
Odaberite bilo koju drugu opciju koju želite i kliknite Zatvoriti.
Outlook pohranjuje zakazane poruke e-pošte u vašem nadmašiti u boksu dok ne budu poslani kad su premješteni na vaš Poslano mapa.
Ako se predomislite i želite odustati od isporuke ili odgoditi neki drugi datum i vrijeme, prijeđite na svoj nadmašiti u boksu i otvorite poruku e-pošte. Klik Odgoda isporuke na Opcije ponovo i promijenite datum i vrijeme za Ne isporučujte prije ili isključite potvrdni okvir da biste onemogućili odloženu isporuku.
6. Koristite brze korake
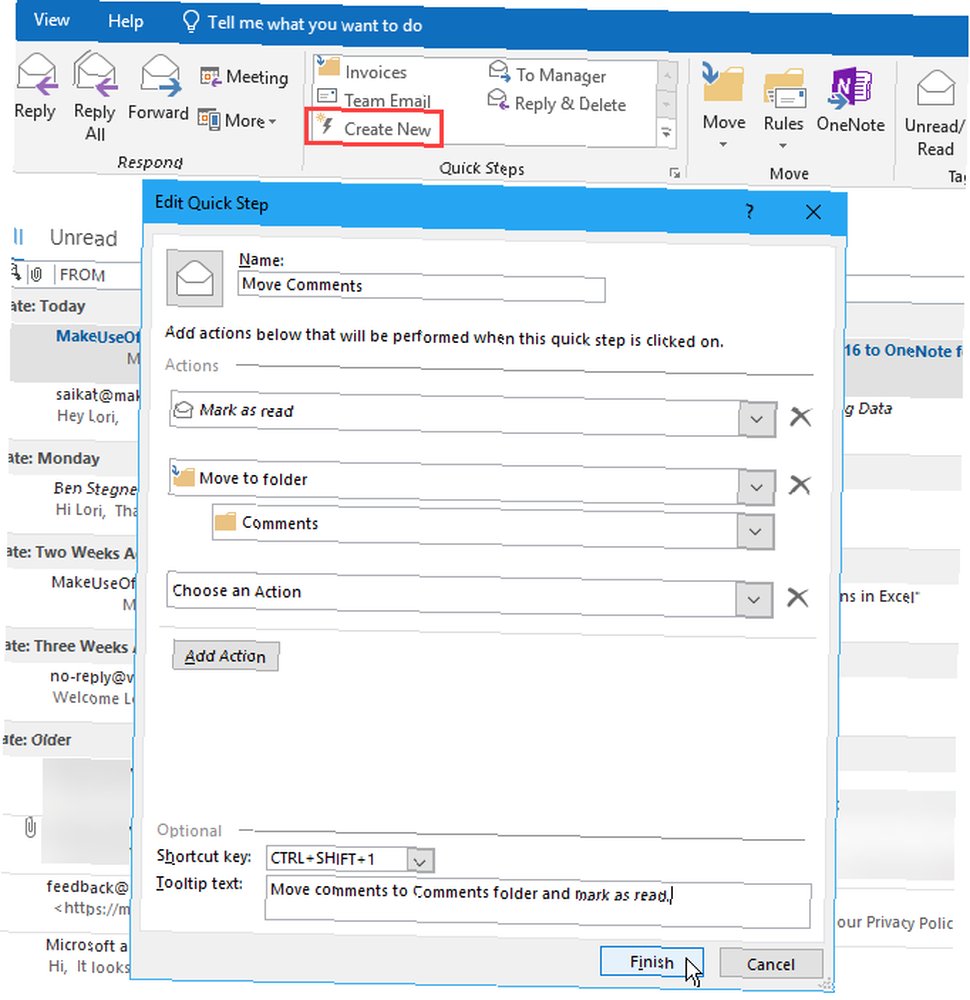
Brzi koraci odjeljak Dom kartica u programu Outlook pruža pristup jednim klikom uobičajenim radnjama. Microsoft nudi neke početne brze korake za početak, ali također možete stvoriti vlastiti.
Da biste stvorili prilagođeni brzi korak, kliknite Stvori novo u Brzi koraci odjeljak. Na Uređivanje brzog koraka dijaloškom okviru, Ime vaš brzi korak.
Zatim odaberite radnju s padajućeg popisa i kliknite Dodajte radnju. Nastavite dodavati druge radnje koje želite poduzeti u istom brzom koraku klikom Dodajte radnju nakon svakog.
Na primjer, možete postaviti brzi korak za označavanje odabranih poruka e-pošte kao pročitanih, a zatim ih premjestiti u određenu mapu. Za sličan alat potražite kako stvoriti grupe e-pošte i popise distribucija Kako stvoriti grupu e-pošte i popis distribucije u programu Outlook Kako stvoriti grupu e-pošte i popis distribucije u programu Outlook Saznajte kako stvoriti grupu e-pošte ili popis distribucije u Microsoftu Pogledajte i pogledajte kakav to nevjerojatan vremenski put može biti. .
7. Otvorite višestruki Outlook Windows
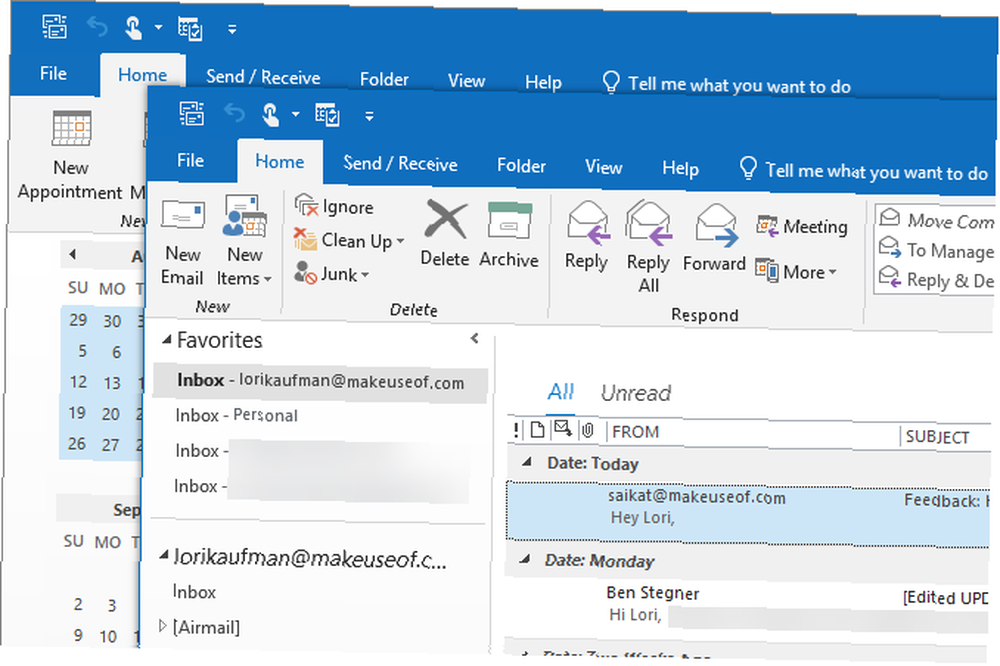
Ako Outlook koristite za e-poštu, zakazivanje i zadatke, možda biste htjeli otvoriti više Outlookovih prozora. To vam omogućuje da istovremeno vidite svoju e-poštu, kalendar i zadatke umjesto da koristite navigacijske gumbe za zadržavanje prebacivanja pogleda.
Da biste otvorili drugi prozor programa Outlook, desnom tipkom miša kliknite ikonu programa Outlook na traci zadataka i odaberite Outlook 2016. Pozicionirajte prozore kako želite.
Kad zatvorite Outlook, idite na Datoteka> Izlaz na bilo kojem od otvorenih prozora. Ne klikajte na x u gornjem desnom kutu bilo kojeg prozora. Outlook će se sljedeći put otvoriti s istim brojem prozora i na istom položaju u kojem su bili i kada ste napustili Outlook.
8. Stvorite i upravljajte pravilima
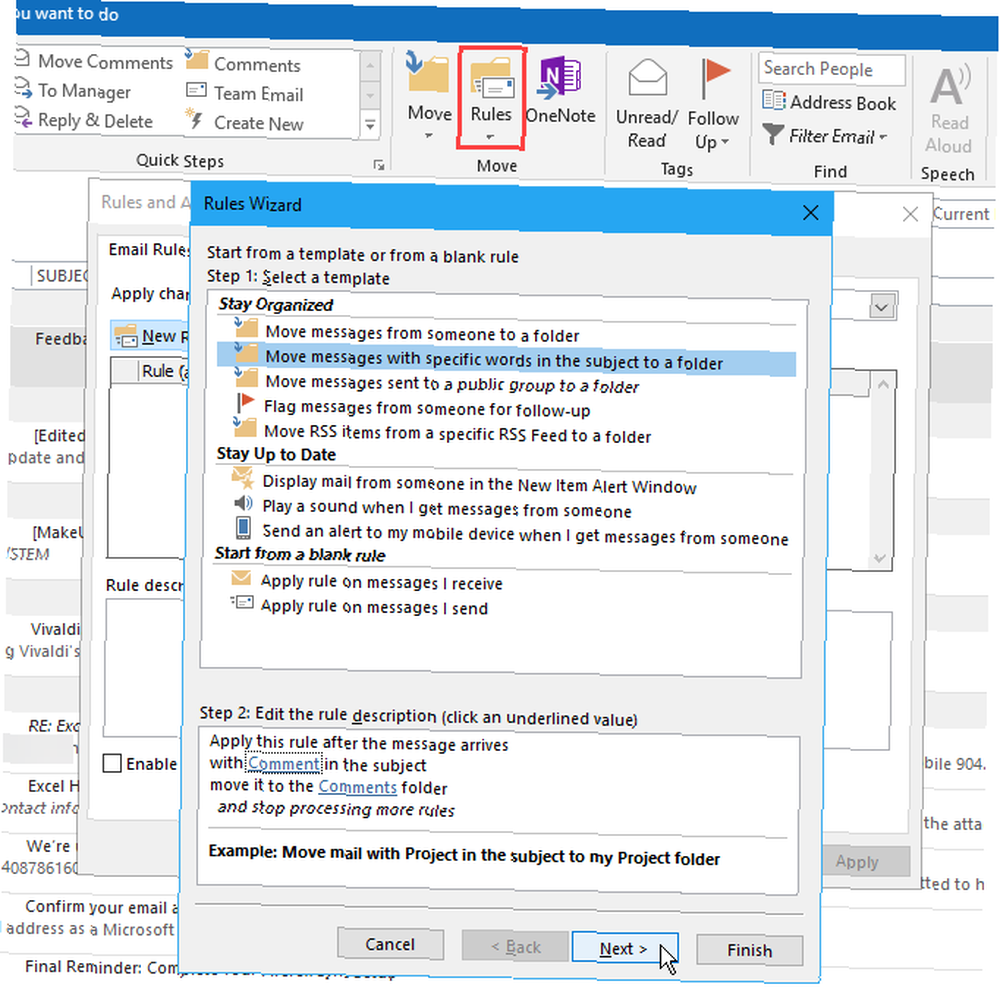
Možda ne volite uvijek igrati po pravilima, ali pravila u programu Outlook mogu biti vrlo korisna. Omogućuju vam postavljanje određenih događaja koji se automatski događaju na temelju radnji koje se događaju.
Na primjer, možda želite premjestiti poruke s određenim riječima u retku teme ili od određene osobe u mapu i označiti poruke istodobno pročitane kao pročitane. Možete stvoriti pravilo da sve to radite odjednom dok primate poruke.
Da biste stvorili ili upravljali pravilima, kliknite pravila u Pomicati odjeljak na Dom karticu i odaberite Upravljanje pravilima i upozorenjima. Pravila i upozorenja dijaloški okvir omogućuje vam stvaranje, promjenu i ručno pokretanje pravila.
Klik Novo pravilo da biste stvorili pravilo i zatim slijedite korake u Čarobnjak za pravila.
Jedna značajka koja nedostaje Outlooku je mogućnost da se sami BCC-i sami e-mailovima. Ali to ograničenje možete zaobići pomoću pravila Kako automatski CC ili BCC sebe u Outlooku i Gmailu Kako automatski CC ili BCC sebe u Outlooku i Gmailu CCing i BCCing sebe na e-poštu može biti koristan način da se podsjetite na važne e-poruke. .
9. Promijenite naziv računa Outlook
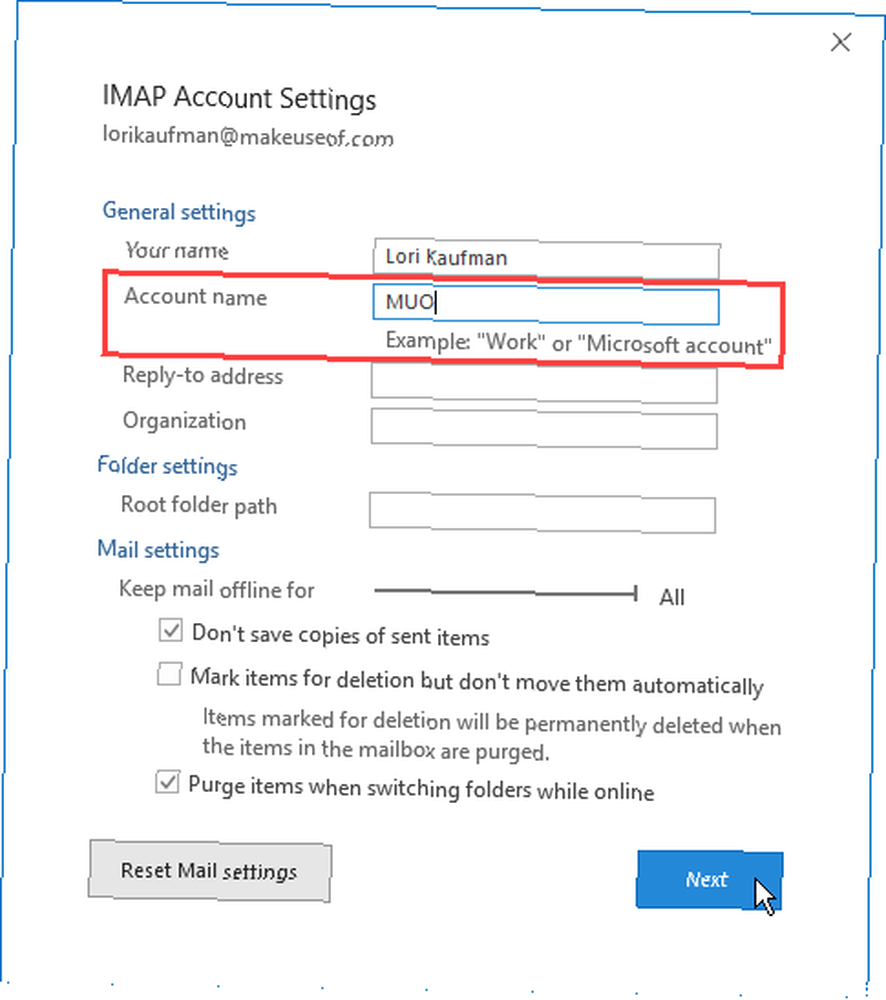
Kada dodate račun e-pošte u Outlook, zadani naziv računa je vaša adresa e-pošte koja se prikazuje u lijevom oknu. Ali možete promijeniti ime računa u opisnije da bi bilo brže uočiti račun koji tražite. Korisno ako u Outlooku imate puno računa e-pošte.
Da biste promijenili ime računa, desnom tipkom miša kliknite naziv tekućeg računa u lijevom oknu (ne Inbox za račun) i odaberite Svojstva računa. Ili otići Datoteka> Info (The Informacije o računu zaslon).
Zatim, idite na Postavke računa> Postavke računa i pobrinite se za E-mail na kartici je aktivan Postavke računa dijaloškom okviru. To bi trebalo biti prema zadanim postavkama.
Odaberite račun na popisu za koji želite promijeniti ime (ako već nije odabrano), a zatim kliknite Promijeniti.
Promijeni Korisničko ime pod, ispod Opće postavke na Postavke računa dijaloškom okviru. Klik Sljedeći a zatim kliknite Gotovo.
10. Koristite Outlookove preklopnike naredbenog retka
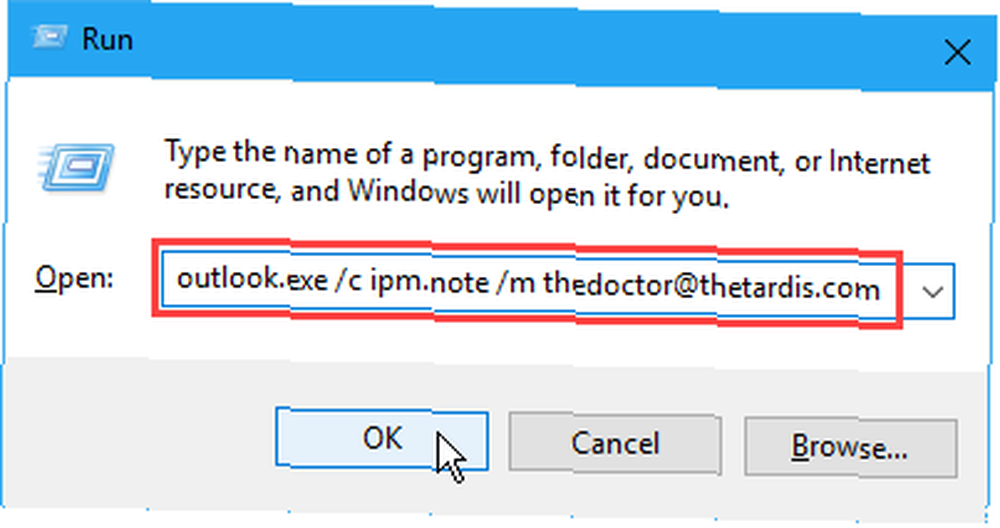
Outlook nudi prekidače naredbenog retka koji vam omogućuju obavljanje različitih operacija. Ako više volite koristiti tipkovnicu nego miš, možete ubrzati operacije u programu Outlook pomoću prekidača naredbenog retka. Također vam mogu pomoći da riješite probleme u programu Outlook.
Pokrili smo 25 preklopnika naredbenog retka Outlook 2016 25 Prekidači naredbenog retka Outlooka 2016 Morate znati 25 preklopnici naredbenog retka Outlooka 2016 Morate znati da iz Outlooka možete dobiti više ako naučite kako koristiti prekidače naredbenog retka. trebate znati.
Na primjer, možete stvoriti novu poruku e-pošte s primateljem tako što ćete otvoriti Trčanje dijaloški okvir (Windows tipka + R) i unos sljedeće naredbe u Otvorena okvir, zamjenjujući adresu e-pošte s adresom primatelja.
outlook.exe / c ipm.note / m [email protected]
Alati za napraviti Outlook još korisnijim
Sve napredne značajke, popularne i manje poznate, čine Outlook toliko snažnijim od pošte i ostalih klijenata za e-poštu na stolnim računalima. Nisu li te značajke dovoljne za vas? Nema problema. Pokrili smo nekoliko korisnih alata Outlook treće strane koji dodaju funkcionalnost Outlooku, poboljšavaju postojeće značajke ili obavljaju određene zadatke bolje nego što to čini Outlook, poput spajanja više Microsoft Outlook PST datoteka.
Ne zaboravite da uz sjajne značajke postoje i brojni prečaci za Outlook koji vam mogu uštedjeti vrijeme Osnovni popis tipkovnih prečaca Microsoft Outlook Ključni popis Microsoftovih prečaca na tipkovnici Najkorisnije i najvažnije prečice na tipkovnici koje morate znati u programu Microsoft Outlook. !











