
Lesley Fowler
0
4566
558
Svi znaju Clippyja. Ali, jeste li prijatelji s Pilcrowom? Ako jeste, onda znate više o Microsoft Wordu od većine ljudi. Znate li za to “linije udova”? Produženi međuspremnik?
Puno je manje poznatih značajki o kojima biste trebali znati ako želite biti istinski vješti s Microsoft Wordom. Evo nekoliko važnih značajki programa Microsoft Word. 5 Microsoft Word postavki koje biste definitivno trebali prilagoditi. 5 Microsoft Word postavki koje biste definitivno trebali prilagoditi Postoji mnogo zadanih postavki programa Microsoft Word koje možete prilagoditi. Evo nekoliko važnih koji vas mogu učiniti produktivnijima. koji su malo “skriven” ali može vam olakšati posao.
1. Bez ometanja
Pisci žele mir. Vizualna gužva MS Word obilježja stvorila je legiju urednika bez ometanja i neometan mir. Ali ako volite Word, možete koristiti brzi prečac da sakrijete vizualni nered vrpce. tisak Ctrl + F1 za prebacivanje vrpce s pogleda.
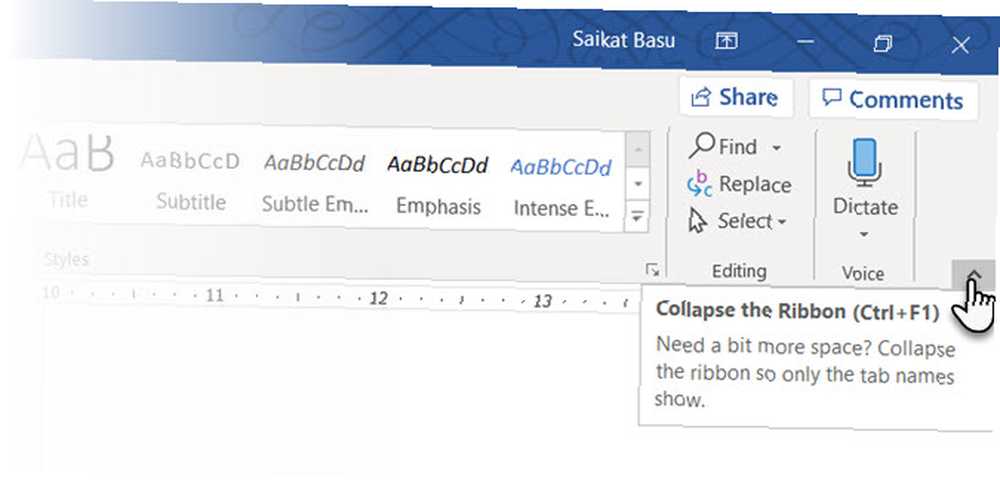
Promijenite ga klikom na Opcija prikaza vrpce i odabir Automatski sakrij vrpcu. To je mala strelica pokraj gumba za smanjenje na vrhu.
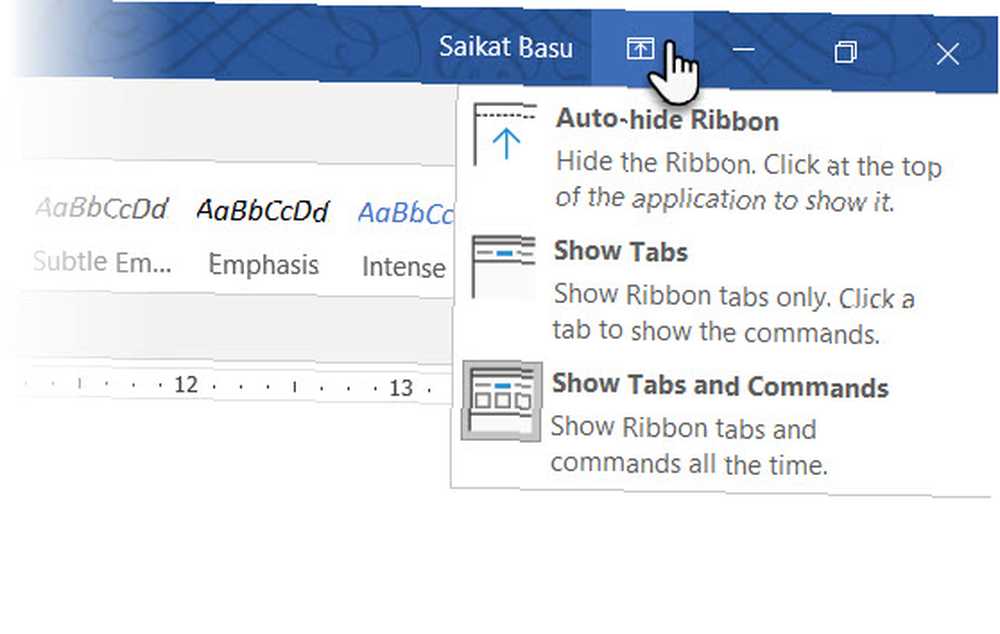
Čitanje bez ometanja je specijaliziranija značajka programa Word od verzije 2013 nadalje. Mada, bilo je to i u Wordu 2010. Dizajnirani za tablete koji omogućavaju dodir, Način čitanja dobro funkcionira i na svakodnevnom prijenosnom računalu. Pristupite mu jednako brzo pomoću an ALT + W-F (Pritisnite W&F istovremeno).
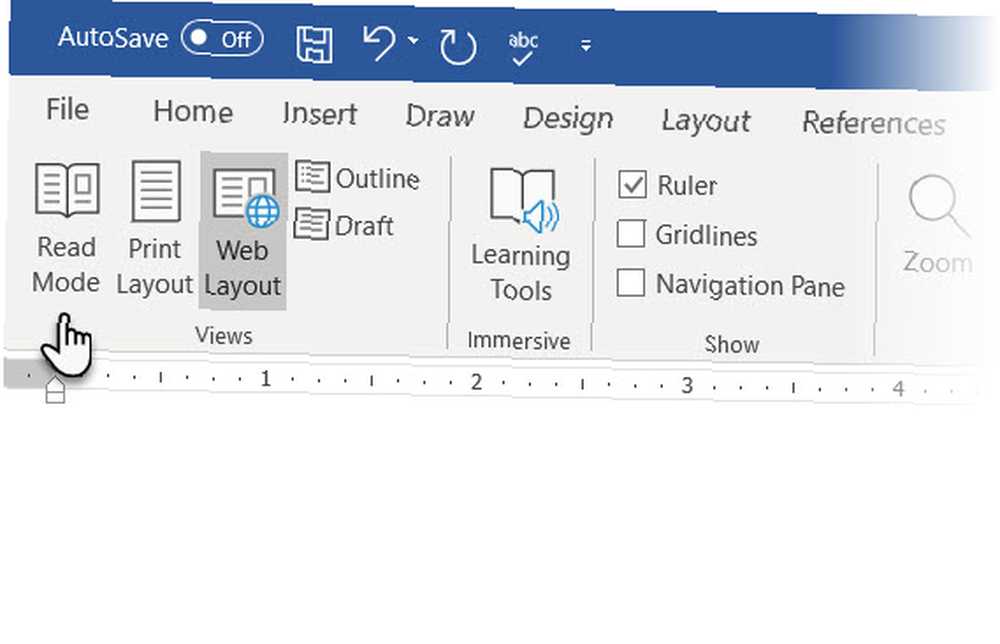
Po želji koristite zadane tipke:
- (Na izborniku vrpce) Pogled> Način čitanja.
- (Na traci statusa) The Način čitanja gumb s desne strane.
Dvaput dodirnite prstom ili dvaput kliknite mišem da biste povećali i grafikom poput tablica, grafikona i slika ispunjavali zaslon.
2. Reorganizirajte pomoću konture
Izložite svoje glavne ideje i brzo dovršite taj prvi nacrt siguran je savjet za produktivnost pisanja. Ako se koristi dobro, the Pregled obrisa možete povećati vašu produktivnost s velikim dokumentima za 50%.
Ići Vidi> kliknite obris gumb na vrpci.
Pregled obrisa pomaže vam u preciziranju organizacije složenih dokumenata izmjenom redoslijeda tekstualnih blokova i devet razina naslova. Izgled obrisa prikazuje posebnu alatnu traku pod nazivom Iznoseći s kontrolama za promociju ili demotiranje odabranog teksta. Upotrijebite kontrole da biste sakrili ili prikazali odabrani tekst.
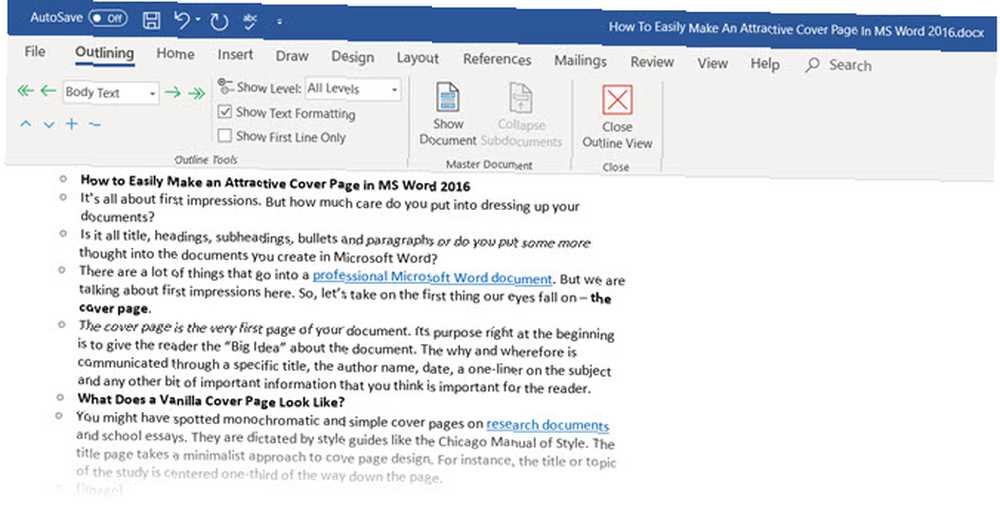
- Želite li doći do određene točke u dugom dokumentu? Prebacite se na pregled obrisa i skočite na određenu razinu naslova.
- Želite brzo crtati? Planirajte glavne odjeljke u prikazu kontura, a zatim prebacite se na druge izgled kako biste napisali tijelo.
- Želite li reorganizirati izvještaj pomicanjem ogromnih blokova teksta? Povucite i ispustite naslov da biste premjestili ne samo taj naslov, već i sve podnizine ispod njega i tekst teksta. Za njihovo korištenje koristite strelice prema gore.
- Želite li brzo formatirati naslove? Koristite naslove 1, 2 i 3 umjesto da promijenite veličinu i upotrebite velika slova.
3. Koristite Word kao alat za brzo stvaranje mozga
Dvokliknite bilo gdje i započnite tipkati. Ako se želite, ne morate se mučiti s postavljanjem kursora. Ovo je najbliže MS Word-u koji se bavi freestyle pisanjem. Kliknite i utipkajte postoji od Worda 2002. Značajka radi samo u prikazu Ispis izgleda ili u prikazu Web izgled.
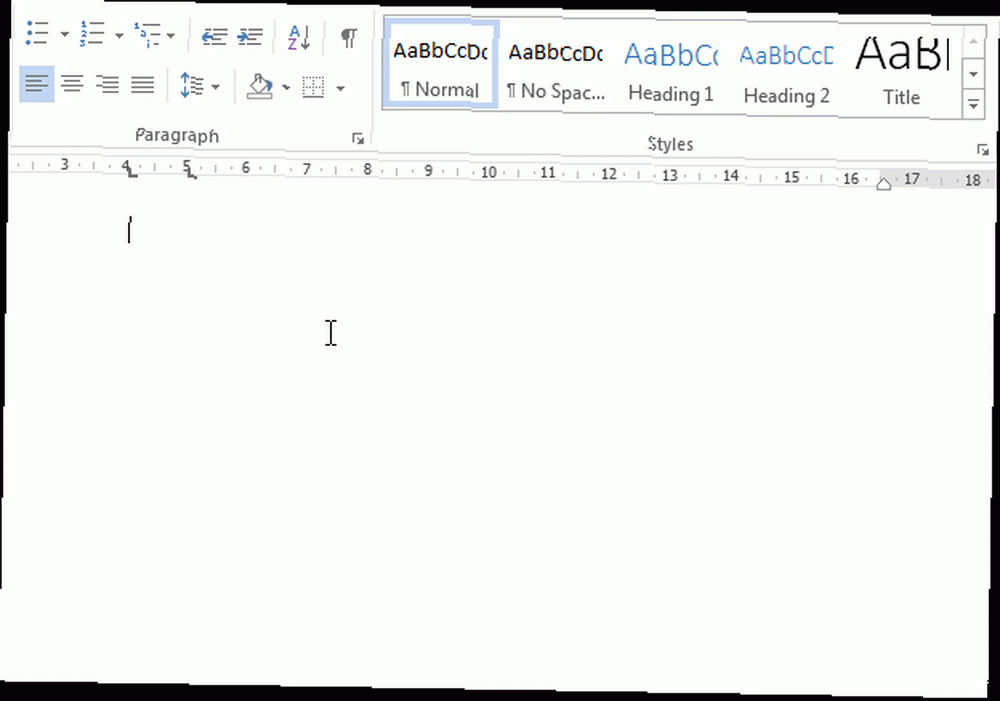
Iako je ovo vrlo korisno za umetanje teksta i grafike, možete ga koristiti i za improvizirani brainstorming kao alat za promišljanje slobodnih oblika. 8 MS Word predlošci koji vam pomažu da pametno olujate i zamislite Mapiranje svojih ideja Brzo 8 MS Word Templates koji vam pomažu da razmislite o mozgu i razmišljanju Ideje brzo besplatnih predložaka riječi ne odnose se samo na prekrasne dokumente, savršene životopise i naslovnice. One mogu biti od vitalnog značaja za brainstorming i karte uma. Evo osam Word predložaka za vaše ideje. .
4. Pretvorite tablice u grafikone u 3 koraka
Uzmite svoju uredno formatiranu tablicu s puno podataka ILI lijepo napravljenu shemu koja vizualizira te podatke?
Budući da su vizualna stvorenja, često se ne razmišlja o ovom drugom. Word olakšava pretvaranje tabelarnih podataka u grafikon. Kada nemate previše tabličnih podataka, stvorite grafikon u Wordu umjesto pretjeranog ubijanja s Excelom. Odaberite tablicu s podacima i slijedite tri koraka ...
1. Kliknite na Umetnuti karticu na vrpci.
2. Kliknite gumb Objekt alat unutar Tekst grupirajte i otvorite Dijaloški okvir objekta.
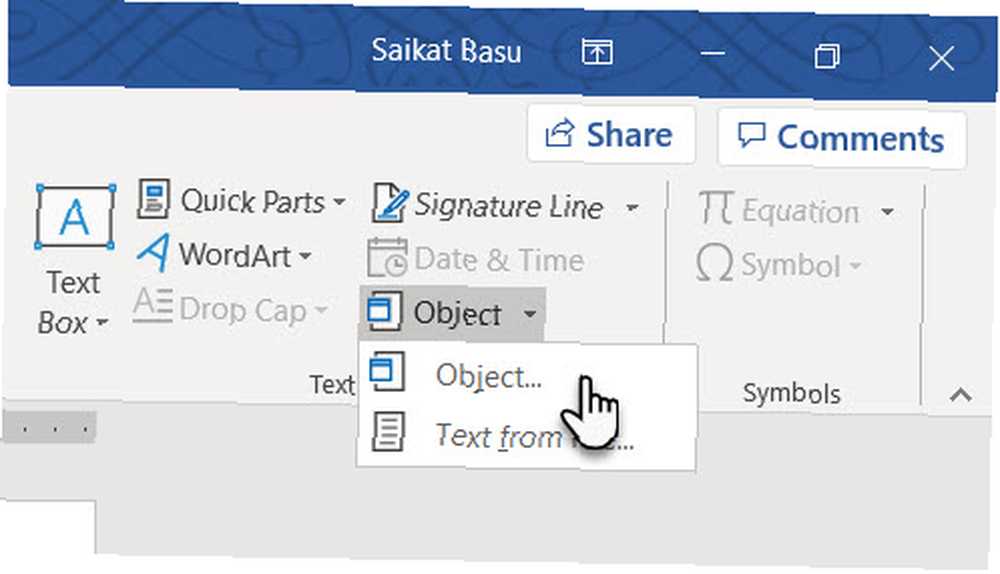
3. S popisa Vrste objekata, izabrati Microsoft Grafička karta. Kliknite U redu.
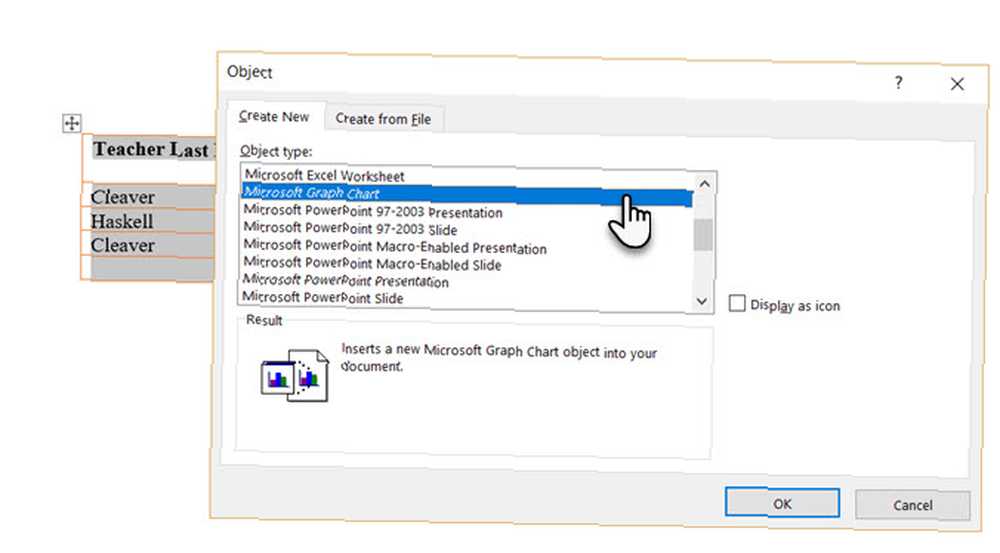
Word prikazuje tablične podatke kao uredan grafikon tablice. Izmijenite tablicu podataka koja se pojavljuje.
Ovaj grafikon možete oblikovati i s drugom vrstom grafikona. Dvokliknite vaš grafikon. Desnom tipkom miša kliknite bijeli prostor koji se nalazi unutar graničnog okvira slike i odaberite Vrsta grafikona.
Microsoft Word možete koristiti i za stvaranje zapanjujućih dijagrama tokova Kako stvoriti dijagrame tijeka s Microsoft Wordom Jednostavan način Kako stvoriti dijagrame tijeka s Microsoft Wordom Na jednostavan način Želite li naučiti kako napraviti dijagram toka u programu Word? S pravom tehnikom lako je. Ovaj uvodni članak objašnjava kako. sa svojstvom oblika.
5. Napišite jednadžbe u Word
A vi mislite da su samo Excel formule nevjerojatne 3 Crazy Excel formule koje čine zadivljujuće stvari 3 Crazy Excel formule koje čine zadivljujuće stvari Excel formule imaju snažan alat u uvjetnom oblikovanju. Ovaj članak govori o tri načina za povećanje produktivnosti u MS Excel-u. , Editor jednadžbe uvijek je bio važna značajka MS Word-a. U najnovijim verzijama Worda jednostavno je poznat pod nazivom Equation (dostupan od Umetni> Grupa simbola> Jednadžba).
izabrati Umetni> Jednadžba> Umetni novu jednadžbu.
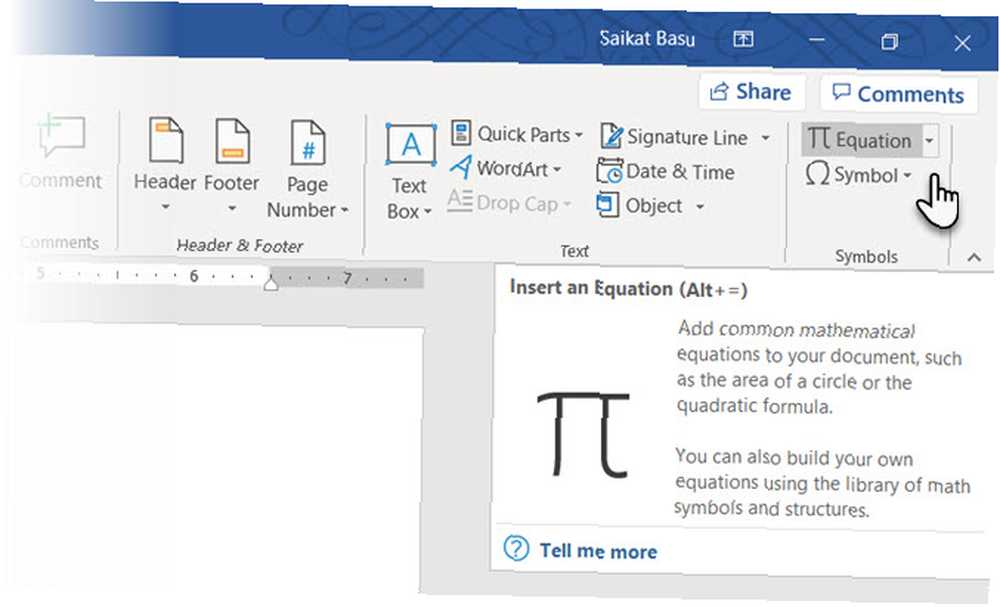
Koristiti Alatna traka jednadžbe osmisliti vlastite napredne jednadžbe za matematiku, fiziku ili kemiju. Word vam daje mnoge poznate jednadžbe koje morate umetnuti samo jednim klikom.
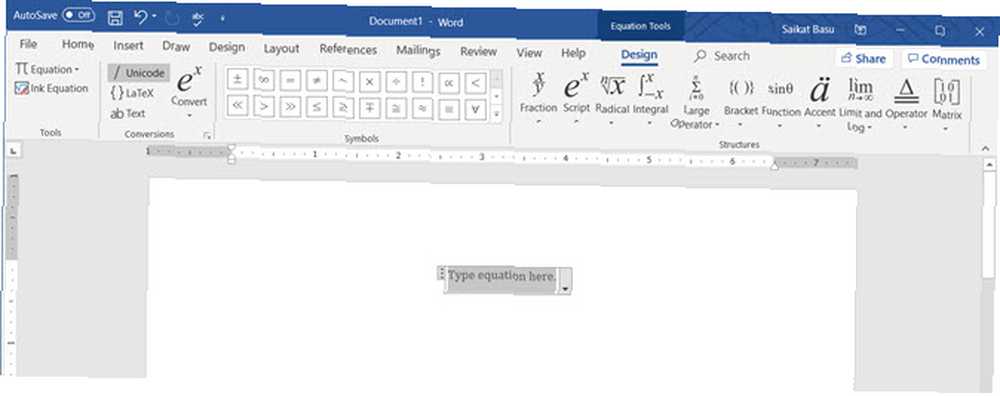
6. Držite 24 predmeta u međuspremniku
Međuspremnik Office može sadržavati 24 predmeta i može biti interoperabilan između svih Office datoteka. U Dom kliknite malu strelicu dolje pokraj međuspremnika da biste otkrili ploču s lijeve strane. Za prečac, pritisnite Ctrl + C dva puta za otvaranje ploče međuspremnika.
Taj kapacitet zadržavanja omogućuje vam rezanje i kopiranje više elemenata i njihovo premještanje bilo gdje unutar dokumenta ili između otvorenih Office programa.
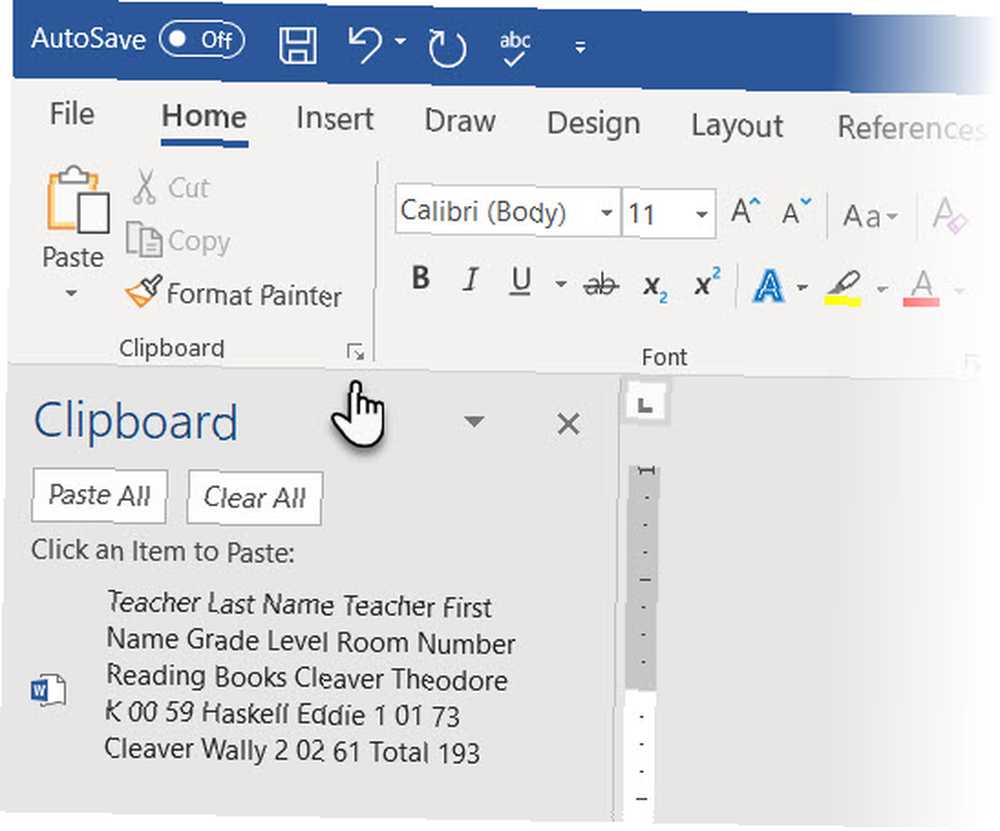
Upotrijebite međuspremnik Opcije za kontrolu njegovih funkcija. Na primjer, možete onemogućiti Pri kopiranju prikaži status u blizini programske trake koji prikazuje broj stavki koje ste kopirali u donjem desnom kutu prozora Word. Uključeno je prema zadanim postavkama.
7. Prevedi jezike u pokretu
Microsoft Office koristi Microsoft Translator za obradu svih prijevoda. Koristiti Prevedi značajka iz Pregled kartica. Prevedi riječ ili rečenicu. Ili, prevedi čitav dokument i prikazati ga u zasebnom Word dokumentu.
Prevoditelj s desne strane prikazuje se kartica i možete odabrati i mijenjati jezike. Pomoću ove bočne trake označite svaku riječ i istražite njihovo značenje u potpunosti.
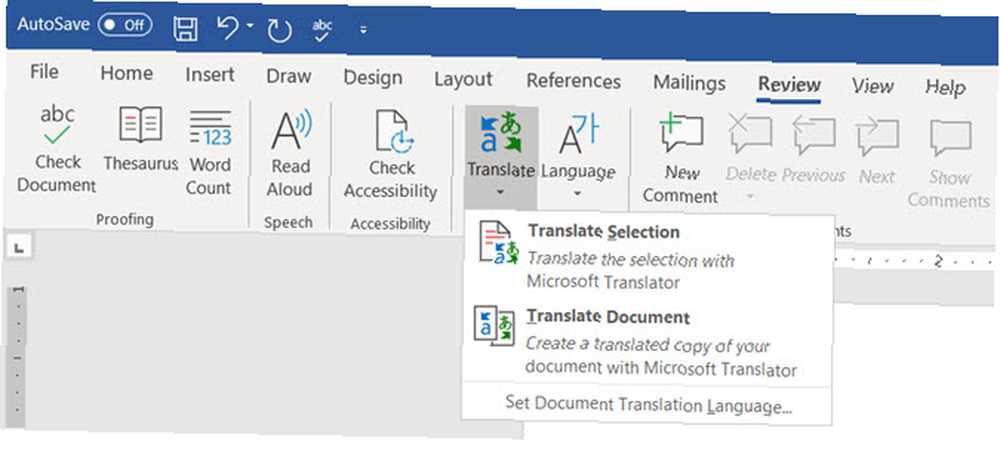
8. Uljepšajte fontove Kerningom
Kerning prilagođava razmak između dva pojedinačna slova za bolji vizualni izgled. Pri dizajniranju dokumenta svaki oblik teksta zahtijeva svoje specifično kerning. Kerning postaje važan kad dizajnirate s velikim fontom na Wordu, npr. naslovnica e-knjige.
Word je kerning isključen prema zadanim postavkama i obično se ne trebate mučiti. No, recimo da morate poslati domaću zadaću od pet stranica. Uštedite trud povećanjem širine između slova, umjesto pisanja pahuljica!
Kliknite malo strelicu na skočnom prozoru krstionica (na Dom kartica). Alternativno: kliknite Ctrl + D. Idi na Napredna kartica. Označite potvrdni okvir za Čišćenje fontova. Eksperimentirajte tako da u polje unesete malu točku. Sjetite se da neke vrste slova i veličine slova ne izgledaju dobro kod kerninga.
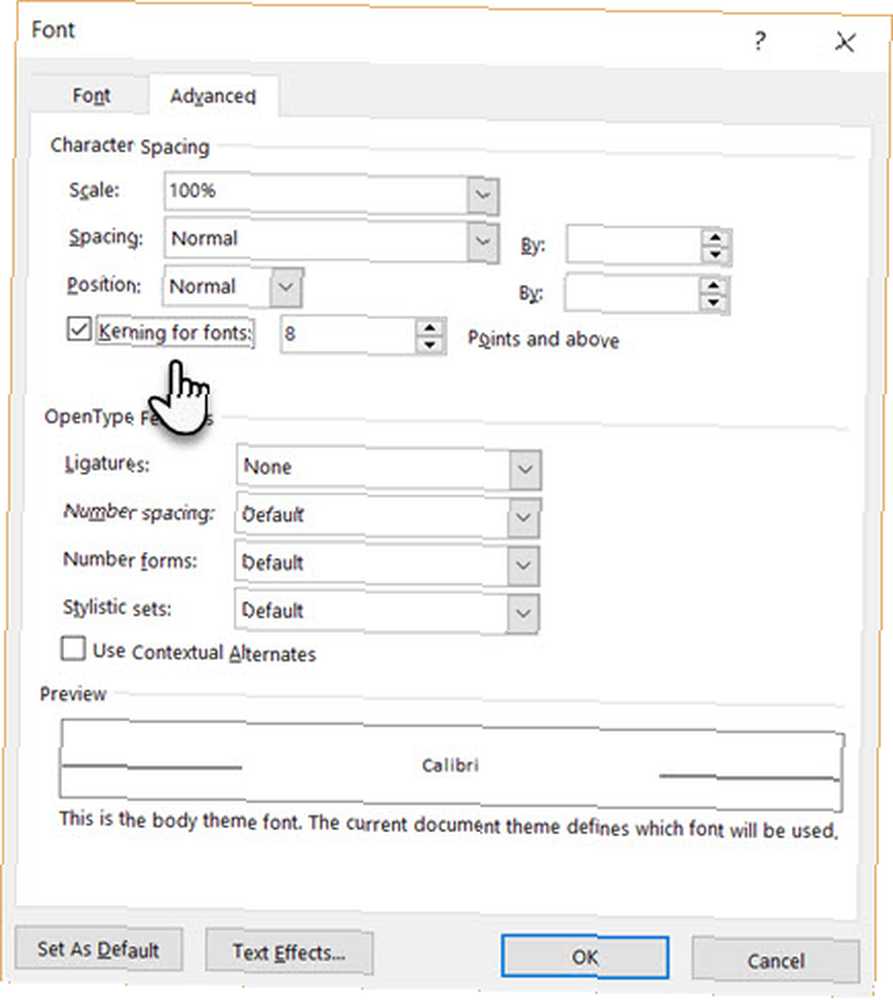
Ako zaista želite poboljšati kerning i fontove, isprobajte igru Kern Type koju smo spomenuli u prethodnom članku o igrama fontova..
9. Pregledajte svoj dokument
Danas je važna značajka MS Word suradnja, ali morate obratiti pažnju i na sigurnost. Inspektor dokumenata u programu Word pomaže vam provjeriti vaš dokument radi podataka o kojima želite ostati privatni.
Kad god stvorite ili čak uredite dokument, neke se informacije korisnika automatski dodaju u datoteku. Inspektor dokumenta pomaže vam izbrisati ovu vrstu podataka prije dijeljenja dokumenta.
Za pristup Inspektoru dokumenata:
Ići Datoteka> Info> Pregled dokumenta> Provjera problema> Provjerite dokument.
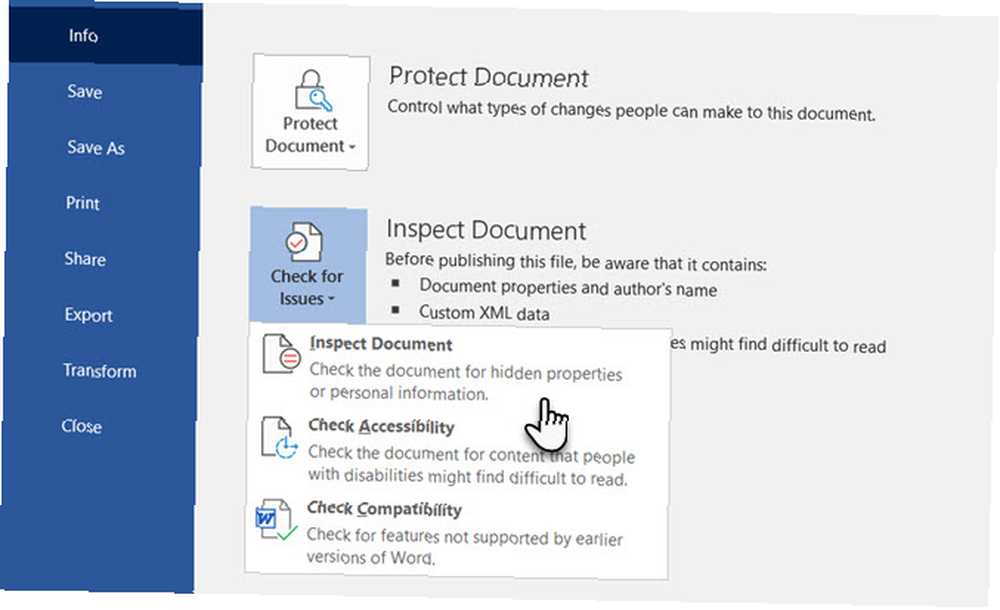
Pregledajte skriveni sadržaj odabirom potvrdnih okvira. Nakon inspekcije, sve kategorije s osjetljivim podacima dobivaju uskličnik. Gumb Ukloni sve za svaku kategoriju uklanja podatke i finalizira dokument.
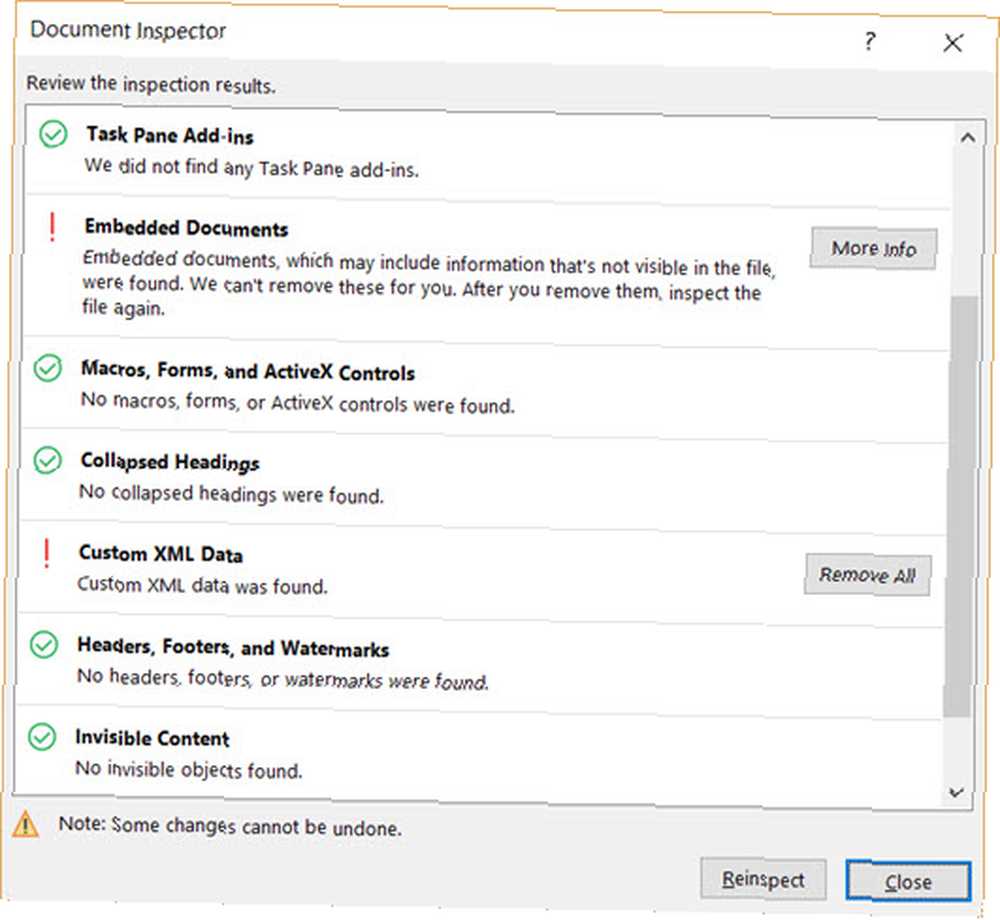
Podrška za Office vodi vas korak po korak o tome kako koristiti Document Inspector.
10. Iskoristite prednosti skrivenog teksta
O da. Ova je značajka doista skrivena. Skriveni tekst je atribut znaka koji nije tiskan i koji ima svoju korisnost. Sakrivanje teksta može biti korisno u mnogim situacijama:
- Stvorite jednostavan kviz sakrivanjem odgovora.
- Kontrolirajte izgled određenog posla ispisa umetkom skrivenog teksta.
- Ispišite dvije verzije dokumenta. U jednom sakrijte dijelove teksta. Ne morate stvoriti dvije kopije ili brisati bilo koji dio dokumenta.
- Privremeno sakrijte povjerljive podatke koje ne želite da vide drugi.
Sakrij ili sakrij tekst
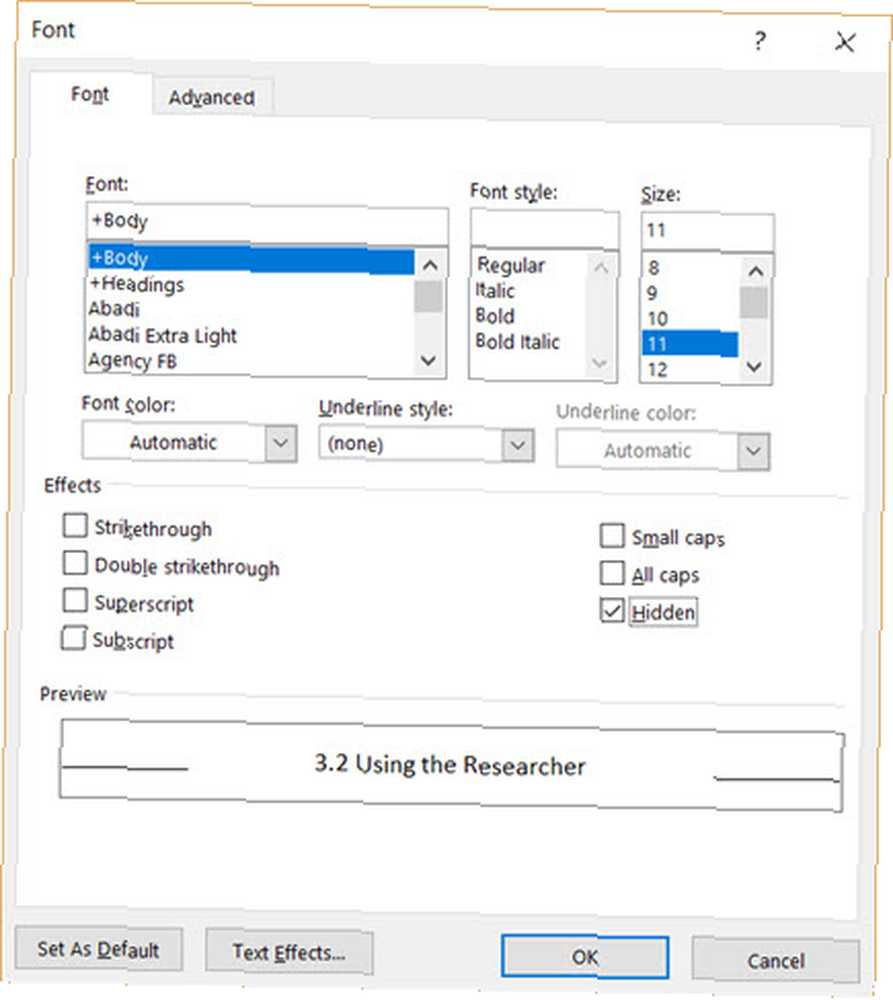
- Odaberite tekst koji želite sakriti ili skriveni tekst.
- Klik Početna> Dijaloški okvir fonta> Font> Odaberite ili obrišite opciju Skriven potvrdni okvir.
- Ispis skrivenog teksta: Idite na Datoteka kartica > Opcije> Zaslon> Odaberite Skriveni tekst potvrdni okvir> Odaberite Ispis skrivenog teksta potvrdni okvir> Kliknite U redu.
Znakovi koji nisu tiskani su “formatiranje oznaka” koji korisniku omogućuje uklanjanje i fintiranje izgleda dokumenta.
Na primjer, riječi trebaju biti odvojene; vaši odlomci moraju biti razmaknuti s ispravnim prijeloma redaka; svi bi kartici trebali biti postrojeni; Stanice tablice moraju se uredno oblikovati; stranica mora teći itd.
Pomične pločice, oznake kartica, razmaci, prijelomi redaka, prijelomi stranica, sidrišta predmeta i skriveni tekst samo su neki od elemenata koji ne tiskaju i koji su korisni za kontrolu izgleda Wordovog dokumenta. Prikažite znakove koji ne tiskaju klikom na gumb Pilcrow na Dom kartica. Ili pritisnite Ctrl + *.
Bilješka: U programu Word 2013 i nadalje možete dijelove dokumenta također proširiti ili sažeti kako biste selektivno prikazali informacije.
Koristite ove tajne produktivnosti u Wordu
Jeste li znali za godišnji Microsoft Office Championship? Sudionici su stručnjaci koji koriste paket - i možete se kladiti da su pronašli brže ili učinkovitije načine korištenja alata poput Worda za svakodnevne poslove. Vjerojatno je u tebi šampion.
Da biste otišli dublje, zašto ne provjerite skrivenu karticu razvojnog programera na vrpci programa Word Kako dodati karticu programera vrpci u programu Microsoft Word i Excel Kako dodati karticu programera vrpci u programu Microsoft Word i Excel Pogledajmo kako možete dodati karticu za programere do vrpce u programu Microsoft Word i Microsoft Excel i otvorite napredne značajke. što će otvoriti više načina za korištenje Worda.











