
Peter Holmes
0
4493
397
Ponekad te sitnice čine najveće razlike. Podesite trajanje automatskog oporavka upravo ispravno i možete oporaviti nespremljeni dokument bez treperenja. Pokušajte to s ljetnim zadatkom.
Microsoft Office 2016 predstavlja jednostavnu prednju stranu, ali ispod svega je moćan motor s puno zupčanika i matica. Mnoge funkcije sustava Office su skrivene 10 Skrivenih značajki programa Microsoft Word koje će vam olakšati život 10 skrivenih značajki programa Microsoft Word koje će vam olakšati život Microsoft Word ne bi bio alat kakav nije bez njegovih proizvodnih značajki. Evo nekoliko značajki koje vam mogu pomoći svaki dan. jer mi ne znamo za njih. A ako o njima ne znamo, ne možemo ih koristiti za svoju produktivnost.
Ovaj je članak o tome - otkrivanje malo poznatih značajki Microsoft Officea. Ali ne mogu istražiti njihovu važnost bez da im izvučem koristi za njih. Dakle, evo mog pokušaja da objasnim “čudan” Značajke Microsoft Officea na najjednostavniji mogući način.
1. Reci mi
Za Word 2016, Excel 2016, Outlook 2016, PowerPoint 2016 i Access 2016.
Nije toliko malo poznat kao potpuno novi “Reci mi što želiš raditi” okvir je možda najkorisnije poboljšanje u programu Microsoft Office 2016 13 i više razloga. Nadogradnja na Microsoft Office 2016 13 ili više razloga. Nadogradnja na Microsoft Office 2016 Microsoft Office 2016 je ovdje i vrijeme je da donesete odluku. Pitanje produktivnosti je - trebate li nadograditi? Dajemo vam nove značajke i svježe razloge koji će vam pomoći…. Tekstovno polje na vrpci najbrži je način dolaska do značajki koje želite koristiti ili radnji koje želite izvesti. Unesite prirodnu riječ ili frazu koja se odnosi na ono što želite učiniti, a okvir će odgovarati padajućim izbornikom s predloženim podudaranjima. Odaberite značajku za koju smatrate da je ispravna i Office otvara pravi dijaloški okvir kako bi vam pomogao.
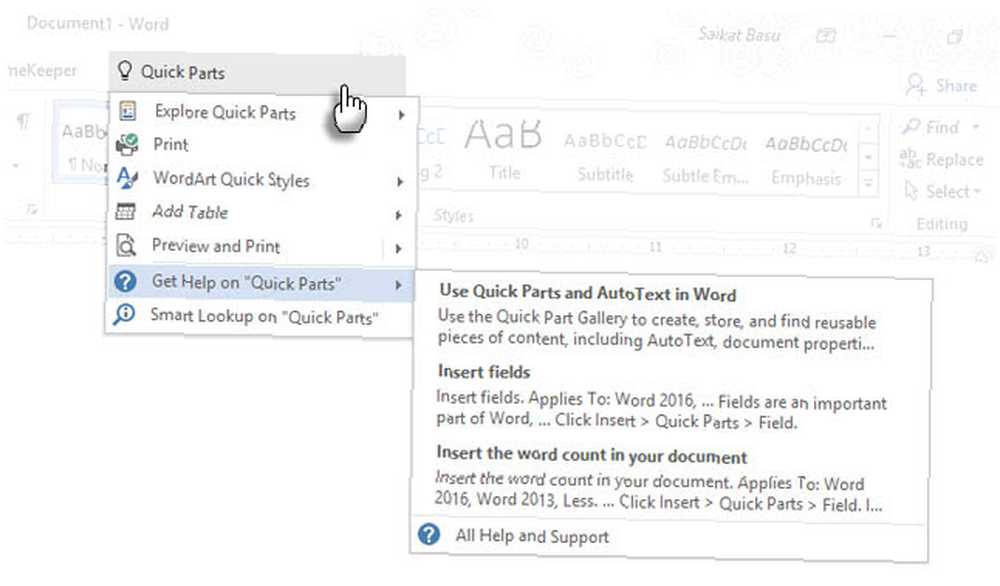
Zamislite to kao dinamičniji način za pomoć u bilo kojoj naredbi sustava Office. Pomoću možete nastaviti klikom na Pomoć potražite na kao što je prikazano na gornjoj snimci zaslona. To otvara tradicionalni preglednik pomoći.
2. Datum i vrijeme dokumenta držite u toku
Za Word 2016 i PowerPoint 2016.
Dodavanje trenutnog datuma vašem dokumentu jednostavno je kao što je upisivanje i dopuštanje Microsoft Officeu da automatski ispuni ostatak. Kad ponovo upotrebljavate isti dokument na neki drugi datum, promjena datuma i vremena mala je zadaća za jedan datum, ali velika ako ste dodali još nekoliko. Na primjer - u podnožju svake stranice.
To je također nešto što možda zaboravite. Microsoft ima jednostavnu značajku koja automatski ažurira datum. To je dovoljno da vas spasi od zaborava.
Postavite pokazivač na mjesto gdje želite umetnuti datum. Zatim idite na Vrpca> Umetanje> Datum i vrijeme.
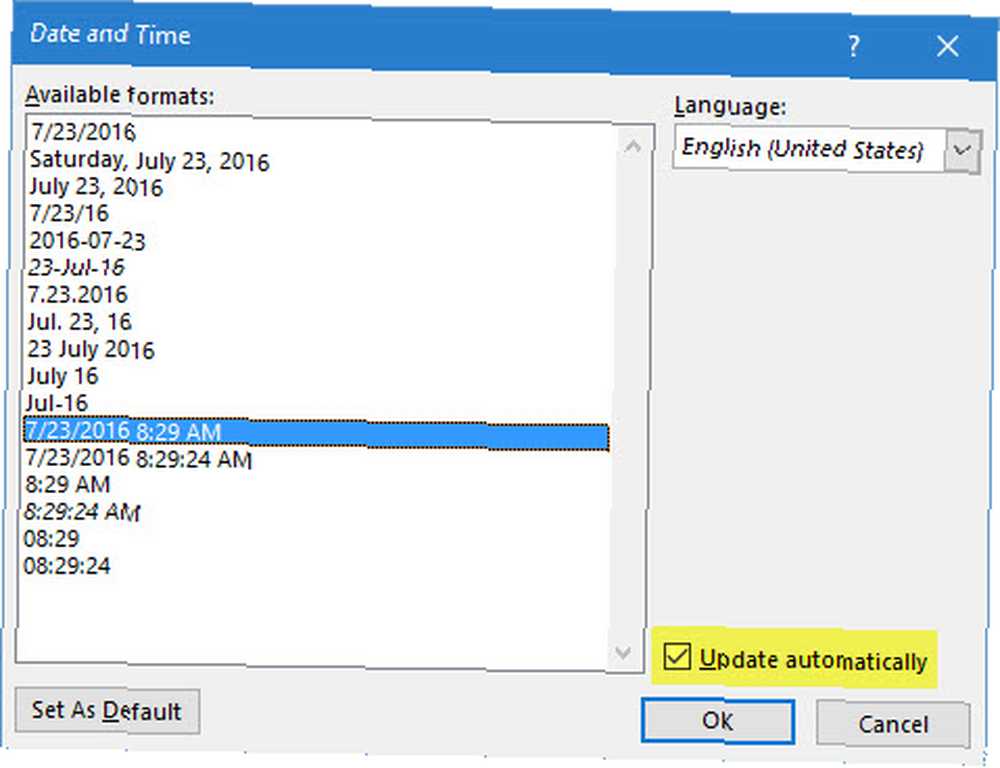
U dijaloškom okviru odaberite format datuma koji želite koristiti. Omogući Ažuriraj automatski potvrdite okvir kako biste osigurali da se datum ažurira svaki put kada otvorite dokument.
3. Brzi dijelovi
Za Word 2016.
Brzi dijelovi su “Građevni blokovi” dostupno u programu Word i Outlook. Smatrajte ih predlozima koji još nisu odrasli. Kao što ime kaže, oni su dijelovi koji se mogu ponovno upotrebljavati u bilo kojem sadržaju koji želite koristiti u programu Microsoft Word. To mogu biti pojedinačni ili više odlomaka teksta, tekstualna polja, tablice, popisi, naslovnice, vodeni žigovi, bibliografije ili bilo koji drugi oblik sadržaja. Ovi građevni blokovi kao i bilo koji predložak koji se može ponovo upotrijebiti mogu uštedjeti vrijeme, posebno na područjima gdje se formati i sadržaj ponavljaju.
U Word i Outlook koristite pohranu ovih isječaka sadržaja koji se mogu ponovno upotrijebiti u galeriji brzih dijelova. Ići Vrpca> Umetni kartica > Tekst Skupina > Brzi dijelovi.
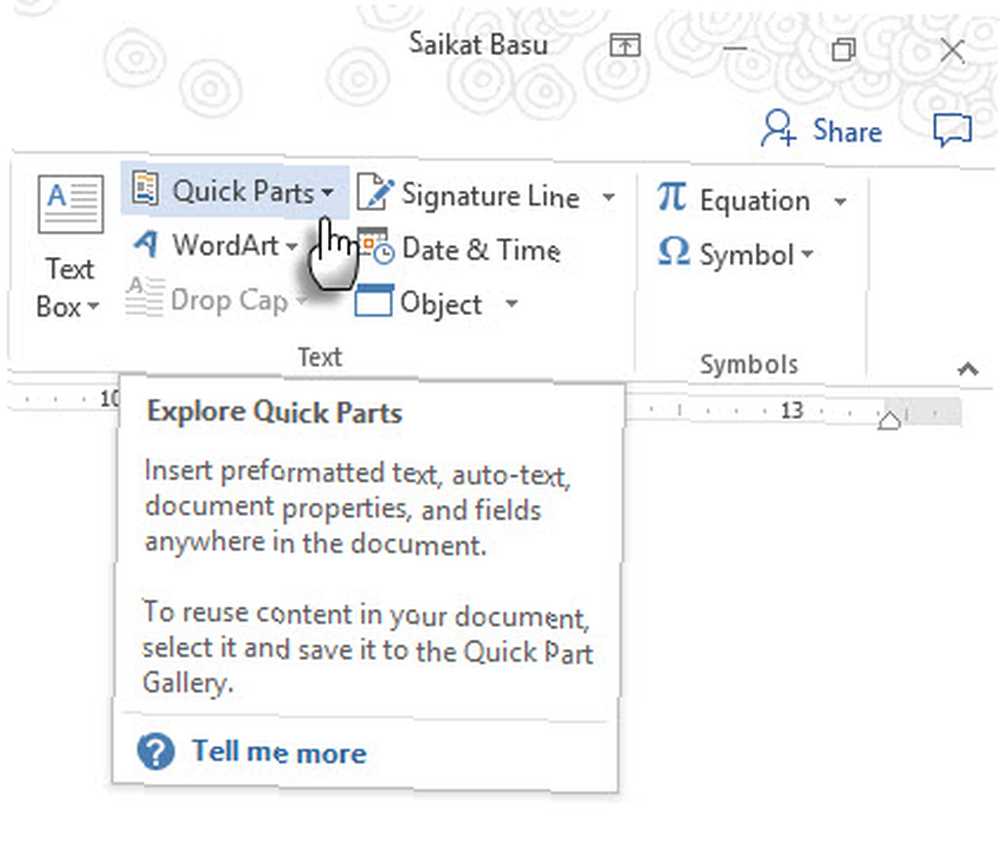
Padajući izbornik uključuje tri različite vrste brzih dijelova i organizatora građevinskog bloka. Automatski tekst može biti odmah koristan jer vam omogućuje ponovnu upotrebu bilo kojeg sadržaja iznova i iznova poput prečaca. Na primjer, koristim “Microsoft Office” kao AutoText da biste izbjegli da ga unesete više puta u ovaj dokument.
Da biste spremili bilo što u galeriju brzih dijelova, odaberite sadržaj. Klik Umetni> Brzi dijelovi, a zatim kliknite Spremite izbor u galeriju brzih dijelova. Promijenite ime i dodajte opis ako želite. Klik u redu.
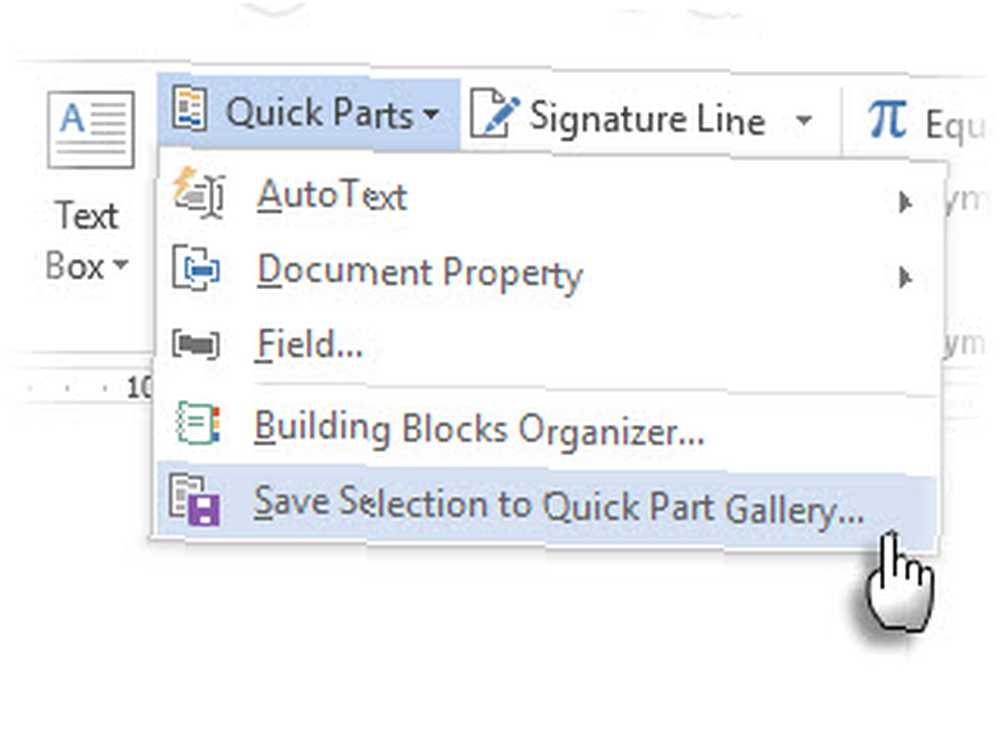
Da biste ponovo iskoristili ovaj dio sadržaja, postavite pokazivač na pravo mjesto u vašem dokumentu, kliknite Umetni> Brzi dijelovi, a zatim odaberite spremljeni izbor.
Koristiti Organizator građevinskih blokova navodi sve građevne blokove koji su vam dostupni u Wordu. Uvijek možete uređivati njihova svojstva, brisati i umetnuti nove blokove građevina.
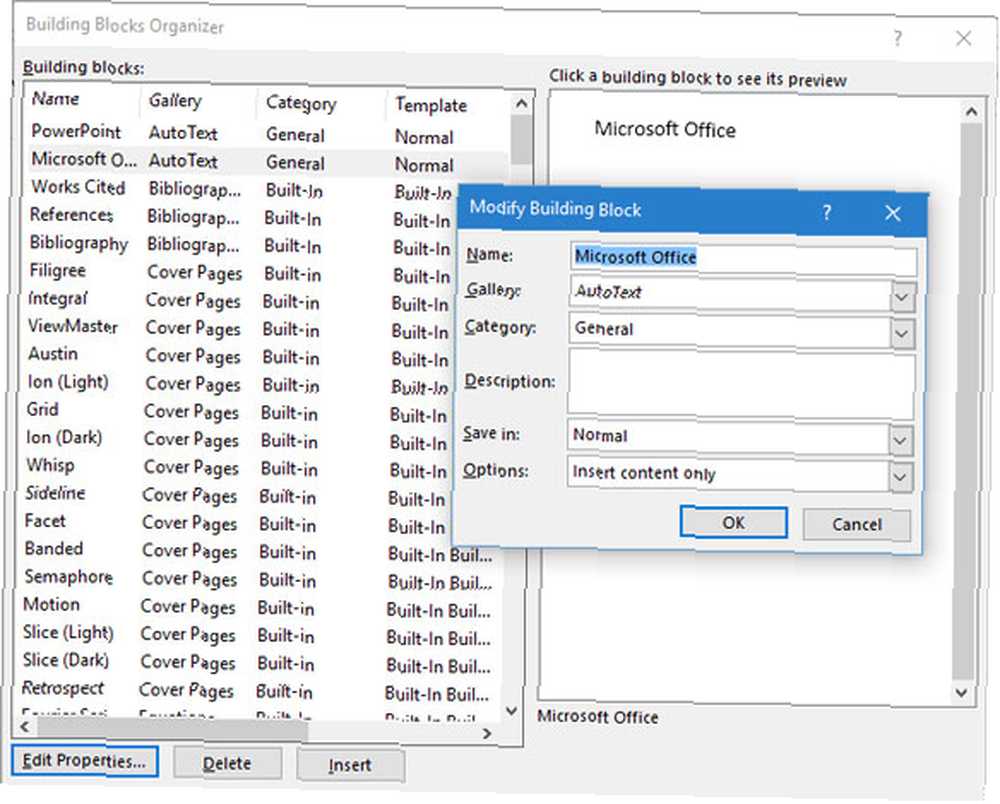
Ovaj članak podrške za Microsoft Office ukratko objašnjava različite vrste brzih dijelova.
4. Vodeni žig
Za Word 2016.
Vodeni žigovi mogu se koristiti za uspostavu marke ili kao mjera sigurnosti. Možete čak koristiti tekst ili sliku da biste prikazali status dokumenta. Čest vodeni žig je “Nacrt”.
Ići Vrpca> Dizajn> Vodeni žig. Upotrijebite bilo koji od četiri zadana vodena žiga ili izradite vlastiti.
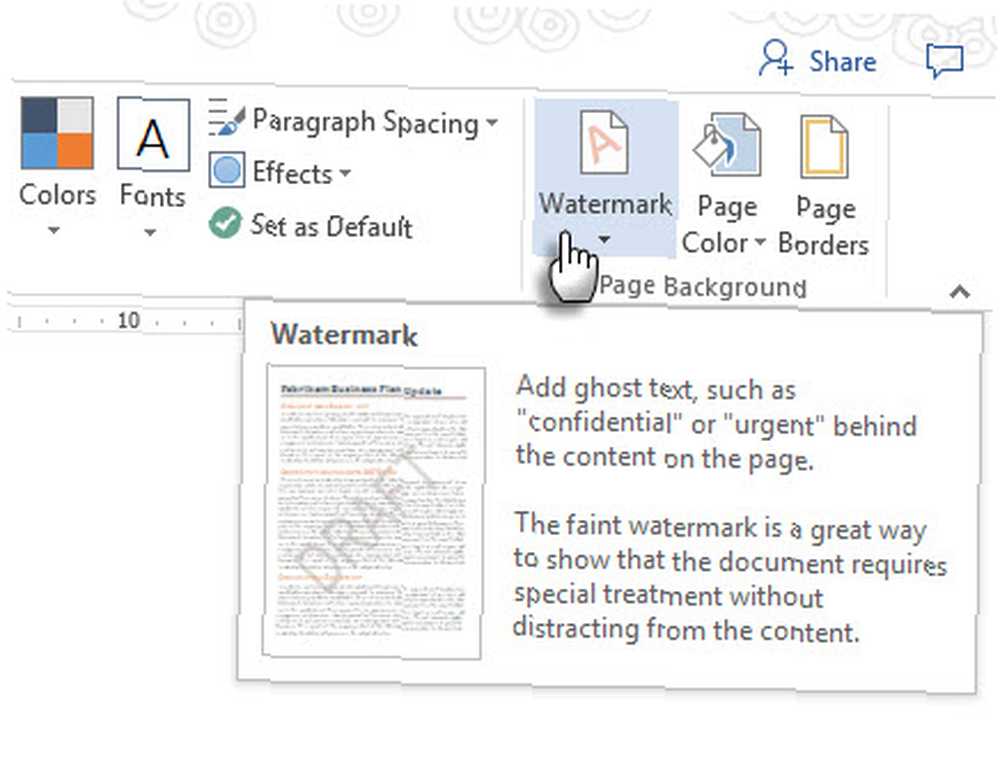
Klik Prilagođeni vodeni žig> Tekst vodeni žig. Odaberite ga s popisa ili utipkajte vlastiti tekst. Zatim podebljajte vodeni žig postavljanjem fonta, izgleda, veličine, boja, orijentacije i transparentnosti.
Klik Prilagođeni vodeni žig> Slika vodeni žig i potražite sliku. Automatski se posvjetljuje kako ne bi ometao tekst dokumenta, osim ako isključite potvrdni okvir Ispiranje kutija.
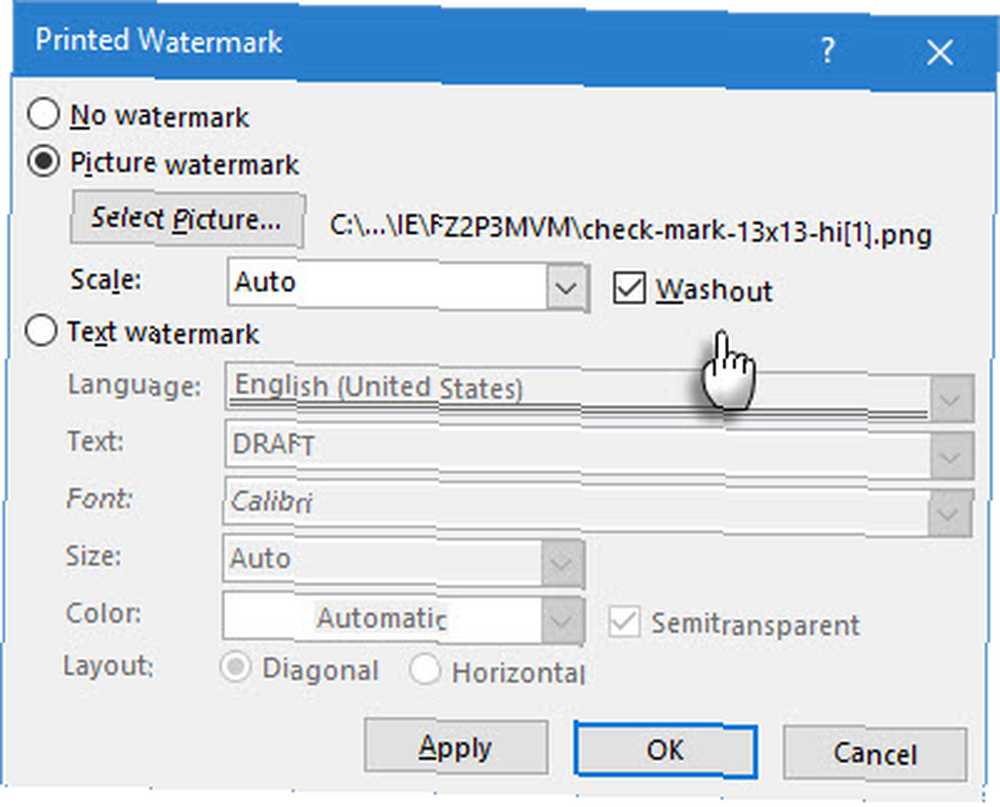
Možete spremiti svoje kreacije u Galerija vodenih žigova. Imajte na umu da je naredba Custom Watermark omogućena samo u prikazu Print.
Stvaranje vodenih žigova u programima Excel 2016 i PowerPoint 2016 nije tako automatski kao što pokazuju podaci o podršci.
5. Jednostavnost čitanja mesa
Za Word 2016 i Outlook 2016.
Najbrži način za poboljšanje čitljivosti dokumenata i e-pošte? Koristite rezultat čitljivosti kako biste izmjerili razinu čitljivosti svojih dokumenata Kako dobiti ocjenu čitljivosti bilo kojeg riječnog dokumenta Kako doći do ocjene čitljivosti bilo kojeg riječnog dokumenta Znajući koliko je težak vaš dokument za razumijevanje može vam pomoći postati bolji pisac. Evo kako Microsoft Word dati informacije o čitljivosti. , Word i Outlook koriste dvije mjere:
- Telesni test za lakoću čitanja
- Flesch-Kincaid test stupnja razine
Jednostavnost čitanja test mjeri prosječni broj sloga po riječi i riječi po rečenici na skali od 100 bodova. Što je rezultat viši, dokument je lakše razumjeti. Cilj je u rasponu 60-70.
Stupanj ocjene testom se uspoređuje sadržaj s američkim razinama. Na primjer, ocjena 7,0 znači da sedmoškolac može razumjeti dokument. Cilj za 7,0 do 8,0.
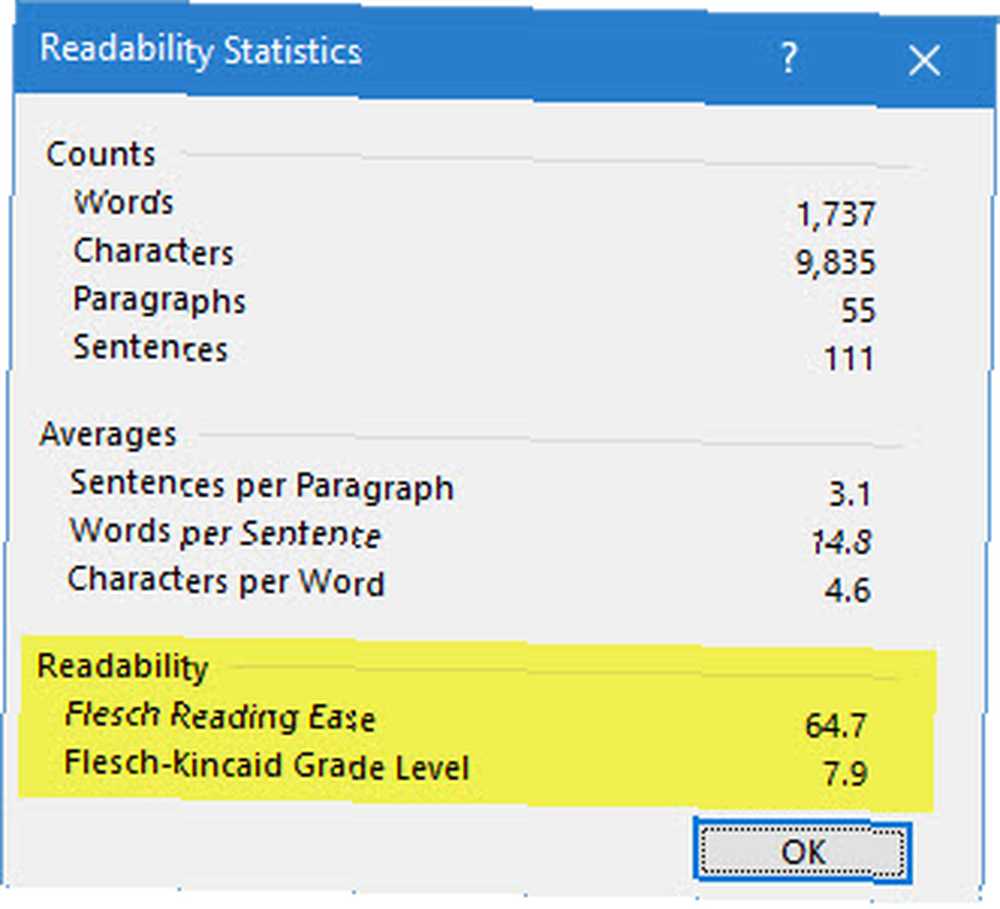
Riječju: Idite na Vrpca> Datoteka> Opcije i kliknite iskušavanje.
Pod, ispod Pri ispravljanju pravopisa i gramatike u Riječi, provjerite Provjerite gramatiku s pravopisom potvrdni okvir označen.
Odaberi Pokaži statistiku čitljivosti.
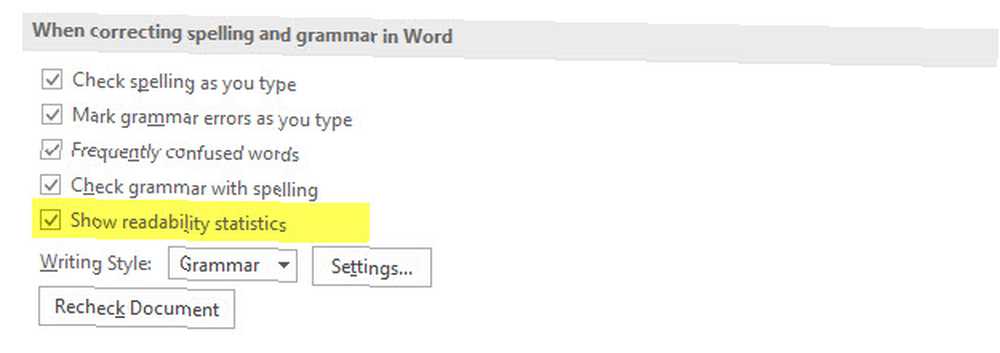
(U programu Outlook: Idite na Datoteka> Opcije i kliknite na Pošta> Sastavi poruku> Pravopis i automatska ispravka.)
Poslije Provjera pravopisa, dijaloški će okvir prikazati razinu čitljivosti dokumenta.
6. Jednostavan pregled markiranja
Za Word 2016.
Upotreba uredskih dokumenata Pratite promjene pratiti promjene kada tim surađuje na dokumentu. Oni uključuju pokazatelje poput uređivanja sadržaja, promjena u formatu, komentara i ostalih umetanja i brisanja. Što je više autora na nekom dokumentu, to će više biti vizualne nerede. Ići Vrpca> Pregled> Praćenje grupirati za precizno podešavanje promjena koje se prate.
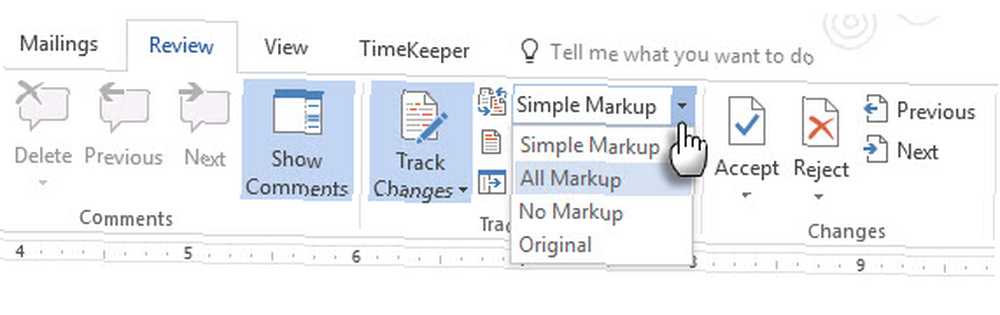
Ako mislite da je dokument teško pročitati, uključite ga Jednostavno označavanje. Vizualni nered će nestati, a samo crvena okomita blizina ruba ukazuje da su napravljene bilo kakve promjene. Word pokazuje mali balon za komentar.
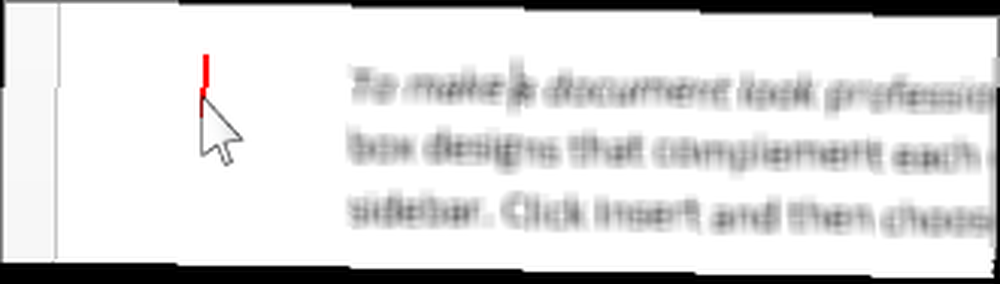
Klikom na crvenu okomitu traku (pretvara se u sivu okomitu traku) dokument se vraća na Sav pregled markiranja sa svim praćenim promjenama opet vidljivo. Kliknite sivu traku da biste je ponovo prebacili na Jednostavno označavanje pogled.
7. Linija potpisa
Za Word 2016, Excel 2016 i PowerPoint 2016
Red za potpis jednostavan je držač mjesta za dokument koji planirate poslati digitalno ili ispisati. Ali dolazi s još jednom pogodnošću. Možete uključiti njihove osobne podatke ili bilo koju drugu upute za potpisnika koju smatrate potrebnom.
Ići Vrpca> Umetanje> (Grupa teksta)> Potpisna linija.
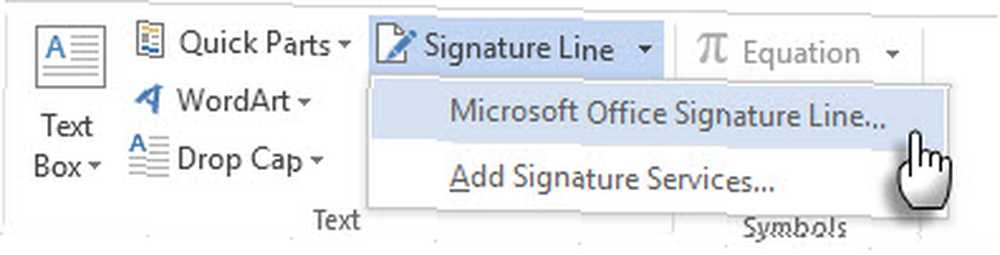
Linija potpisa može se prilagoditi od Postavljanje potpisa kutija.
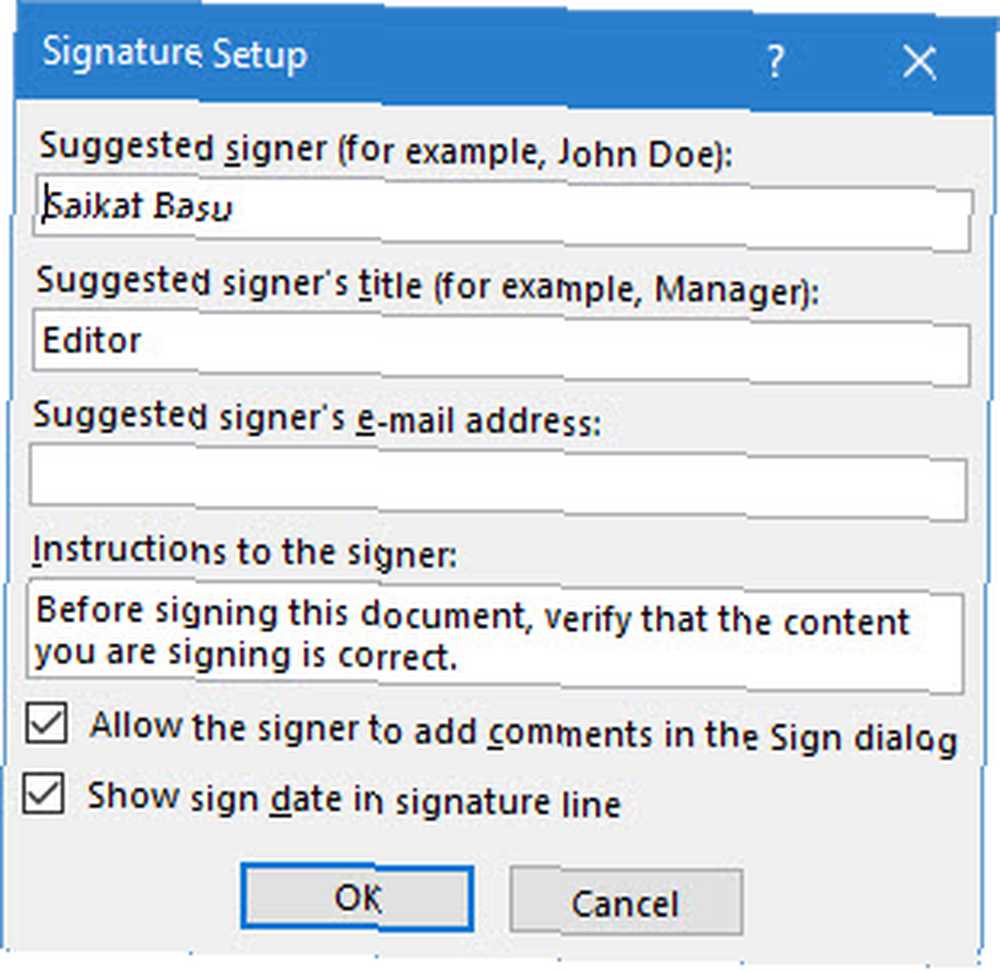
Potpisnik može upotrijebiti svoje digitalne ID-ove za potpisivanje dokumenta desnim klikom na rezervirano mjesto i klikom na Znak.
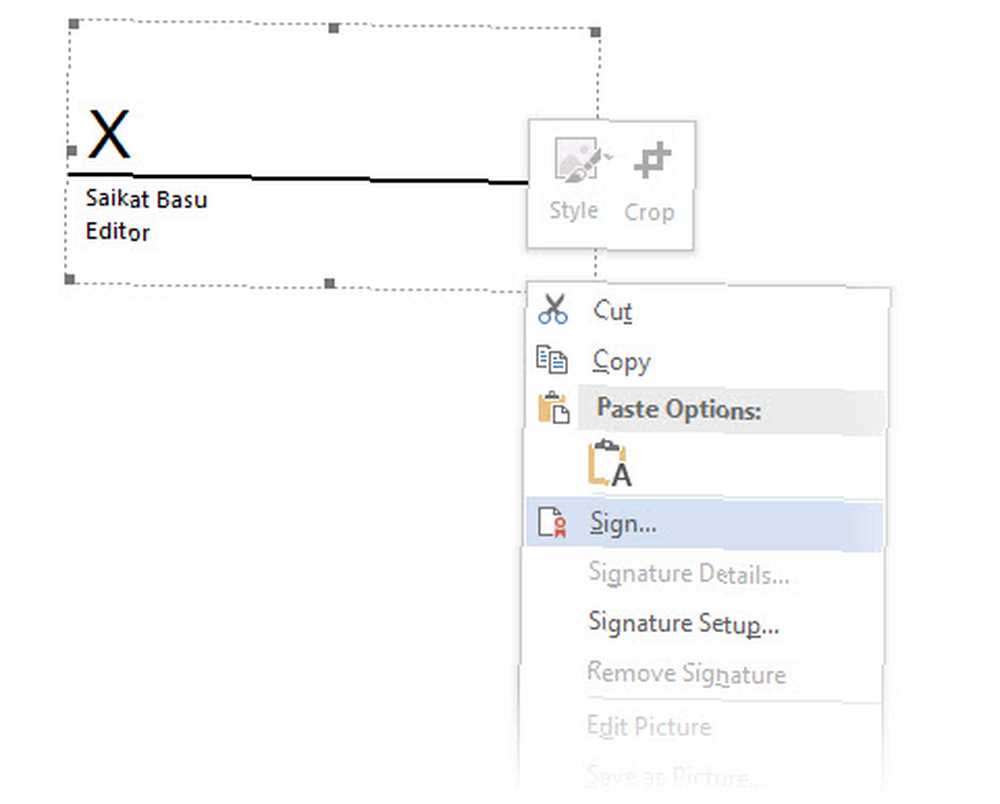
Ako ne koristite digitalni potpis, možete napraviti svoj vlastiti oblik potpisa i spremiti ga kao sastavni blok i ponovo koristiti iz Quick Parts na svakom dokumentu.
8. Nevidljivi digitalni potpis
Za Word 2016, Excel 2016 i PowerPoint 2016.
Digitalni potpisi nisu elektronički potpisi Je li vaš elektronički potpis legalan širom svijeta? Je li vaš elektronički potpis legalan širom svijeta? Jesu li elektronički potpisi valjani i zakoniti širom svijeta? Jesu li oni bolji od ispisanog rukom pisanog potpisa u svijetu bez papira? Gledamo što zakon kaže na globalnoj razini. , Oni su jači autorizacijski alati i kriptiraju se za zaštitu vaših dokumenata. Možete dodati vlastite nevidljive digitalne potpise u programu Word, Excel ili PowerPoint da biste zaštitili dokument.
Nabavite vlastiti digitalni ID. Microsoft se udružio s još nekoliko usluga digitalnog potpisa osim DocuSign-a.
Idi na Kartica File> Info> Protect Document, Protect Workbook ili Zaštitite prezentaciju i kliknite Dodajte digitalni potpis.
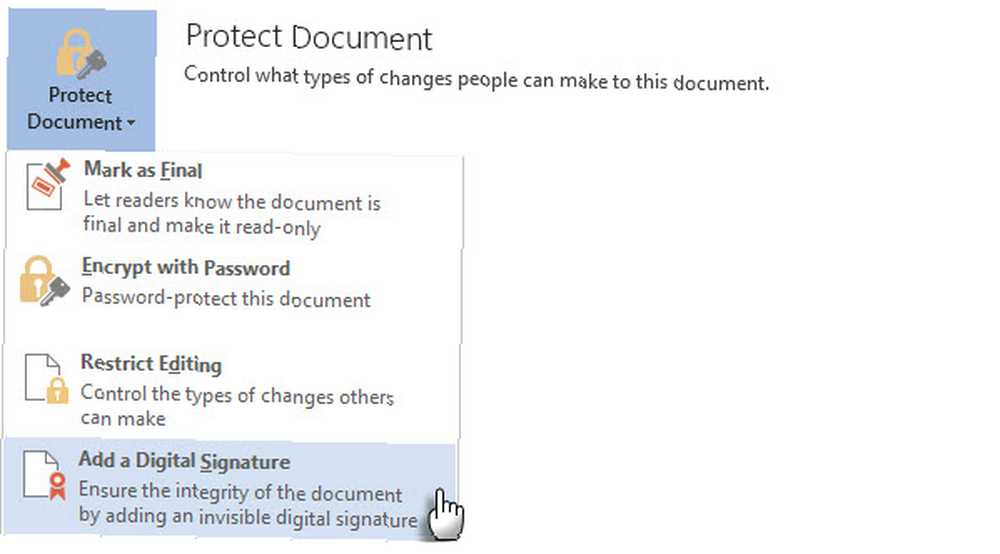
U Znak u dijaloškom okviru navedite razlog za potpis u Svrha okvir i kliknite Znak.
Nakon što digitalno potpišete dokument, pojavljuje se gumb Potpisi i datoteka je sada dostupna samo za čitanje kako bi se spriječile promjene.
Ovaj članak Microsoftove podrške objašnjava metodu za Outlook 2016.
9. Provjera pristupačnosti
Za Word 2016, Excel 2016 i PowerPoint 2016.
Provjera pristupačnosti pomaže vam u stvaranju čisto čitljivog sadržaja za osobe s invaliditetom. Prikazuje se kao izvještaj o problemima koje pronalazi u dokumentu, a objašnjava i zašto bi svako izdanje moglo biti problem za osobe s invaliditetom..
Na primjer, slika kojoj nedostaje alternativni tekst otežati će čitatelju ekrana i osobi sa vizualnim izazovima. Postoje i rješenja koja vam pomažu u stvaranju dokumenata bez grešaka za sve, a ne samo za osobe s invaliditetom.
Ići Datoteka> Info. Svi problemi s pristupačnošću bit će prikazani kao poruka pokraj Provjerite ima li problema dugme.
Da biste pokrenuli i popravili probleme u datoteci, kliknite Provjerite izdanja> Provjerite pristupačnost.
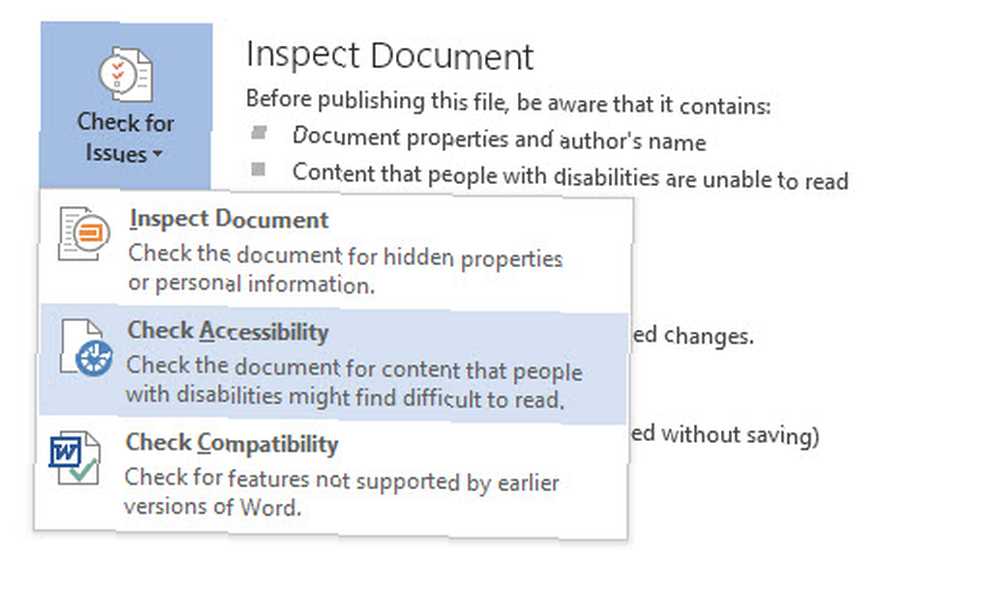
Okno zadatka Provjera pristupačnosti prikazuje potencijalne probleme i rješenja kako riješiti sve probleme u dokumentima.
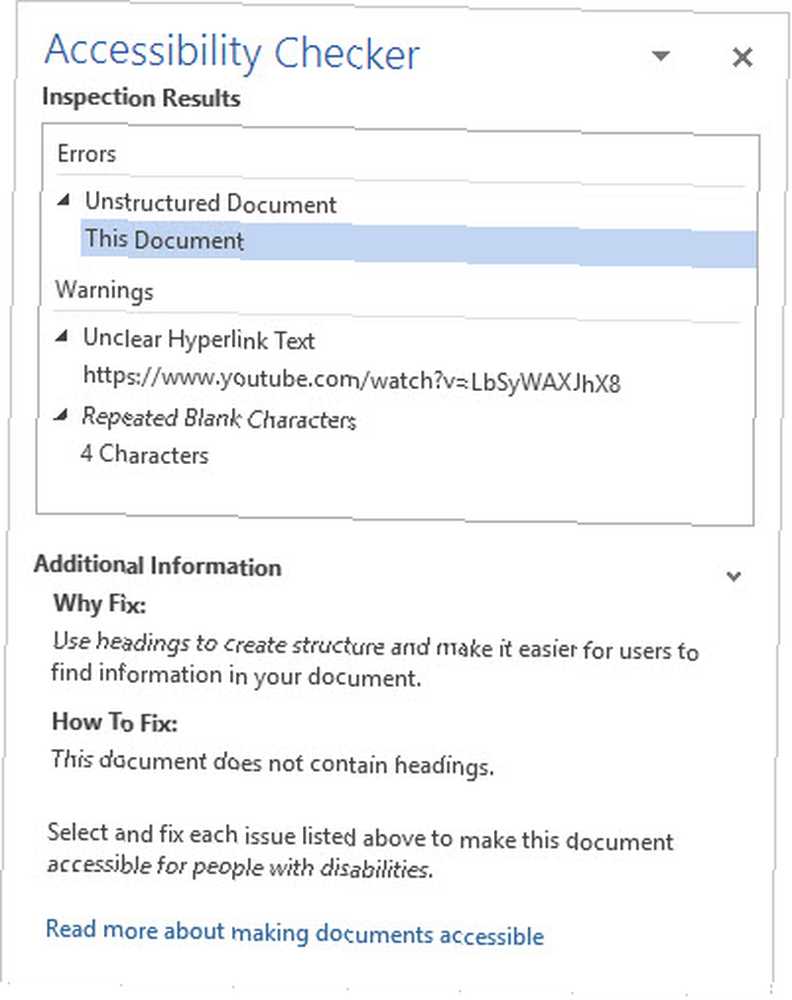
Pokretanje dokumenta provjerom pristupa često otkriva pogreške koje profesionalni dokument mogu napraviti ili prekršiti. Na primjer, nedostaju zaglavlja ili problemi s oblikovanjem.
10. Označene PDF datoteke
Za Word 2016, Excel 2016 i PowerPoint 2016.
PDF s oznakom nije isto što i dodavanje “oznake” za organiziranje PDF datoteka. Označeni PDF pomoćna je značajka za stvaranje PDF datoteka koje su više prilagođene korisnicima. Sljedeći Savjeti učinite PDF datoteke dostupnijima i čitateljima lakšim pomoću ovih savjeta. Svaki dobar PDF treba biti dostupan za komuniciranje ideja - slijedite ove savjete kako biste bili sigurni da vaš dokument pogađa cilj. iz Microsoftovog ureda. Označeni PDF važan je i za izradu dokumenata koji se mogu puniti na svim vrstama zaslona. Na najjednostavnije načine, “Oznake” definirati strukturu PDF-a. Zamislite ih kao karte koje objašnjavaju logičke odnose između različitih elemenata u složenom PDF dokumentu. Na primjer: popisi, tablice i slike.
Microsoft objašnjava osnove označenih PDF datoteka:
Označavanje dodaje sloj informacija koji se zove “semantika” u PDF dokument, koji pokazuje koje su vrste objekata uključene [u] datoteku, na primjer: naslovi, odlomci, slike i tablice. Kad datoteku spremite kao PDF, te semantike prepoznaje i označava Office aplikacija koju koristite i dodate u datoteku.
Microsoft Office automatski označava dokument kad se pretvori u PDF, ali trebali biste biti svjesni postavke koja njime upravlja.
Klik Datoteka> Spremi kao i potražite lokaciju.
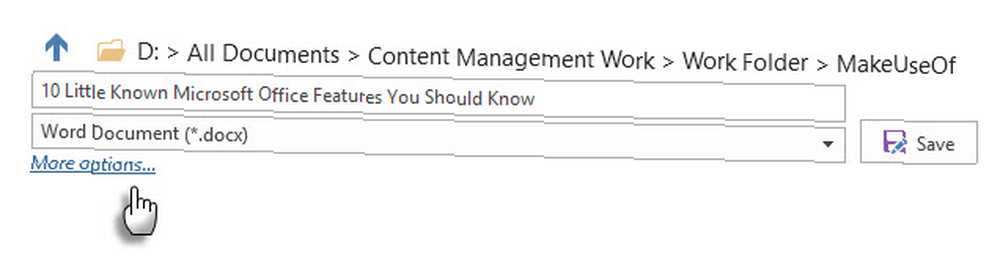
U Spremi kao dijaloški okvir, odaberite PDF u Spremi kao vrstu popis.
Kliknite na Više mogućnosti. U Spremi kao dijaloški okvir, ponovo odaberite PDF i kliknite na Opcije dugme. Osigurajte Oznake strukture dokumenta za pristupačnost potvrdni okvir odaberite i kliknite u redu.
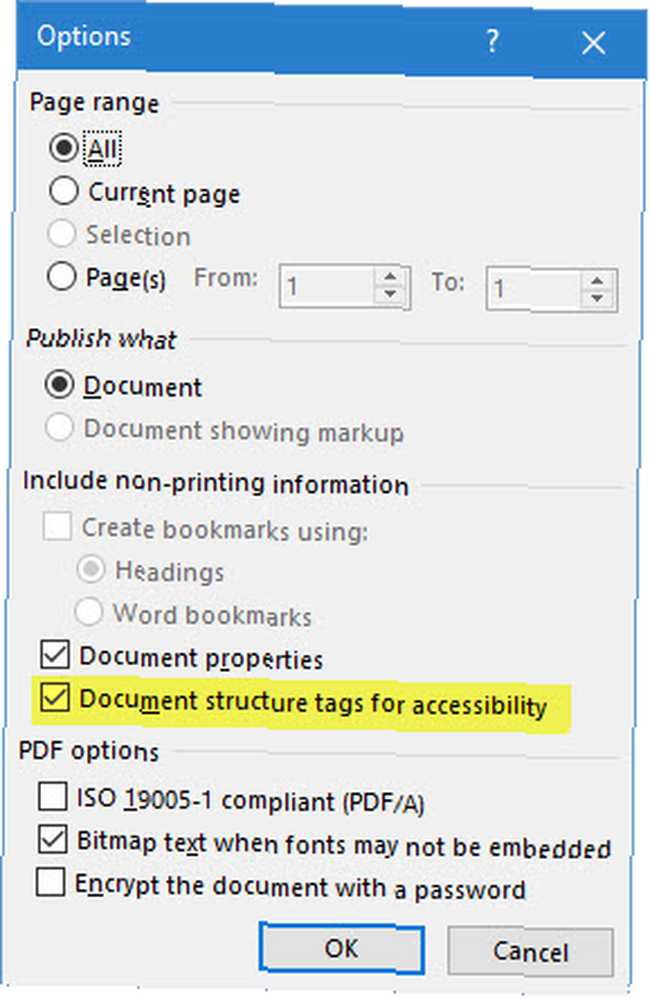
Malo poznate značajke su Spur produktivnosti
Zamislite neuobičajenu značajku koju ste otkrili iz savjeta. Možda je to bila mala prečac na tipkovnici. 60 Osnovne prečice za Microsoft Office tipkovnice za Word, Excel i PowerPoint 60 Essential prečice za Microsoft Office tipkovnice za Word, Excel i PowerPoint Stotine prečica na tipkovnici dostupne su u sustavu Office, ali ovo su najvažnije trebali biste znati jer će vam uštedjeti puno vremena. ili nešto jače poput šifriranja ili zaštite lozinkom Kako zaštititi lozinkom i šifrirati Microsoft Office datoteke kako zaštititi lozinkom i šifrirati Microsoft Office datoteke. Imate li nešto protiv ako bi netko zavirio u vaše bilježnice OneNote ili imao pristup dokumentima Word? Ako je vaš odgovor potvrdan, pokažite nam kako zaštititi datoteke sustava Office. , Možda je to mogućnost objavljivanja Office dokumenata na Docs.com.
Svaka nova značajka unesena u naš osobni tijek rada ne samo da nas cijeni zbog softvera, već i dodaje korak u našu krivulju učenja.
Sada je vaš red da nam kažete o jednoj značajki Microsoft Officea koja je gotovo jednako važna kao i vaša desna ruka. Koliko je gore navedenih značajki bilo “novi” tebi?











