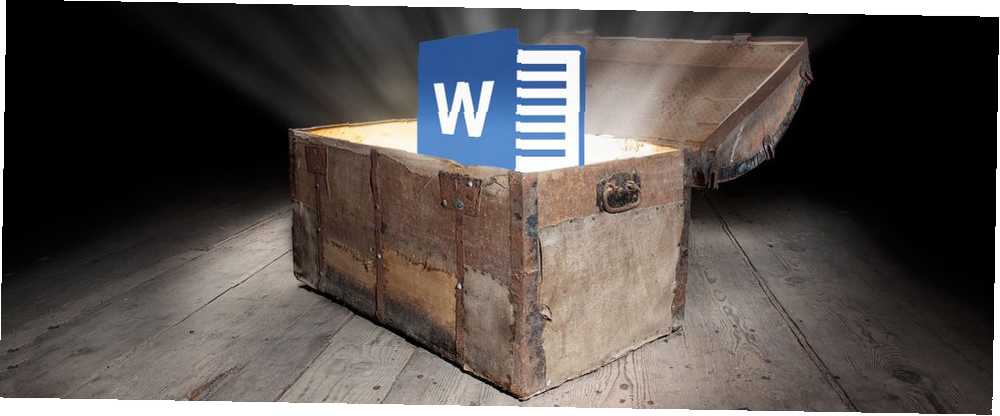
Edmund Richardson
0
3810
227
Ako redovno koristite Microsoft Word, vjerojatno iste funkcije upotrebljavate iznova i iznova. Možda ste prilično upoznati sa spajanjem pošte, alatima za crtanje ili opcijama oblikovanja fonta. Ali stalna upotreba može zapravo dovesti do previdjenih, a opet korisnih značajki. Možda zaboravite na njih ili jednostavno ne shvaćate da postoje.
Donijeli smo neke od tih zaboravljenih ili skrivenih značajki 10 Skrivenih značajki programa Microsoft Word koje će vam olakšati život 10 Skrivenih značajki Microsoftove riječi koje će vam olakšati život Microsoft Word ne bi bio alat koji nije bez njegovih produktivnih značajki , Evo nekoliko značajki koje vam mogu pomoći svaki dan. , kao što je prikaz obrisa, uređivanje bez ometanja i pisanje jednadžbi, prije nego što smo vam posvetili pažnju. Ovdje imamo još 10 koji bi vam mogli biti korisni. Pogledajte i pogledajte koje ste propustili koji bi vam mogli dobro doći.
1. Uštedite vrijeme s istraživačem
Možda pišete esej za nastavu, studiju slučaja ili istraživački rad. Word ima divan alat nazvan Istraživač koji vam može uštedjeti vrijeme i trud.
Za pristup alatu kliknite na Reference karticu i zatim Istraživač u Istraživanje odjeljak. Kada se otvori bočna traka, u okvir za pretraživanje umetnite ključnu riječ ili frazu. Koristeći Bing, Word će pretraživati web po vašim rezultatima pretraživanja i pružiti ih u bočnoj traci.
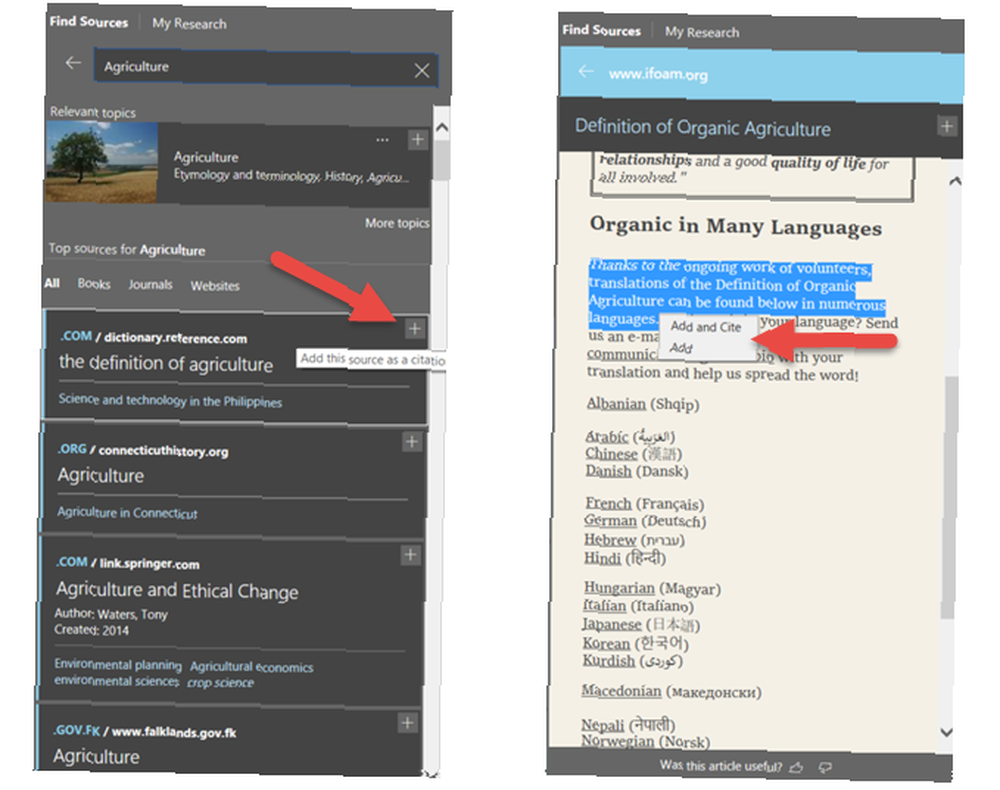
Da biste provjerili opciju, samo je kliknite i pročitajte unutar bočne trake. Možete kliknuti znak plus u gornjem kutu da biste započeli s izradom dokumenta. Zatim odaberite tekst iz članka i dodajte ga svom dokumentu ili ga dodajte i citirajte.
Ako u svom dokumentu imate bibliografiju, možete je ažurirati da uključuje ove nove izvore. Odaberite izvor u svom dokumentu, a u padajućem okviru kliknite Ažurirajte citate i bibliografiju. Na biblioteci možete stvoriti i bibliografiju Reference karticom klikom Bibliografija, zatim Umetni bibliografiju. Citati će se pojaviti odmah u njemu.
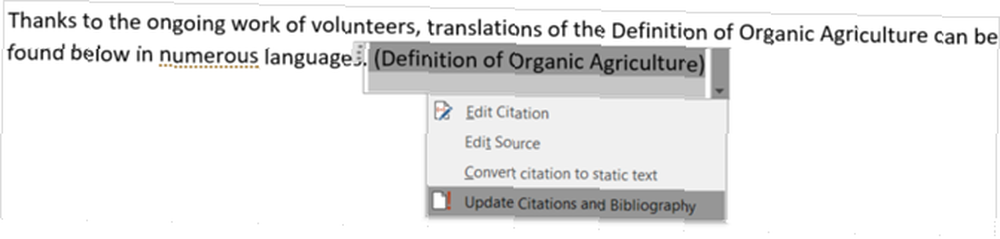
Značajka Microsoft Word istraživača dostupna je u programu Word 2016 za pretplatnike Office 365.
2. Koristite alat za provjeru pristupačnosti
Da biste svoj dokument učinili dostupnim osobama s invaliditetom, upotrijebite alat za provjeru pristupačnosti. Ovaj će zgodan alat skenirati vaš dokument radi mogućih problema i ponuditi pomoć za njihovo rješavanje.
Vrste predmeta koje provjerava traži uključuju stilove zaglavlja, ponovljene prazne znakove i zatvorene titlove za videozapise. Kad ste spremni provjeriti svoj dokument, idite na adresu Pregled i kliknite Provjerite Pristupačnost s vrpce.
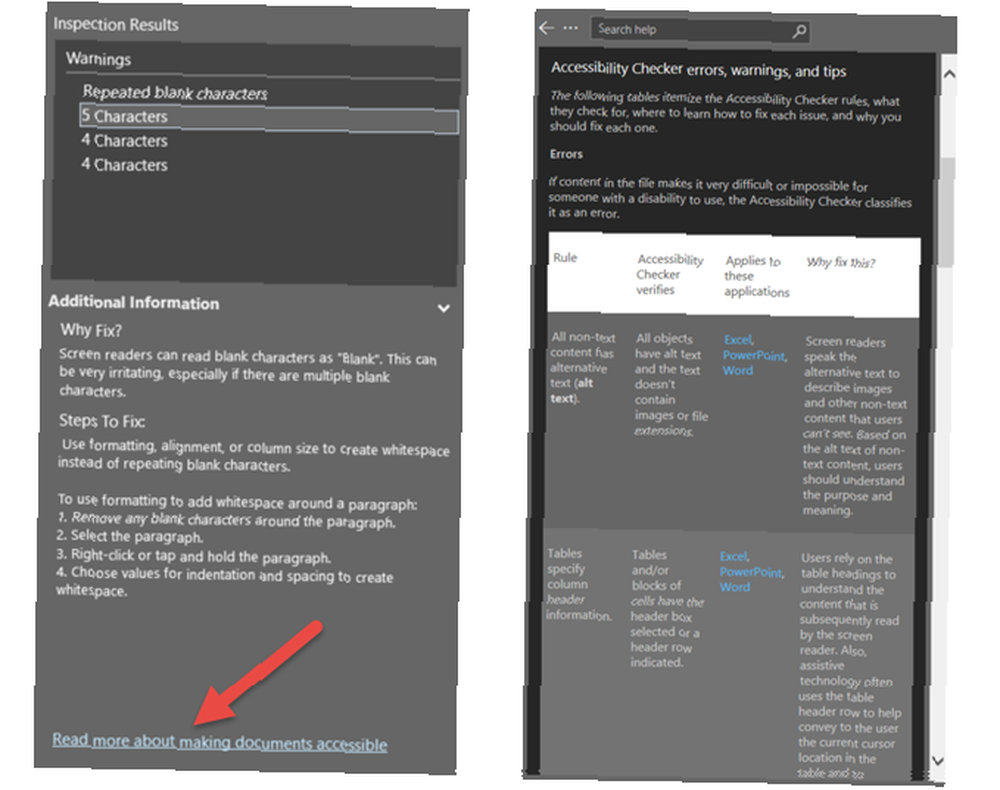
Otvorit će se bočna traka s prikazom eventualnih pogrešaka, upozorenja ili savjeta koji se primjenjuju. Možete kliknuti na stavku da biste vidjeli gdje se nalazi u dokumentu i upotrijebiti podatke na bočnoj traci da biste je ispravili.
Ako stvarate dokumente koje distribuirate drugima, važno je da će oni koji koriste alate zbog invaliditeta moći koristiti vaš dokument. A, možete to provjeriti jednostavnim klikom.
Ako želite vidjeti potpuni popis pravila, otvorite prozor Provjera pristupačnosti i kliknite vezu na dnu do o omogućavanju pristupa dokumentima. Nakon toga možete pregledati pravila i kako riješiti potencijalne probleme.
3. Uključite mrežni videozapis
Možda izrađujete dokument koji će vam pomoći pri treningu, kao udžbenik ili za referencu. Word ima značajku za umetanje mrežnog videozapisa koji bi mogao biti samo savršena pratnja vaših napisanih riječi.
Kliknite gumb Umetnuti pod i ispod media u vrpci kliknite Online videozapis. Tada imate tri mogućnosti za umetanje videozapisa. Možete ga potražiti na Bingu, na YouTubeu ili možete zalijepiti ugrađeni kod.
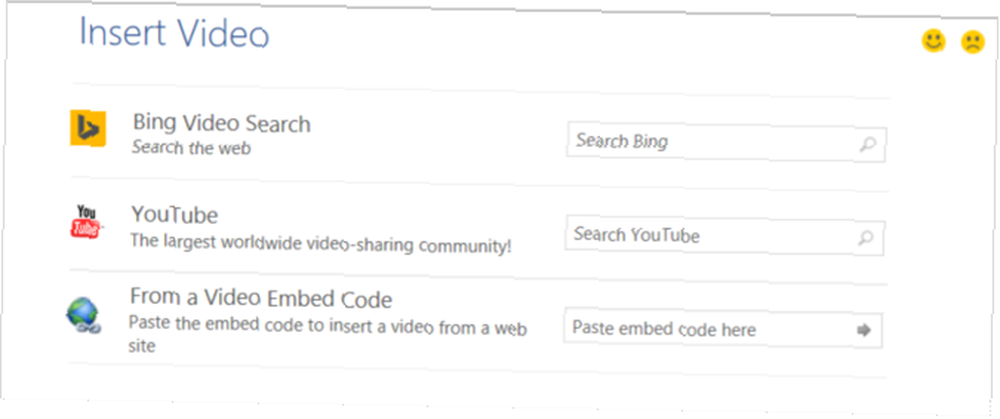
Pomoću značajke pretraživanja kad vidite videozapis koji želite, odaberite ga i kliknite Umetnuti. Ako u okvir zalijepite ugrađeni kôd, isječak će se također pojaviti u njemu. Tada ga možete premjestiti, promijeniti veličinu ili zakrenuti. Dakle, ako je videozapis upravo ono što vaš dokument treba, imajte na umu značajku Online Video.
4. Usporedite ili kombinirajte dokumente
Jeste li ikada morali uspoređivati dvije različite verzije dokumenta? Ili, je li došlo vrijeme kada ste trebali kombinirati revizije dokumenata koje ste dobili od drugih? Ove situacije zahtijevaju Word-ove Usporedite i kombinirajte svojstvo.
Da biste pristupili značajci, idite na Pregled i kliknite Usporedite s vrpce. Zatim odaberite bilo koji Usporedite pregledati dvije verzije dokumenta ili Kombinirati spojiti revizije u jedan dokument. Obje mogućnosti pružit će vam skočni prozor za pretraživanje dokumenata.
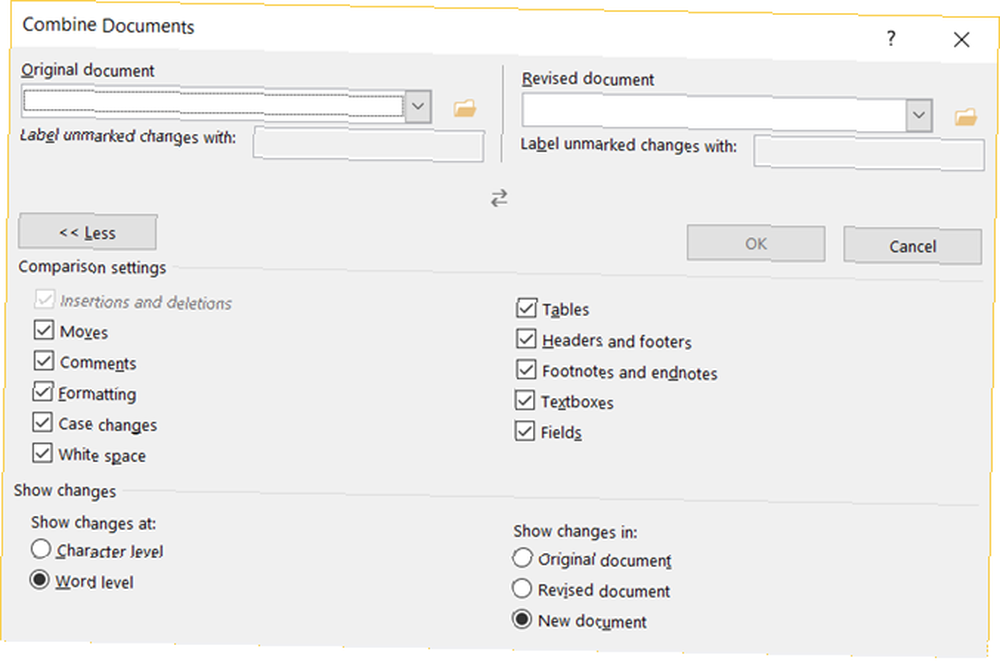
Nakon što odaberete te dokumente, možete primijeniti naljepnicu za svoje promjene. Možete kliknuti ikonu Više gumb za prilagodbu postavki usporedbe i prikazivanje opcija promjena. Ova pogodna značajka programa Word idealna je kada na dokumentu imate više autora.
5. Umetnite pametnu kartu
Microsoft Excel sjajan je program za rad s grafikonima i dijagramima. Ali Word vam također može pružiti odlične vizualne prikaze dokumenata koristeći Pametna umjetnost.
Pronađite mjesto u svom dokumentu, idite na Umetnuti na kartici i unutar Ilustracije, klik Pametna umjetnost. Tada ćete vidjeti skočni prozor u kojem možete odabrati vrstu grafikona koji želite. Word nudi mnogo opcija kao što su dijagrami procesa, hijerarhije, odnosa i piramidalnih dijagrama.
Možete kliknuti kroz vrste grafikona da biste vidjeli kratke opise omogućavajući vam odabir pravog. Udari u redu gumba i grafikon će biti umetnut u vaš dokument.
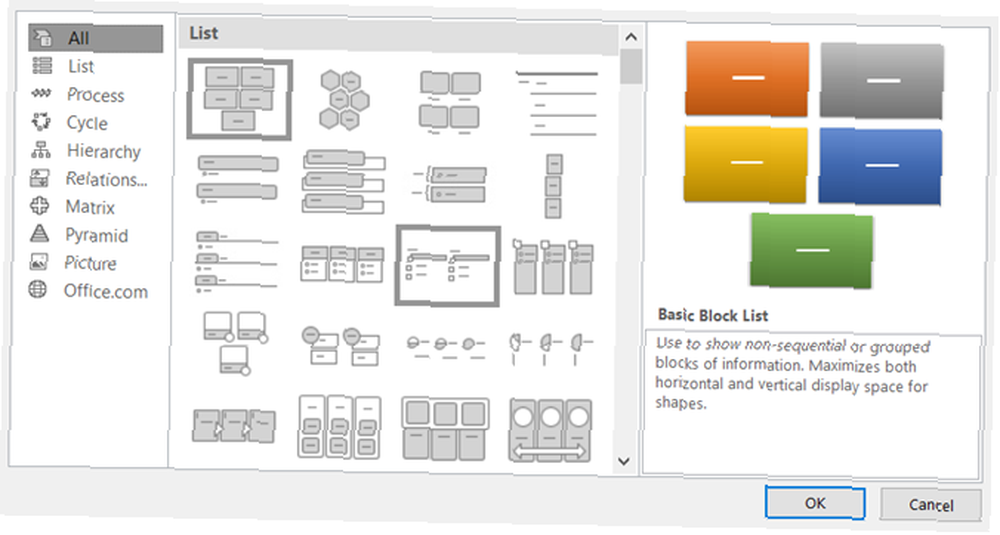
Dvoklikom miša na tekstna područja možete dodati vlastite riječi. Osim toga, možete grafikon oblikovati tako da mu promijenite veličinu ili rotirate, a za neke grafikone možete organizirati elemente.
Iako uvijek možete umetnuti grafikon koji ste stvorili drugdje, poput Excel-a, Word vam daje ovu opciju za brzi i osnovni grafikon. Najbolje predloške dijagrama dijagrama za Microsoft Office. Najbolje predloške dijagrama tijeka za Microsoft Office. Nemate dodatnog vremena za izradu. dijagram toka od početka u Microsoft Officeu? Upotrijebite ove predloške dijagrama tijeka! umetnuti.
6. Čujte ga naglas
Ponekad vam može biti od pomoći kad slušanje vašeg glasnog dokumenta čitate naglas. To može biti korisno za pronalaženje pogrešaka, mjesta na kojima je potrebno preispitivanje riječi ili jednostavno za dobivanje drugačije perspektive. Pročitajte naglas je jednostavna značajka riječi koju sada možete učiniti da Microsoft Word čita dokumente naglas što sada možete učiniti da Microsoft Word pročita dokumente naglas naglas Microsoft Word ima novi trik u rukavu koji bi trebao pomoći svima koji se bore s napisanom riječi. Read Aloud značajno je poboljšanje prethodnih Microsoftovih ponuda teksta u govor. što vam dopušta da to učinite.
Idite na početak svog dokumenta, idite na Pregled i kliknite Citati naglas. Tada ćete čuti dokument koji vam je pročitao (provjerite imate li omogućen mikrofon). Pojavit će se mali regulator za podešavanje postavki kao što su glas i brzina. Također možete pauzirati, pomicati se prema naprijed ili ići natrag.
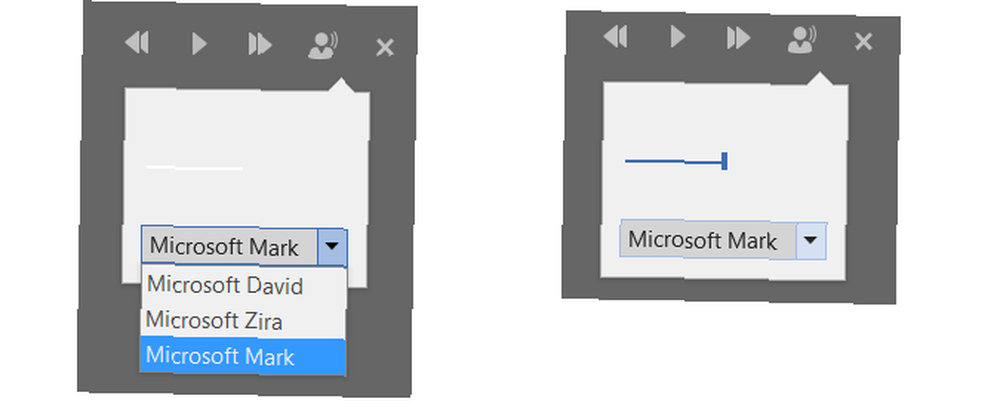
Značajka Read Aloud možda nije jedna od onih koja vas zanima, ali ona može biti vrlo korisna.
7. Pogledajte Alate za učenje
Microsoft je dodao Alati za učenje značajka s namjerom daljnjeg razvoja i unapređenja vaše čitateljske vještine.
“Alati za učenje osmišljeni su kako bi vam pomogli poboljšati čitateljske vještine povećavanjem vaše sposobnosti pravilnog izgovaranja riječi, brzog i preciznog čitanja i razumijevanja onoga što ste pročitali.”
Kliknite gumb Pogled karticu i zatim Alati za učenje s vrpce. Primijetit ćete da je značajka Read Aloud dostupna i ovdje. Ali vidjet ćete i nekoliko dodatnih alata:
- Širina stupca mijenja širinu linija kako bi vam pomogao da se fokusirate.
- Boja stranice pruža normalnu, obrnutu ili sepia boju na stranici za lakše čitanje.
- Razmak teksta povećava razmak između redaka i riječi za jednostavno skeniranje.
- slogovi između svakog sloga riječi stavlja oznaku radi pomaganja u izgovoru.
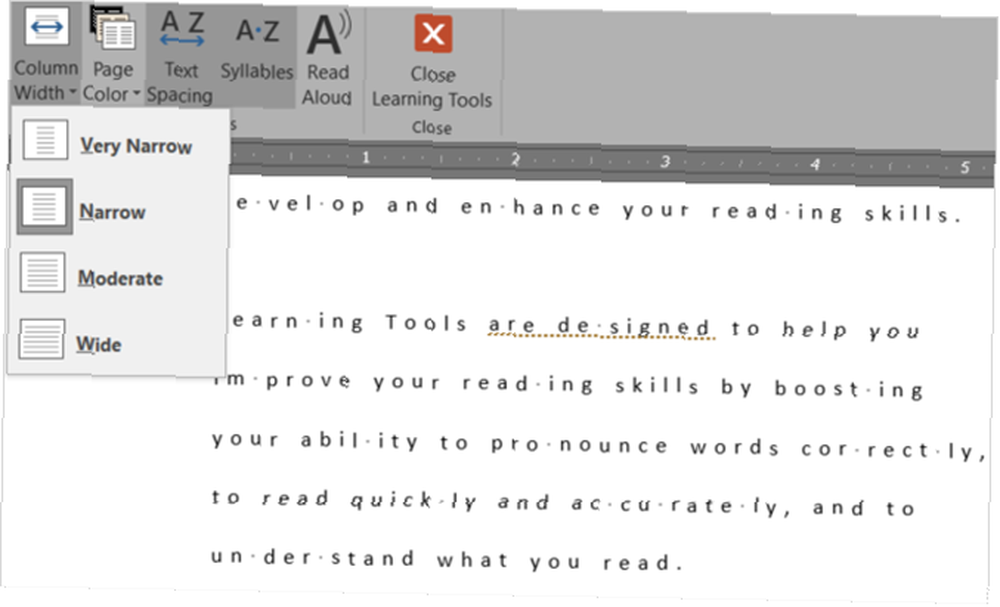
Svaki od ovih alata ima svoju svrhu, pa pogledajte i isprobajte one koji vam najviše pomažu. I zapamtite, ove alate možete koristiti zajedno sa značajkom Read Aloud.
8. Prilagodite riječ s naprednim opcijama
Mnogi ljudi koriste Word sa zadanim postavkama. 10 Zadane postavke programa Microsoft Word Možete optimizirati 10 zadanih postavki programa Microsoft Word Možete optimizirati Nekoliko jednostavnih koraka za optimizaciju mogu poboljšati vašu produktivnost s programom Microsoft Word. Donosimo vam deset brzih i jednostavnih postavki za vaše svakodnevne zadatke. i samo ih mijenjaju. No, uz nekoliko jednostavnih promena u načinu na koji Word upravlja s vašim dokumentima, možete uštedjeti vrijeme, smanjiti pogreške i dobiti personalizirano iskustvo.
Za pristup ovim postavkama kliknite Datoteka i Opcije. U skočnom prozoru odaberite Napredna. Imajte na umu da ako napravite promjenu koja na kraju ne uspije, uvijek je možete vratiti. Evo samo nekoliko stvari koje možete prilagoditi u Napredna postavke koje će vam možda pomoći u boljem radu.
- Opcije uređivanja za praćenje oblikovanja, označavanje nedosljednosti i prikazivanje prijedloga za automatsko dovršavanje.
- Opcije izrezivanja, kopiranja i lijepljenja za lijepljenje s izvornim oblikovanjem, čuvanje oznaka i brojeva prilikom lijepljenja i prikazivanje Opcije lijepljenja dugme.
- Prikaži opcije sadržaja dokumenta za prikazivanje zamjena za slike, oznaka, granica teksta i oznaka obrezivanja.
- postavke zaslona za prikaz nedavnih dokumenata, optimiziranje položaja znakova za čitljivost i ažuriranje sadržaja tijekom povlačenja.
- Opcije ispisa za ispis stranica obrnuto, ispis XML oznaka i obostrani ispis.
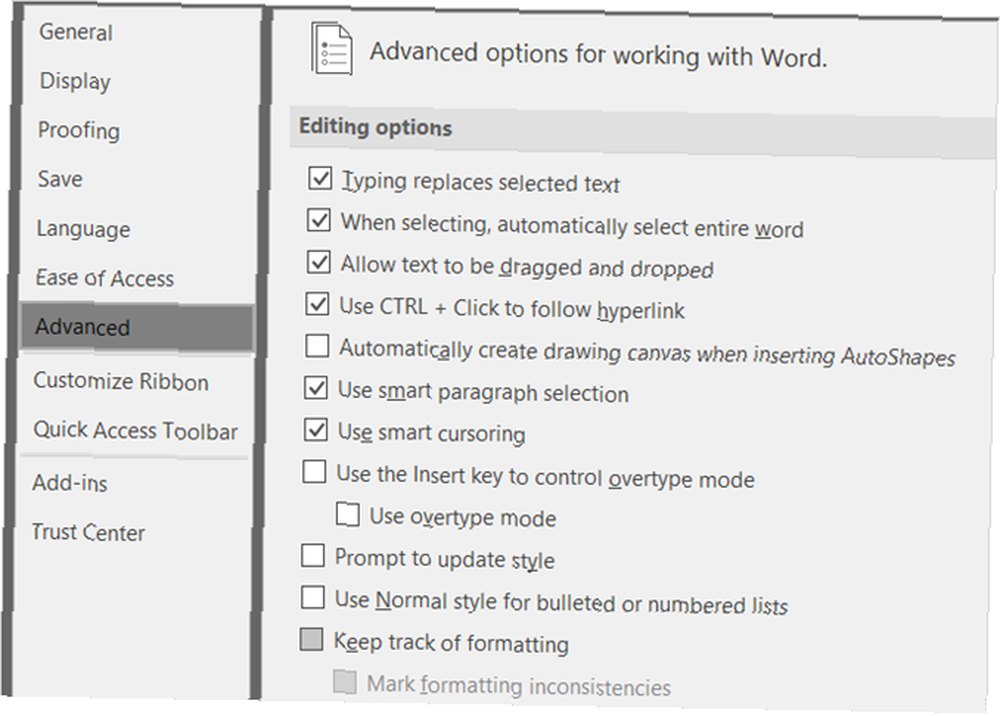
Također možete pregledati postavke za veličinu i kvalitetu slike, grafikone, spremanje dokumenata i izgleda izgleda. Nekoliko postavki omogućuje vam odabir određenog dokumenta na koji ćete primijeniti te promjene ili to možete učiniti za sve nove dokumente. Nakon što unesete izmjene, kliknite gumb u redu gumb na dnu.
9. Neka vrpca i traka s alatima budu vaši
Traka s alatom i alat za brzi pristup dva su najvažnija djela za učinkovito trošenje vremena s Wordom. Uz toliko mnogo mogućnosti i opcija u aplikaciji, vjerojatno vam ih ne trebaju sve. Niti vam trebaju neredi onih koje nikad nećete koristiti. Dakle, zašto ne prilagoditi ta dva područja prema vašim potrebama?
Da biste prilagodili traku i alatnu traku za brzi pristup, kliknite Datoteka i onda Opcije. Zatim odaberite onaj s kojim želite raditi.
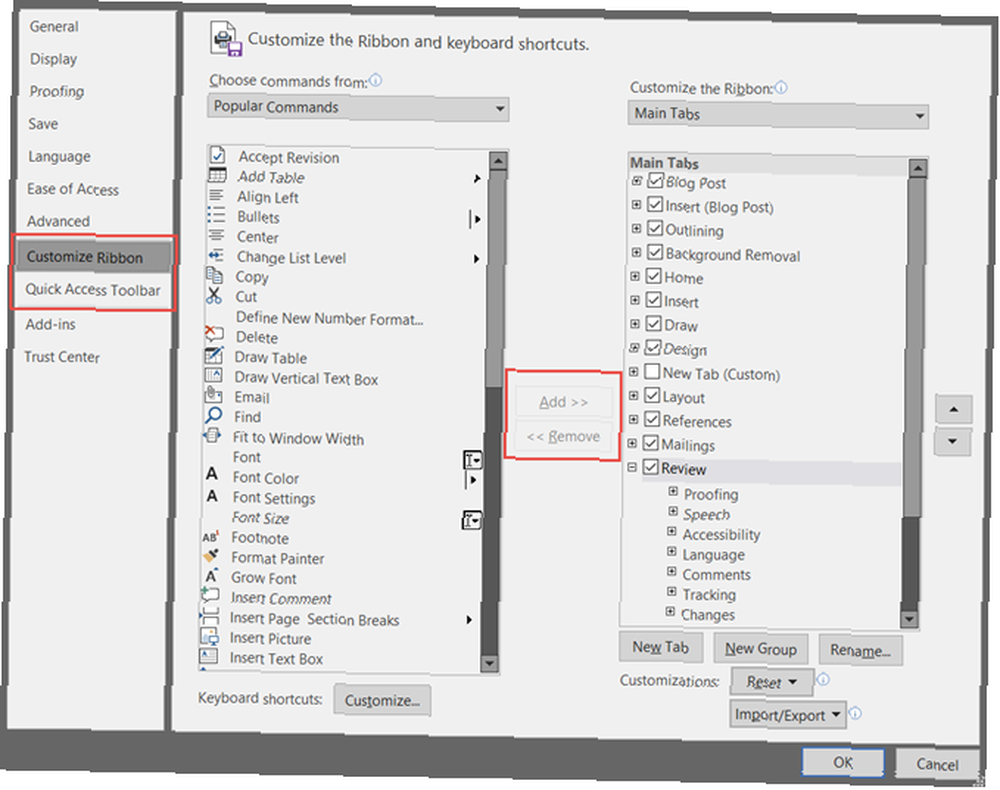
Odaberite stavke s lijeve strane koje želite umetnuti i kliknite Dodati. Ili odaberite stavke s desne strane koje se želite riješiti i kliknite Ukloniti. Kada završite, kliknite u redu.
Svaka opcija omogućava vam da resetirate sve prilagodbe ako je potrebno. Ovo je korisno ako se želite vratiti na zadane postavke. I potražite naš posvećeni članak za detaljniji pregled prilagođavanja vrpce Kako optimizirati sučelje trake ili sučelje sustava Office 2016 Kako optimizirati sučelje trake ili sučelje sustava Office 2016 Da li često tražite stavke izbornika u programu Microsoft Office? Vrijeme je da ponovno organizirate i prilagodite izbornik vrpce za vaše osobne potrebe. Iznenadit ćete se koliko je to fleksibilno i jednostavno! .
10. Prilagodite traku statusa
Još jedno mjesto koje mnogi ljudi ne shvaćaju da mogu prilagoditi je traka statusa. Ovo je traka pri dnu prozora programa Word. Možda je to mala prilagodba, ali može biti vrlo korisna.
Uz Word otvoren, desnom tipkom miša kliknite donju traku. Prikazat će se izbornik s naslovom Prilagodite traku statusa. Na popisu ćete vidjeti obilje mogućnosti, neke su već provjerene, a druge ne. Najvjerojatnije ćete vidjeti da su označeni brojevi stranica, broj riječi, zumiranje i prečaci. Uklanjanje ovih i dodavanje drugih jednostavno je poput klika.
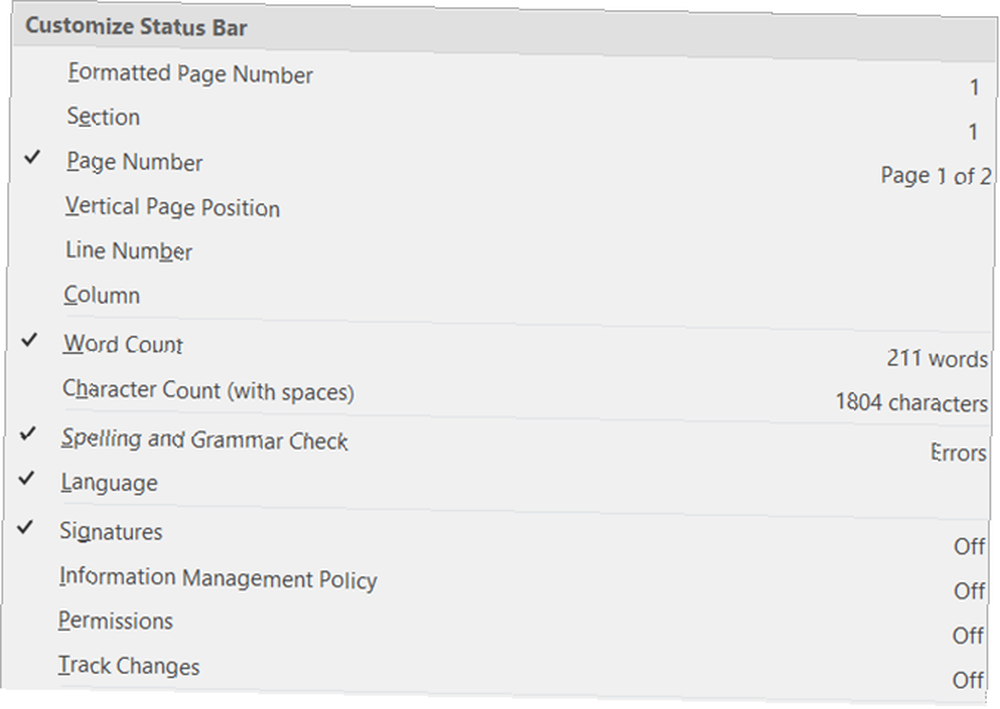
Da biste omogućili ili onemogućili bilo koji od ovih, samo ga odaberite. Promjenu ćete vidjeti automatski, pa ako odlučite da vam se ne sviđa, jednostavno je kliknite ponovo kako biste je ponovo omogućili. Možda biste radije vidjeli postotak zumiranja, a ne klizač zuma. Možda želite vidjeti kada je uključeno zaključavanje kapaka. Ili možda trebate pratiti svoju kolumnu.
Jeste li propustili bilo koju od ovih značajki?
Svaka od ovih opcija lako je kliknuti. Neka Word radi za vas Da, Nabavite Microsoft Word besplatno: Evo kako, Get Microsoft Word besplatno: Evo kako ne želite platiti za cjelokupno Microsoft Word iskustvo? Ne brinite, evo nekoliko načina na koji možete besplatno koristiti Microsoft Word. i prilagodite ga onako kako najbolje radi za vas.
Možda ste zaboravili da je tamo ili čak niste ni znali da je dostupna, bilo kako bilo, javite nam koje su od ovih korisnih značajki propustili i planirate koristiti sada.
Kreditna slika: sbotas / Depositphotos











