
Edmund Richardson
0
1343
273
Photoshop je jedno od bitnih oruđa za fotografe. Kao dio plana Creative Cloud Kompletan vodič za početnike za Adobe Photoshop Creative Cloud Kompletan vodič za početnike za Adobe Photoshop Creative Cloud Da li vas preplavljuje Photoshop? Niste sigurni kako izvršiti i najjednostavnije zadatke? U ovom smo vodiču pogledali apsolutne osnove Adobe softvera. , i dostupan za pristupačnu mjesečnu pretplatu, pristupačan je kao i do sada - čak i za neprofesionalce.
Ali Photoshop može biti prilično neodoljiv kad ga prvi put počnete koristiti. Zadano sučelje je toliko napunjeno gumbima, klizačima i ostalim alatima da je teško znati odakle započeti.
U ovom ćemo priručniku pogledati neke značajke u koje možete zaroniti izravno, čak i ako imate malo ili nikakvo prethodno iskustvo u uređivanju fotografija..
1. Nerazorno uređivanje u Photoshopu
Tamo gdje je to moguće, fotografije uvijek trebate uređivati nerazorno. To znači da možete uređivati sliku koliko god želite, ali uvijek možete poništiti bilo kakve promjene i uvijek se vratiti natrag u izvornu datoteku ako trebate.
Programi poput Lightroom i Google Photos nerazorni su urednici. 3 razloga Svi fotogrami trebaju se koristiti Adobe Lightroom 3 razloga Svi fotogrami trebaju se služiti Adobe Lightroom-om Mnogi ljudi nisu baš sigurni gdje se Lightroom uklapa u stvari. Uređivač je slika ... ali nije tako dobar kao Photoshop? Evo sve je objašnjeno. , Photoshop nije.
Način nerazornog uređivanja u Photoshopu je upotreba slojeva. Slojevi su poput niza prozirnih listova naslaganih na vrhu vaše slike. Na tim listovima možete crtati ili ih mijenjati redoslijed, ali zato što su prozirni, možete vidjeti i slojeve ispod njih. Pogledajte naš vodič Adobe Photoshop Savjeti: Photoshop Layers Layers Savjeti Adobe Photoshop: Photoshop Layers Tutorial za detaljnije objašnjenje.
Upotreba slojeva
U idealnom slučaju, svako pojedinačno uređivanje - ili grupu sličnih promjena - trebalo bi biti spremljeno na vlastiti pojedinačni sloj. To vam omogućuje da kasnije prilagodite promjene, učinite ih manje ili više vidljivim ili ih u potpunosti uklonite skrivanjem ili brisanjem sloja.
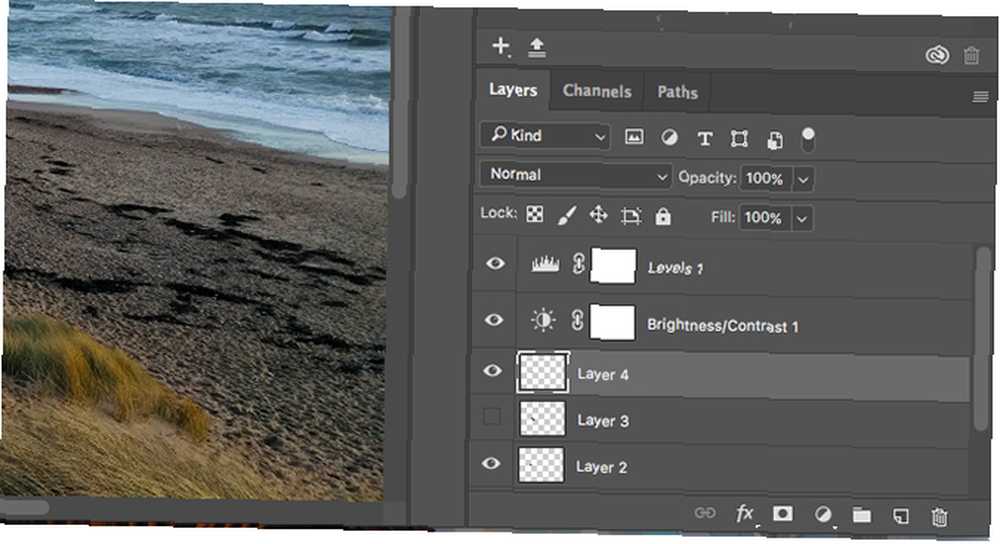
Stvari poput teksta ili predmeta zalijepljenih s druge slike automatski će se pokrenuti na vlastitom sloju. Ako koristite nešto poput alata za četkanje boje, morat ćete stvoriti novi sloj ručno (kliknite gumb Novi sloj gumb na ploči Slojevi da to učinite). Za nekoliko drugih uobičajenih alata trebate nekoliko trikova kako biste ih koristili sa slojevima:
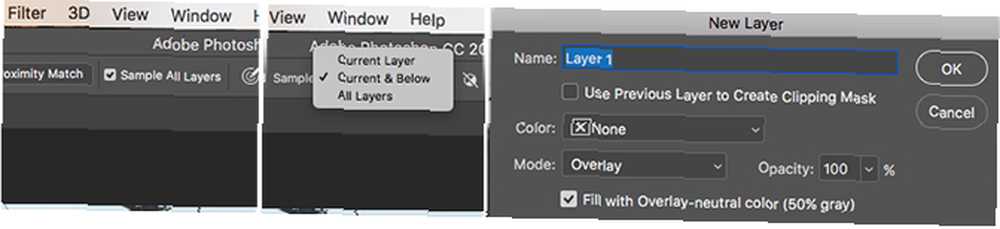
- Četkica za ozdravljenje. Da biste koristili četku za iscjeljivanje pod kutom iz koraka 5, zajedno s nekoliko drugih alata, uključujući čarobni štapić i alat Blur, morate ručno stvoriti novi sloj. Odaberite alat s trake i provjerite Uzorak svih slojeva je na traci opcija označeno. Sada uredite nove prazne slojeve.
- Iscjeliteljska četkica ili klonski žig. Da biste koristili ljekovitu četkicu ili klonirani pečat na vlastitom sloju, kreirajte novi sloj ručno. Odaberite alat i na traci s opcijama na vrhu zaslona Uzorak do Trenutno i ispod. Izmjene napravite u praznom sloju.
- Dodge i gori sa slojevima. Alati za izmicanje i snimanje koriste se za dodavanje lokalnog kontrasta dijelovima vaše slike. Da biste ih koristili na vlastitom sloju, idite na Sloj> Novo> Sloj, zatim u dijaloškom okviru koji se otvara Način do prekriti. Označite okvir naljepnicom Napunite prekrivajućom neutralnom bojom. Sada koristite dodge i spali na tom sloju.
Možete prilagoditi i stvari poput kontrasta, zasićenja i ekspozicije na zasebnom sloju. Photoshop ima svoj poseban alat za to, što ćemo vidjeti dalje.
2. Otkrijte slojeve podešavanja
Slojevi prilagođavanja omogućuju vam da mijenjate ton i boju slike na nerazorni način. Na sliku možete složiti onoliko slojeva prilagodbe koliko vam je potrebno.
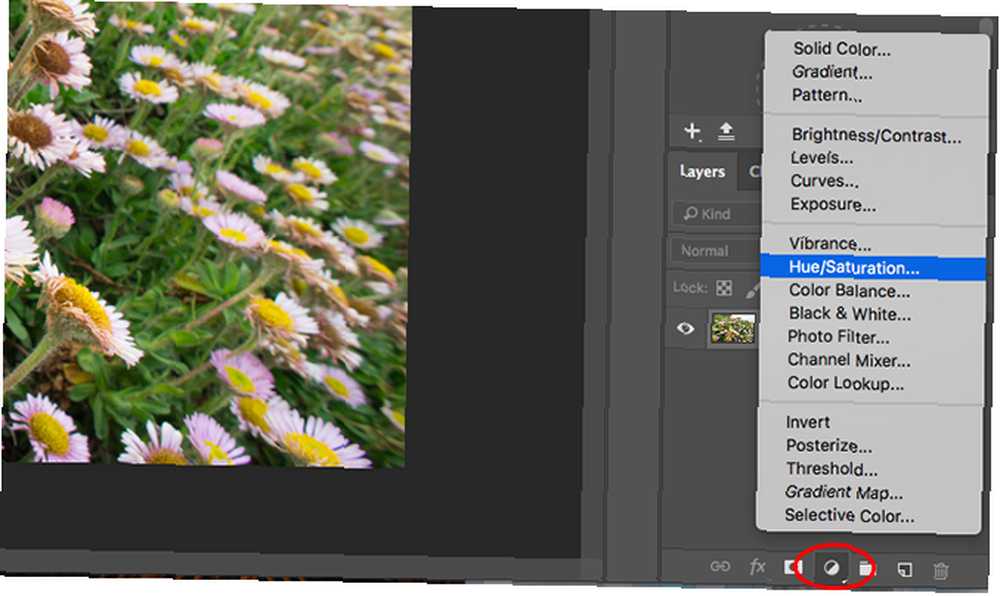
Kliknite gumb Slojevi prilagodbe na ploči Slojevi i odaberite vrstu uređivanja koje želite izvršiti. Nekretnine otvorit će se okvir prema odgovarajućem alatu koji ste odabrali, a za promjene morate samo pomaknuti klizače.
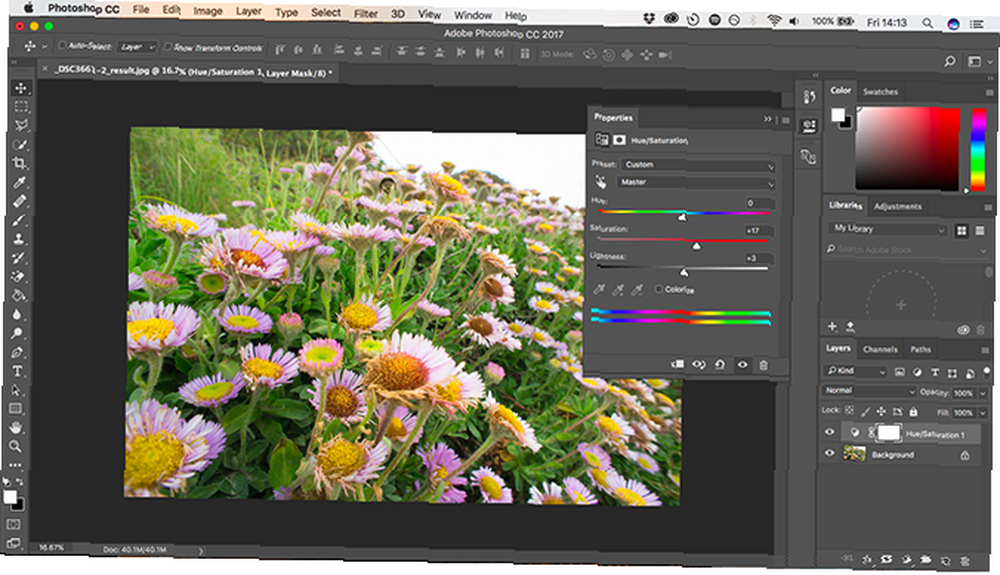
Prednosti slojeva za prilagodbu su u tome što ih je moguće urediti u bilo kojem trenutku. Samo dvaput kliknite sloj da to učinite. Također možete koristiti Neprozirnost klizač za fino podešavanje efekta sloja - smanjite neprozirnost da umanjite utjecaj promjena - ili sakrijte ili izbrišite sve ako vam nisu potrebne.
3. Instant automatska ispravka
Photoshop nudi razne automatske opcije za obradu fotografija Kako posvijetliti i dodati kontrast fotografiji pomoću Photoshopa Kako posvijetliti i dodati kontrast fotografiji pomoću Photoshopa Kad god uređujete sliku, gotovo sigurno ćete trebati prilagoditi ukupnu svjetlinu i kontrast. Srećom, Photoshop ima fantastične alate koji će vam pomoći. .
Najosnovnije se može naći u Slika izbornik: Automatski ton, Automatski kontrast, i Automatska boja. Nakon što ga primijenite, možete ga malo prilagoditi tako da prijeđete na Uredi izbornika na kojem ćete vidjeti Uvenuti opcija (kao što su Blijedi automatski ton). Prema zadanim postavkama postavljena je na 100%, stoga je smanjite ako želite smanjiti učinak promjene boje ili tona.
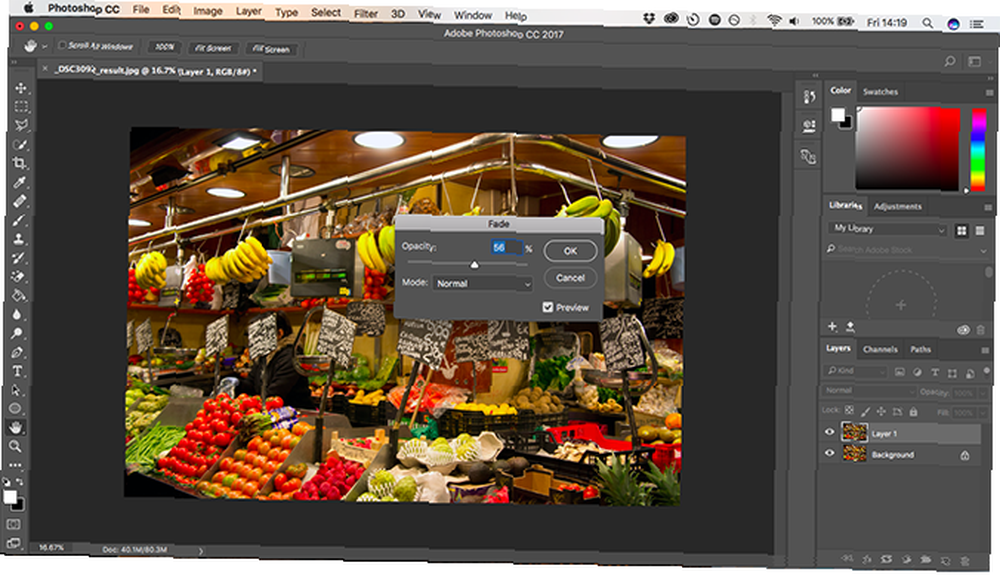
Mnoge druge mogućnosti podešavanja također imaju automatske postavke. Na primjer, kreirajte prilagodbeni sloj za razine, a zatim pritisnite Auto dugme. To možete koristiti kao početnu točku prije nego što ručno ugađate klizače. Da biste izblijedjeli učinak, upotrijebite the Neprozirnost klizač na ploči Slojevi.
4. Učinite svoje fotografije uz pomoć razine
Sasvim je uobičajeno da vaše fotografije izgledaju pomalo ravne kada ih otvorite u Photoshopu. U većini slučajeva jednostavno dodavanje kontrasta pomoći će im da iskoče.
Značajka Svjetlina / kontrast može se činiti očitim načinom za to. Ali možete dobiti bolje rezultate pomoću alata Levels ili Curves.
Krivulje su malo naprednije, dok možete zaroniti ravno u razine i postići izvrsne rezultate.
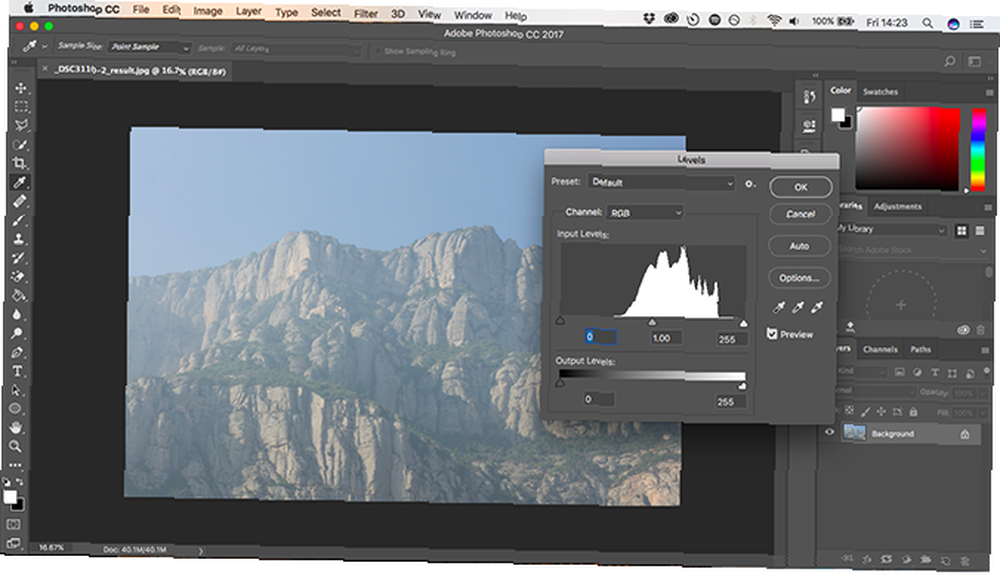
Za otvaranje pogona alata Levels Ctrl + L na Macu ili Ctrl + L na Windows. Ili - naša preferirana metoda - otvorite je na sloju za prilagodbu klikom na ikonu za prilagodbu slojeva na ploči Slojevi i odabirom razine.
Histogram
Ono što ćete sada vidjeti je histogram. Histogram je grafikon koji prikazuje raspon tona vaše slike. Osovina x označava svjetlinu, od 100% crne na lijevom rubu do 100% bijele s desne strane, a između svih nijansi sive je između. Osi y prikazuje broj piksela za svaki od tonova.
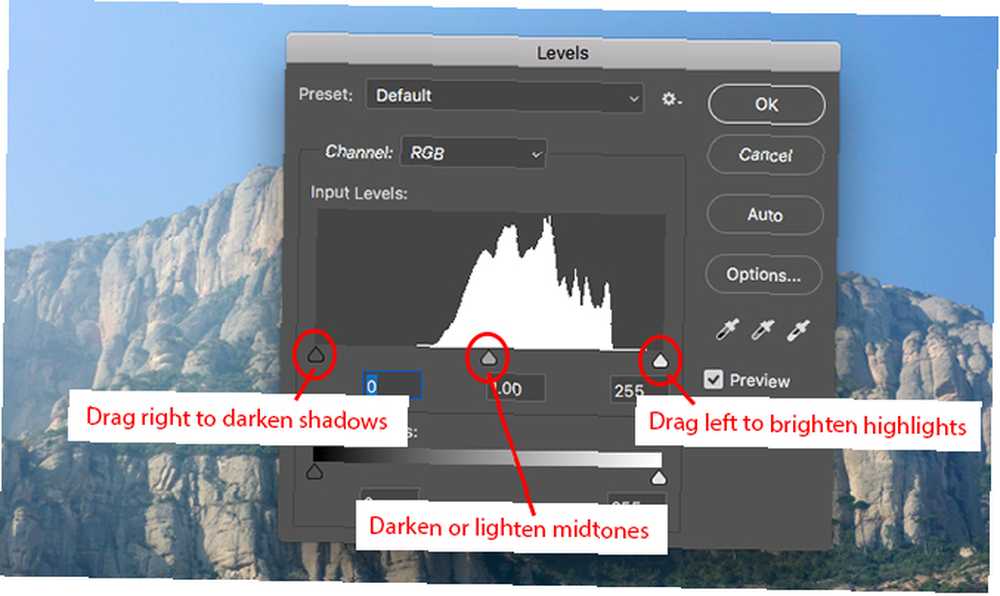
Pomoću histograma možete procijeniti ekspoziciju vaše slike. Ako su pikseli ponderirani lijevo od grafikona, slika može biti nedeksponirana. Ako se ponderiraju s desne strane, može biti prekomjerno izložen.
Ako su pikseli zbijeni u sredini, slika pokazuje da joj nedostaje kontrast, zbog čega izgleda ravno.
U pravilu želite da vaše fotografije pokrivaju cijeli raspon tonova, od crne do bijele. To možete učiniti povlačenjem jezičaka ispod histograma.
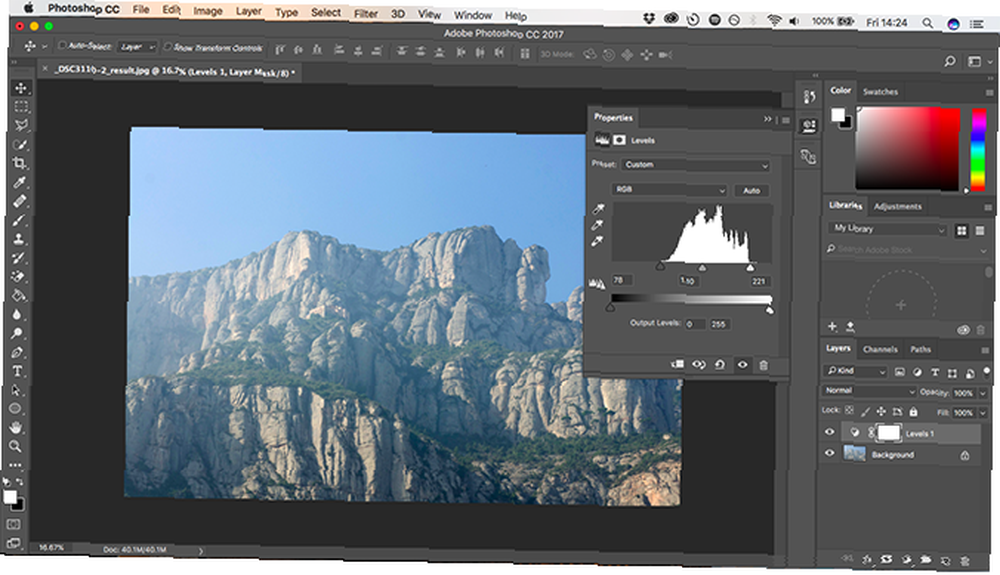
Lijeva kartica prilagođava sjene na slici, a desna kartica naglašava. Uhvatite ih zauzvrat i povucite ih prema unutra dok nisu u skladu s prvim grudama piksela na histogramu.
Vidjet ćete da sjene postaju tamnije, a naglasci svjetliji, a zatim to možete prilagoditi ukusu. Srednja kartica prilagođava srednje tonove - povucite je ulijevo kako biste posvijetlili svoju sliku.
Suočavanje s setom mutnih slika? Nema problema - fotografije možete oštriti pomoću Photoshopa.
5. Očistite snimke četkom za zacjeljivanje
Bez obzira na to koliko brige preuzimate nad svojim fotografijama, uvijek postoji vjerovatno da se na snimku može naći nešto što želite da nije bilo. Možda je riječ o prašini na senzoru vaše kamere, mrljama na koži ili dalekovodu koji prekrasno pejzaži.
Srećom, jednostavne stvari poput ove možete vrlo lako ukloniti u Photoshopu pomoću četke za iscjeljivanje.
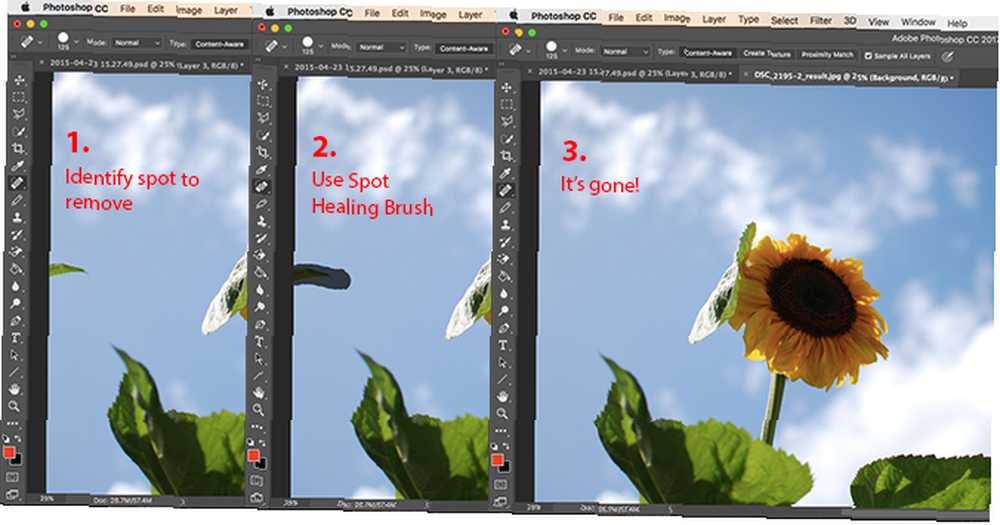
Odaberite Četkica za ozdravljenje na alatnoj traci ili pritisnite J na vašoj tipkovnici. Prilagodite veličinu četke pomoću tipki s kvadratnim zagradama - postavite je na približno iste veličine kao i objekt koji uklanjate.
Provjerite da Sadržaj svjesni je odabrano u traci opcija na vrhu. Sada kliknite na mjesto koje uklanjate ili ga nacrtajte ako je veći objekt. Sada bi trebao nestati. Ako od uklonjenog predmeta ostanu rubovi, pokrenite kist preko tih rubova da biste ih se riješili.
Točkasta ljekovita četka najbolje uspijeva na malim površinama. Može se koristiti za rješavanje većih problema, ali postoje i drugi alati za ta područja.
6. Uklonite predmete: ljekovita četkica ili ispuna koja sadrži sadržaj
Koliko je lako ukloniti predmet sa slike ovisi o samoj slici. Uklanjanje nečega s obične ili neujednačene teksturne pozadine nešto je što mogu učiniti svi početnici Photoshopa. Imate izbor alata s kojima to možete učiniti.
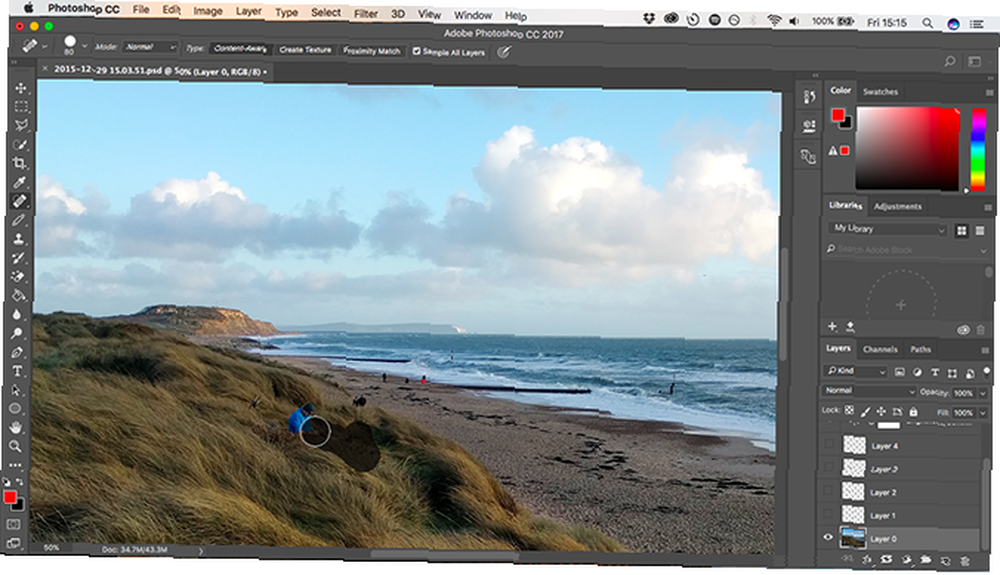
Alat četkica za iscjeljivanje točka. Boje se preko predmeta koriste teksturama i tonom uzorkovanim iz okolnih piksela. Najbolje se koristi za manje popravke.
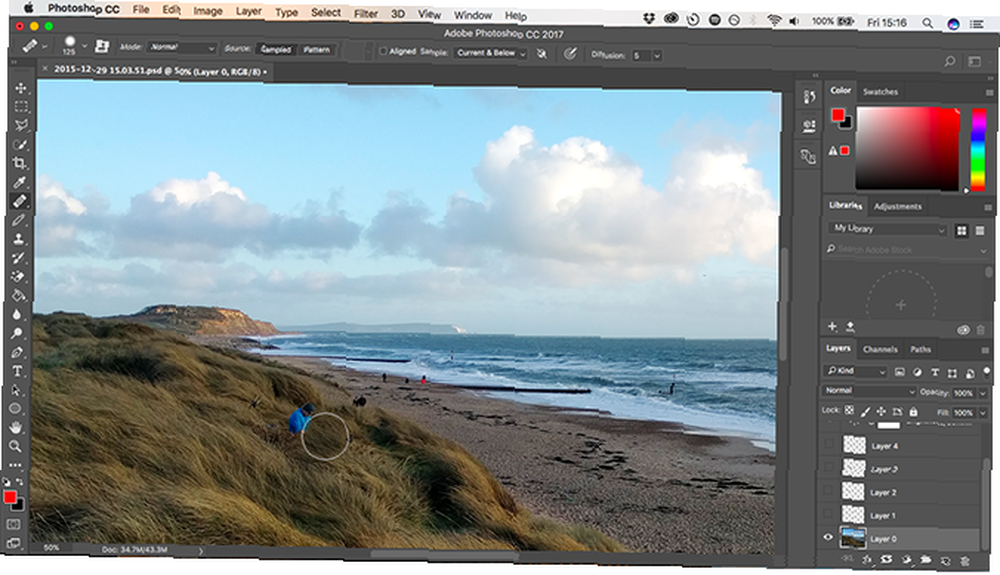
Alat za ozdravljenje četkom. Boje iznad predmeta s teksturom uzorkovanom iz drugog dijela iste slike, istovremeno miješajući boju i ton s njegovom novom okolinom.
Drži Alt zatim pritisnite da biste odabrali dio slike s kojeg želite uzorkovati. Zatim premažite objekt koji želite ukloniti. Četkica vam daje pregled onoga što ćete slikati, omogućavajući vam da lako uskladite bilo koji uzorak.
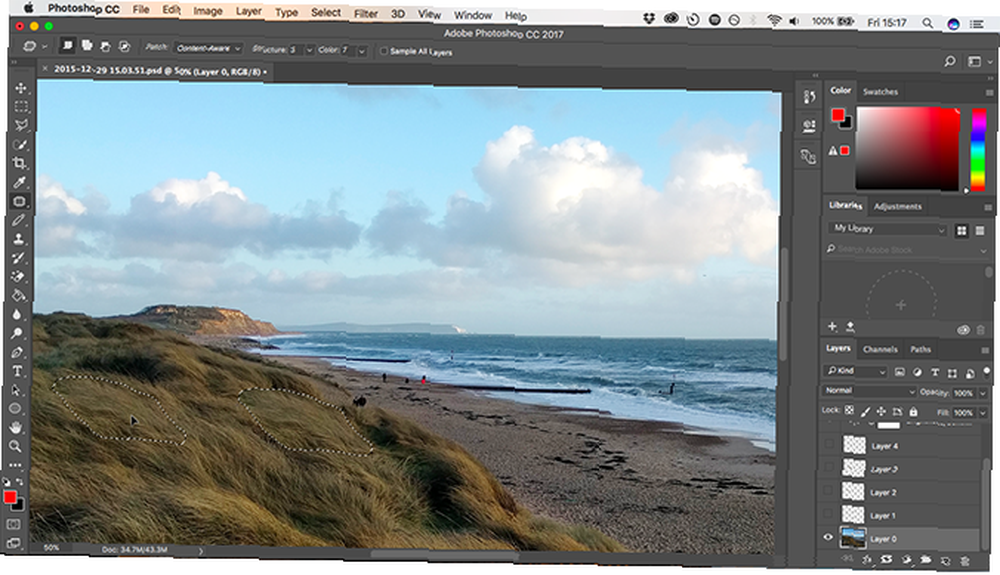
Alat za zakrpu. Zamjenjuje objekt kopiranjem teksture odabrane iz drugog dijela slike i spaja boju i ton.
Izrežite objekt koji želite ukloniti, a zatim pritisnite i zadržite na odabranom području i povucite miša do dijela slike koji želite uzorkovati. Odabrano područje prikazuje pregled u stvarnom vremenu kako će izgledati konačni rezultat.
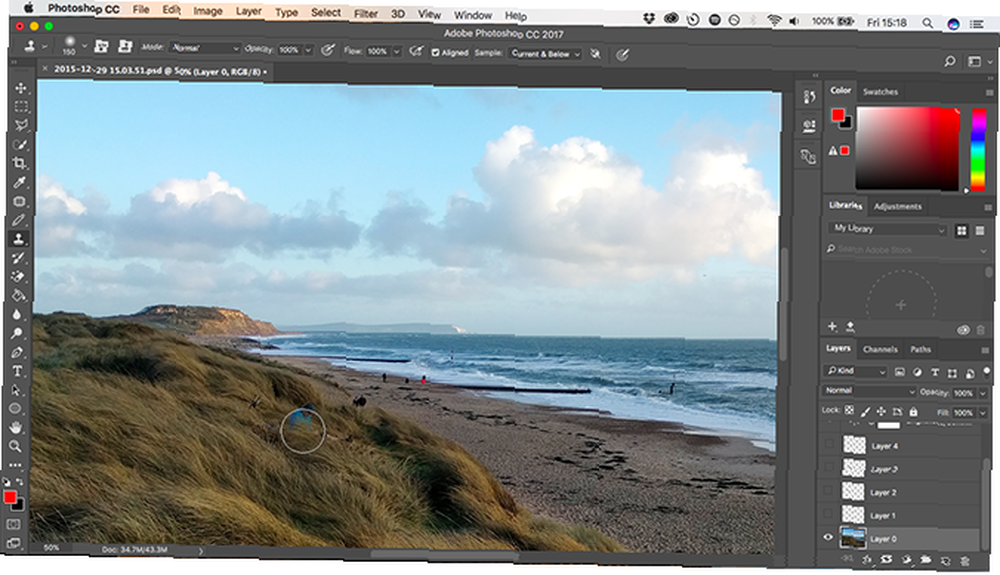
Alat za kloniranje žigova. Djeluje baš kao Alat za iscjeljivanje četkom, ali kopira boju i teksturu. Korisnici ga često primjenjuju za naprednije uređivanje gdje trebaju ponovno stvoriti dijelove pozadine. Kako promijeniti pozadinu fotografije u Photoshopu Kako promijeniti pozadinu fotografije u Photoshopu Želite li promijeniti pozadinu fotografije u Photoshopu? Adobe je prilično olakšao uređivanje pozadine fotografije. .
Možda ćete trebati eksperimentirati sa svakim alatom da biste vidjeli koji je najbolji za posao koji obavljate, a ponekad će vam trebati više alata.
7. Učinite svoje fotografije crno-bijelim
Postoji mnogo načina za pretvaranje fotografija u boji u crno-bijele u Photoshopu. Neke su vrlo napredne, ali postoji barem jedna jednostavna metoda koja može pridonijeti novim rezultatima.
Ponovno ćemo upotrijebiti sloj za prilagodbu, pa kliknite ikonu na ploči Slojevi i odaberite Crno bijeli.
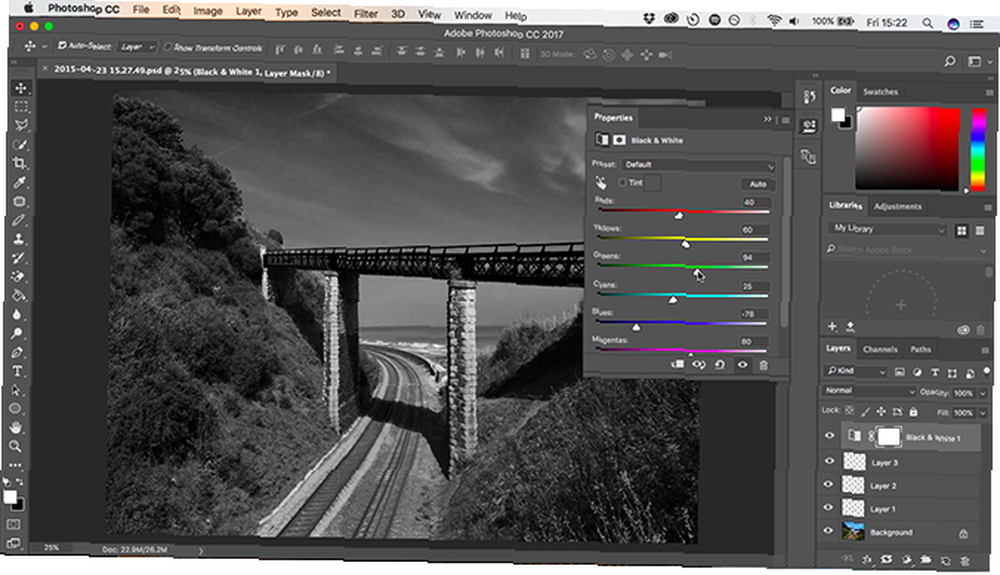
Odmah dobivate verziju sive boje fotografije. Ali tu se ne treba zaustaviti. Možete eksperimentirati s Presets, koji ponavljaju učinak upotrebe obojenih filtera na fotoaparatu.
Zatim se možete igrati okolo s klizačima. Svakom klizaču odgovara boja na originalnoj slici. Ako se smanji, područja koja sadrže tu boju postaju tamnija, a povećavanjem čine ih svjetlijima. Dakle, ako biste htjeli upečatljivo tamno nebo, na primjer, možete smanjiti plave i cijan klizače.
Uz to, isprobajte boja za kosu opcija. Označite okvir i Photoshop će na vašu sliku staviti obojani sloj. Photoshop je prema zadanim postavkama učinio sepia 10 web-mjesta da biste dodali zadivljujuće efekte svojim fotografijama 10 web-mjesta da biste dodali zadivljujuće efekte svojim fotografijama Proteklih godina morali ste biti vješti korisnik Photoshopa ako želite dodati nevjerojatne efekte svojim fotografijama. Ne više, pogledajte ovih 10 sjajnih web aplikacija. , ali možete kliknuti i stvoriti vlastite boje.
8. Obrežite svoje fotografije
Mnogo je razloga zbog kojih ćete možda trebati obrezati svoje fotografije. Da biste ga pripremili za tisak, zategnite sastav ili čak izravnajte horizont. Alat za usjeva u Photoshopu prilično je samorazumljiv. Da biste slobodno obrezali, zgrabite jednu ručicu na uglovima ili rubovima slike i povucite je prema unutra.
Da biste obrezali određeni format, kliknite Omjer na traci opcija. Odaberite originalni omjer, kvadrat itd. Kako obrezati slike pomoću oblika u Photoshopu Kako obrezati slike pomoću oblika u Photoshopu Jeste li ikad željeli obrezati sliku koristeći neki oblik oblika, poput kruga ili poligona sa slobodnim crtanjem? Evo kako to učiniti u Photoshopu. , zadržati fiksni omjer ili odabrati Š x V x Rezolucija da odredite svoje.
Kad god obrezujete, provjerite Izbrišite izrezane piksele okvir nije potvrđen. To vam omogućuje obrezivanje nerazorno. Slika ćete vidjeti samo dok ste je obrezali, ali dodatni pikseli neće se odbaciti. Ako želite kasnije usjev promijeniti, to možete.
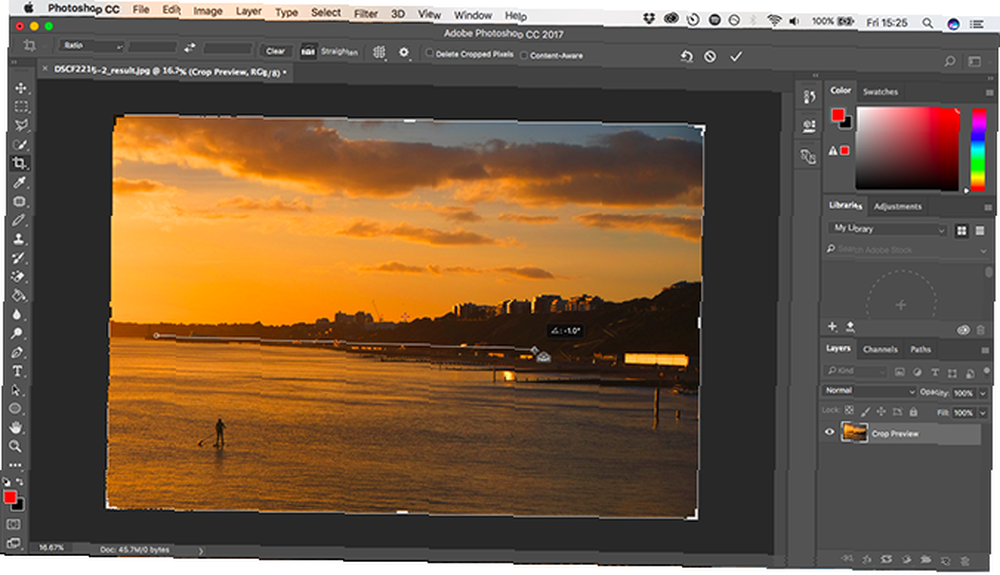
Alat za obrezivanje također vam omogućuje da ispravite horizont u slikama. Kliknite gumb Ispraviti gumb na traci s mogućnostima i nacrtajte ravnu liniju duž horizonta na slici. Ispravite djela rotiranjem slike i obrezivanjem uglova, stoga provjerite Izbrišite izrezane piksele gumb nije potvrđen ako mislite da biste ga možda trebali poništiti.
9. Dodajte okvir
Jedan popularan način da završni dodir stavite sliku je dodavanje okvira. To je vrlo jednostavno učiniti u Photoshopu.
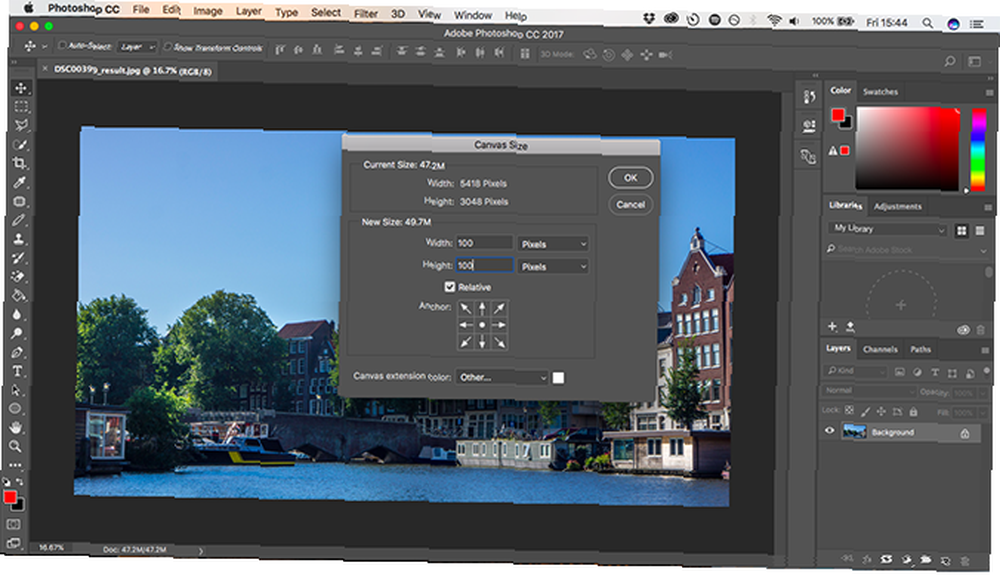
Ići Slika> Veličina platna. Pod, ispod Boja za proširenje platna odaberite Bijela (ili koju god boju želite - to će biti boja vašeg okvira). Zatim u Nova veličina u odjeljku promijenite jedinice u Piksele i unesite veličinu veličine za koliko želite da okvir bude. Unesite istu vrijednost u oba Širina i Visina kutije.

Morat ćete eksperimentirati dok ne pronađete rezultat sa kojim ste zadovoljni. Dobra polazišna točka je oko 2-3% širine vaše slike.
10. Spremite u desnom formatu datoteke
Na kraju, riječ o formatima datoteka.
Standardne vrste slikovnih datoteka poput JPEG, TIFF ili PNG ne podržavaju slojeve Photoshopa. Čim spremite datoteku u bilo kojem od ovih formata, aplikacija će vašu sliku izravnati u jedan sloj.
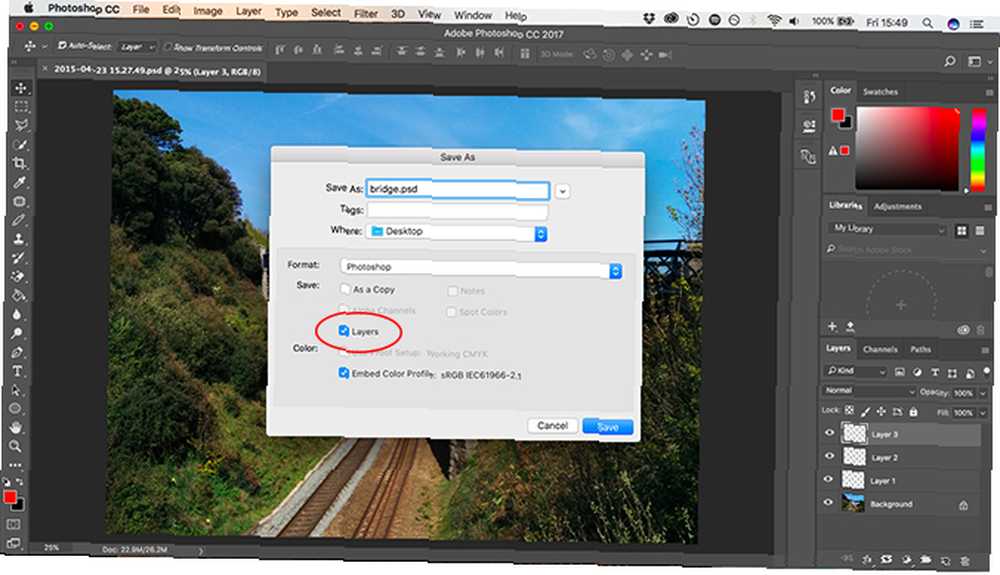
Da biste sačuvali slojeve i omogućili vam dalje uređivanje slojeva, bilo sada ili u budućnosti, morate spremiti svoju sliku u PSD formatu.
Međutim, ako želite koristiti uređenu sliku na webu ili je ispisati, morat ćete spremiti drugu kopiju u standardnom formatu slike, kao što su JPEG ili TIFF.
Ukratko, PSD datoteka je radna kopija, a JPEG je gotova verzija.
Impresivni rezultati
Zbog svih njegovih složenosti, prilično je jednostavno dobiti impresivne rezultate iz Photoshopa čim ga počnete koristiti. A tada, što postajete samopouzdaniji i ambiciozniji, otkrit ćete da vam otvara čitav niz novih značajki koje će vam pomoći na putu. Jedna takva značajka koju će vam se svidjeti je Alat za prilagođeni oblik u Photoshopu Kako se koristi alat za prilagođeno oblikovanje u Adobe Photoshopu Kako se koristi alat za prilagođeni oblik u Adobe Photoshopu Naš detaljni vodič za upotrebu alata za prilagođeni oblik u Adobe Photoshopu , svestran alat koji se često zanemaruje. , Spremni za istraživanje sljedeće?
Kreditna slika: structurexx putem Shutterstock.com











