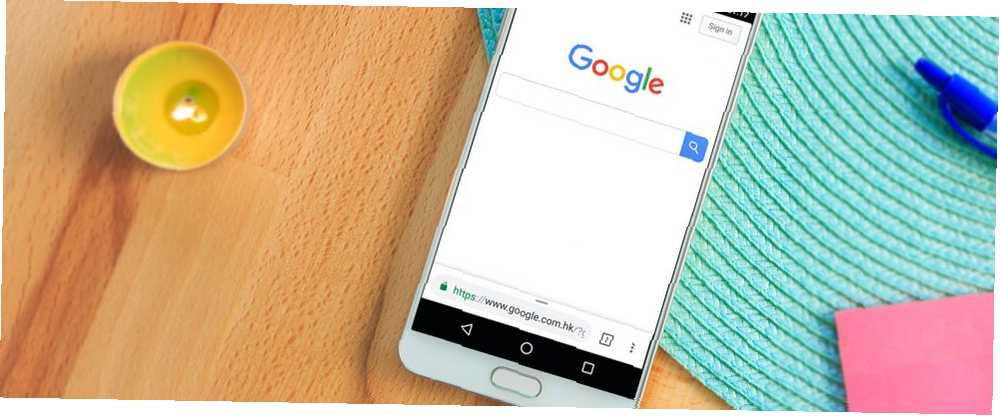
Mark Lucas
0
2585
173
Chrome za Android brz je i jednostavan za upotrebu. Iako ne možete pokrenuti proširenja u Chromeovoj mobilnoj aplikaciji, možete prilagoditi mnoštvo postavki kako bi radilo baš onako kako želite.
Danas ćemo opisati neke naprednije, manje poznate savjete za korištenje Chromea na Androidu.
1. Pristupite eksperimentalnim značajkama u Chromeu
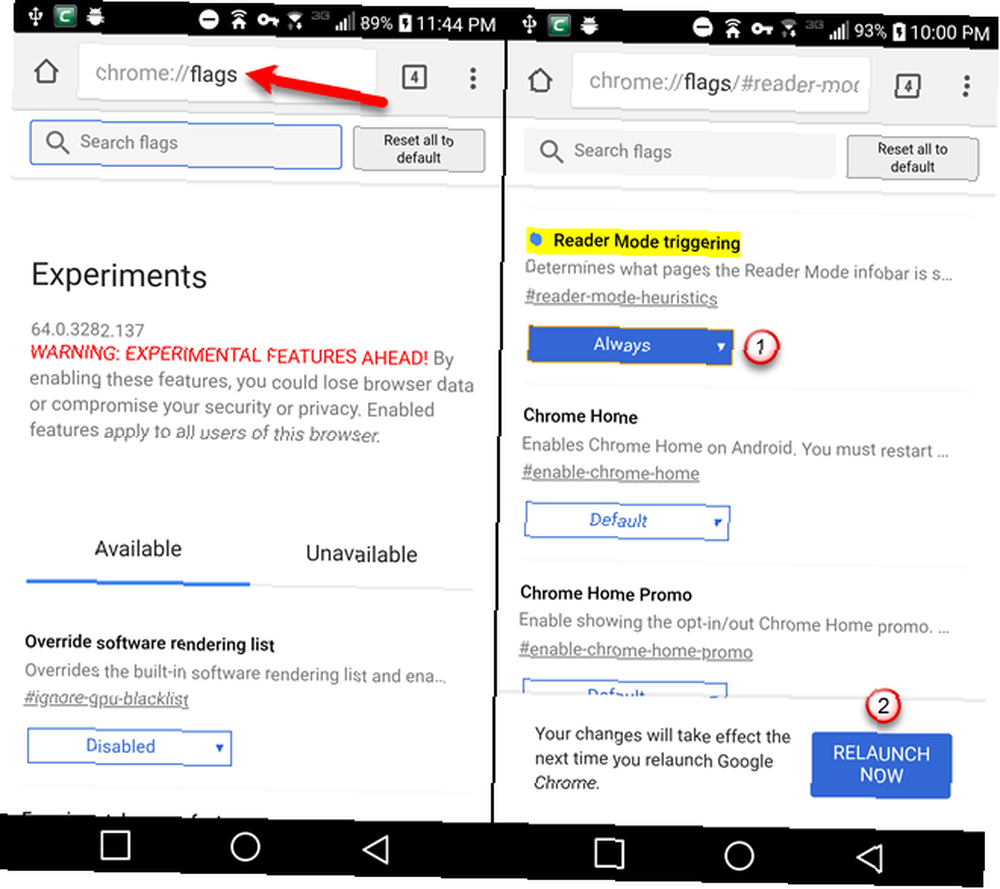
Baš kao i zastave na radnoj verziji Chromea, 12 najboljih Chrome zastava za nadogradnju vašeg iskustva pregledavanja, 12 najboljih Chrome zastava za nadogradnju vašeg iskustva pregledavanja Izbornik Chrome Flags odlično je mjesto za pronalaženje super eksperimentalnih značajki. Evo najboljih Chrome zastava koje možete provjeriti. , u Chromeu na Androidu postoje eksperimentalne značajke koje nisu omogućene prema zadanim postavkama.
Ove značajke, poznate kao zastave, možda neće raditi savršeno i Google ih može ukloniti u bilo kojem trenutku. Mogli bi stvoriti probleme u Chromeu, a možda čak i u ostalim aplikacijama. Ako se to dogodi, onemogućite sve zastavice koje ste omogućili. To bi trebalo vratiti sve u normalu.
Nekoliko točaka u ovom članku uključuju promjenu zastava, tako da naš prvi savjet pokazuje kako pristupiti njima.
- Tip chrome: // flags u adresnoj traci i pritisnite Unesi.
- Koristiti Pretražite zastave okvir za pronalaženje zastave koju želite promijeniti.
- Dodirnite padajući popis i odaberite opciju da biste omogućili zastavu ili promijenili postavku. Svaka zastava ima oznaku pomoću koje možete brzo pristupiti toj zastavi. Na primjer, možete izravno pristupiti popisu Uključivanje čitača zastavu upisivanjem chrome: // flags / # čitač-mode-heuristika u adresnu traku.
- Nakon što promijenite postavku na zastavi, dodirnite ikonu Ponovo pokrenite gumb koji se prikazuje na dnu zaslona da biste dovršili primjenu promjene. Neke će zastave zahtijevati da ponovno pokrenete Chrome više puta kako bi stupio na snagu.
2. Kompaktni preklopnik
Ako koristite Android tablet, na vrhu ekrana u Chromeu vidjet ćete kartice. Ali ako koristite Android telefon, ne vidite kartice, tako da ne možete samo dodirnuti karticu da biste se prebacili na nju.
Normalno će na telefonu kada dodirnete kvadrat s brojem vidjeti sve kartice kao kartice. Morate se pomicati kroz sve kartice da biste pronašli karticu koju želite.
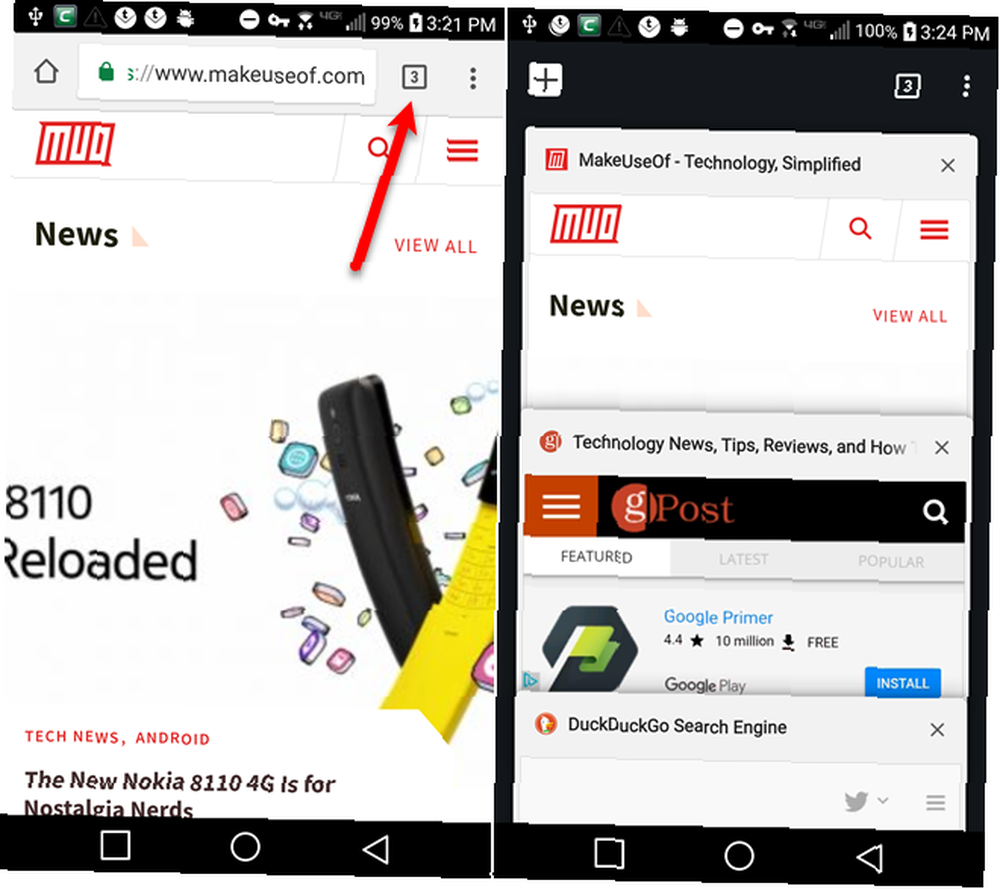
Ako imate mnogo otvorenih kartica, teško je pronaći karticu koju želite pomoću kartica. Prekidač kartica pristupačnosti zastava prikazuje otvorene kartice kao kompaktni popis, a ne kao kartice, što olakšava pregled otvorenih kartica.
- Tip chrome: // flags / # omogućili-pristupačnost-kartica-switcher u adresnu traku i pritisnite Unesi.
- Dodirnite padajući popis ispod Prekidač kartica pristupačnosti.
- Podesite na Omogućeno.
Sada kada kliknete gumb na karticama, vidjet ćete popis naziva kartica bez pregleda svake kartice. To znatno olakšava prebacivanje kartica i njihovo zatvaranje.
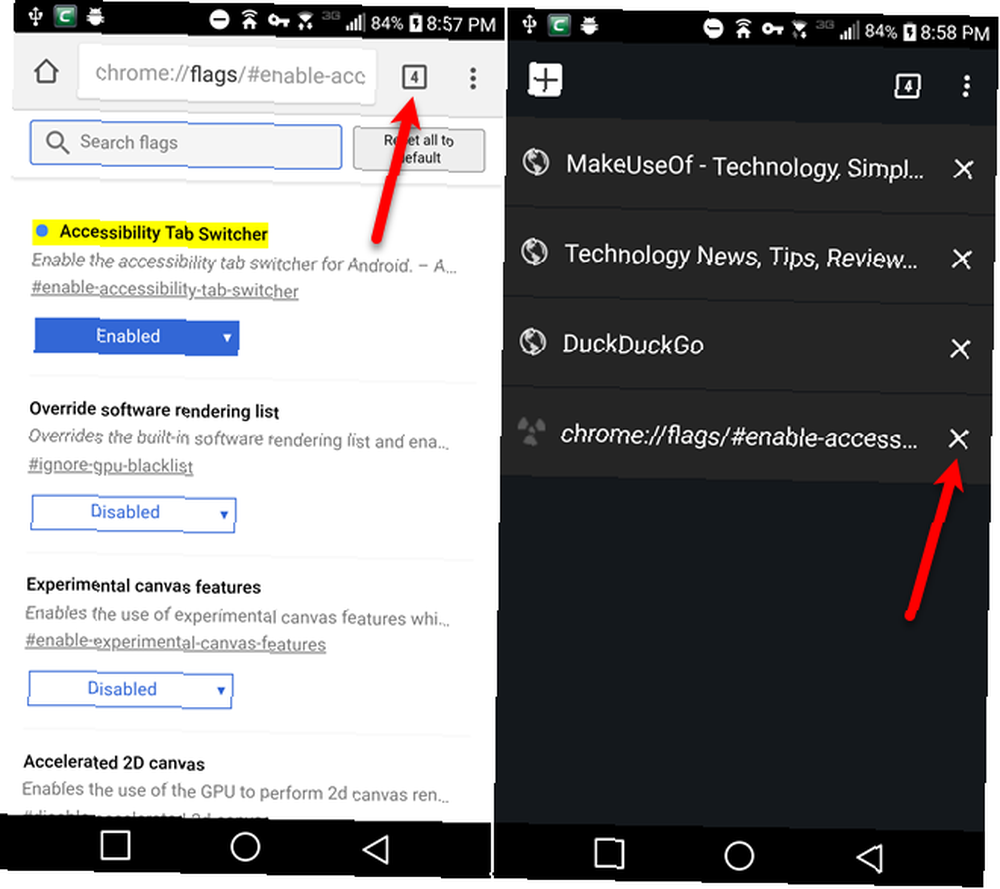
3. Pomaknite adresnu traku na dno
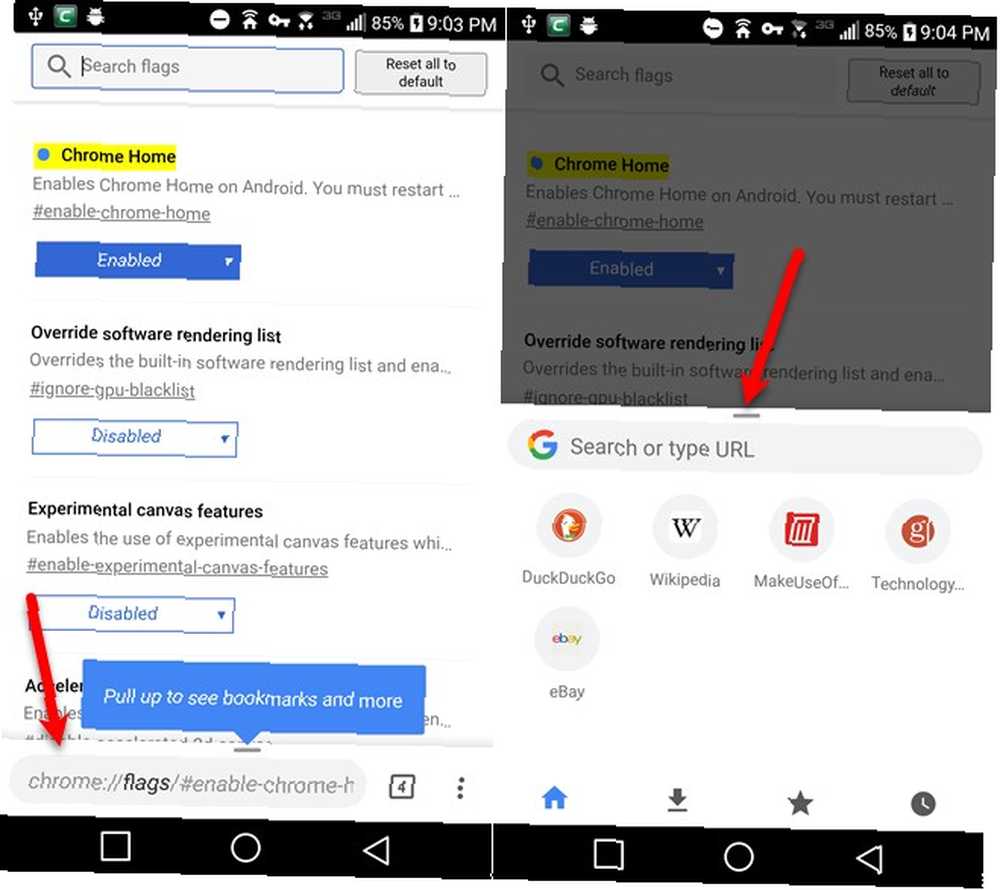
Ako koristite veliki telefon, može biti teško doći do vrha zaslona prilikom upotrebe telefona s jednom rukom 9 savjeta za korištenje velikog Android telefona sa samo jednom rukom 9 savjeta za korištenje velikog Android telefona samo jednom rukom vaš Android telefon prevelik za upotrebu sa samo jednom rukom? Tada biste trebali isprobati neke od ovih savjeta i trikova kako da učinite tu nekretninu zaslona pristupačnijom. , Pa ne bi li bilo lakše ako biste premjestili adresnu traku na dno zaslona?
Chrome početna stranica zastava vam omogućuje upravo to. Čini se da ova zastava djeluje samo na Android telefonima. Testirali smo ga na dvije tablete i nije imalo učinka.
- Tip chrome: // flags / # omogućili-krom-doma u adresnu traku i pritisnite Unesi.
- Dodirnite padajući popis ispod Chrome početna stranica.
- Odaberi Omogućeno.
- slavina Ponovo pokrenite. Promjenu još nećete vidjeti, jer morate dva puta ponovo pokrenuti Chrome da bi ova zastava stupila na snagu.
- Upotrijebite gumb za prebacivanje aplikacija na telefonu da biste zatvorili Chrome. Kada ponovo otvorite Chrome, adresna traka bit će pri dnu zaslona.
- Prijeđite prstom prema gore na adresnoj traci da biste pristupili preuzimanjima, oznakama i povijesti pored adresne trake.
4. Kopirajte trenutni URL
Postoji nekoliko različitih načina kopiranja URL stranice koju posjećujete.
- slavina Udio na Chrome izborniku (tri okomite točke), zatim dodirnite Kopirati u međuspremnik na Podijeli putem zaslon.
- Dodirnite URL u adresnoj traci da biste ga istaknuli i dugo pritisnite označeni URL. Zatim dodirnite Kopirati na skočnom prozoru.
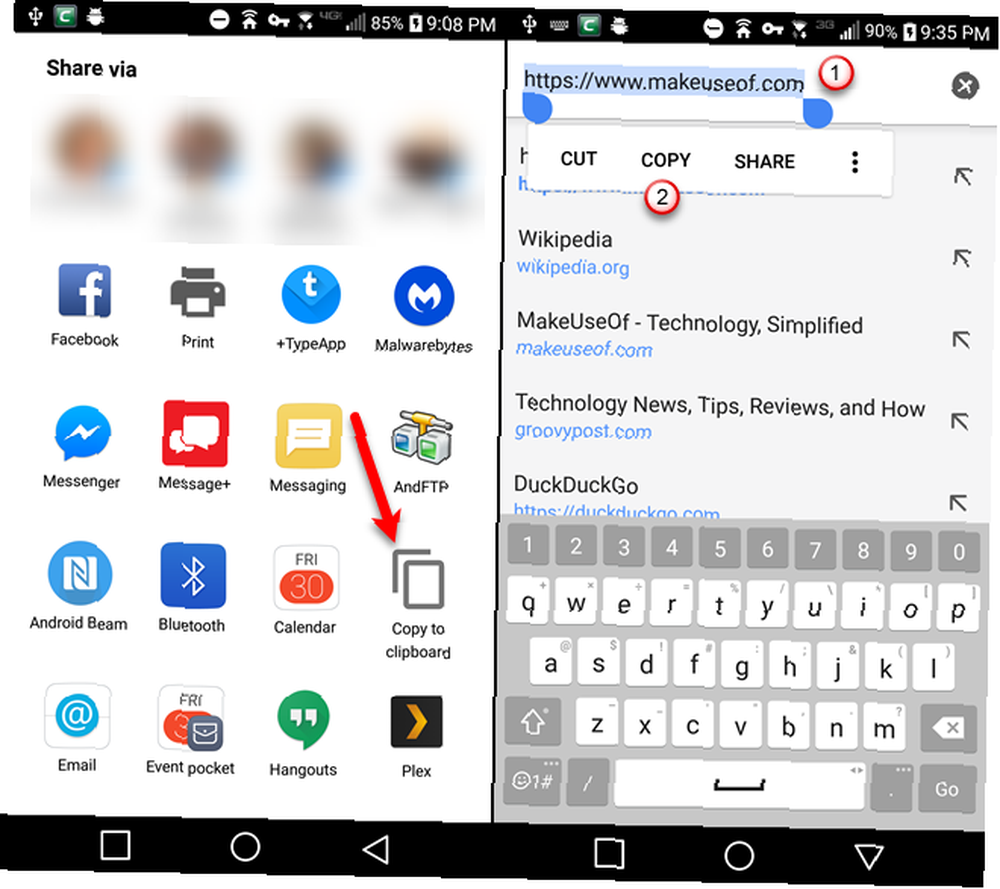
- Otvorite Chromeov izbornik i dodirnite ikonu “ja” ikona. Ako stranicu pregledavate s HTTPS-om, dodirnite ikonu zaključavanja u adresnoj traci. Obje metode otvaraju Sigurna veza dijaloškom okviru. Dugo pritisnite URL na vrhu dijaloškog okvira da biste ga kopirali. Na dnu zaslona vidjet ćete poruku koja govori da je URL kopiran.
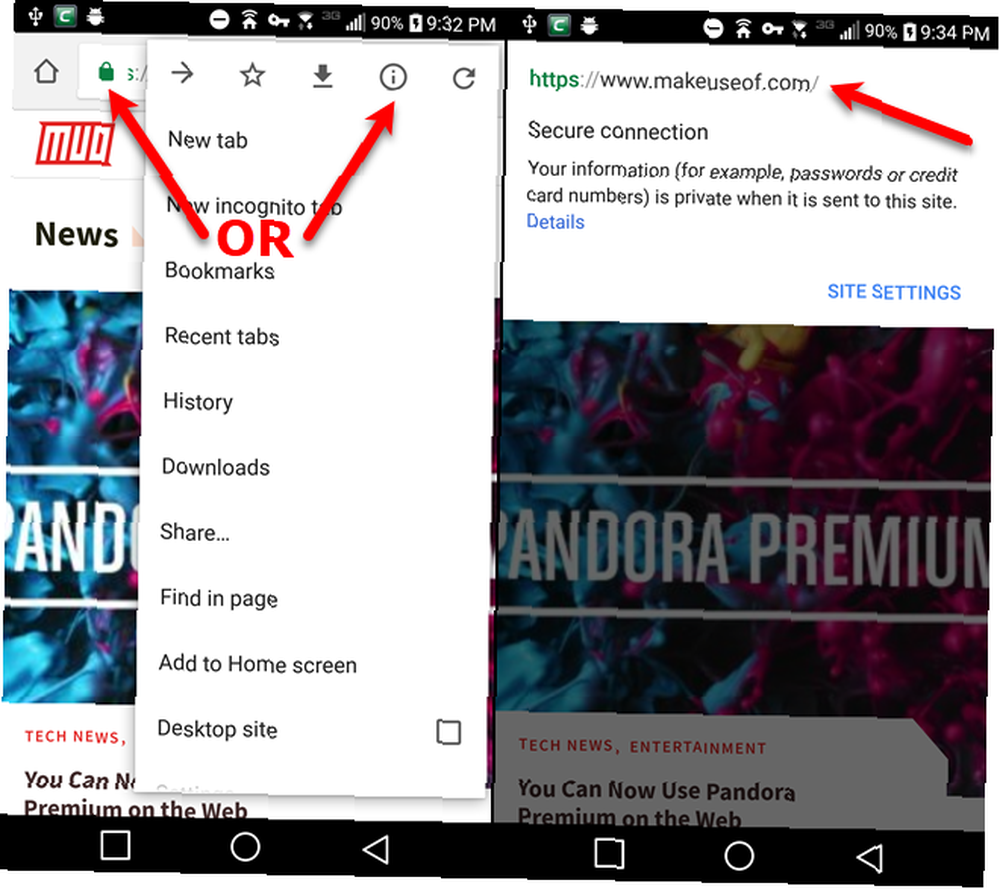
5. Dodajte web mjesto na poÄ Homeetni zaslon
Svi imamo određene web stranice, poput MakeUseOf, kojima često pristupamo. Umjesto da otvorite preglednik i dođete do stranice u adresnoj traci svaki put kada želite posjetiti web lokaciju, ne bi li bilo lakše otvoriti web mjesto izravno s početnog zaslona?
Bilo koju web lokaciju možete pretvoriti u Androidovu aplikaciju koju možete staviti na početni zaslon. Ali ako želite brzo otvoriti web mjesto u pregledniku, možete je prikvačiti na početnom zaslonu.
- Otvorite Chrome i pomaknite se do web stranice koju želite prikvačiti na početni zaslon.
- Dodirnite gumb izbornika Chrome (tri okomite točke).
- izabrati Dodaj na početni zaslon.
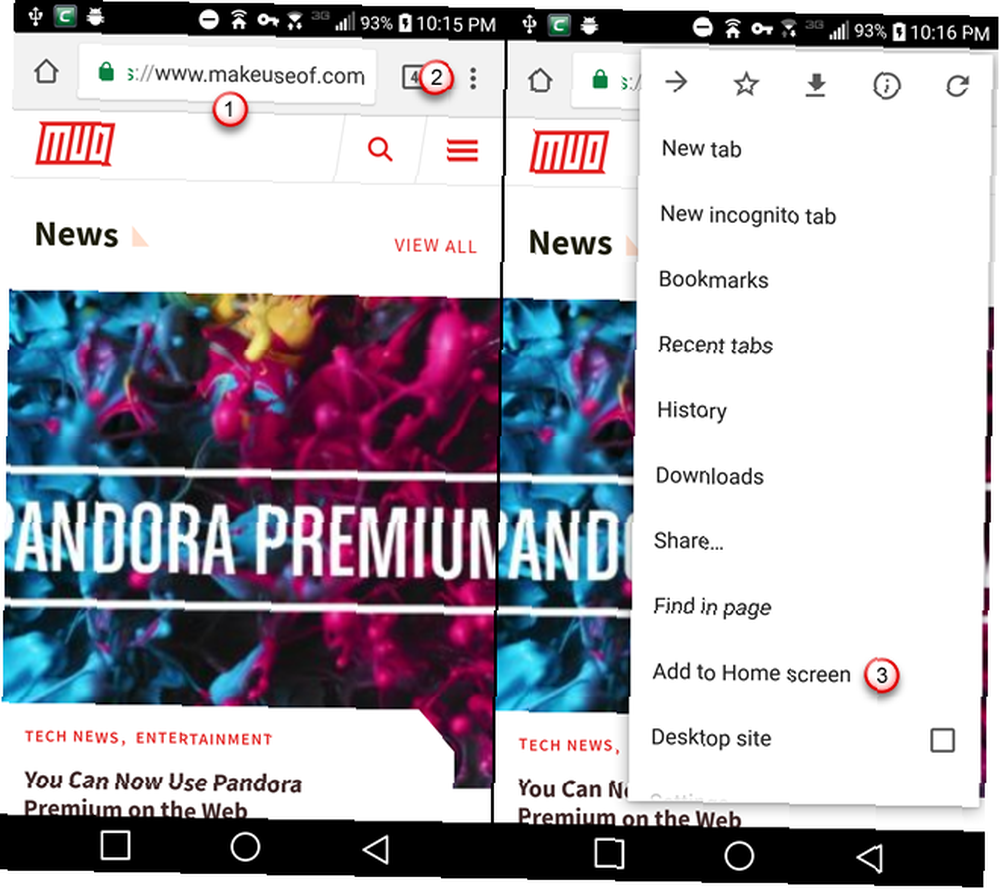
- Promijenite naziv prečaca, ako želite, na Dodaj na početni zaslon dijaloškom okviru
- slavina Dodati.
- Ikona za web stranicu prikazuje se na početnom zaslonu uz naziv koji ste joj dali. Dodirnite tu ikonu da biste otvorili Chrome izravno na toj web stranici.
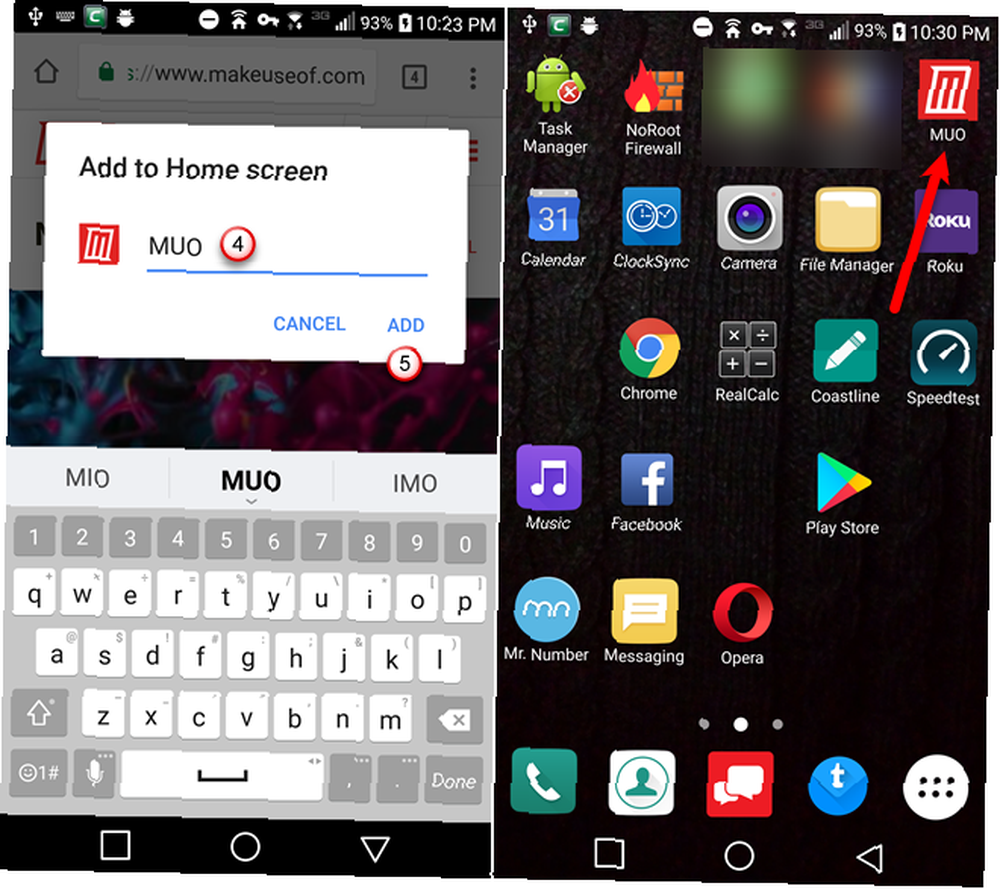
6. Dodaj drugu tražilicu kao zadanu
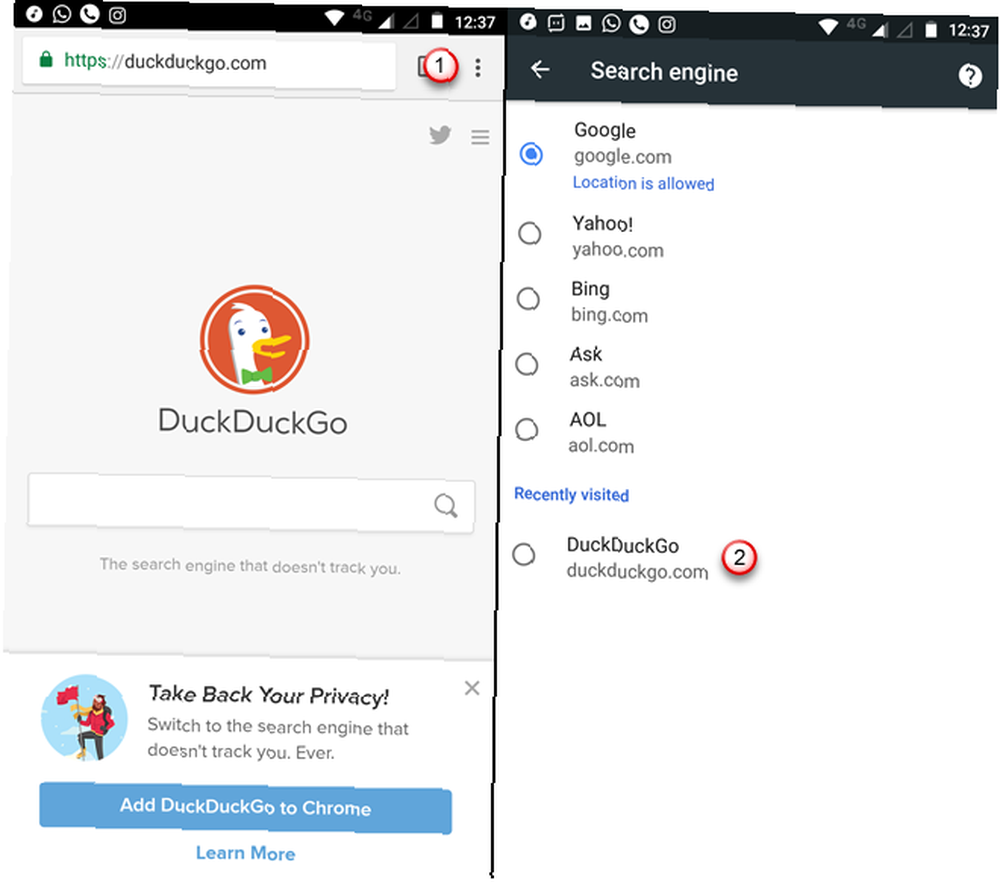
U prethodnim verzijama Chrome na Androidu dozvoljavao vam je da kao zadanu tražilicu koristite Google, Yahoo, Bing, Ask ili AOL. Ali što se tiče Chrome 57, druge tražilice možete dodati tako da ih posjetite. Više volimo da koristimo DuckDuckGo nego Google, pa ćemo to dodati na naš popis tražilica u Chromeu.
DuckDuckGo dodaje i mnoštvo sjajnih trikova, poput Bangs 25 Cool DuckDuckGo bangs zbog kojih Google Search izgleda sporim 25 Cool DuckDuckGo bangs zbog kojih Google Search izgleda sporo, DuckDuckGo značajka praska DuckDuckGo jedan je od njegovih najprikladnijih trikova koji štede vrijeme. Evo 25 korisnih DuckDuckGo bangs za početak! , kojeg Google nema.
Da biste dodali DuckDuckGo kao zadanu tražilicu, slijedite ove korake:
- Posjetite web-stranicu DuckDuckGo u Chromeu i izvršite pretraživanje.
- Dodirnite Chromeov izbornik (tri okomite točke).
- slavina postavke.
- Odaberi Pretraživač.
- slavina DuckDuckGo pod, ispod Nedavno posjećeni na zaslonu tražilice.
Ako na popisu ne vidite novu tražilicu, prvo pokušajte izvršiti još nekoliko pretraživanja.
7. Web stranicu spremite kao PDF datoteke za izvanmrežno čitanje
Možete spremiti web stranice za čitanje izvanmrežno pomoću Chromove značajke Preuzimanja. Time se na telefonu spremaju web stranice s potpunim oblikovanjem, pa im možete pristupiti kasnije i izvan mreže.
Ako želite bilo gdje spremiti web stranicu za čitanje izvan mreže, bilo gdje možete je spremiti u obliku PDF datoteke. Zatim je možete pročitati na svom telefonu kasnije ili prenijeti na drugi uređaj.
Da biste web stranicu spremili kao PDF, slijedite ove korake:
- Dodirnite Chromeov izbornik (tri okomite točke).
- Odaberi Udio.
- slavina otisak na Podijeli putem dijaloškom okviru.
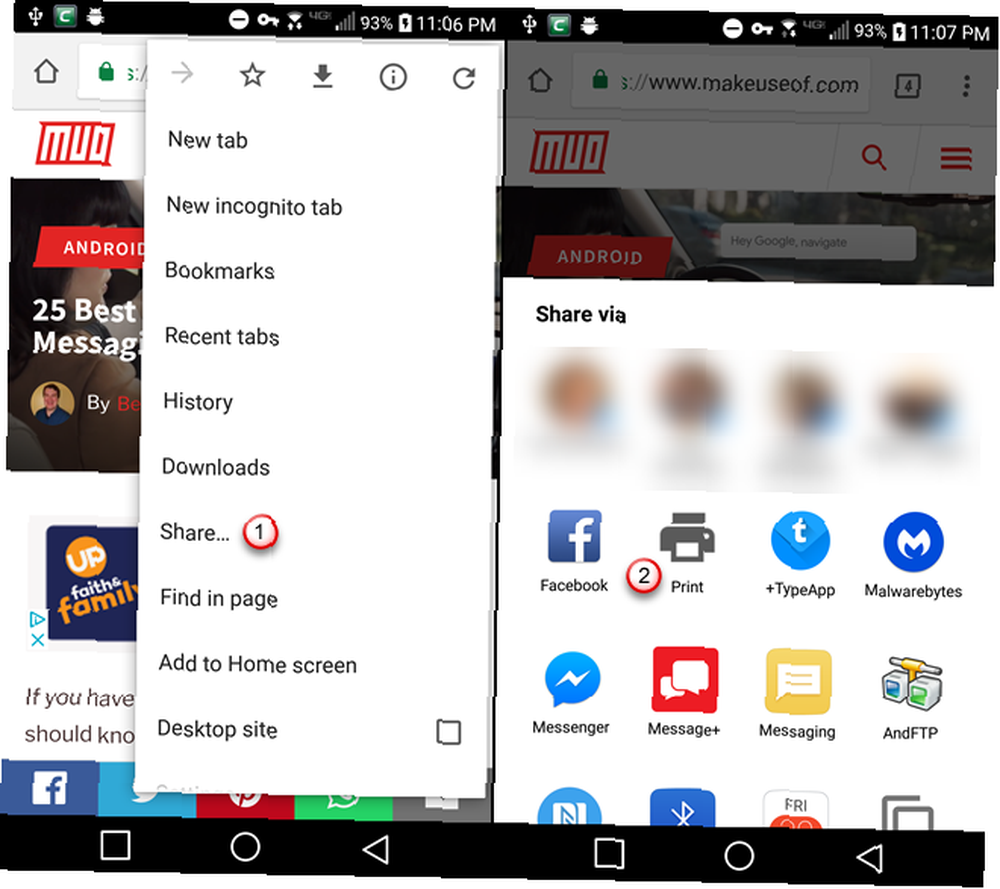
- Dodirnite Odaberite pisač padajući popis.
- Odaberi Spremi kao PDF.
- Dodirnite plavu PDF dugme.
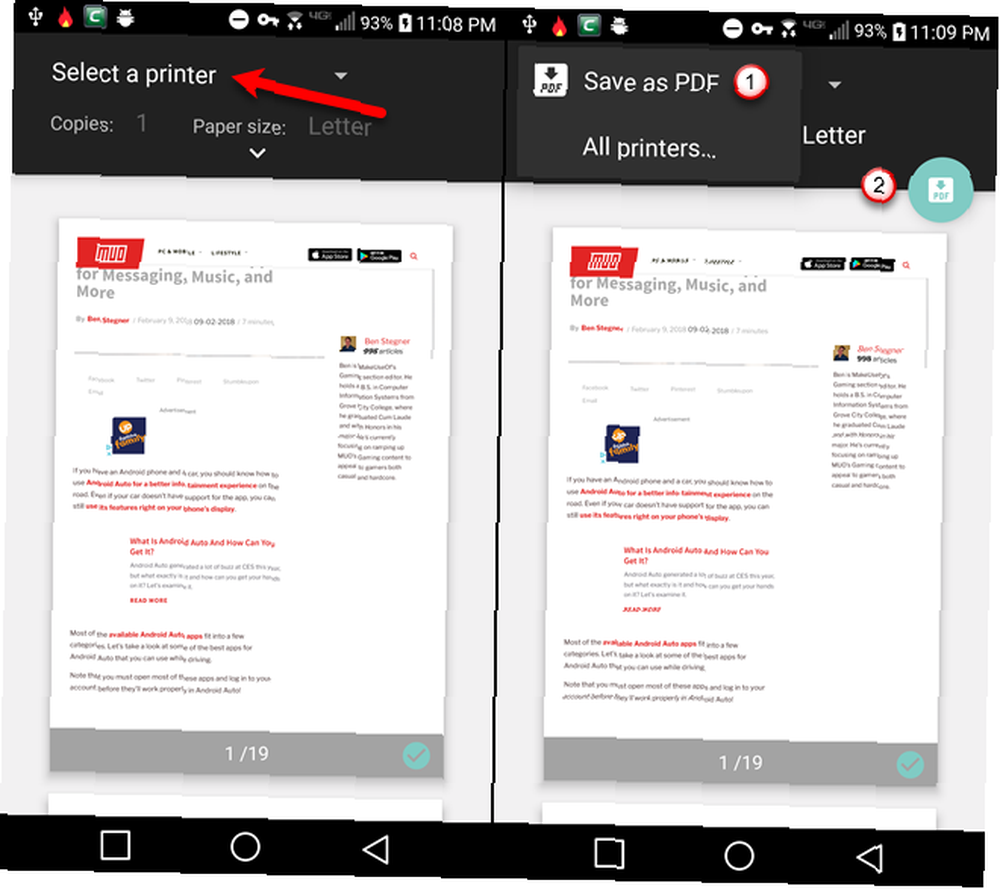
- Ako u telefonu nemate SD karticu, dodirnite ikonu Uštedjeti gumb na dnu zaslona. Ako u vašem telefonu imate SD karticu, Uštedjeti gumb nije dostupan dok ne odaberete lokaciju. Dakle, dodirnite gumb izbornika u gornjem lijevom kutu zaslona.
- Odaberite mjesto na koje želite spremiti PDF datoteku.
- slavina Uštedjeti.
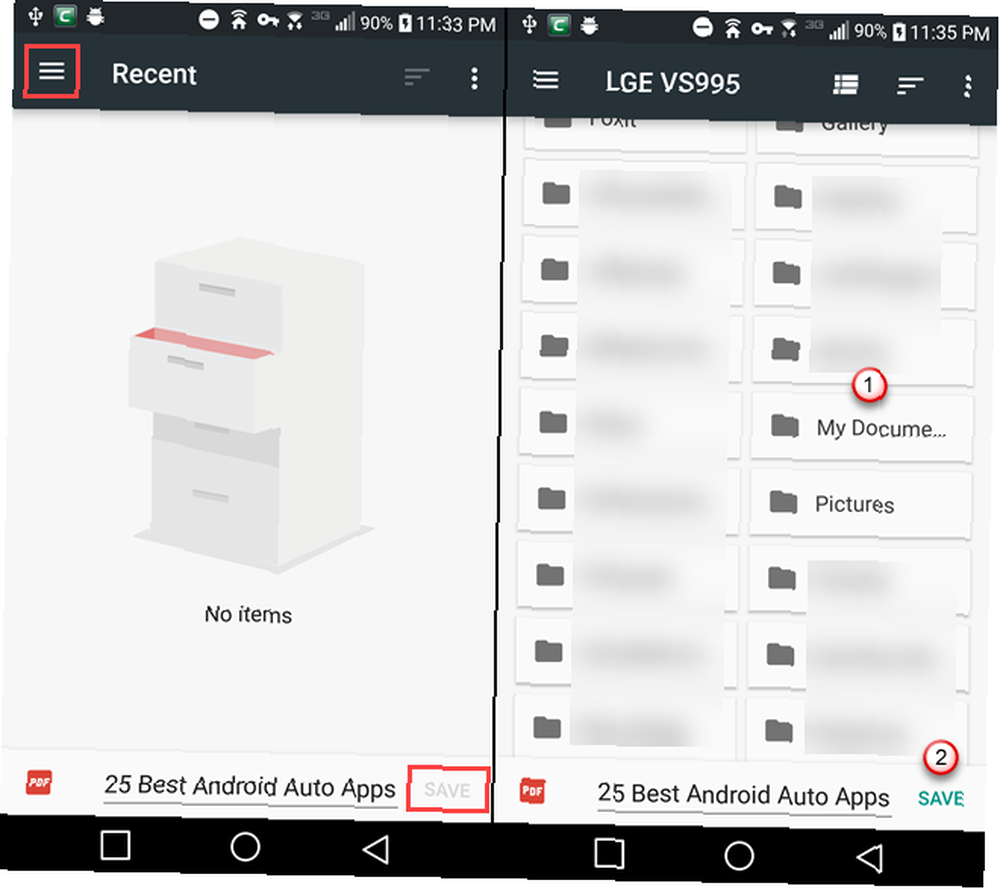
Datoteka se tada sprema na odabrano mjesto. Možete otvoriti PDF datoteku na svom telefonu pomoću zadanog preglednika Google diska ili nekog od mnogih drugih čitača PDF-a dostupnih za Android. A datoteku PDF možete prenijeti na drugi uređaj ili na oblačni račun.
8. Zatražite radnu verziju web stranice
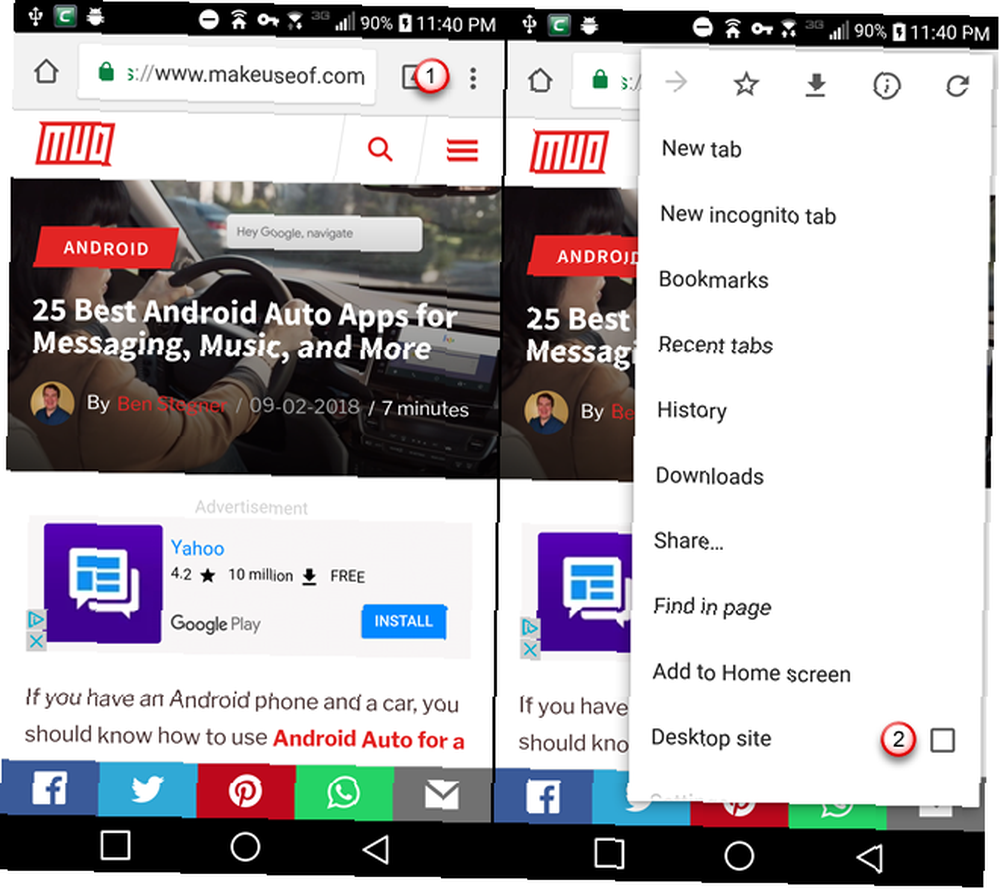
Većina web mjesta koja posjetite na svom telefonu prikazuju vam mobilnu verziju web mjesta. Format i izgled prilagođeni su kako bi izgledali dobro na manjem zaslonu.
Ako želite vidjeti punu verziju radne površine web mjesta na svom telefonu, lako se prebacite.
- Dodirnite gumb izbornika Chrome (tri okomite točke).
- Dodirnite Web mjesto za radnu površinu potvrdni okvir na izborniku.
Prikazuje se kompletna verzija radne površine web mjesta.
9. Omogućite “Ne prati” svojstvo
Ako ste zabrinuti zbog svoje privatnosti tijekom upotrebe Chromea, omogućite Ne prati značajka. Ova je značajka isključena prema zadanim postavkama i ako je uključite na web lokacije traži da se suzdrže od praćenja vaših mrežnih aktivnosti.
- Dodirnite Chromeov izbornik (tri okomite točke).
- izabrati postavke na jelovniku.
- slavina Privatnost pod, ispod Napredna.
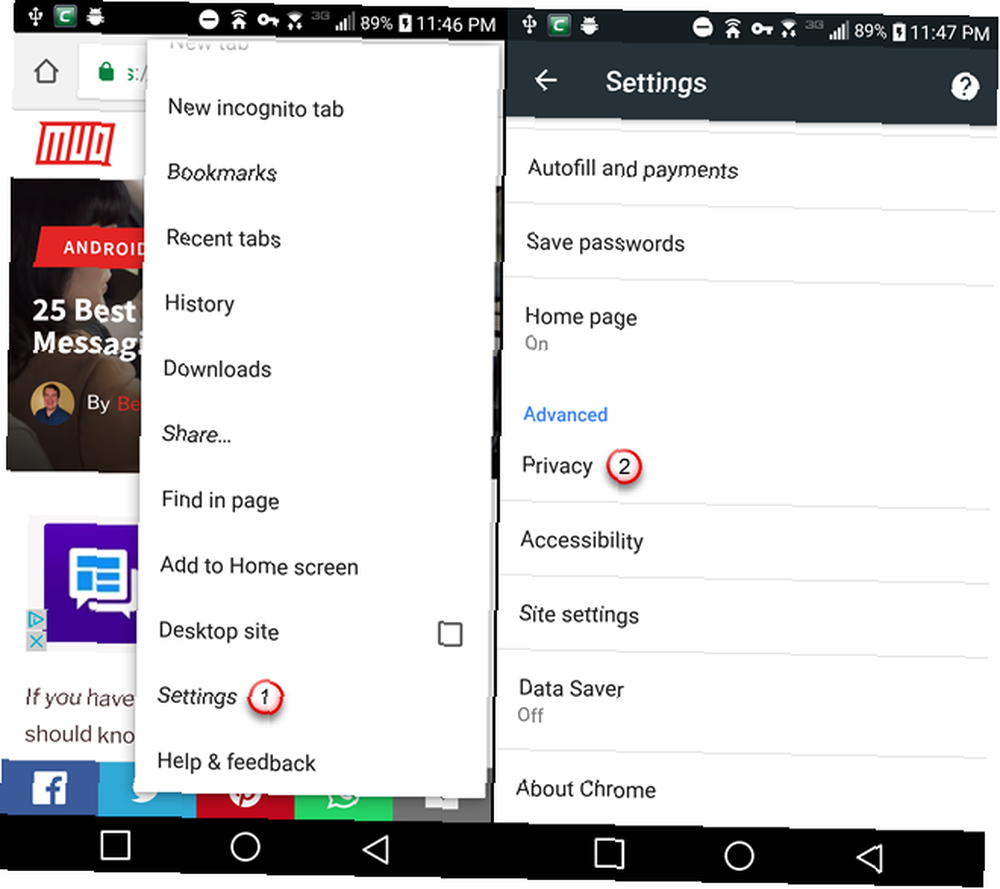
- Na Privatnost zaslon, dodirnite Ne prati.
- Dodirnite klizač na Ne prati zaslon tako da postane plava i čita Na nalijevo.
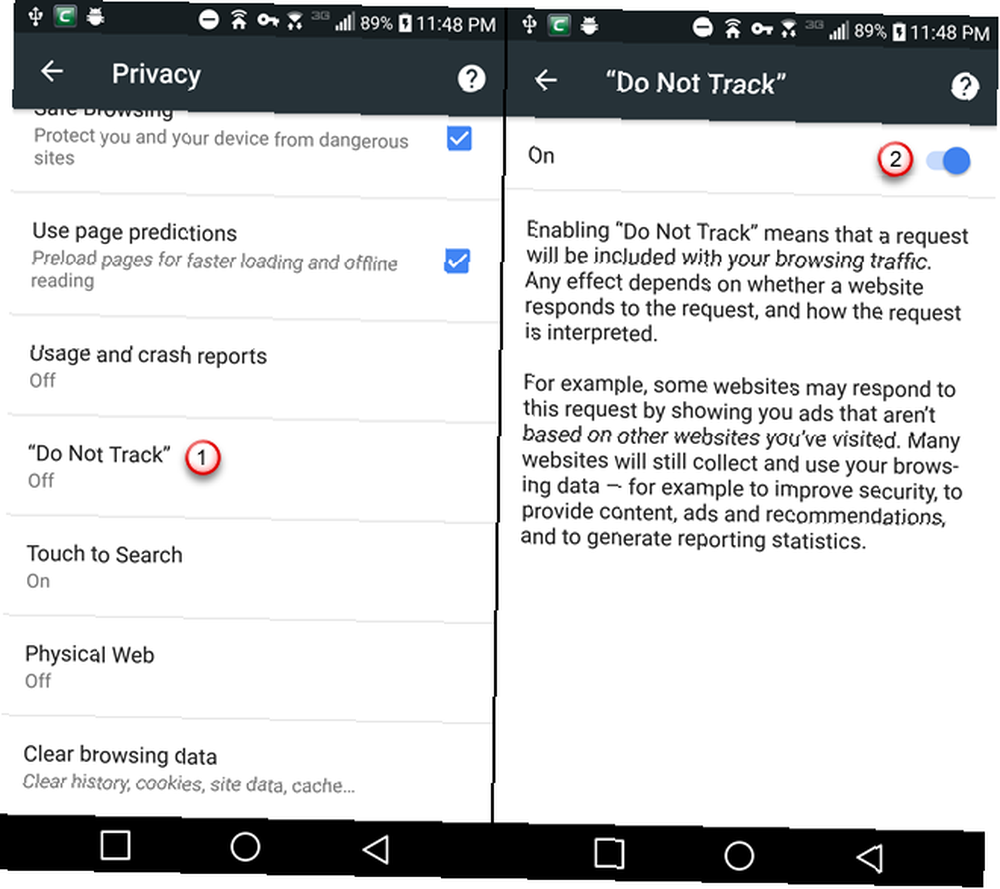
10. Očistite podatke pregledavanja starije od 30 dana
Prilikom brisanja povijesti pregledavanja Kako izbrisati povijest pregledavanja na Androidu Kako izbrisati povijest pregledavanja na Androidu Evo kako izbrisati povijest pregledavanja u popularnim preglednicima Android, uključujući Chrome, Firefox, Delphin i još mnogo toga. u Chromeu na Androidu možete ga očistiti u posljednjih sat vremena, 24 sata, 7 dana, 4 tjedna ili za sva vremena.
No postoji zastava koja vam omogućuje dodavanje mogućnosti brisanja podataka pregledavanja starijih od 30 dana.
- Tip chrome: // flags / # jasno stare pregledavanja-podaci u adresnoj traci i pritisnite Enter.
- Dodirnite padajući popis ispod Očistite starije podatke pregledavanja.
- izabrati Omogućeno.
- Pogoditi Ponovo pokrenite.
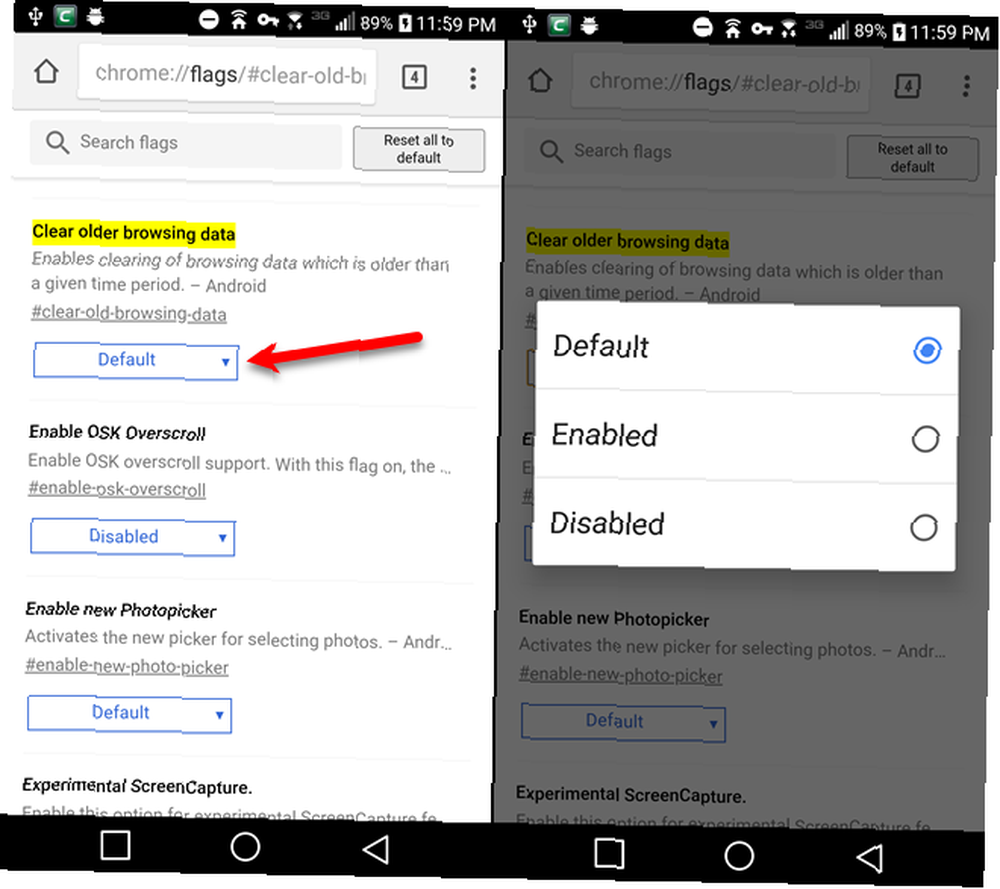
- Dodirnite Chromeov izbornik (tri okomite točke).
- Odabrati postavke s izbornika.
- slavina Privatnost pod, ispod Napredna.
- Dođite do dna i dodirnite Obriši podatke pregledavanja.
- Dodirnite Vremenski raspon padajući popis. Stariji od 30 dana opcija je sada dostupna.
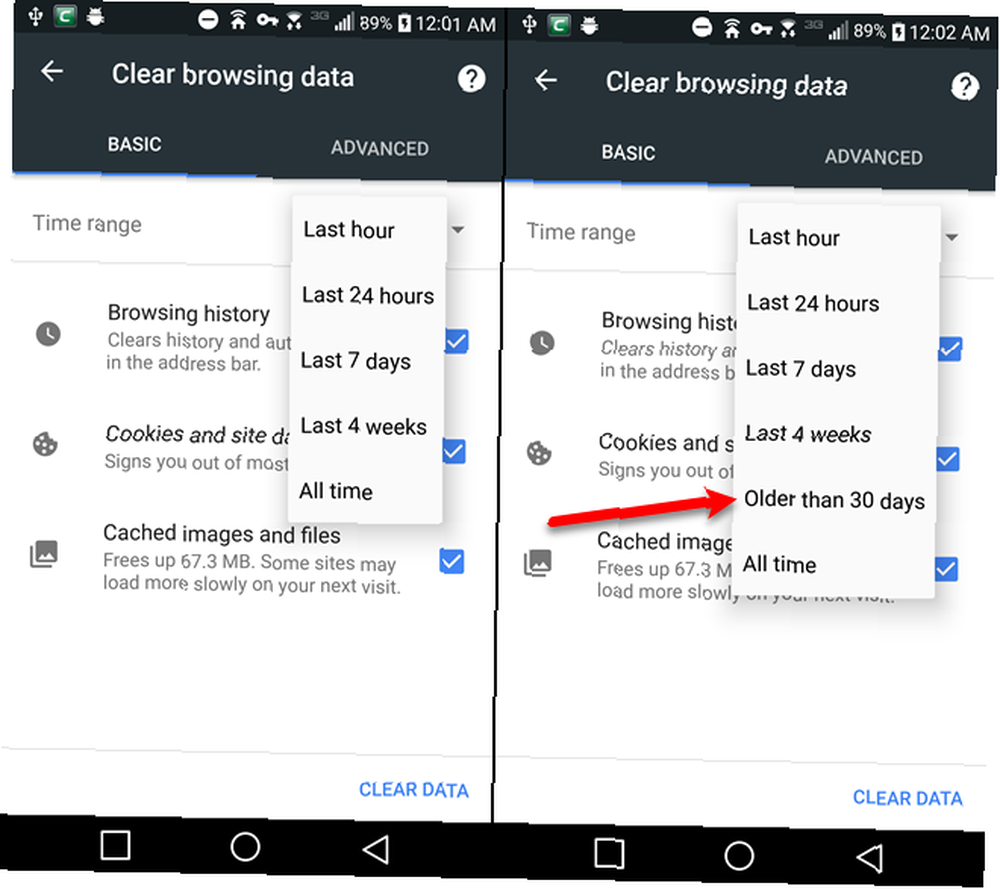
Sretno Chrome podešavanje!
Postoje sve vrste načina prilagođavanja Chromea na Androidu kako bi vaše iskustvo pregledavanja bilo učinkovitije i ugodnije. Isprobajte neke druge zastave u Chromeu, uključujući one koje Chrome mogu ubrzati Chrome ubrzavanjem promjenom ovih 8 zastava ubrzati Chrome promjenom ovih 8 zastava. Iako mnogi tvrde da je Chrome memorijska svinja, moguće je uvelike poboljšati vaš brzina preglednika podešavajući neke "zastave". Evo osam najboljih podešavanja koje danas možete napraviti. .











