
William Charles
0
2566
591
Outlook je jedan od najpopularnijih klijenata za e-poštu, ali možda ga ne koristite u potpunosti. Prepuna je korisnih trikova koji mogu pomoći vašoj produktivnosti Pretvorite Outlook u alat za upravljanje projektima s OneNote integracijom Pretvorite Outlook u alat za upravljanje projektima s integracijom OneNote OneNote može učiniti više nego što mislite. Pokazat ćemo vam kako pretvoriti svoj popis programa Outlook na popis u moćan alat za upravljanje projektima pomoću dodatka OneNote za Outlook. i iskoristite povjetarac.
Zaokružili smo neke još nepoznate savjete i trikove koji će vam pomoći da postanete Outlook majstor. Bilo da se radi o opozivu e-mailova, automatskom popunjavanju uobičajenih unesenih fraza ili podsjetnicima da pričvršćuju datoteke, mi imamo na umu.
Definitivno ima još toga za dijeljenje, pa ako imate svoj Outlook savjet, onda nam to najavite u odjeljku s komentarima u nastavku.
1. Dodajte još vremensku zonu kalendara
Može biti korisno za prikaz više vremenskih zona u vašem kalendaru ako često putujete ili organizirate sastanke s nekim u inozemstvu. Da biste to učinili, kliknite gumb Datoteka a zatim odaberite Opcije s lijeve navigacije. U novom prozoru kliknite Kalendar a zatim se pomaknite do Vremenske zone odjeljak.
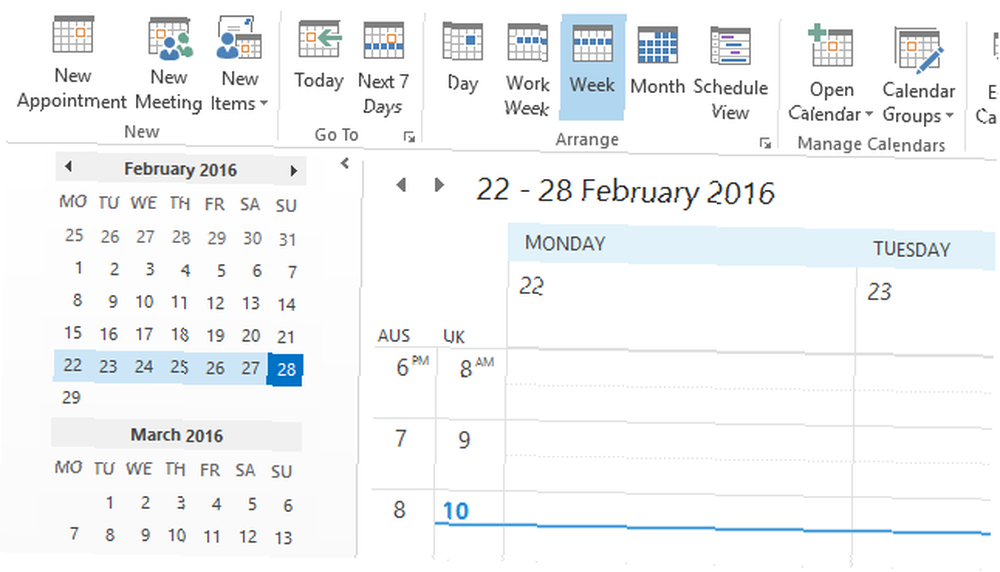
Prikazat će se zadana vremenska zona, ali to možete promijeniti padajućim izbornikom. Dajte Označiti pa ga možete razlikovati. Zatim označite Pokažite drugu vremensku zonu i učinite isto tamo. Klik u redu da biste spremili promjene.
Sada idite na svoje Kalendar. U vrpci, unutar urediti odaberite bilo koji Dan, (Radni tjedan ili Pregled rasporeda. Ovo su prikazi koji će prikazati dvije vremenske zone s lijeve ili gornje strane.
2. Pogledajte Svu poštu u običnom tekstu
Ako imate zabrinutosti oko primanja e-poruka u HTML formatu, možete prisiliti Outlook da zadano otvori svu e-poštu u običnom tekstu. Ovo će zaustaviti pokretanje svih zlonamjernih HTML-ova, iako imajte na umu da vas neće zaštititi od svih prijetnji putem e-pošte. 8 Savjeti za sigurnost e-pošte koje možete podijeliti s prijateljima i kolegama 8 Savjeti za sigurnost e-pošte koje možete podijeliti s prijateljima i kolegama .
Prvo kliknite Datoteka a zatim odaberite Opcije. U novom prozoru odaberite Povjerljivi centar s lijeve navigacije. Zatim kliknite Postavke povjerenja ... . Sada, opet s lijeve strane odaberite Sigurnost e-pošte.
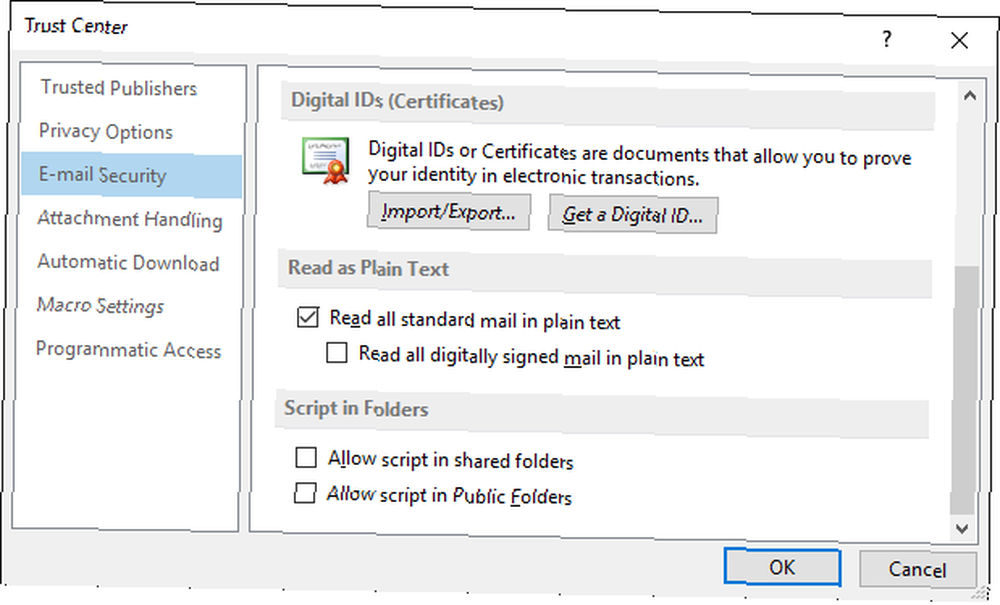
Ispod Čitajte kao običan tekst zaglavlje, kvačica Pročitajte svu standardnu poštu u običnom tekstu. Takođe se odlučite označiti Pročitajte svu digitalno potpisanu poštu u običnom tekstu. E-adresa koja je digitalno potpisana znači da je pošiljatelj odobrio sadržaj i nije spreman.
Da biste spremili promjene, kliknite u redu. Ako ikada želite pročitati određenu e-poštu u izvornom formatu, otvorite je i kliknite na informativna traka, i odaberite bilo koji Prikazati kao HTML ili Prikazati kao obogaćeni tekst.
3. Prisilite poruke zajedničkog poštanskog sandučića na automatsko slanje
Prije nego što se e-poruka zaista pošalje, ona se mora obraditi u mapi Outlook. Ovo je provjera da li je poslužitelj u mogućnosti to potisnuti bez pogreške. Ako koristite zajednički poštanski pretinac, otkrit ćete da se sve poruke e-pošte nalaze u mapi Izlazne pošte dok ručno ne kliknete Pošalji / primi..
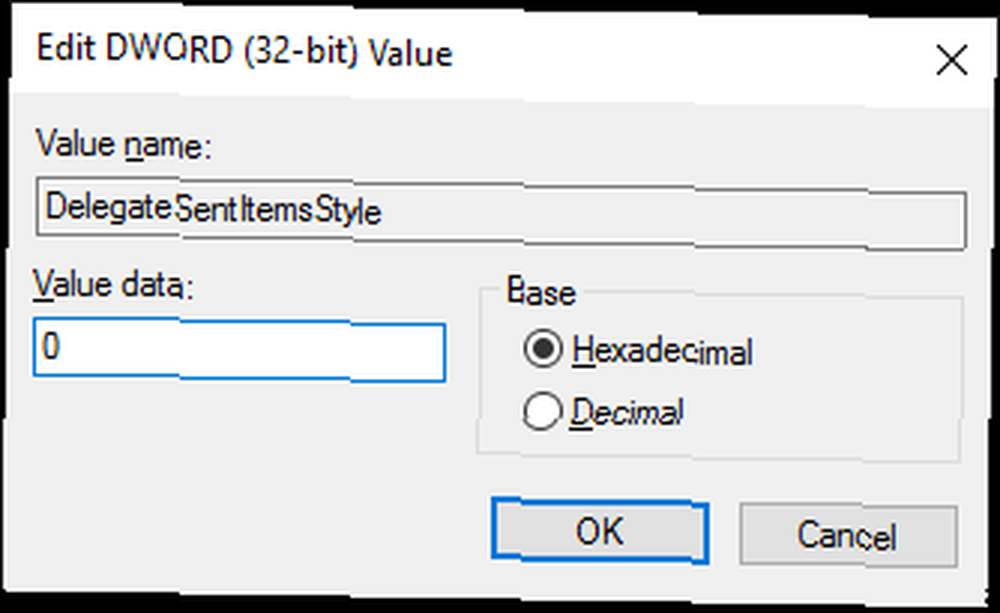
Da bi se to prevladalo, potrebno je uređivanje registra. Pažljivo slijedite ove upute i bit ćete u redu, ali neispravna prilagodba registra može uzrokovati ozbiljne probleme Kako ne slučajno zabrljati registar sustava Windows Kako ne slučajno zabrljati Registar Windows Rad sa sustavom registra Windows? Uzmite u obzir ove savjete i vjerojatno ćete dugotrajno oštetiti svoje računalo. za koje nismo odgovorni.
Prvo zatvorite Outlook. Zatim pretražite sustav regedit i odaberite rezultat. Pomoću navigacije na lijevoj strani filtrirajte se do sljedeće mape:
HKEY_CURRENT_USER \ Software \ Microsoft \ Office \ x.0 \ Outlook \ Postavke
Zamijeniti x.0 za vašu trenutnu verziju programa Outlook. 16.0 za Outlook 2016, 15.0 za Outlook 2013, 14.0 za Outlook 2010, i tako dalje.
Dvostruki klik DelegateSentItemsStyle vrijednosti i promijenite vrijednost Podaci o vrijednosti do 0. Zatim kliknite u redu. Ponovno otvorite Outlook i trebali biste ustanoviti da se sva odlazna pošta s dijeljenih poštanskih sandučića automatski šalje.
4. Odgoda slanja e-pošte
Ako ne želite odmah poslati e-poštu, možete odrediti kada želite da bude poslan. U prozoru za sastavljanje e-pošte odaberite Opcije s vrpce i zatim kliknite Odgoda isporuke.
Otvorit će se novi prozor u kojem možete koristiti Ne isporučujte prije polja za odabir datuma i vremena slanja e-pošte. Imajte na umu da ako ne koristite Exchange poslužitelj, Outlook će trebati biti otvoren da bi ovaj zahtjev mogao djelovati.
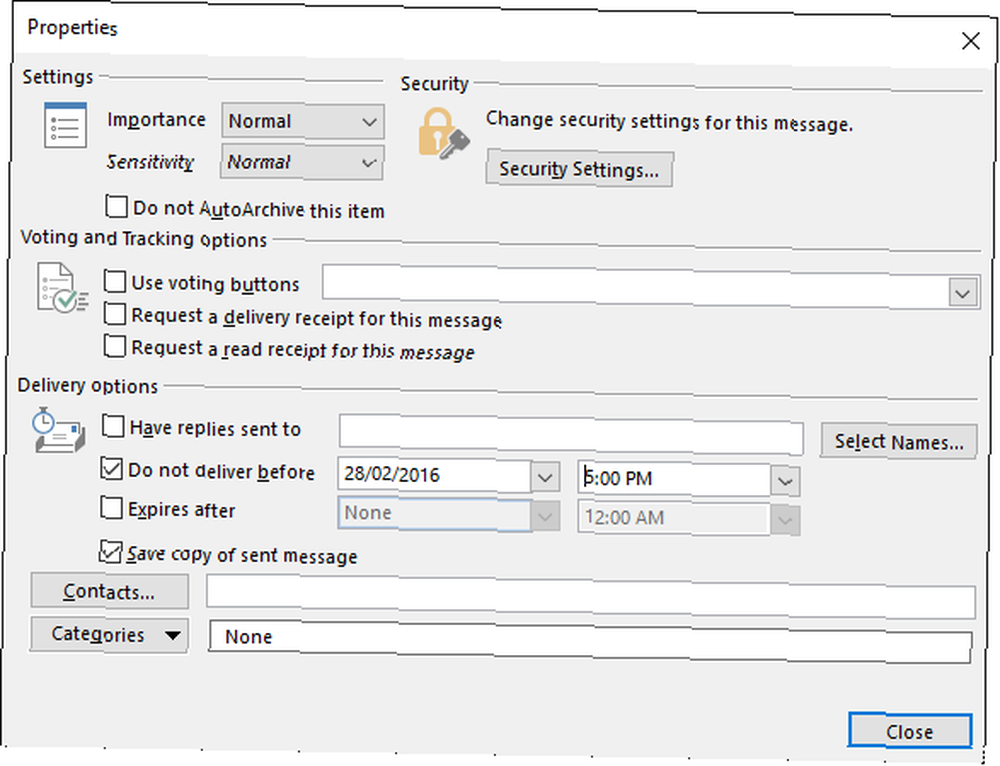
Također možete stvoriti pravilo koje će odgoditi slanje svih vaših poruka ili onih koje navedete. Pomaknite se na Datoteka a zatim odaberite Upravljanje pravilima i upozorenjima. Unutar Pravila e-pošte, klik Novo pravilo i slijedite čarobnjaka kroz. Možete postaviti uvjete, kao što su samo odlaganje e-poruka poslanih određenom kontaktu. Samo postavite radnja do odgoda isporuke za nekoliko minuta i bit ćete postavljeni.
5. Sjetite se e-pošte
Ako se nalazite na Exchange poslužitelju, možda ćete se moći prisjetiti adrese e-pošte koju ste već poslali. Međutim, stopa uspjeha ovisi o raznim čimbenicima, o kojima smo govorili u našem vodiču o opozivu e-pošte Kako povući e-poštu u programu Outlook nakon što ste je poslali Kako povući e-poštu u programu Outlook nakon što ste je poslali Jeste li ikada pogodili poslati ga i požaliti trenutak kasnije? Svi smo bili tamo, želeći da možemo poništiti slanje. Pokazujemo vam kako se možete prisjetiti e-pošte u programu Outlook ili odgoditi slanje u Gmailu. .
Prvo idite na svoj Poslane stavke i odaberite e-poštu koju želite opozvati. U Pomicati skupinu vrpce, kliknite akcije a zatim odaberite Podsjetite ovu poruku… .
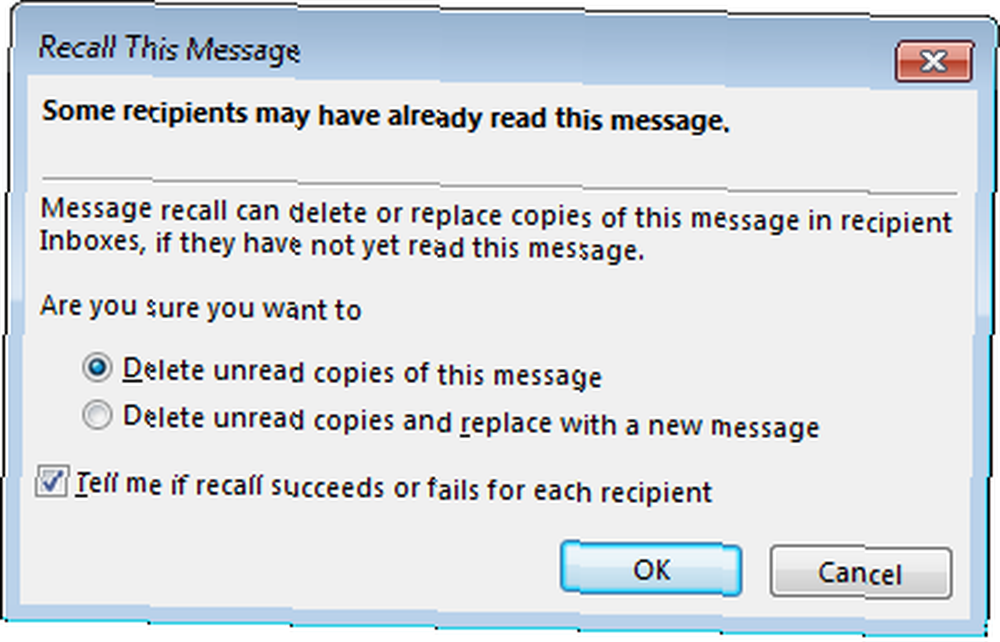
U novom prozoru odaberite Izbrišite nepročitane kopije ove poruke da biste izbrisali poruku e-pošte iz pristigle pošte primatelja. Ili odaberite Izbrišite nepročitane kopije i zamijenite ih novom porukom da pošalje originalnu e-poštu umjesto originala.
krpelj Javite mi ako opoziv uspije ili ne uspije za svakog primatelja ako želite dobiti rezultat svakog pokušaja opoziva. Kada ste spremni, kliknite u redu podnijeti zahtjev za opoziv.
6. Predložite uobičajene stvari
Ako često upisujete istu stvar, Outlook vam to može automatski predložiti kad počnete pisati. Kada sastavljate poruku e-pošte, utipkajte frazu, a zatim je označite. Sada odaberite Umetnuti s vrpce. Od Tekst kliknite Brzi dijelovi i onda Spremi izbor u galeriju brzih dijelova ... .
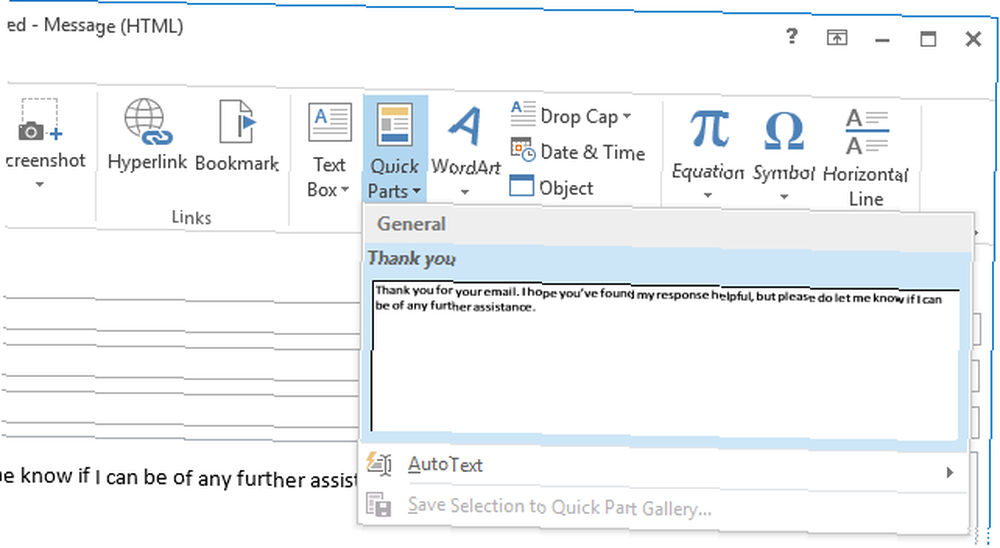
Izraz će se automatski predložiti kad ga počnete tipkati i možete pritisnuti Unesi da ga ispunite. Alternativno, možete koristiti Brzi dijelovi padajućeg izbornika za odabir. Također možete desni klik dio na ovom izborniku i odaberite Organiziranje i brisanje ... ako je ikad trebate prilagoditi ili ukloniti.
7. Postanite čarobnjak za prečace
Outlook može biti složena zvijer, ali to je zato što je tako moćan. No umjesto da se brkate po izbornicima, možete koristiti prečace da biste ubrzali procese i postali produktivniji.
Na primjer, možete pritisnuti CTRL + N za stvaranje nove poruke i CTRL + Enter da ga pošalje. slično, CTRL + R počet će odgovor, dok CTRL + F proslijedit će ga.

Možete pritisnuti Umetnuti da biste označili poruku, F7 da se pravopisno provjeri što pišeš i F9 pokrenuti postupak slanja / primanja.
Zapravo, postoji toliko mnogo kombinacija tipki da smo stvorili vodič za prečace na tipkovnici Outlook 25+ Outlook Tipkovni prečaci da biste učinili produktivnijim tipkovnim prečacima 25+ Outlook da biste učinili produktivnijim Outlook je jedan od najpopularnijih klijenata za desktop e-pošte. u upotrebi i danas. Ako ste jedan od mnogih korisnika Outlooka, sljedeći prečaci na tipkovnici zasigurno će vam uštedjeti puno vremena. , detaljno kako se lako kretati i stvarati.
8. Zalijepite za stvaranje
Minimiziranje koraka koji su potrebni kako bi se nešto postiglo uvijek je korisno. Možete napraviti novu stavku koja automatski sadrži sve što se nalazi u međuspremniku. 5 Savjeta za upravljanje Windows međuspremnikom poput Pro 5 savjeta za upravljanje Windows međuspremnikom poput Pro bolje poznatog kao Copy & Paste, alat za studente za podizanje odlomaka s Wikipedije , međuspremnik može vam uštedjeti vrijeme kucanja vremena. Pokazat ćemo vam kako to možete koristiti kao profesionalca. , Da biste to učinili, idite na odjeljak za koji želite stvoriti novu stavku - pa e-pošta za e-poštu, kalendar za događaj i tako dalje.
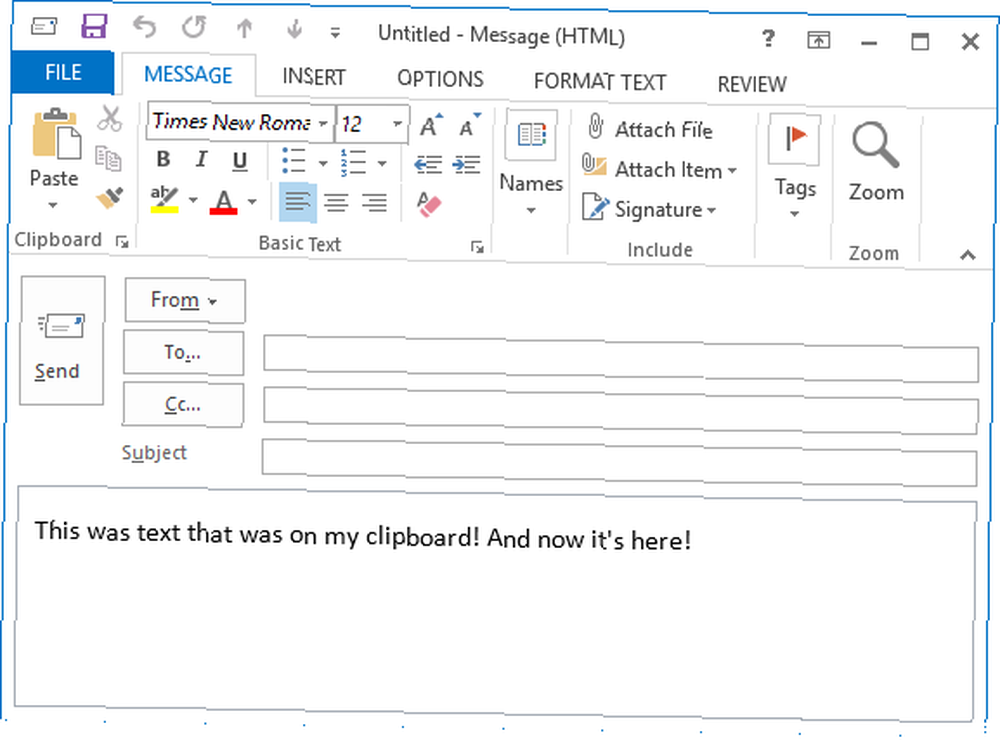
Tada je sve što trebate učiniti pritisnuti Ctrl + V. Stavka će biti kreirana i već sadrži ono što se nalazilo u međuspremniku. To je jednostavan trik, ali onaj koji ćete koristiti zauvijek.
9. Prilagodite Označi kao pročitane mogućnosti
Ako ustanovite da su vaše e-poruke označene kao pročitane kad ih zapravo niste pravilno pregledali, lako je prevladati ovu frustraciju. Ako e-adresa bude označena kao nepročitana, brzo možete vidjeti što trebate poduzeti.
Prvo kliknite Datoteka i onda Opcije. Na lijevoj navigaciji odaberite pošta. Ispod Okna Outlooka zaglavlje, odaberite Okno za čitanje ... a otvorit će se novi prozor.
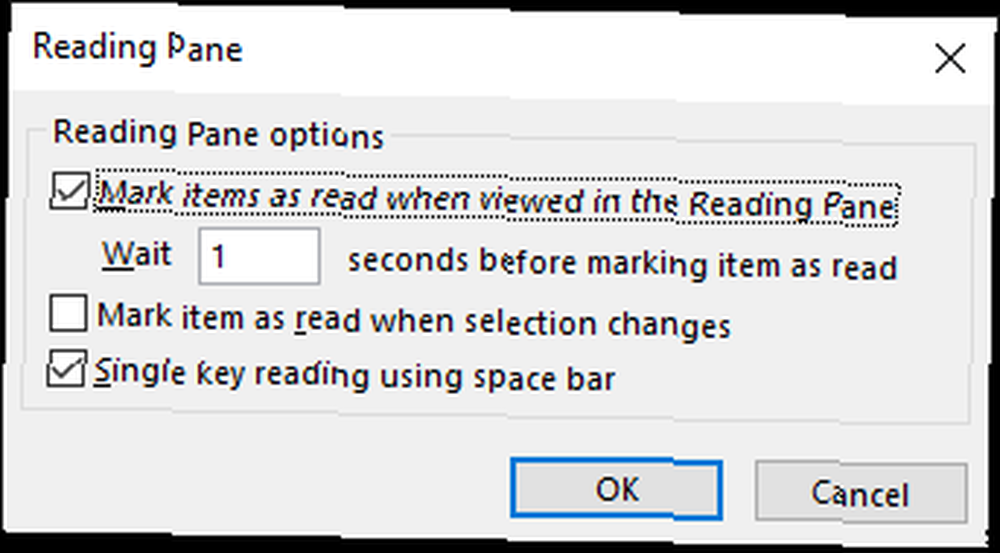
Ovdje možete prilagoditi koliko sekundi treba čekati prije nego što se stavka označi kao pročitanu i želite li je računati kao pročitanu prilikom promjene odabira. Označite i prilagodite svoje mogućnosti, a zatim kliknite u redu da biste spremili promjene.
10. Napominje se da priložite datoteke
Ako često otkrijete da šaljete e-poštu i zaboravite priložiti datoteku, ovo je savjet za vas. Outlook će skenirati vaše poruke na određene riječi i fraze, poput “Pogledajte u prilogu” ili “ograđen”, zatim provjerite da ste zapravo nešto priložili. Ako to još niste učinili, upozorit će vas prije nego što poruku pošalje.
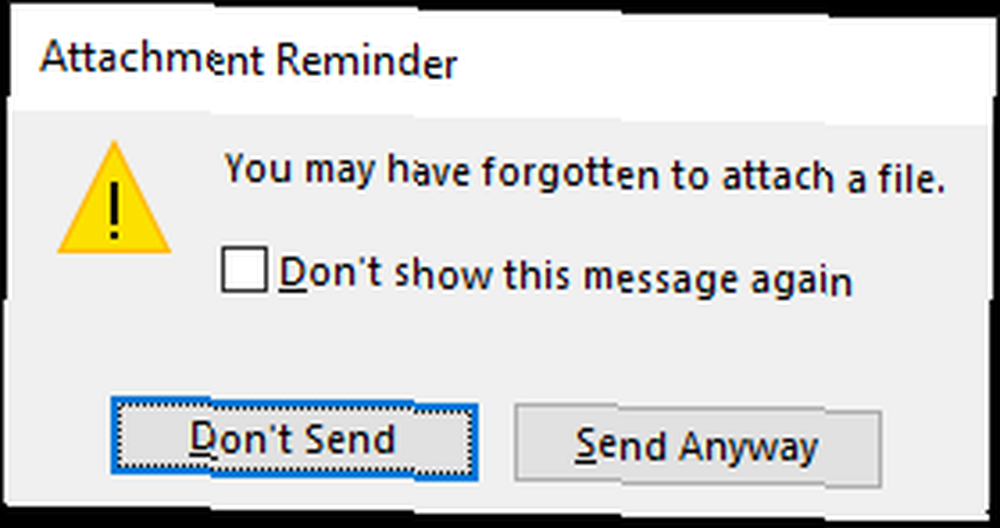
Da biste to omogućili, prvo idite na Datoteka i onda Opcije. Odaberi pošta s lijeve navigacije, a zatim idite na Slanje poruka odjeljak. Sad označite Upozorite me kad šaljem poruku kojoj možda nedostaje privitak. Klik u redu da biste spremili promjene.
Podijelite svoje savjete
Godinama možete jednostavno koristiti program i ne u potpunosti cijeniti sve njegove sitnice, pa se nadamo da ste pokupili nekoliko savjeta koje možete koristiti u svakodnevnom životu za povećanje produktivnosti.
Ovi su savjeti usmjereni na radnu verziju Outlooka, pa ako koristite web verziju i niste sigurni koja je najbolja za vas, pogledajte našu usporedbu Outlook weba i desktop Microsoft Outlook Web Vs. Desktop: Koji je najbolji za vas? Microsoft Outlook Web vs. Desktop: Koji je najbolji za vas? Outlook.com je moćan internetski klijent za e-poštu koji dolazi s Office Online. Ali može li se Outlook na webu natjecati s računalom sa stolnog računala? Naša Outlook usporedba pomoći će vam da odlučite sami. .
?











