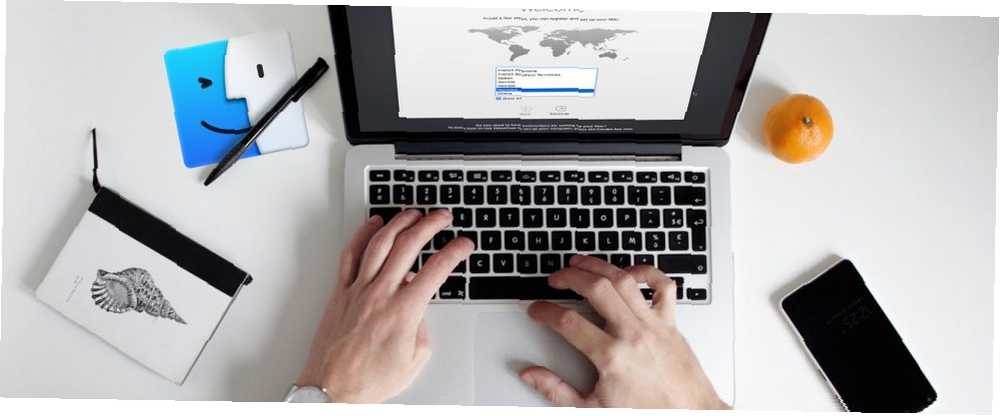
Joseph Goodman
0
1271
46
Prebacivanje operativnih sustava može biti gnjavaža. macOS ne djeluje baš kao što Windows ima 7 savjeta za prelazak s Maca na Windows 7 Savjeti za prelazak sa Maca na Windows Iznenadit ćete se kada vidite koliko Windows može ponuditi. Sa našim savjetom lako prijeđite s Maca na Windows. , i vjerojatno ćete se morati prilagoditi Appleovim čudima prije nego što se u sustavu osjećate kao kod kuće.
Prvi korak ka poznavanju Maca je udoban s osnovama, pa pogledajmo nekoliko njih. Ovu stranicu uvijek možete označiti kao referentnu točku, samo za slučaj da je ubuduće trebate riješiti.
1. Kako uključiti, ponovo pokrenuti i ugasiti Mac
Sva Mac računala imat će očit prekidač napajanja, koji se obično nalazi na tipkovnici. Pritisnite ga da biste pokrenuli računalo. Ako trebate prisiliti svoj Mac da se isključi u slučaju pada, pritisnite i držite gumb za napajanje.
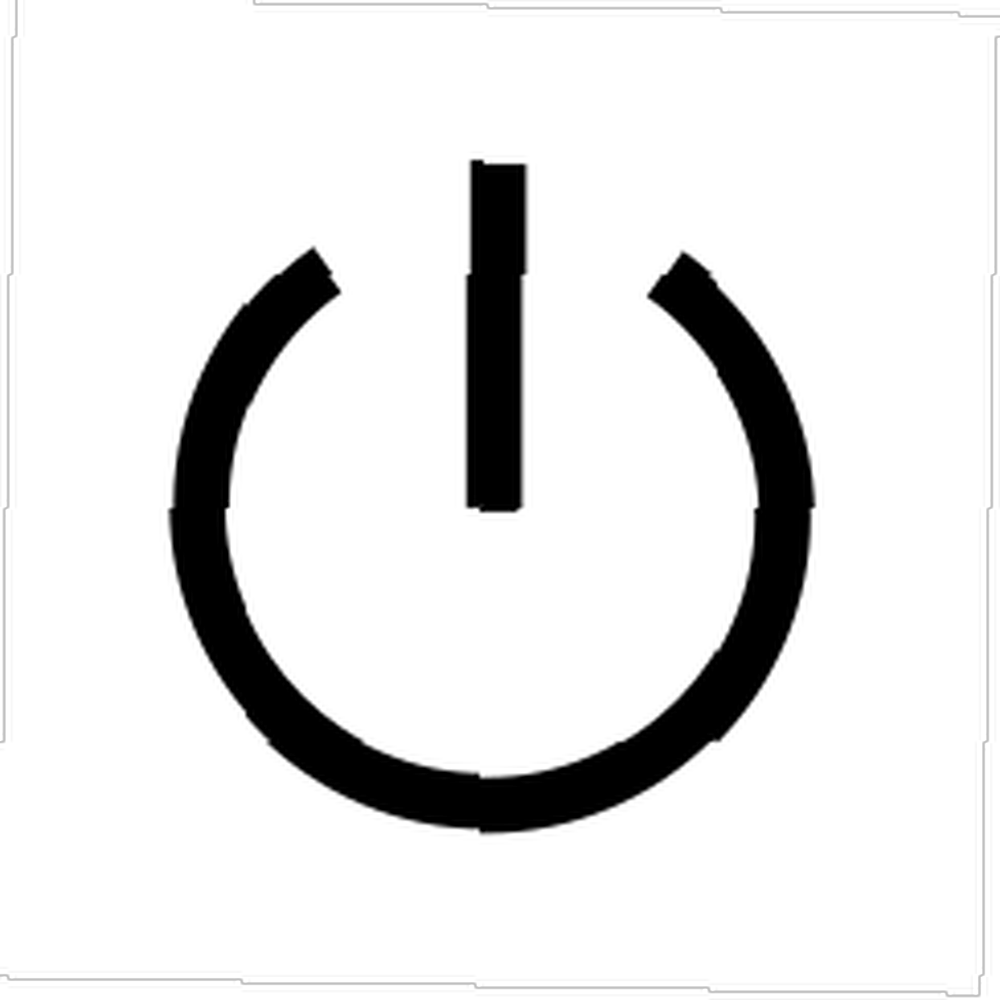
Pronaći ćete Ugasiti, Ponovno pokretanje, i Spavati Opcije ispod Jabuka izbornik u gornjem lijevom kutu zaslona. Ako imate prijenosno računalo, jednostavno možete zatvoriti poklopac i staviti Mac na spavanje.
2. Kako izrezati, kopirati i zalijepiti na Mac
Najočitiji način kopiranja i lijepljenja na Mac računalu je desnim klikom i odabirom kopije, zatim desnim klikom i odabirom paste. To je lakše uz Cmd + C (kopiraj) tipkovnica prečac. Zatim možete zalijepiti sadržaj međuspremnika Cmd + V (zalijepiti).
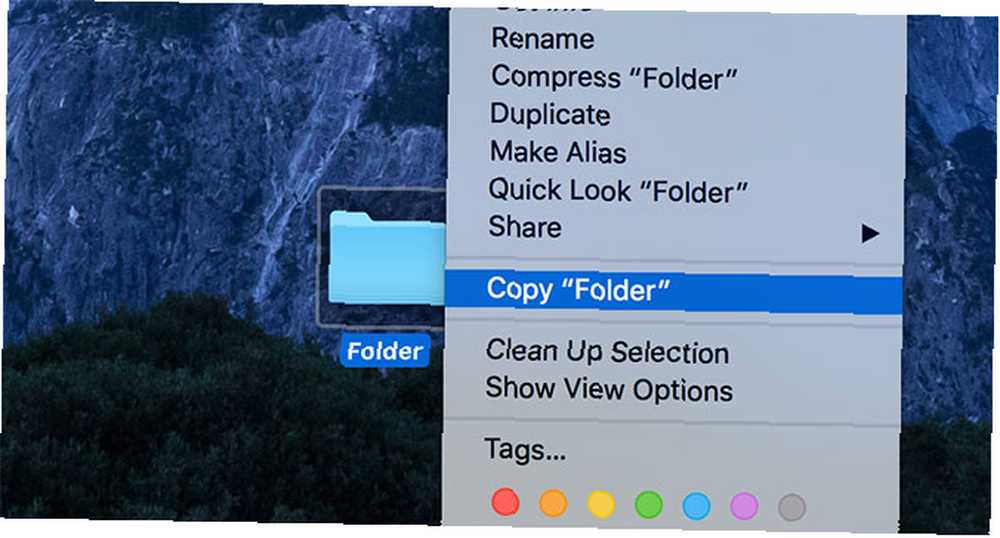
Rezanje djeluje malo drugačije na macOS-u nego na Windowsu. Prvo kopirajte datoteku, a zatim desnom tipkom miša držite Opcija tipku i odaberite Pomaknite stavku ovdje. Možete koristiti i tipkovne prečace: prvo kopiju s Cmd + C, zatim premjestite datoteku s Cmd + opcija + V (premjestiti) prečac.
Ovo je dobar uvod u Opcija gumb na tipkovnici, koji se koristi za modificiranje velikog broja ulazaka i prečaca Kako tipka sa opcijama za Mac može vam pružiti više opcija izbornika Kako vam tipka mogućnosti Mac može pružiti više opcija izbornika Tipka opcija na većini Mac tipkovnica obično je zanemarena. Pa, to može učiniti mnogo zgodnih stvari, poput dodavanja novih opcija različitim kontekstnim izbornicima desnim klikom! na macOS-u. Pokušajte se držati Opcija na primjer, klikom na vaš Wi-Fi simbol u gornjem desnom kutu.
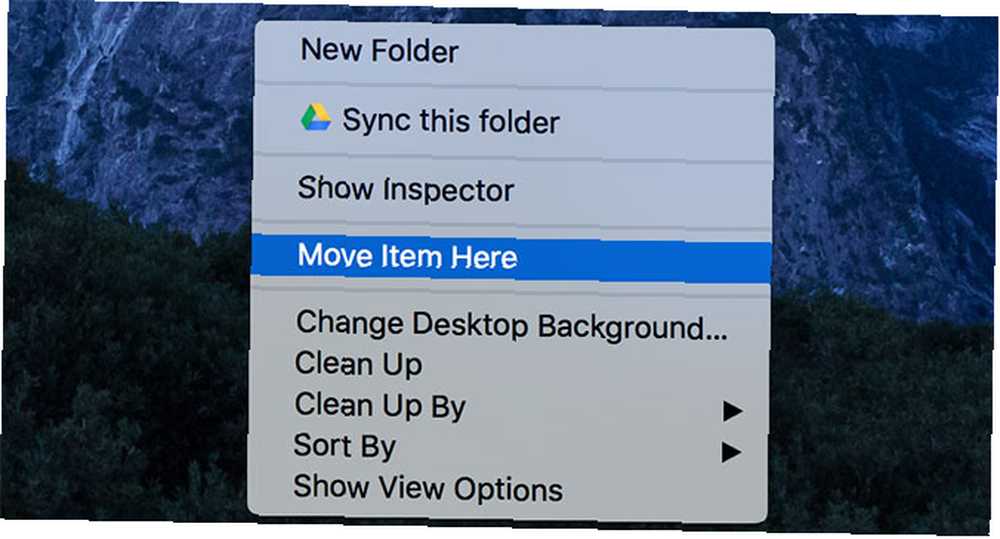
Možda će vas zanimati i mogućnost lijepljenja teksta bez formatiranja Kako uvijek kopirati i zalijepiti tekst bez formatiranja u Mac-u Kako uvijek kopirati i zalijepiti tekst bez formatiranja u Mac-u Evo jednostavnog rješavanja problema koji vam onemogućuje da ikada "zalijepite oblikovanjem" opet na Macu. koristiti Cmd + Shift + Opcija + V tipkovnica prečac.
3. Kako desnom tipkom miša kliknuti na Mac
Ako imate miš s dvije tipke, jednostavno možete pritisnuti desnu tipku miša. Appleov vlastiti Magic Mouse ima jedno dugme, ali i dalje podržava desni klik. Možete prilagoditi različite postavke miša ispod Postavke sustava> Miš.
Ako imate MacBook ili koristite čarobnu pločicu sa svoje radne površine Mac Zašto OS X djeluje bolje s trackpad-om Zašto OS X djeluje bolje s trackpad-om Dok se Microsoft fokusirao na donošenje tehnologije zaslona osjetljivog na dodir na radnu površinu, Apple je nastavio optimizirati za radnu površinu tradicionalniji pristup temeljen na pokazivačima. , postavite dva prsta tako da dodiruju pločicu, a zatim pritisnite touchpad dok ne klikne. Pod uvjetom da su dva prsta na podlozi, macOS će vaš unos protumačiti desnim klikom Kako desnom tipkom miša kliknuti na Mac Trackpad Kako desnom tipkom miša kliknuti na Mac Trackpad U ovom ćemo vam članku pokazati kako kliknuti desnom tipkom miša. na Mac Mac trackpadu i kako prilagoditi postavke po vašoj želji. .
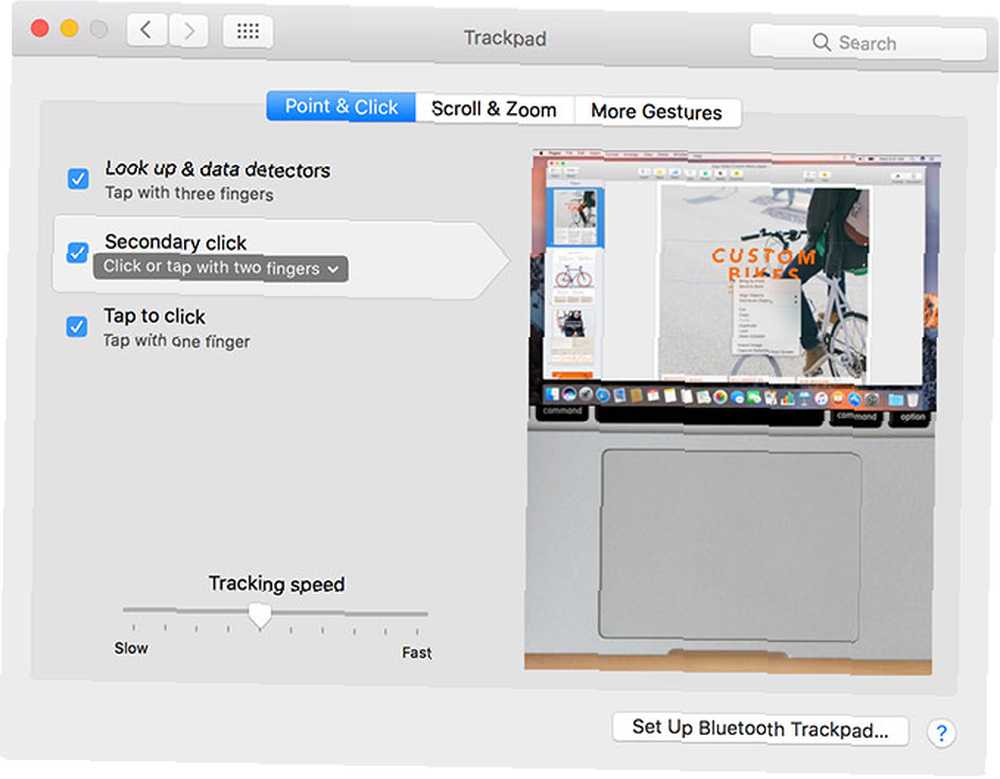
Možete prilagoditi način desnog klika (ili “sekundarni klik” kako se Apple odnosi) ponaša se pod Postavke sustava> Trackpad.
4. Kako pretraživati na Macu
Kliknite ikonu povećala u gornjem desnom kutu da biste pokrenuli Spotlight ili upotrijebite prečac na tipkovnici Cmd + razmak. Spotlight je snažna značajka pretraživanja koja se efikasnije može pronaći na bilo kojem mjestu na vašem pretraživanju Mac, u Mac OS X s našim najboljim savjetima za reflektore Učinkovitije pretražite u Mac OS X s našim najboljim savjetima za reflektore Spotlight je godinama ubojita Mac značajka , s tim da Cupertino redovno školuje Redmond u umjetnosti pretraživanja radne površine. Evo nekoliko savjeta koji će vam pomoći da pronađete više na svom Macu. .
Možete koristiti prirodni jezik da biste bolje pronašli ono što tražite (npr. “e-mailovi od prošlog tjedna” ili “dokumenti stvoreni jučer”) i Spotlight će vas razumjeti. Također možete izvršiti brze iznose, konverzije, dobiti tečaj i pretražiti aplikacije treće strane poput Evernote.
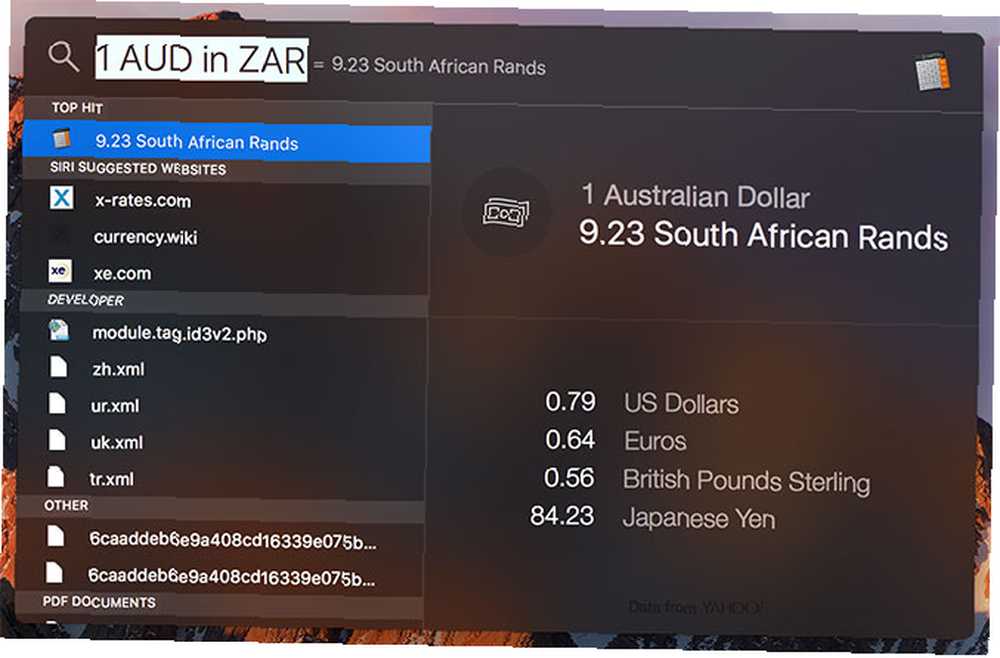
Kreni prema Postavke sustava> Spotlight izostaviti određene rezultate pretraživanja i prilagoditi redoslijed pojavljivanja predmeta.
5. Kako napraviti snimke zaslona na Mac računalu
Postoji nekoliko načina snimanja zaslona na Mac računalu Kako snimiti snimke zaslona na Mac-u: Savjeti, alati i trikovi koje treba znati kako snimiti snimke zaslona na Mac-u: Savjeti, alati i trikovi koje trebate znati Kako biste napravili snimku zaslona na svom računalu mac? Evo najboljih prečaca, savjeta i aplikacija za snimke zaslona macOS-a. , najlakše je prečac na tipkovnici. tisak Cmd + Shift + 3 za snimanje preko cijelog zaslona ili Cmd + Shift + 4 za snimanje samo odabira (ili pogotka) Prostor za snimanje čitavog prozora).
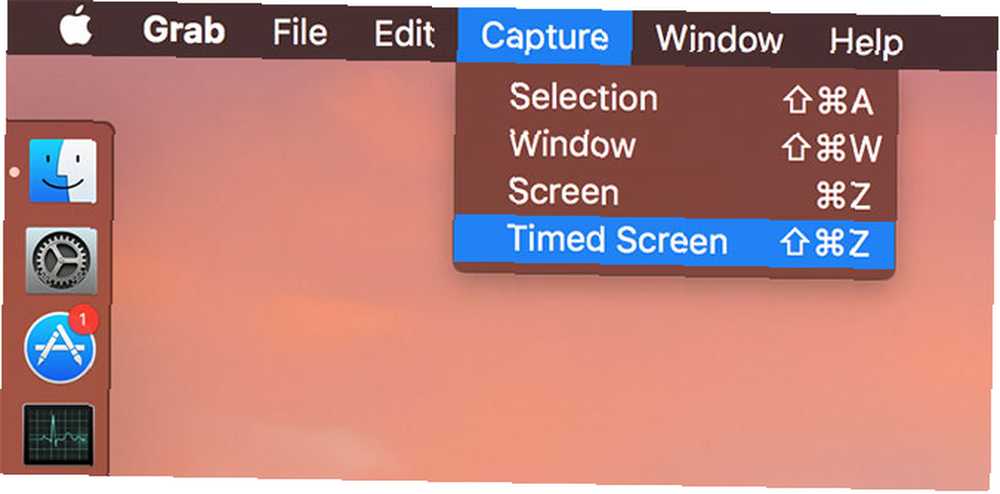
Drugi način to možete učiniti pomoću uslužnog programa koji se zove zgrabiti koju ćete naći u Aplikacije> Uslužni programi. Grab nudi iste mogućnosti (cijeli zaslon, izbor, prozor), ali i mogućnost da se vremenski snimak slike također.
Naći ćete sve snimke zaslona koje radite na radnoj površini u PNG formatu.
6. Kako instalirati i deinstalirati Mac Apps
Najčešći način instaliranja macOS softvera je preuzimanjem DMG datoteke, dvostrukim klikom na nju za montiranje, a zatim povlačenjem aplikacijske datoteke iz DMG-a na svoju Prijave mapa. Nakon toga možete demontirati i izbrisati instalacijski program DMG nakon instaliranja vaše aplikacije.
Neke aplikacije zahtijevaju upotrebu programa za automatsko instaliranje programa PKG, pomalo kao način na koji je softver instaliran na Windows. Dvaput kliknite datoteku, slijedite upute i autorizirajte svaki potreban administratorski pristup. Slika ispod prikazuje DMG datoteku koja sadrži instalacijski program PKG.
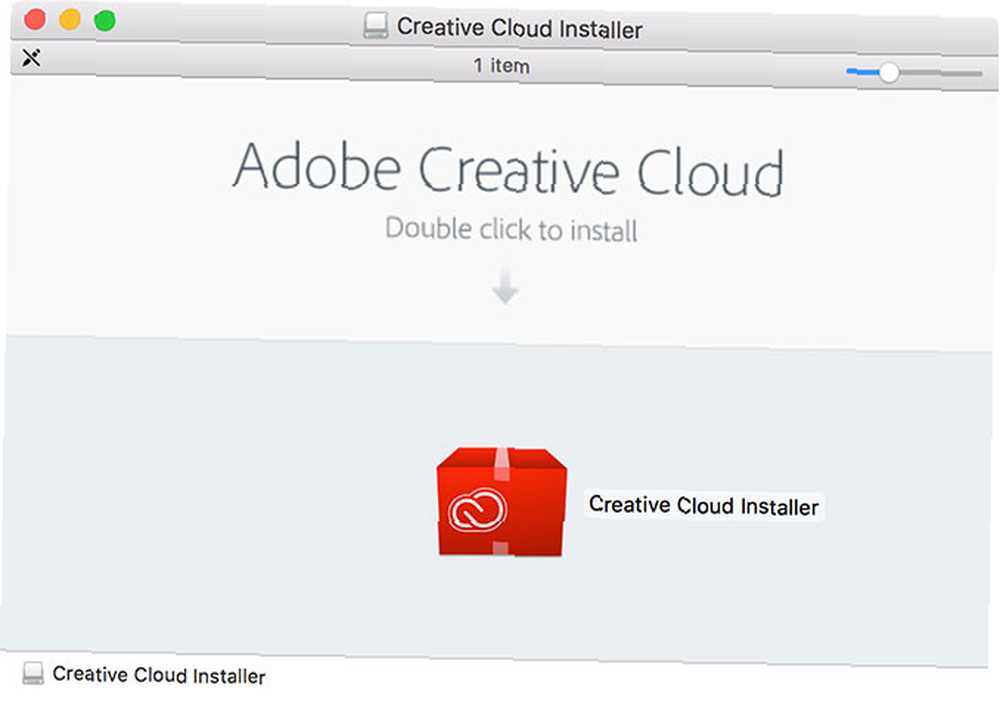
Da biste deinstalirali aplikaciju, povucite ikonu (ili mapu) s aplikacije Prijave mapu u Smeće. Neke će se aplikacije isporučiti s programima za deinstalaciju ili možete koristiti aplikaciju poput AppCleanera da to učini umjesto vas. Pročitajte naš puni vodič za instaliranje i deinstaliranje softvera na macOS-u Kako instalirati i ukloniti Mac softver: 5 jednostavnih metoda Kako instalirati i ukloniti Mac softver: 5 jednostavnih metoda Prebacio se na Mac i upoznao se s osnovama? Pitate se kako instalirati softver iz naredbenog retka? Na Windows računalu imate stare Windows programe koje jednostavno morate pokrenuti? .
7. Kako instalirati fontove na Mac
Ako je font kompatibilan s vašim Mac računarom, trebali biste ga moći dvostrukim klikom otvoriti pregled, a zatim kliknite ikonu Instalirati dugme. Možete pokrenuti i Knjiga fontova prijava pod Aplikacije> Uslužni programi, a zatim kliknite gumb “+” plus gumb i pronađite datoteku fonta.
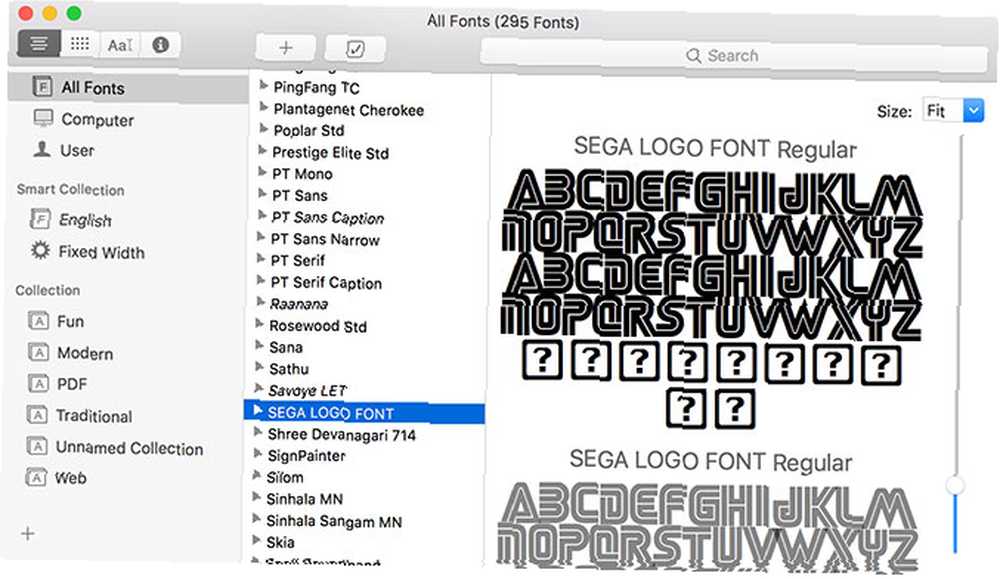
Knjiga fontova omogućuje vam upravljanje fontovima na vašem Mac računalu. Možete pregledati fontove, stvoriti vlastite kolekcije i ukloniti sve koje više ne želite.
8. Kako AirDrop s iPhonea na Mac (i Vice Versa)
Da biste datoteku s iPhone-a poslali na Mac:
- Na Mac računalu pokrenite Finder i kliknite na AirDrop prečac.
- Na iPhoneu pronađite datoteku i pritisnite gumb za dijeljenje.
- Pričekajte da se Mac pojavi ispod “Izbacivanje tereta iz zraka” kutija, imat će ime poput “Timov MacBook Pro.”
- Kad se pojavi, dodirnite odgovarajuću ikonu Maca i pričekajte da se prijenos završi.
Da biste datoteku s Mac računala poslali na iPhone:
- Na svom iPhoneu provjerite je li AirDrop upaljen kako biste otkrili Control Center, a zatim 3D Touch (ili dodirnite i držite) okvir za Airplane Mode. izabrati “AirDrop svima” za najbolje rezultate.
- Na svom Macu pronađite datoteku koju želite poslati, kliknite je desnim klikom i odaberite Podijeli> AirDrop.
- Pričekajte da se iPhone pojavi u okviru, a zatim kliknite na njega da biste započeli prijenos.
Možete pokrenuti i AirDrop u Finderu, a zatim povucite datoteku preko iPhonea koji je primio.
AirDrop ne radi kako bi trebao? Ovo je iznenađujuće uobičajeno pitanje, a čini se da je stariji vaš hardver gori. Pogledajte naš puni vodič za rješavanje problema s AirDropom. AirDrop ne radi? Rješavanje problema Vaši prijenosi datoteka AirDrop ne radi? Rješavanje problema s teškoćama u prijenosu datoteka Imate problema s AirDropom? Možemo vas pregledati kroz sve vaše mogućnosti. za više ideja.
9. Kako omogućiti Mac View na Macu
Vaš Mac ima izvrstan split-screen način nazvan Split View El Capitan's Split View izgleda beskorisno dok ga zapravo ne upotrijebite El Capitan's Split View izgleda beskorisno dok ga zapravo ne koristite Split View izgleda kao trik, dok ga neko vrijeme ne upotrebljavate. Tada ćete se zapitati kako ste koristili svoj Mac bez njega. , Da biste ga omogućili:
- Kliknite i držite zeleno “puni zaslon” ikonu na vrhu prozora.
- Nakon nekoliko sekundi povucite prozor na desnu ili lijevu stranu zaslona.
- Na suprotnoj strani kliknite na prozor s kojim želite dijeliti zaslon.
- Za izlaz iz Splitskog pogleda pritisnite tipku Esc ili kliknite zeleno “puni zaslon” opet ikona.
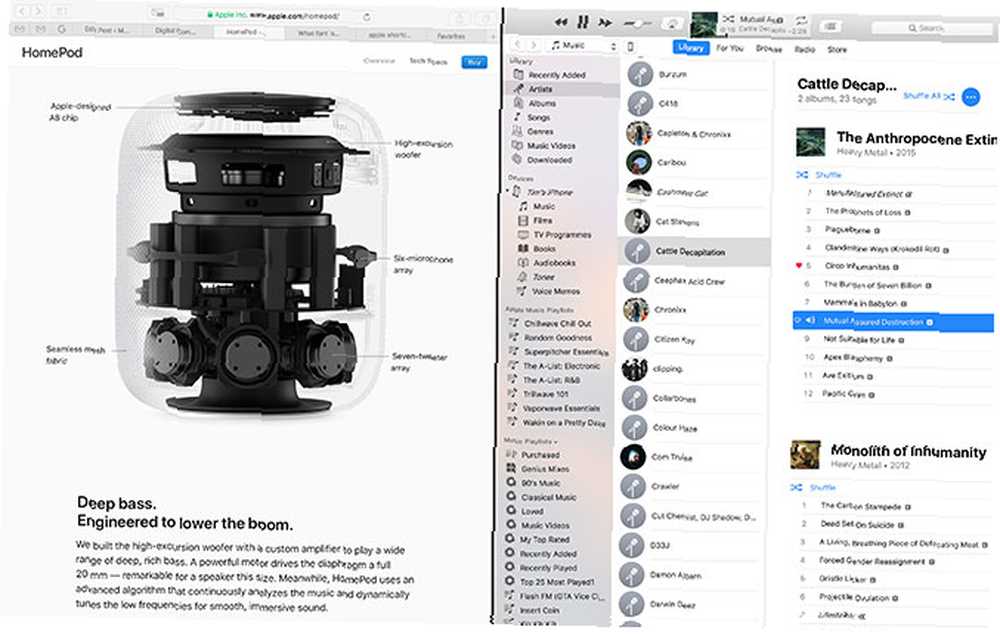
10. Kako očistiti kolačiće na Macu
Pod pretpostavkom da koristite Safari, kolačiće možete očistiti klikom na Safari u traci izbornika na vrhu zaslona i odabir Postavke. Ispod Privatnost odabir kartice Upravljanje podacima web stranice za prikaz popisa kolačića. Možete izbrisati pojedinačne ili odabrati Ukloniti sve da se riješim puno.
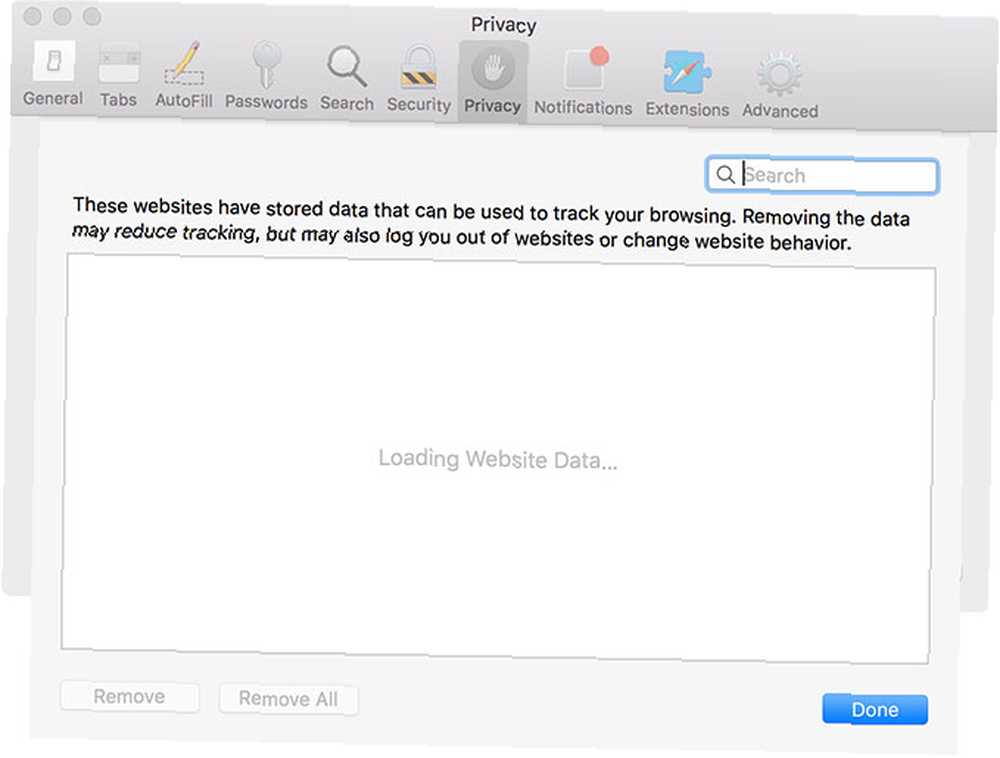
Početak rada s macOS-om
Za prilagođavanje novom radu potrebno je vrijeme. Morate resetirati mišićnu memoriju, dvaput razmisliti o svakoj prečaci i povremeno pretraživati web kako biste naučili kako raditi stvarno osnovne stvari.











