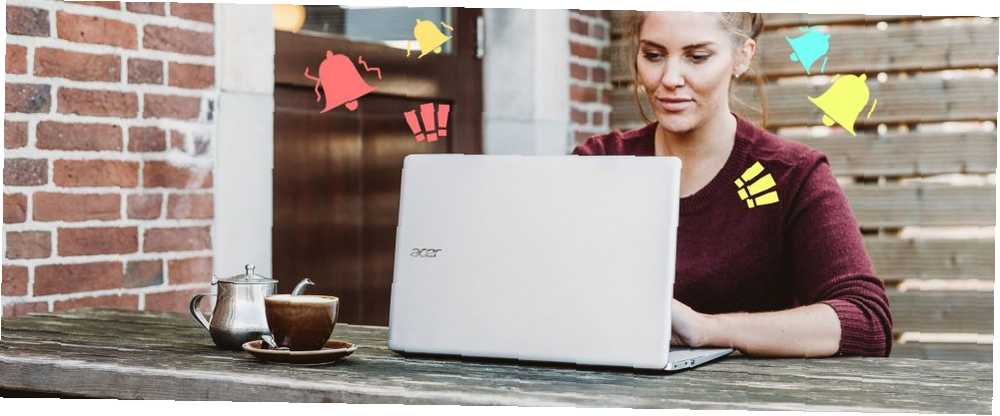
Mark Lucas
0
5262
1364
Imate li problema s fokusiranjem na radu na računalu? Uporni rad na jednom zadatku za mnoge ljude je težak.
To ne iznenađuje zahvaljujući svim vrstama fantastičnih animacija i grafika, ometajući elemente na zaslonu i stotinama web-lokacija koje troše vrijeme u nekoliko klikova.
Izvedite ove male promjene u praksu, a mi se kladimo da ćete se lakše koncentrirati kada koristite Windows.
1. Smanji ili onemogući animacije
Windows 10 uključuje puno animacija kako bi se OS osjećao snappier. Ako vam smetaju, možete ih isključiti kako bi sve postalo malo blaže.
Pronaći ćete nekoliko opcija za onemogućavanje u Postavke> Jednostavnost pristupa> Zaslon. Pod, ispod Pojednostavite i personalizirajte Windows, možete onemogućiti animacije, transparentnost i automatski skrivanje traka za pomicanje.
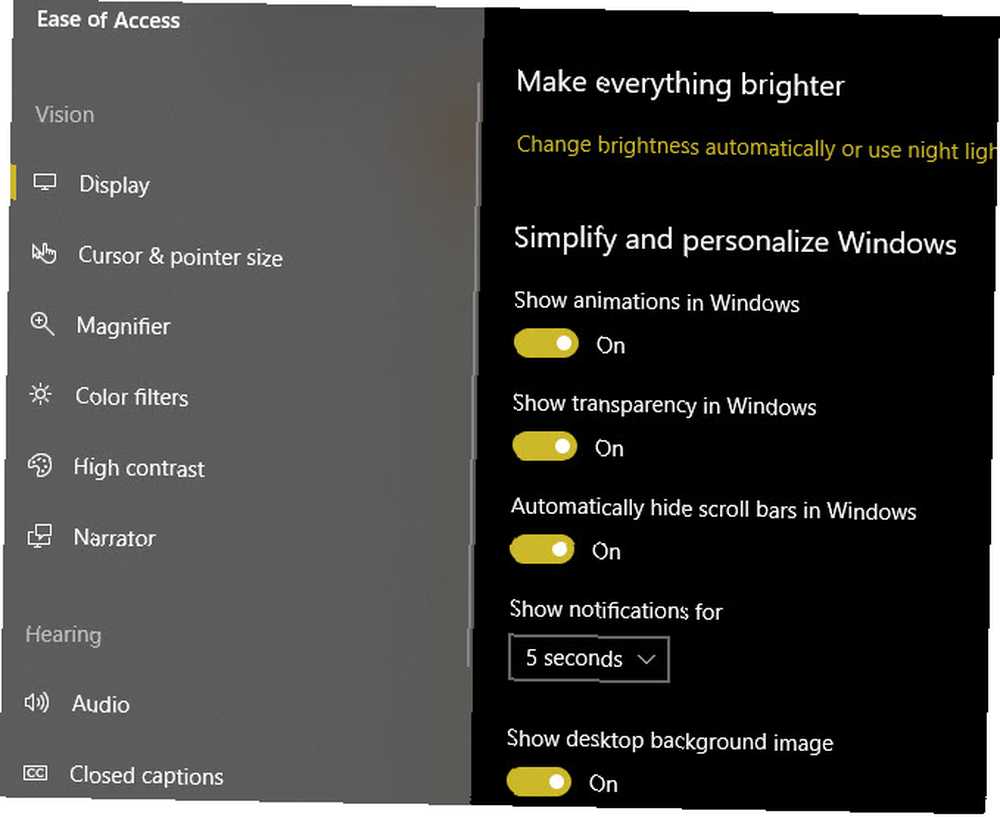
Za dodatne opcije upišite izvođenje u izbornik Start i odaberite Prilagodite izgled i performanse sustava Windows. Evo, vidjet ćete Vizualni efekti karticu s još mnogo opcija koje možete onemogućiti.
Ako Windows učinite manje lijepim za gledanje, nećete vjerovatno klikati i gubiti vrijeme. Onemogućavanje ovih efekata također može ubrzati vaše računalo Ubrzajte Windows Uz 10 trikova i hakova Ubrzajte Windows S 10 trikova i hakova Želite li ubrzati svoje računalo bez trošenja puno vremena? Evo 10 podešavanja za ubrzavanje sustava Windows koje traju 10 minuta ili manje. , što je lijepa nuspojava.
2. Postavite Osnovne pozadine
Postavljanje prilagođene pozadine ili čak prezentacije pozadina odličan je način personalizacije vašeg računala. Ali mogu vas odvratiti dok pokušavate raditi.
Možda ćete vidjeti sliku obiteljskog odmora od prošlog ljeta i početi se podsjećati. Ili možete pričekati minutu da vidite koja će se pozadina iz vaše biblioteke prikazati sljedeća.
Pokušajte postaviti običnu pozadinu kako biste izbjegli ove distrakcije. Kreni prema Postavke> Personalizacija> Pozadina. Ispod pozadina padajućeg okvira, promijenite svoj izbor u Čvrsta boja. Tada možete odabrati boju ispod.
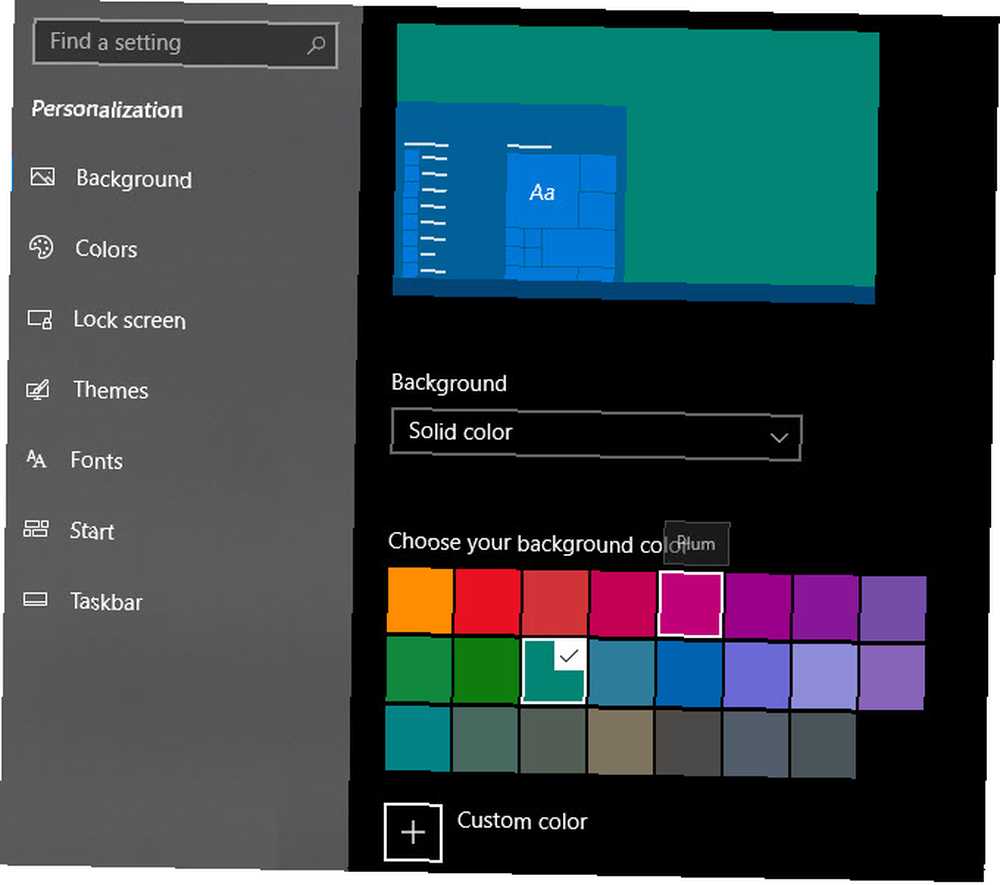
3. Koristite glazbu u svoju korist
Slušajte glazbu dok radite sjajno, ali pogrešna glazba može funkcionirati protiv vas. Pjevanje uz omiljene pjesme ili slušanje glazbe koja ne doprinosi produktivnosti ubit će vam fokus.
Umjesto toga, pokušajte namjerno kontrolirati buku oko sebe. Možete uključiti bijeli šum ili instrumentalnu glazbu koja je ugodna, ali ne ometajuća. Za nešto malo drugačije, zašto ne biste pokušali slušati zvučne zapise videoigara dok radite 20 najboljih zvučnih zapisa za videoigre za proučavanje ili opuštanje 20 najboljih zvučnih zapisa video igre za proučavanje ili opuštanje glazbe za videoigre dizajnirano je tako da promovira fokus s ugodnim pozadinskim pjesmama. Ako vam treba glazba za učenje ili opuštanje, ne tražite dalje. ?
4. Pojednostavite izbornik Start i traku zadataka
Vjerojatno pokrećete većinu programa bilo iz izbornika Start ili sa trake zadataka. Malo čišćenja možete pomoći u smanjenju ometanja i usredotočiti se samo na ono što trebate učiniti.
Na programskoj traci možete desnom tipkom miša kliknuti bilo koju ikonu aplikacije i odabrati Otkačite s trake zadataka da ih ukloni. Pokušajte smanjiti prikvačene ikone samo na ono što vam treba za radnu sesiju. Konkretno, pokušajte ukloniti ikonu preglednika kako biste smanjili iskušenje da skočite na odvratna mjesta.
To možete učiniti na izborniku Start, desnom tipkom miša kliknite pločicu i pritisnite Otpustite Start da ga uklonite. Ako želite zadržati pločicu, ali ne želite vidjeti njezin dinamični sadržaj, odaberite Više> Isključite Live Tile da biste onemogućili tu funkciju.
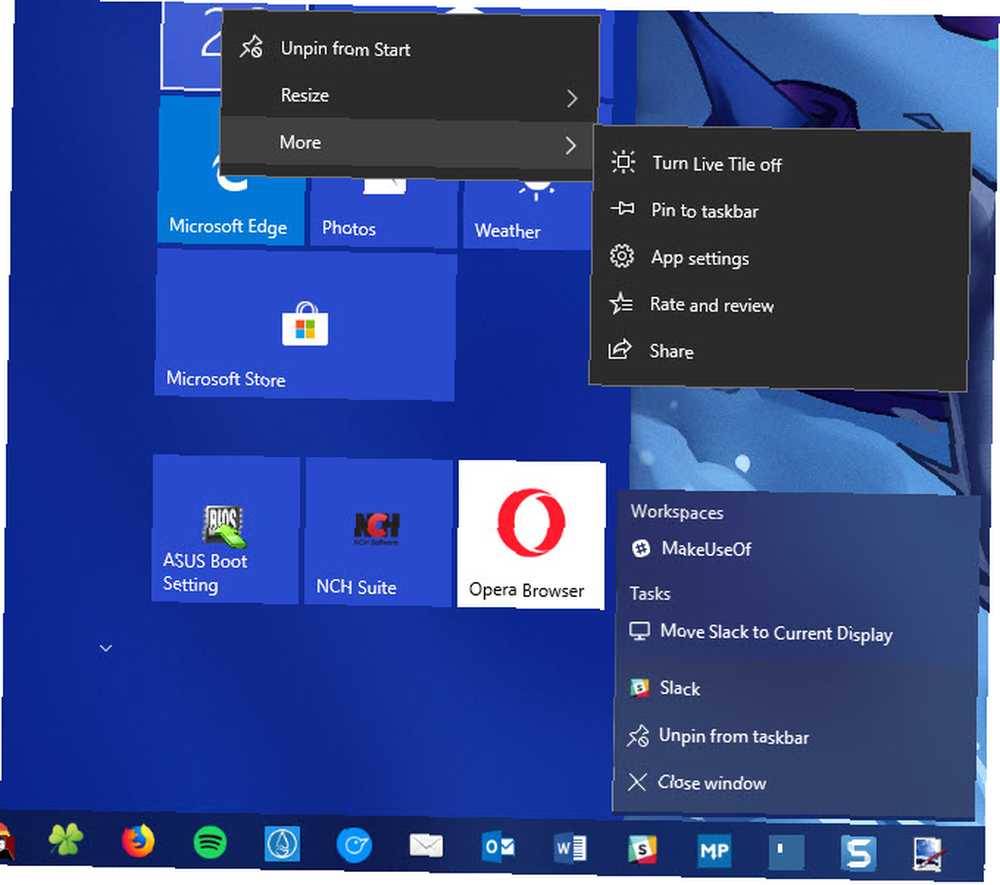
Napokon možete urediti ikone koje se pojavljuju u vašoj programskoj traci (područje na desnoj strani programske trake). Posjetiti Postavke> Personalizacija> Traka sa zadacima i kliknite gumb Odaberite ikone na programskoj traci. Ovo vam omogućuje odabir ikona koje se uvijek prikazuju; onemogućite ikone da biste ih stavili u prepuni izbornik.
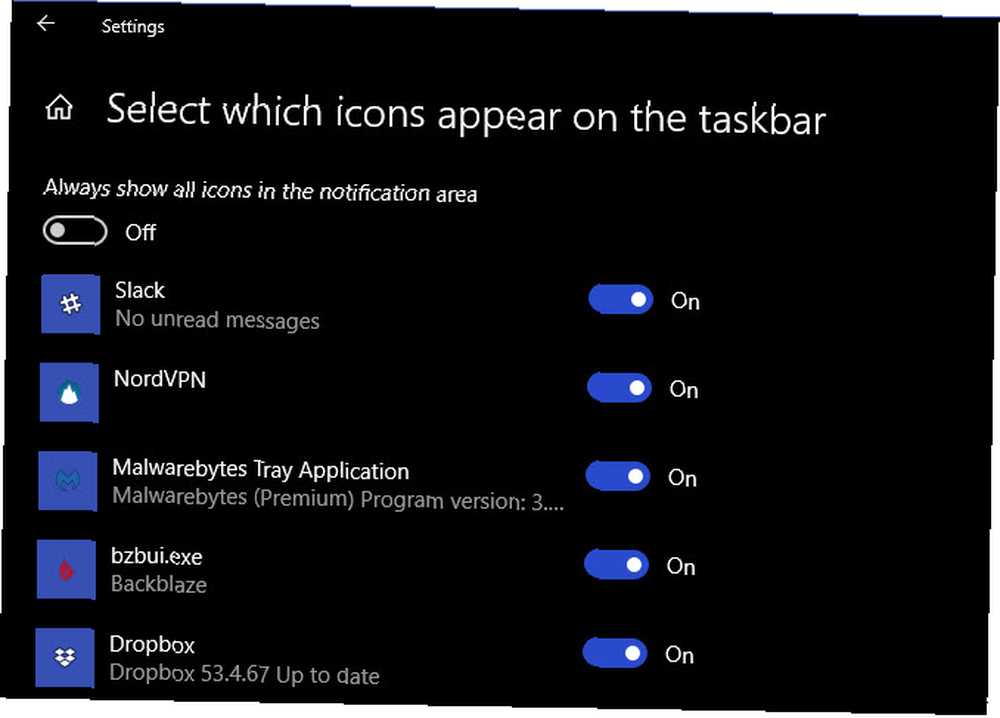
Klik Uključite ili isključite ikone sustava da sakrijete zadane ikone sustava Windows ako vas ometaju. Ako vam pronalazak elemenata poput ovog pomaže da se fokusirate, pogledajte naš vodič o skrivanju bilo čega u sustavu Windows Kako sakriti ništa u sustavu Windows Kako sakriti bilo što u sustavu Windows Windows vam omogućuje podešavanje i prilagođavanje gotovo svega. Pokazujemo vam kako iskoristiti ove supersile kako bi stvari nestale. .
5. Iskoristite prednost Focus Assist-a
Windows 10 uključuje svoju značajku "Ne uznemiravaj" (eng. "Ne uznemiravaj") poznatu kao pomoć pri fokusiranju (eng. Focus Assist). Kako se koristi program Windows Focus Assist (ranije tihi sati) Kako se koristi Windows Focus Assist (ranije mirno vrijeme) Umorni od Windows obavijesti koje vas ometaju? Focus Assist može vam pomoći ukrotiti te obavijesti na jednostavan način. (ranije Tihi sati). Omogućuje vam da blokirate odvraćajuće obavijesti, pa čak i ima podršku za automatska pravila.
Da biste ga koristili, posjetite Postavke> Sustav> Pomoć pri fokusiranju. Ovdje možete prebaciti između tri stanja: od, Samo prioritet, i Samo alarmi. Kliknite gumb Prilagodite svoj popis prioriteta prilagoditi tu razinu.
Također ovdje možete postaviti Automatska pravila. One omogućuju pomoć u fokusu tijekom određenih sati, kada duplicirate zaslon i dok igrate igru.
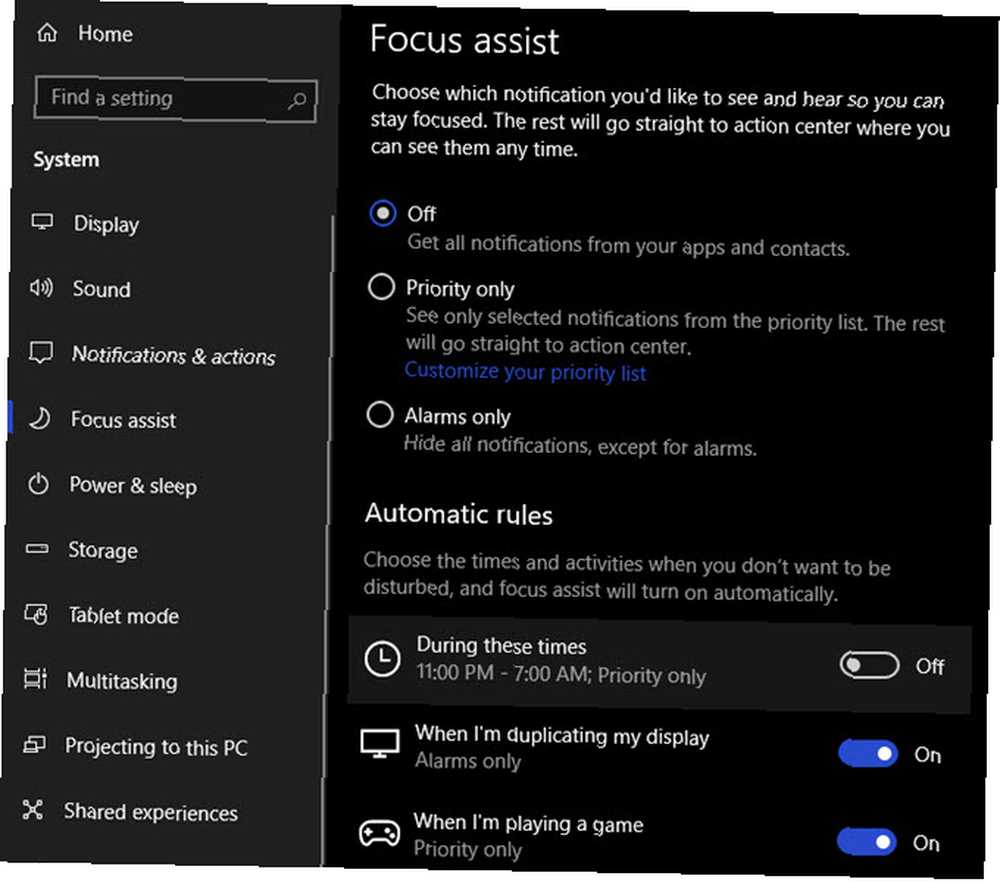
Focus Assist možete brzo omogućiti ako otvorite Akcijski centar (Win + A) i klikanjem na Pomoć pri fokusiranju mogućnost prebacivanja između tri razine.
6. Onemogući obavijesti
Čak i kada ne koristite Focus Assist, vjerojatno dobijate neke obavijesti koje vas ne zanimaju. Možete prilagoditi koje aplikacije prikazuju obavijesti i kako to rade Postavke> Sustav> Obavijesti i radnje.
Pomaknite se prema dolje do Dobivajte obavijesti od tih pošiljatelja odjeljku i možete potpuno onemogućiti obavijesti za aplikacije. Samo prebacite klizač na od.
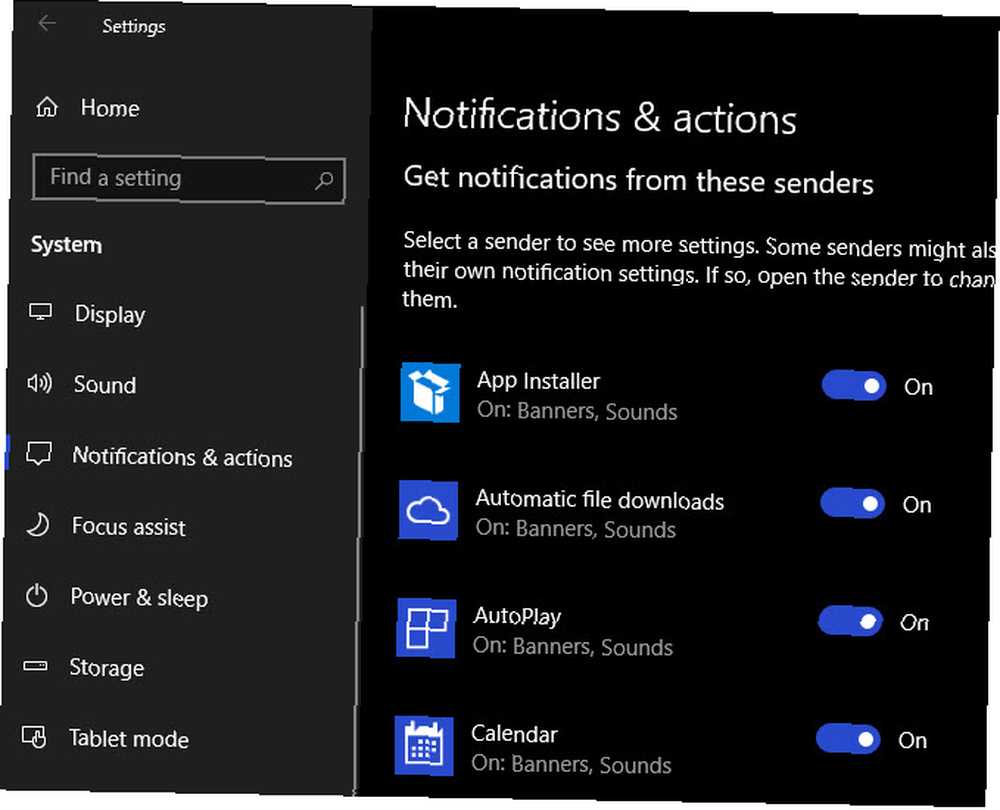
Kliknite unos da biste prilagodili njegove mogućnosti obavijesti. Ovo vam omogućuje da onemogućite zvuk ili baner. Upotrebom ovih opcija možete nadohvatiti obavijesti kasnije u Akcijskom centru, a da vas oni ne povuku iz vašeg posla.
7. Koristite zasebni profil preglednika
Prilagođeni Chrome profili 5 Prilagođeni Chrome profili koje biste trebali započeti s korištenjem 5 prilagođenih Chromeovih profila koje biste trebali započeti s korištenjem jedne Chrome značajke često se previdje: mogućnost da imate više korisničkih profila. Pokazujemo vam kako vam mogu olakšati život. I da, profile možete koristiti i u Firefoxu i drugim preglednicima. dopustite većem broju ljudi da koriste jedan preglednik, ali možete ih koristiti i za sebe.
Umjesto da otvorite Chrome i pogledate svoje oznake na web-lokacije koje troše vrijeme, možete stvoriti radni profil koji sadrži samo veze na potrebne stranice. To također ima korist jer se odjavite s web stranica društvenih medija, umanjujući to iskušenje.
Da biste stvorili novi Chromeov profil, kliknite siluetu osobe u gornjem desnom kutu preglednika. (Ovo će biti prikazano vaše ime ako već koristite Chromeov profil.) Kliknite Upravljanje ljudima> Dodavanje osobe za postavljanje novog profila.
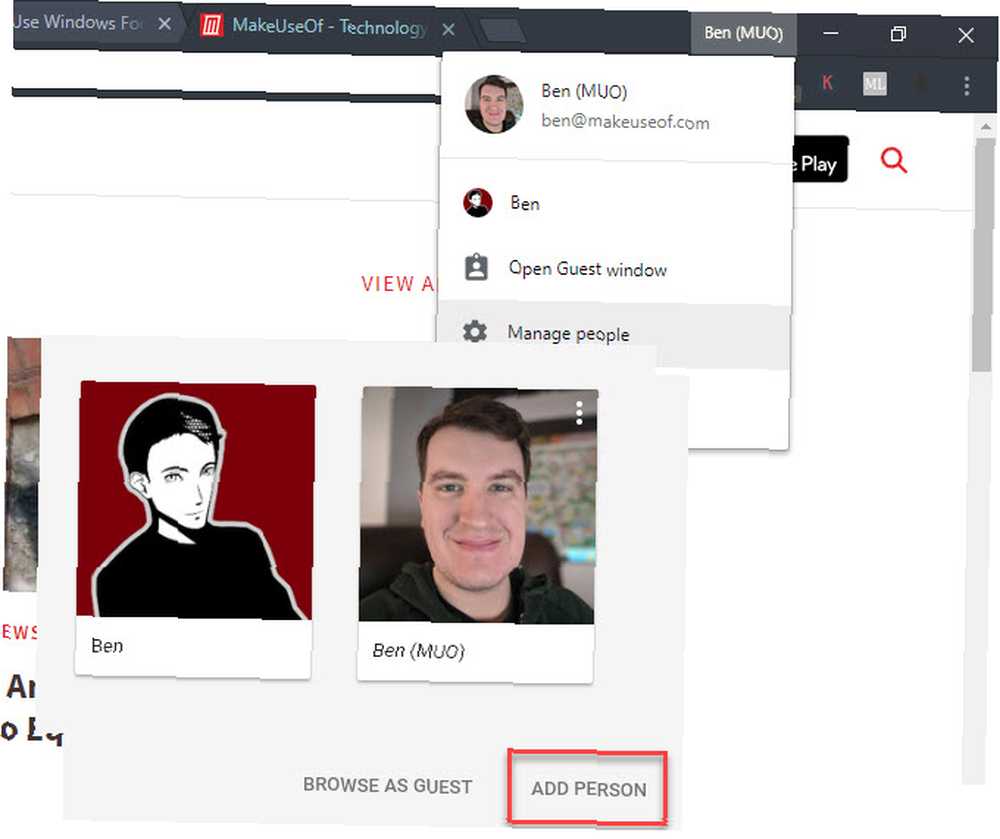
8. Isprobajte način rada u sivim tonovima
Moderni operativni sustavi puni su atraktivnih boja i dizajna, što ih čini ugodnim za korištenje. Možete igrati mali trik na umu tako što ćete sve pretvoriti u sivine.
Da biste to učinili u sustavu Windows, uskočite Postavke> Jednostavnost pristupa> Filteri u boji. Omogući Uključite filtre u boji klizač, tada ćete trebati odabrati filter u boji. Zadana vrijednost je preokrenut; prebacite ovo na Sivi tonovi.
Provjeri Dopusti da se tipka za prečac uključi ili isključi filtar kutiju i možete koristiti Win + Ctrl + C da se ovo prebaci lako. Ali možda ćete htjeti odustati od toga ako će vas iskušati da odmah isključite nijanse sive.
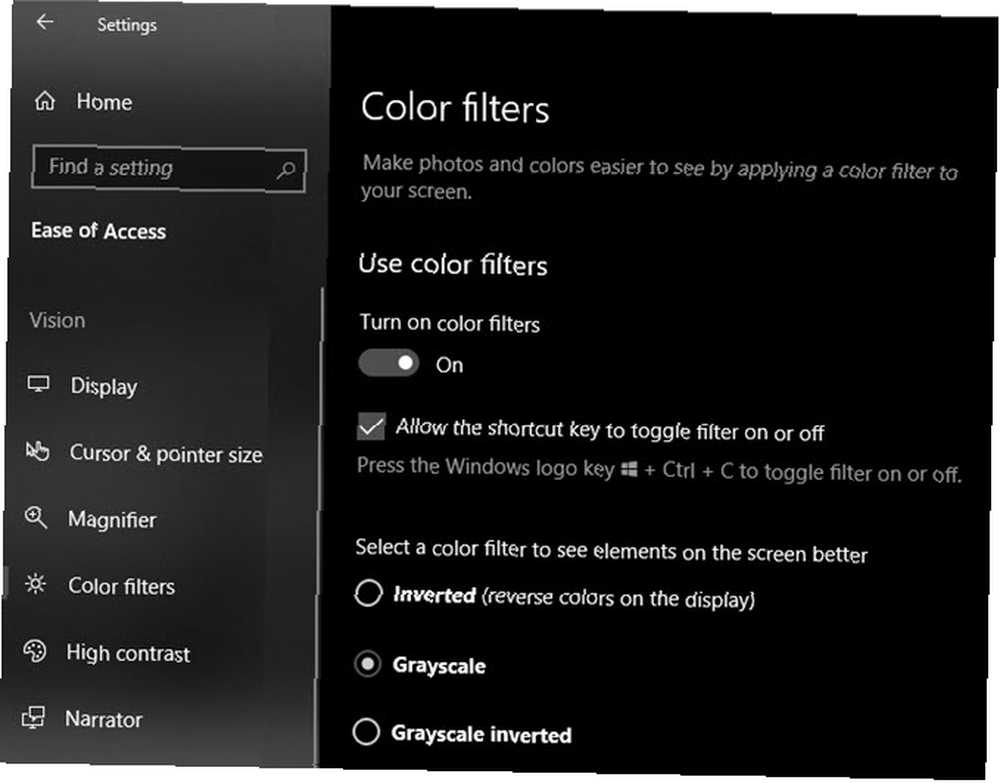
Ako sve postane sivo, učinit ćete put vašeg računala manje atraktivnim. Nadam se da će vas potaknuti da radite samo ono što vam treba za posao, a ne da se šetate okolo. Očito, to nije prikladno ako radite osetljive na boju, ali mogli biste se iznenaditi kako to dobro funkcionira. Možete pokušati svoj pametni telefon pretvoriti u sivo. Ovaj trik sa pametnim telefonom mogao bi zapravo suzbiti ovisnost Ovaj trik sa pametnim telefonom mogao bi zapravo suzbiti ovisnost Ako previše gledate na pametni telefon, postavljanje zaslona na nijanse sive boje može vam pomoći da postane manje zanimljivo. Evo kako omogućiti crno-bijeli zaslon na Androidu i iOS-u. isto.
9. Koristite način čitanja u programu Microsoft Edge
Microsoft Edge ima neke zakonite uporabe. Ovo je ono za što je Microsoft Edge dobar za ovo što je Microsoft Edge dobar za Microsoft Edge mnogo je bolji od Internet Explorera. Vrijeme je da postanete agnostik preglednika. Pokazat ćemo vam jedinstvene značajke zbog kojih Edge vrijedi koristiti, čak i ako nije vaš glavni preglednik. ; jedan od njih je njegova praktična značajka načina čitanja.
Na podržanim stranicama možete kliknuti na Način čitanja s desne strane adresne trake (ili pritisnite Ctrl + Shift + R) da ga unesete. To prikazuje tekst vaše stranice u glatkom formatu knjige, savršen za čitanje.
Bolji je način čitanja važnog sadržaja na mreži, bez oglasa, dodatnih opisa i ostalih elemenata koji bi vas ometali.
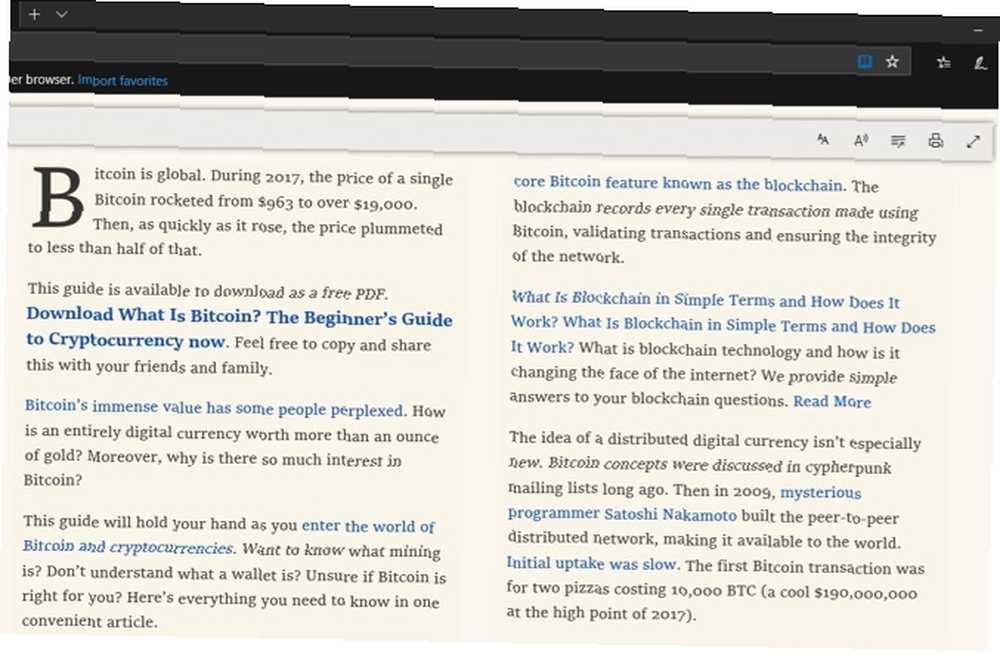
10. Omogućite tamni način rada i noćno svjetlo
Rad noću za računalom može biti teži nego tijekom dana, zahvaljujući svim vrstama svijetlih elemenata.
Ako vam je teško usredotočiti se u večernjim satima, provjerite Dark Mode i Night Light Dark Mode u odnosu na noćno svjetlo: Što biste trebali koristiti u sustavu Windows 10? Dark Mode vs. Night Light: Što biste trebali koristiti u sustavu Windows 10? Night Light, nova značajka Windows 10, omogućuje vam smanjenje količine plave svjetlosti koju emitira vaš zaslon. Po čemu se razlikuje od Dark Mode i kojeg trebate koristiti? , dvije vitalne značajke sustava Windows 10 koje će vam pomoći da ostanete produktivni nakon što sunce zađe.
Ostanite fokusirani i produktivni s Windowsom 10
Računala nam omogućuju puno posla, ali oni također dolaze s izrazito uznemirujućim elementima. Primjenom nekih od ovih malih poteškoća možete postaviti svoj sustav radi jasnijeg fokusiranja. Vi ste zaduženi za svoje računalo, pa trošite neko vrijeme osiguravajući da je povoljno za produktivnost.
Ako imate poteškoća u praćenju zadataka, čak i nakon isprobavanja ovih savjeta, potražite jednostavne alate s popisom obaveza koji pomažu u održavanju fokusa. 8 Super jednostavnih alata za popis obaveza kako biste uspjeli ostati fokusirani 8 vrlo jednostavnih alata za popis obaveza Usmjereni popis obveza je najjednostavniji sustav produktivnosti. Tih osam alata za minimalistički popis obaveza čine praćenje dnevnih zadataka bez gužve. .











