
Edmund Richardson
0
5189
1242
Keynote je najjednostavniji način lijepe prezentacije na Mac računalu. Ako odaberete predložak koji vam se sviđa i pustite da zadane postavke izvrše trik, uvijek ćete naići na nešto pristojno. No, tu je mnogo više Keynotea nakon što ste savladali osnove iWork.
Keynote se uvlači u zadivljujuće značajke za animacije, prijelaze, zajedničke elemente i još mnogo toga. Nastavite čitati da biste saznali najbolje Keynote savjete koji će potaknuti prezentacije.
1. Slide prijelazi glavnog utoraka

Prijelazi i animacije dva su najveća razloga korištenja Keynota za prezentaciju. Suptilni učinci će vaše prezentacije izdvojiti od ostalih pomoću Microsoftovog PowerPointa ili - ne daj bože - PDF prezentacije.
Da biste dodali efekt prijelaza, odaberite slajd iz navigatora klizača s lijeve strane. Na desnoj bočnoj traci kliknite na Animirati kartica. Zatim odaberite Radnja opciju i vidjet ćete veliku plavu Dodajte efekt dugme. To ti je znak.
Kad kliknete na njega, moći ćete odabrati između više učinaka. Odaberite nešto osnovno Konfete, ili se zabavite sa Zvižduk ili kovitlanje.
Nakon što odaberete prijelaz, moći ćete definirati trajanje, smjer i vrijeme početka.
2. Animirajte pojedinačne objekte na dijapozitivima

Nakon što dobijete pravi efekt prijelaza, možete prijeći na animiranje određenih dijelova dijapozitiva. Ovdje možete obaviti dva zadatka: animirati objekte dok dođu u dijapozitiv i pomaknuti njihov položaj kasnije.
Ova značajka vam pruža nevjerojatnu kontrolu nad točno kada i gdje se predmeti pojavljuju. Možete animirati popis meča kako bi se prikazivao jedan za drugim ili slika odskočiti s desnog ruba zaslona.
Za animiranje objekata kako dođu u dijapozitiv upotrijebite Ugrađen odjeljak u Animirati.
Odaberite objekt koji želite animirati, a zatim odaberite Ugrađen odjeljak, odaberite Dodajte efekt i odaberite animaciju. Kliknite gumb pregled gumb da vidite kako to izgleda. Ako želite animirati više objekata zajedno ili jedan za drugim, odaberite ih pri definiranju Ugrađen posljedica.
Kada je uključeno više objekata, kliknite na Izgradite red gumb s dna bočne trake. Ovdje ćete moći definirati redoslijed pojavljivanja objekata na zaslonu.
3. Pomicanje objekata unutar dijapozitiva
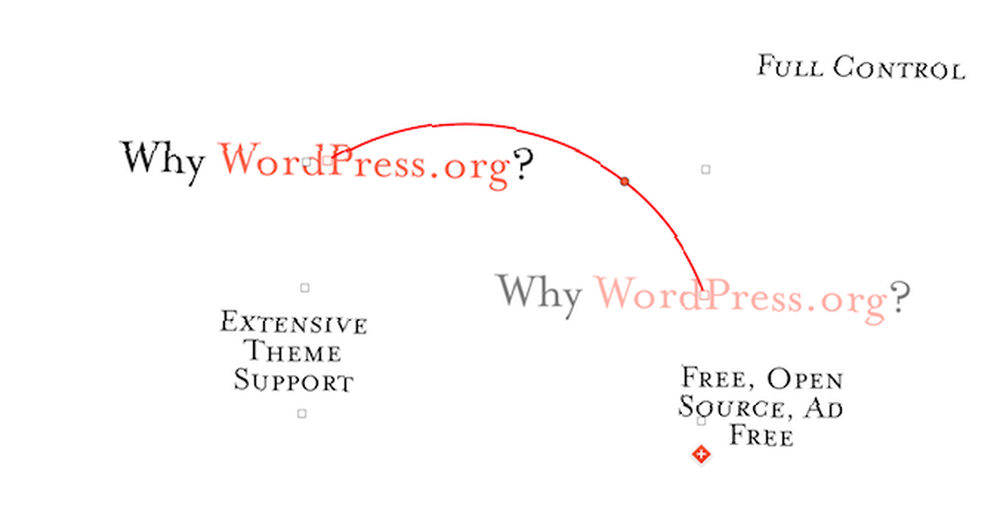
Da biste prezentaciju učinili dodatnom žilavom, čak možete premještati predmete unutar slajdova. Recimo da prikazujete grafikon procesa 7 najboljih proizvođača besplatnih internetskih shema tijeka 7 najboljih proizvođača besplatnih internetskih blokova trebate mogućnost stvaranja dijagrama toka bilo gdje u bilo kojem trenutku bez trošenja novca, ako ikakvog, novca? Ovdje su najbolji alati za dijagrame putem interneta koji se besplatno ili po povoljnim cijenama. u vašoj prezentaciji. Bilo bi korisno stvarno premjestiti objekt iz jednog dijela zaslona u drugi.
To možete učiniti pomoću gumba Radnja alat. Na određenom dijapozitivu kliknite na objekt koji želite premjestiti. Zatim sa bočne trake prijeđite na Radnja i odaberite karticu Pomicati posljedica.
Objekt će se sada duplicirati. Premjestite duplicirani objekt tamo gdje želite da završi. Vidjet ćete liniju koja povezuje oba objekta. To je put kojim će objekt krenuti dok animira. Kliknite liniju i povucite je iz sredine ako želite dodati krivulju animaciji.
Na bočnoj traci možete definirati i trajanje, kašnjenje i ubrzanje.
4. Master Magic Move
Magic Move je legendarna značajka. Ova pametna mala alatka već je stoljećima u Keynoteu.
Magic Move kombinira značajke prijelaza i animacije o kojima smo gore govorili. Umjesto premještanja objekta s jednog položaja na drugi u jednom slajdu, možete izravno premjestiti objekt s jednog slajda na drugi, uz potpunu kontrolu nad animacijom.
Prvo stavite predmete na dijapozitive onako kako želite. Od Klizni navigator, duplicirajte dijapozitiv pomoću gumba Cmd + D prečac.
Sada promijenite položaj objekata na oba slajdova. Prvi slajd ima objekte u zadanom stanju. U drugom klizaču stavite elemente tamo gdje želite da završe.
Odaberite prvi od dva slajda (ne oba) i sa bočne trake kliknite na Animirati kartica. Od Dodajte efekt odjeljak, odaberite Čarobni pokret.
Pregledajte ga i odmah ćete vidjeti glatku animaciju koja ide s jednog slajda na drugi. Keynote se automatski brine o prijelazu i animaciji. Ali ako želite, možete promijeniti trajanje, uskladiti ga s tekstom umjesto s objektima i odrediti kada započeti prijelaz.
5. Koristite glavne dijapozitive za dosljedan dizajn

Ako radite na velikoj prezentaciji i želite imati dosljedan stil, uđite u naviku korištenja Glavni dijapozitivi. Oni vam omogućuju definiranje pojedinih izgleda za dizajne koje često koristite.
Kliknite desnim klikom na dijapozitiv i kliknite na Uredi glavne prezentacije. Sadržaj vaših slajdova zamijenit će se zadanim predloškom. Sada možete premjestiti zadane objekte okolo, a kada ih spremite, dijapozitivi trenutne prezentacije ažurirat će se u skladu s predloškom.
Ako zadani predlošci to ne rade umjesto vas, zašto ne isprobati ove sjajne besplatne predloge za Keynote 12 besplatnih glavnih predložaka kako bi se vaše prezentacije izdvojile 12 besplatnih glavnih predložaka kako bi se vaše prezentacije istaknule u potrazi za najboljim besplatnim predlošcima Keynota za poboljšanje vašeg prezentacije? Imamo vam nekoliko mogućnosti za svaku prigodu. ?
6. Ažurirajte fontove kroz prezentaciju

Ako se uvijek borite sa fontovima do zadnje minute, cijenit ćete ga. Keynote ima korisnu značajku gdje možete primijeniti promjenu fonta na cijelu prezentaciju.
Recite da mijenjate veličinu fonta naslova u jednom slajdu i želite ga ažurirati i drugdje. Nakon što izvršite promjenu, kliknite na ažuriranje gumb pokraj padajućeg izbornika stila teksta. To vas štedi od praćenja bilo kojeg mjesta na kojem ste upotrijebili taj stil.
7. Ugradite YouTube video u glavni tekst
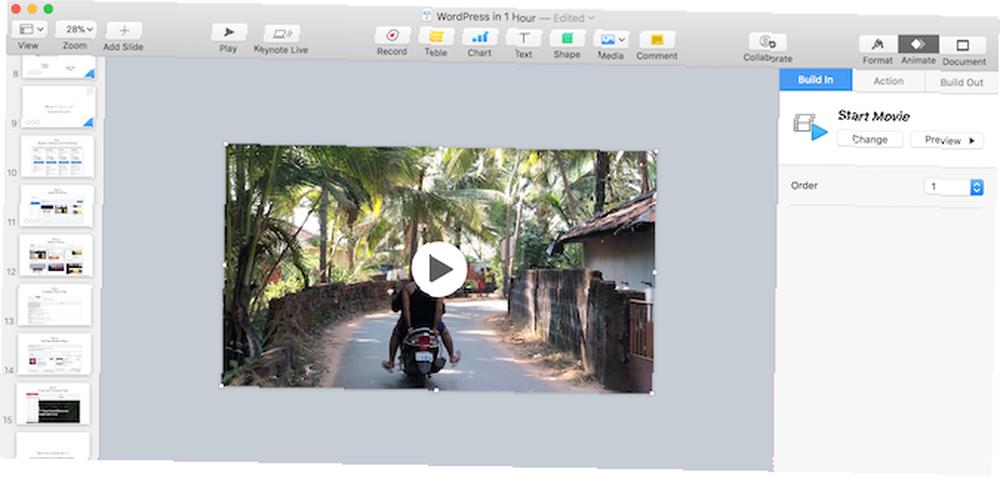
Za razliku od Google prezentacija, ne postoji jednostavan način za umetanje videozapisa s YouTubea izravno u prezentaciju Keynota. Ali možete koristiti drugu metodu. Prvo ćete trebati preuzeti videozapis s YouTubea, a ovdje vam ne možemo pomoći.
Zatim stvorite novi prazan slajd i na traci izbornika odaberite Umetnuti > izabrati. Odaberite videozapis koji ste preuzeli i on će se odmah pojaviti na dijapozitivu. Iste korake možete koristiti i za ugradnju glazbe.
Dok govorimo o medijima, razmotrimo omjer stranica Keynote prezentacija. Keynote prema zadanim postavkama formatira prezentacije u omjeru 4: 3. To je u redu ako ga predstavljate na projektoru. Ali ako televizor upotrebljavate ili Keynote snimate kao videozapis, umjesto toga, trebali biste koristiti široki ekran.
Prebacite se na bočnu traku na Dokument opcija i od Veličina dijapozitiva, Odaberi Široki format.
8. Učinite iPhone ili iPad glavnim daljinskim upravljačem
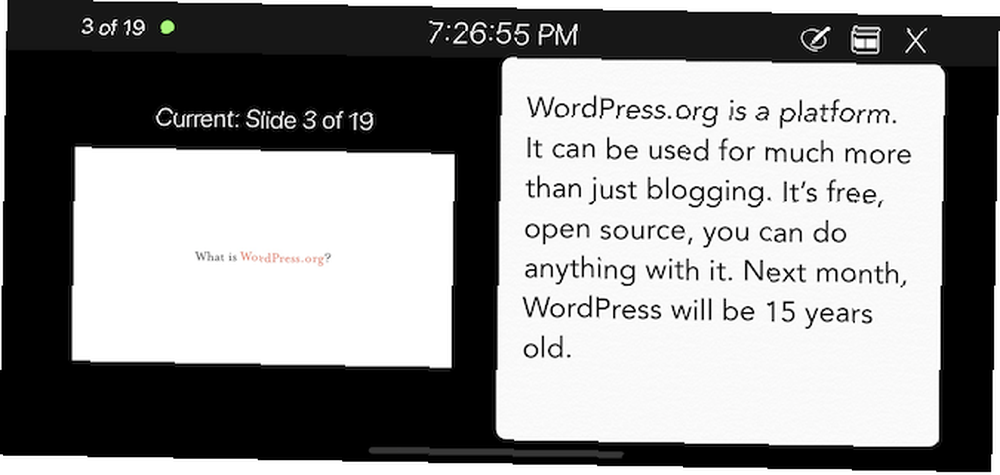
Zaboravili ste ponijeti kliker za svoju veliku prezentaciju? Ne brinite, iPhone ili iPad možete koristiti kao daljinac za prezentaciju Keynota.
Na Mac računalu idite na Keynote Postavke i odaberite Daljinski upravljači. Kliknite potvrdni okvir pored Omogućiti. Zatim na svom iOS uređaju kliknite gornju ikonu na daljinu i pritisnite Nastaviti.
Sada ćete na Mac računalu svoj iOS uređaj pronaći na popisu u Daljinski upravljači odjeljak. Potvrdite pristupni kôd i uređaji će se povezati. Jednostavno pritisnite igra na vašem iOS uređaju. Sada možete kontrolirati prezentaciju i čitati bilješke prezentatora.
9. Prilagodite svoju alatnu traku
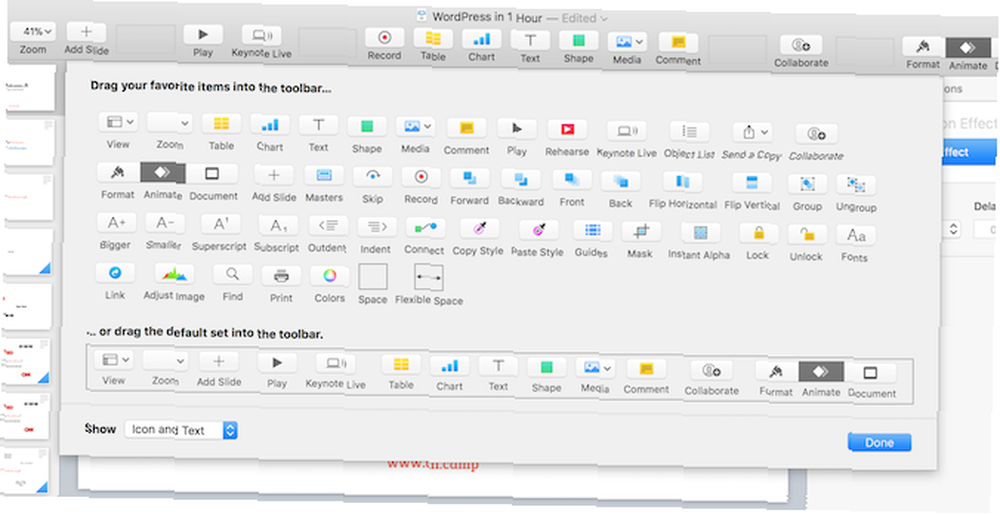
Nakon što češće počnete raditi s Keynoteom, shvatit ćete koje značajke najviše koristite. Kao i uostalom, na svim vašim Mac računalima, i vi trebate vremena da ga prilagodite.
Kliknite na Pogled s trake izbornika i odaberite Prilagodite Alatnu traku. Vidjet ćete ogroman niz ikona. Povucite značajke koje često koristite i uklonite one koje nikad ne dodirnete. Dok radite na tome, možda biste željeli prilagoditi ponašanje tipkovnice. 6 Aplikacije za prilagodbu ponašanja na tipkovnici vašeg Mac-a 6 Aplikacije za prilagodbu ponašanja tipkovnice vašeg Mac-a Ove Mac-ove aplikacije za tipkovnicu podići će vašu produktivnost na novu razinu. Evo nekoliko sjajnih aplikacija za tipkovnicu za brže tipkanje, navigaciju i još mnogo toga. isto.
10. Iskoristite akcijske gumbe
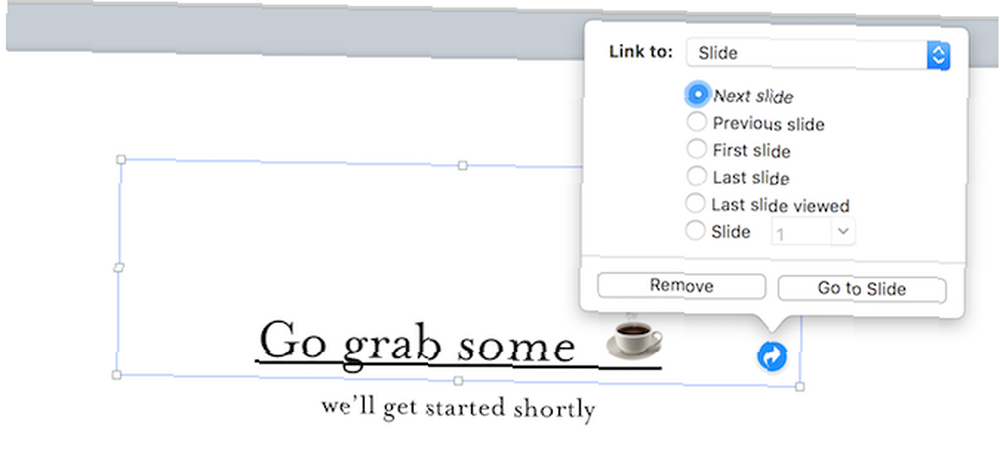
U Keynoteu postoji skrivena značajka koja vam omogućuje da bilo koji objekt pretvorite u interaktivni gumb. Možete stvoriti prečac za skok do određenog slajda, otvaranje web stranice ili čak završetak prezentacije.
Odaberite oblik i koristite Cmd + K tipkovnica prečac. Odavde odaberite želite li povezati na slajd, web stranicu ili e-poštu.
Upoznavanje s iWork-om
Sada kada ste se ukopali malo dublje u svijet Keynotea, zašto ne biste zaronili u naše napredne savjete za cijeli iWork paket 18 Napredni savjeti za stranice, brojeve i ključnu riječ 18 Napredni savjeti za stranice, brojeve i ključne priloge Želite postati produktivniji u iWork apartmanu? Ovi napredni savjeti pomoći će bilo kojem Mac računalu da stvori bolje dokumente, proračunske tablice i prezentacije. ? Kao i Keynote, u njima se čeka svijet prilagodbe.











