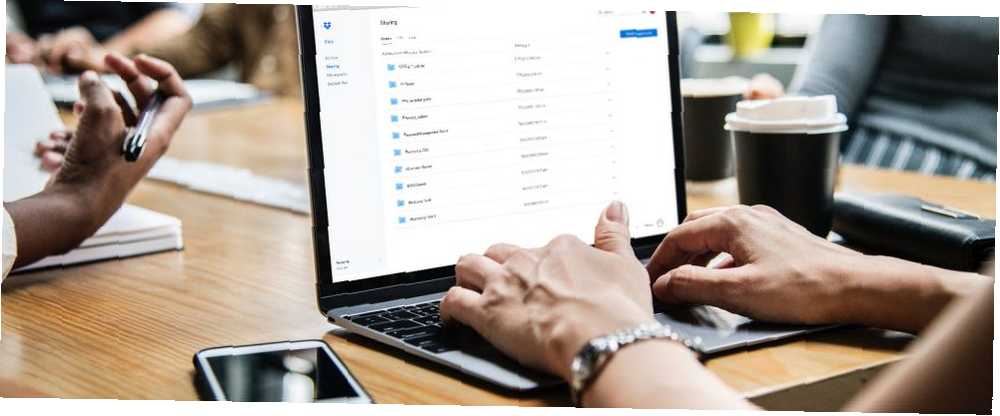
William Charles
0
3167
30
Ako radite za računalom, u timu ljudi ili ste freelancer, Dropbox je sadašnji dio vašeg života. Ali Dropbox je mnogo više od mjesta za spremanje i sinkronizaciju radnih datoteka. 15 Stvari koje niste znali da biste mogli učiniti s Dropboxom 15 stvari koje niste znali da biste mogli učiniti s Dropbox Cloud uslugama pohrane, dolazili su i odlazili, ali Dropbox vjerojatno je ona koja je ovdje najduže. A sada je igru nadogradio s mnoštvom novih značajki. Istražimo. između prijenosnog i mobilnih uređaja.
Dropbox se pretvorio u ekosustav za suradnju na projektima, prikupljanje dokumenata i dijeljenje važnih datoteka. Kako se cijeli vaš radni vijek kreće u Dropbox, može biti teško upravljati različitim dijelovima Dropboxa. Jednostavna struktura mape zasigurno vam ne pomaže kada želite dijeliti svoje datoteke. Tu dolaze naši savjeti i trikovi.
1. Odmah dijelite bilo koju datoteku s bilo kime
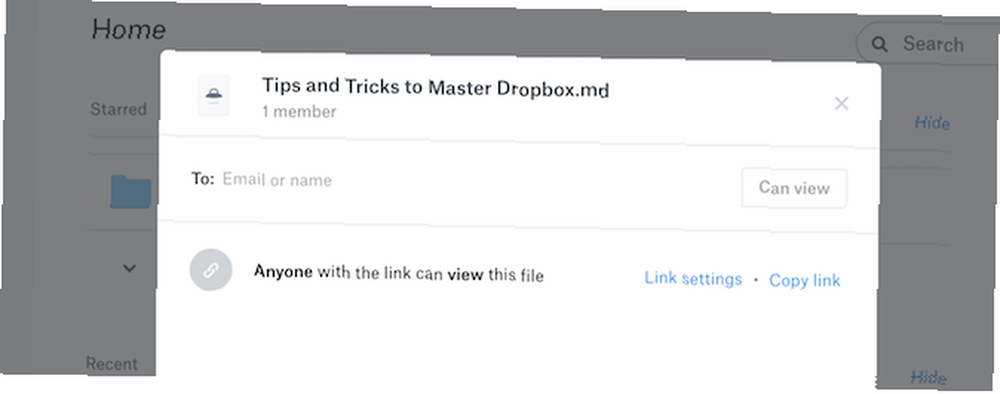
Dropbox je nekada imao zaseban sustav za dijeljenje datoteka s vašeg Dropbox računa. Morali ste koristiti javnu mapu i ona će automatski generirati javne veze za sve u mapi. Sad je Dropbox pojednostavio tijek rada.
Sada na Dropboxu postoji više načina dijeljenja datoteke ili mape.
Kada pregledavate datoteku, brzo možete prijeći na Udio odjeljak i stvoriti vezu. Sada svatko sa vezom može pristupiti datoteci.
Ako želite surađivati s ljudima na datoteci ili mapi, najbolje je dodati ih u zajedničko korištenje Dropboxa.
2. Vratite izbrisane datoteke
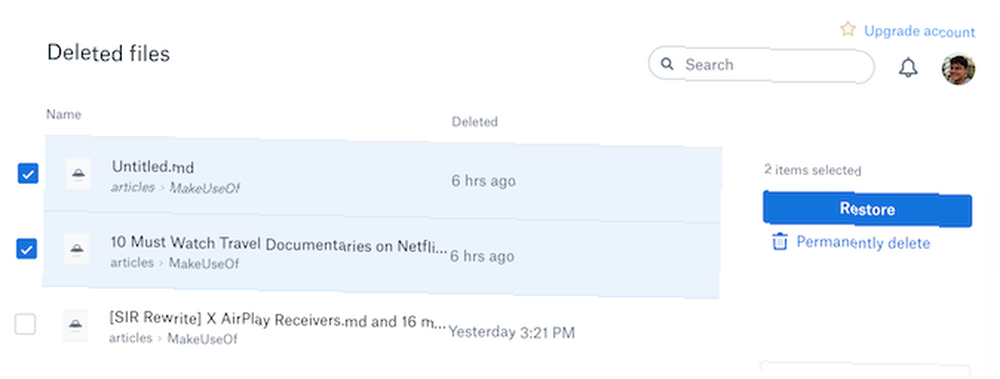
Jeste li slučajno izbrisali datoteku s Dropboxa? Ne brinite, postoji jednostavan način da ga vratite, sve dok je od postupka brisanja prošlo manje od 30 dana. Ako želite izbrisati datoteke do 120 dana, morat ćete nadograditi na Dropbox Professional.
Otvorite internetsku stranicu Dropbox, idite na datoteke odjeljak i kliknite na Nedavno izbrisana. Baš kao i koš za smeće na vašem računalu, vidjet ćete popis datoteka koje ste nedavno izbrisali. Odaberite datoteke otkrivača i kliknite na Vratiti gumb da ih vratite na svoje izvorno mjesto.
3. Vratite se na staru verziju datoteke
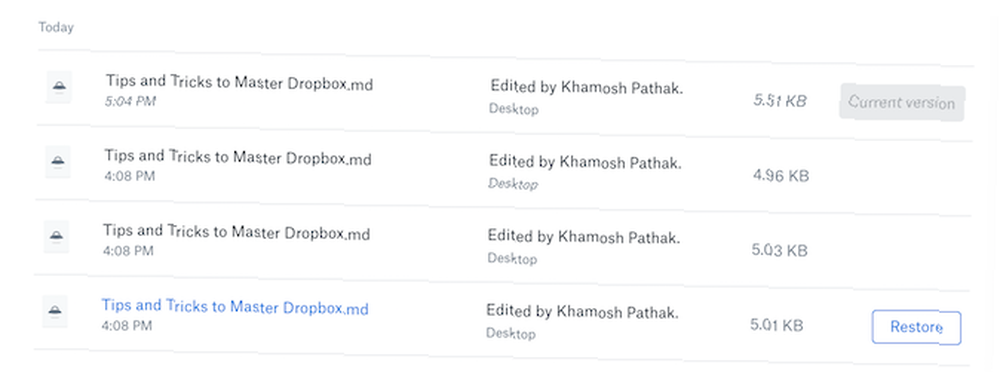
Jedna od najboljih značajki Dropboxa je povijest revizije. Ako ste pisac ili urednik, cijenit ćete lakoću s kojom se možete odmah vratiti na stariju verziju istog dokumenta.
Kliknite gumb izbornika pored datoteke i odaberite Povijest verzije. Vidjet ćete popis svake različite verzije datoteke koju je Dropbox spremio, zajedno s vremenskom oznakom i korisnikom koji je izvršio promjenu. Kliknite na jednu verziju da biste je pregledali. Koristiti Vratiti gumb za povratak na njega.
4. Zatražite datoteke
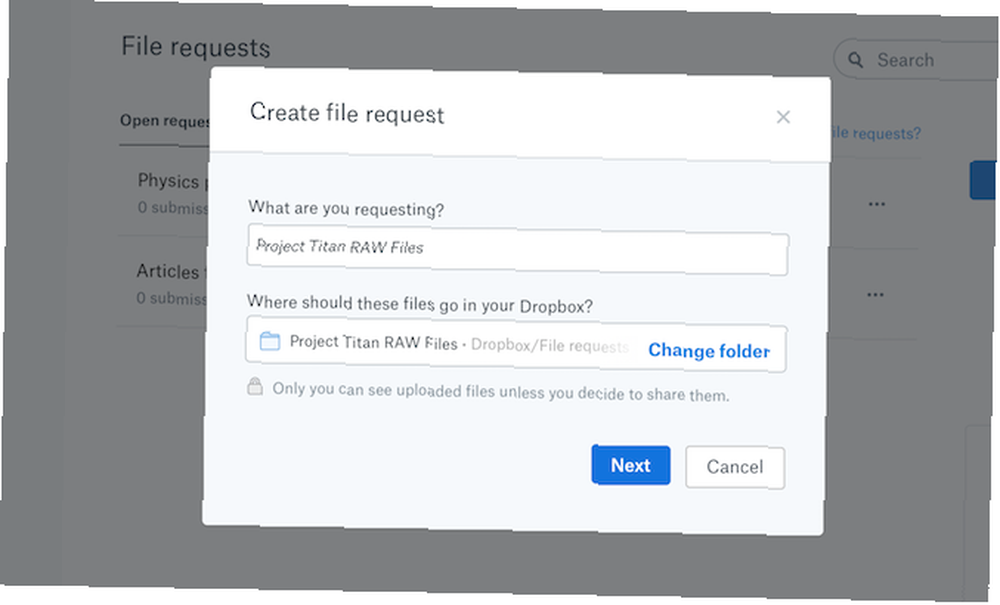
Ako koristite Dropbox za prikupljanje različitih vrsta datoteka od različitih korisnika, značajka Zahtjev za datoteke Najlakši način za izravno primanje datoteka u Dropboxu Najlakši način za izravno primanje datoteka u Dropboxu Primanje datoteka od drugih nikada nije bilo lakše zahvaljujući ovom novom i fenomenalna značajka iz Dropboxa. uštedjet će vam puno vremena. Pomoću ove značajke možete stvoriti vezu i jedinstvenu mapu koja je s njom povezana.
Ovu vezu možete poslati bilo kome, a on može dodati bilo koju datoteku u mapu. Oni čak i ne trebaju biti Dropbox korisnik.
Na bočnoj traci kliknite na Zahtjevi datoteka a zatim koristite Zatraži datoteke gumb za početak. Unesite ime mape, gdje je trebate spremiti, postavite rok, generirajte vezu i pošaljite je zajedno!
5. Zaslužne važne mape za brzi pristup
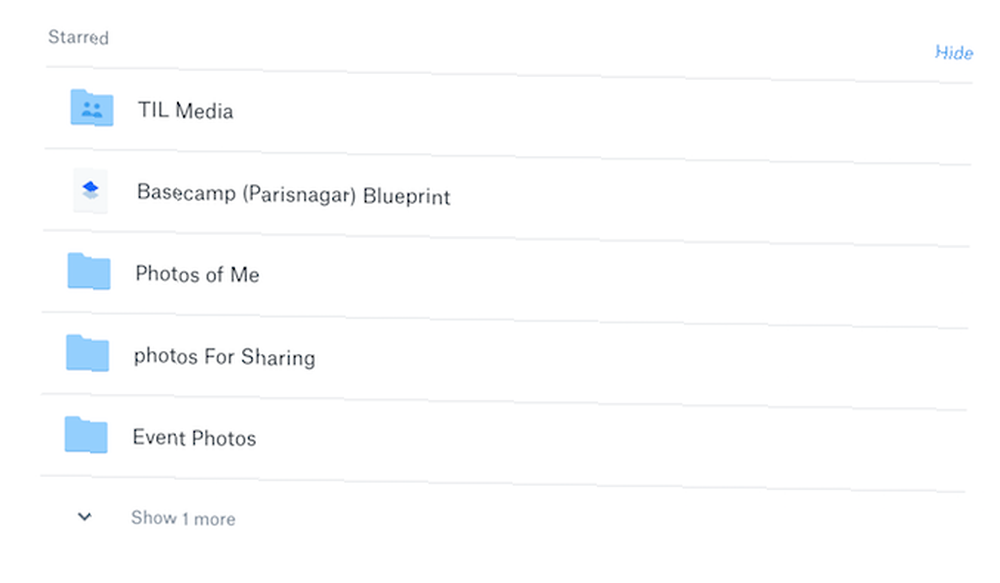
Dropbox može biti skladište svih vaših važnih radnih datoteka, arhivskih dokumenata, kućnih dokumenata, pa čak i vaše biblioteke fotografija. Ako jednostavno upotrebljavate strukturu mapa Dropbox da sve to organizirate, potrošit ćete puno vremena samo pronalazeći pravu mapu.
Tu se pojavljuju glavne uloge. Odaberite nekoliko mapa koje često koristite i Zvijezda ih. Sljedeći put kad otvorite web mjesto Dropbox ili aplikaciju, te će se mape vidjeti na vrhu.
6. Spremite datoteke za izvanmrežnu upotrebu
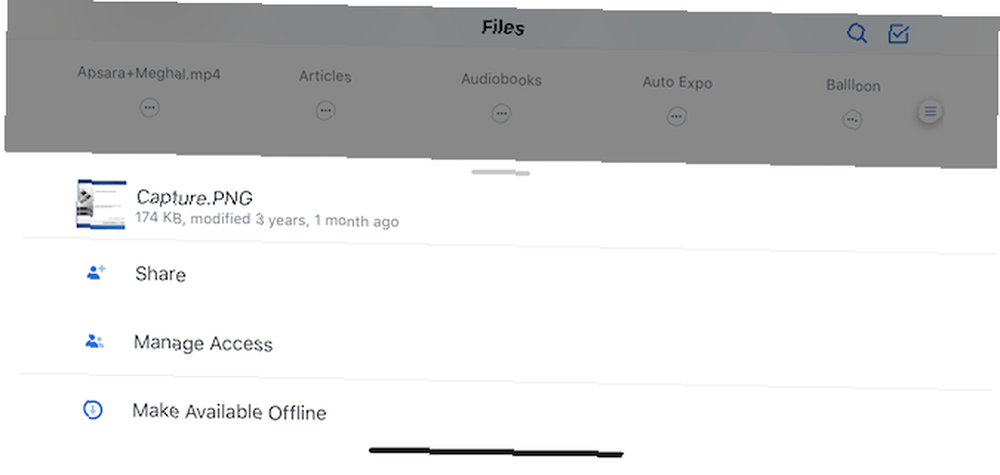
Ne možete biti stalno povezani s Internetom. Dobra je ideja spremiti nekoliko važnih datoteka za izvanmrežnu upotrebu. Ako koristite Dropbox Basic račun, možete samostalno spremiti pojedinačne datoteke (putem aplikacije iOS i Android), i to besplatno. Da biste spremili mape, morat ćete nadograditi na Dropbox Professional račun.
Dodirnite gumb izbornika kada pregledavate datoteku i dodirnite Omogući dostupnost izvan mreže gumb za spremanje datoteke na vaš uređaj.
7. Koristite selektivnu sinkronizaciju za uštedu prostora za pohranu
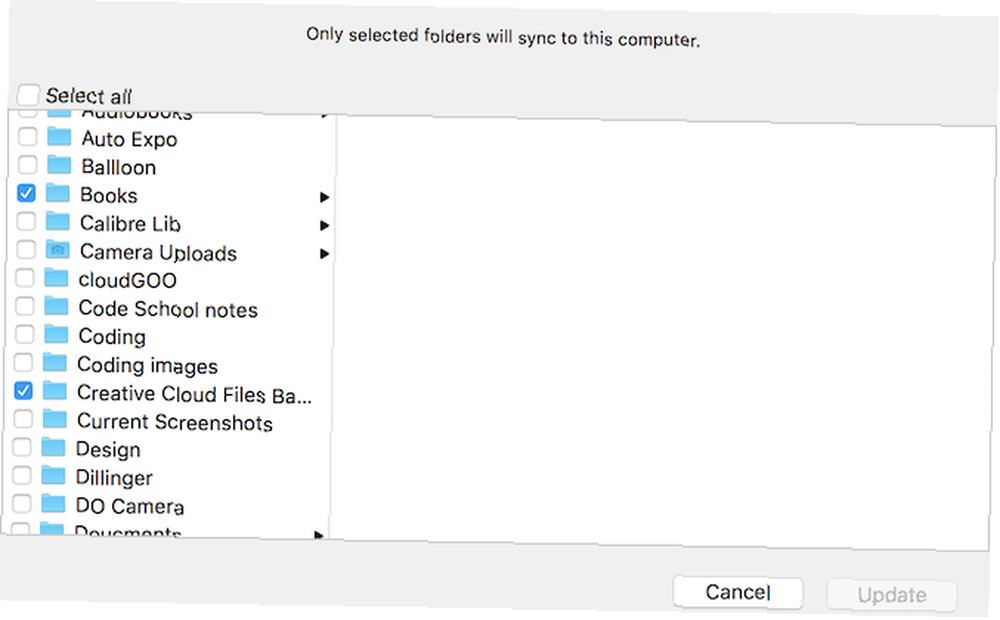
Jednom kada instalirate Dropbox na Mac ili Windows PC, idite na postavke i pronađite Selektivna sinkronizacija opcija. Pomoću ove značajke možete sinkronizirati samo odabrani broj mapa s računalom umjesto cijelog računa Dropbox.
Ovo je dobar način da provjerite da sigurnosne kopije fotografija ili druge velike datoteke ne zauzimaju prostor na računalu.
8. Promijenite URL da biste dobili direktnu vezu za preuzimanje
Ovo je zgodan mali hack za zaobilaženje korisničkog sučelja Dropboxa za pregled datoteke. Umjesto dodavanja skočnog prozora koji vas i dalje pita da se prijavite u Dropbox, samo malo promijenite URL. Na kraju zajedničkog URL-a s Dropboxa zamijenite “dl = 0” dio s “dl = 1“. Učitajte ponovo i datoteka će se odmah preuzeti.
9. Koristite dvofaktorsku provjeru autentičnosti i zaključavanje PIN-a
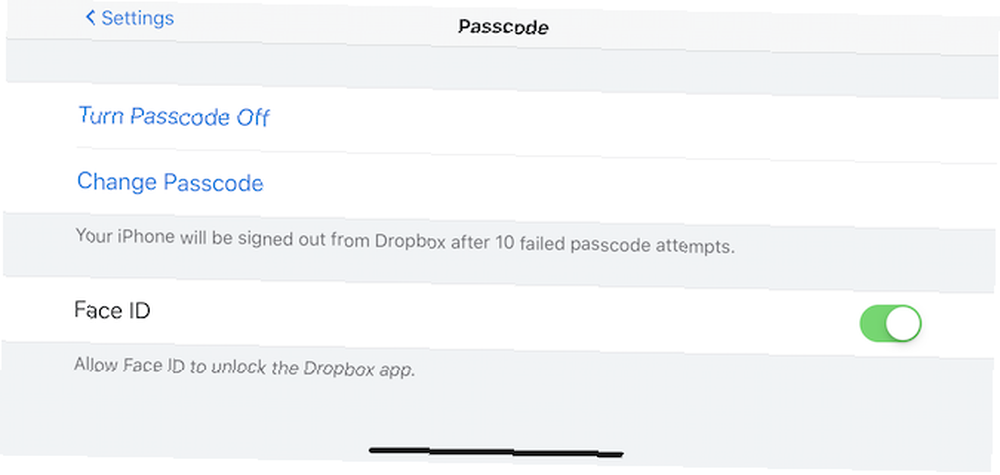
Ako ste poput mene, koristite Dropbox za sinkronizaciju ne samo važnih dokumenata, već i trezora zaporke za usluge poput 1Password. 5 najboljih upravljača lozinkama za vaš iPhone. 5 najboljih upravljača lozinkama za vaš iPhone koji se bore da zapamte svoje lozinke? Trebate upravitelja lozinki. Evo najboljih upravitelja lozinki za vaš iPhone. , To znači da želite zaštititi svoj Dropbox račun. A složena lozinka nije dovoljna.
Najbolje što možete učiniti je omogućiti 2 faktorsku provjeru autentičnosti (s SMS OTP ili Google Autentifikatorom). Idi na svoje Osobne postavke > sigurnosti i uključi Provjera u dva koraka.
Na svom iPhone ili Android telefonu idite na postavke odjeljka Dropbox aplikacije i omogućiti značajku zaključavanja. Na iPhone X možete koristiti Pin zaključavanje, otisak prsta ili čak provjeru identiteta lica. Je li Face ID na iPhoneu X dobar? Je li ID lica na iPhoneu X dobar? Gone je početni gumb. Gone je skener otiska prsta. Vrijeme je da napravite mjesto za Face ID. .
10. Skenirajte dokumente izravno u Dropbox
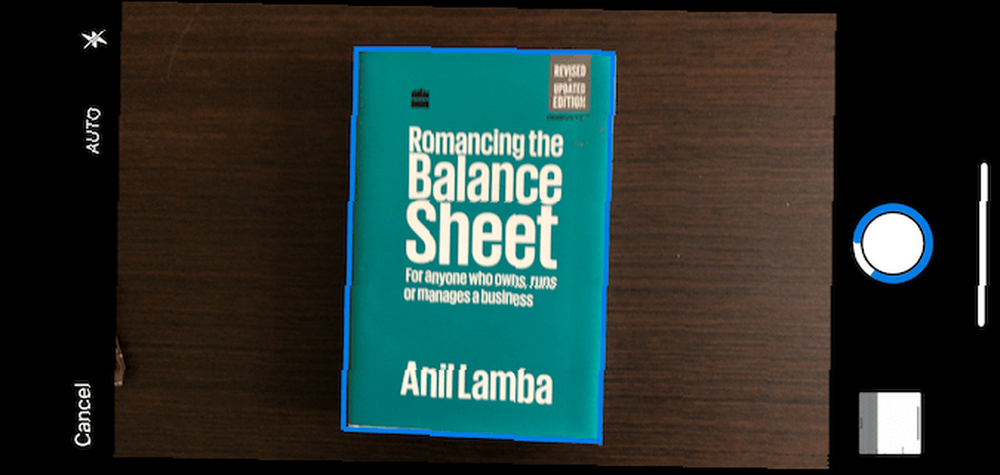
Na Dropboxu se vjerojatno završavaju skenirani dokumenti. Bez obzira upotrebljavate li aplikaciju za skeniranje treće strane kao što je CamScanner skeniranje dokumenata na telefonu s CamScanner za dokumente skeniranja na Androidu na svom telefonu s CamScanner za Android Možete koristiti ovu zgodnu aplikaciju za skeniranje bilo kojeg dokumenta izravno sa telefona. , Sada možete izrezati posrednika i izravno učitati skenirane dokumente pomoću aplikacije Dropbox na vašem iPhone ili Android pametnom telefonu.
Nakon otvaranja aplikacije, dodirnite ikonu + gumb i odaberite Skeniraj dokument. Slijedite upute na zaslonu da biste snimili sliku i pretvorili je u skenirani dokument. Zatim odaberite mjesto na kojem želite spremiti dokument.
Sad, Master Dropbox Paper
Sad kad ste objesili Dropbox, vrijeme je da preuzmete Dropbox papir. Papir je Dropboxov odgovor na Google Dokumente. To je moderan alat za suradnju s dokumentima i zapravo je vrlo lijep. Na mnogo načina (dizajn, spominjanje, ugrađeno upravljanje zadacima), to je potpuno bolje nego Google Docs 11 Objašnjivi razlozi da isprobate Dropbox Paper 11 Objasnivi razloga da isprobate Dropbox Paper Imamo 11 uvjerljivih razloga da isprobate Dropbox Paper. Novi alat za internetske dokumente dobar je početak s mogućnostima za osobnu upotrebu i zajednički rad. .











