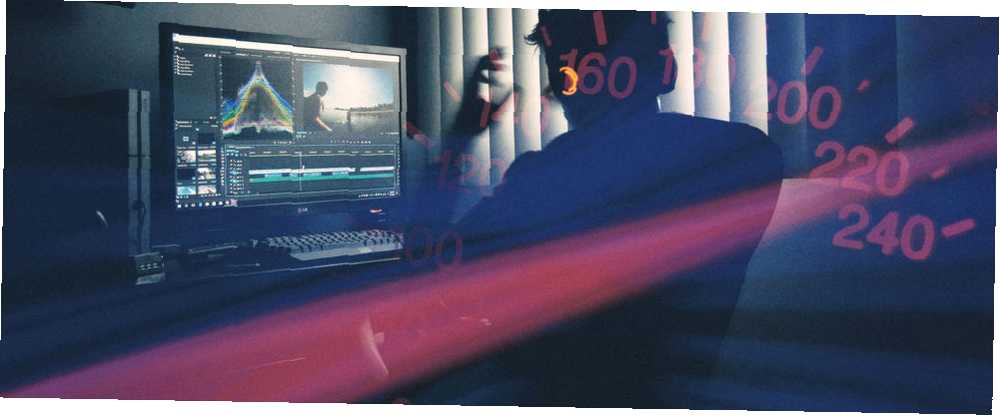
Lesley Fowler
0
1809
106
Uređivanje videa je naporan posao. To je vrlo kreativan proces i može trajati satima i satima, bez obzira koliko ste dobri - i to je pretpostavka da imate računalo koje je posao.
Bilo da gradite YouTube studio ili želite da vaše video snimke postanu kinematografske 7 načina da video snimke učinite još kinematografski 7 načina da vaše video zapise učinite kinematografskijim Iako nijedan od ovih trikova neće vas pretvoriti u Quentin Tarantino preko noći, u kombinaciji dodaju vam kako bi vaše videozapise izgledale kinematografskije. , ovih 10 savjeta će sigurno ubrzati vaš tijek rada. Od trikova uz performanse do poboljšanja tijeka rada, tu je za svakoga ponešto!
1. Rezolucija reprodukcije
Ovaj prvi savjet je jednostavan. Umjesto da unaprijed pregledate vašu ediciju u najvišoj kvaliteti, moguće je smanjiti kvalitetu do 1/2 ili 1/4 za HD snimke ili 1/8 ili 1/16 za 4K i više snimaka.
Ovo smanjuje opterećenje vašeg sustava i ne utječe na konačnu kvalitetu videozapisa.
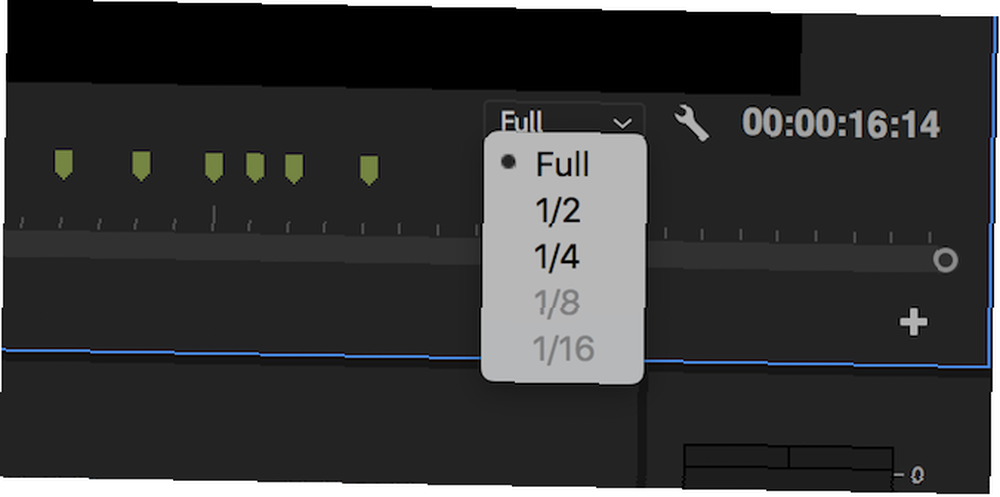
U donjem desnom dijelu vašeg Programski monitor, Odaberi Odaberite Rezolucija reprodukcije kutija. Ove će opcije u skladu s tim smanjiti kvalitetu pregleda. Ako uređujete snimke rezolucije 1080p, nećete moći odabrati nijednu postavku manju od 1/4.
2. Razina zumiranja pri reprodukciji
Premiere Pro nudi ogroman broj nivoa zumiranja reprodukcije i postavki ljestvice isječaka, ali ponekad to zapravo može smanjiti performanse.
U donjem lijevom kutu Programski monitor je Razina zuma reprodukcije kontrolirati. Time se prilagođava veličina monitora reprodukcije. To možete postaviti na 100 posto, ili veći ili manji postotak. Možda ćete htjeti ovo veće ako radite na malom ekranu, ali ako imate rezervnu rezoluciju, postavljanje toga na manji postotak rezultira marginalnim povećanjem performansi.
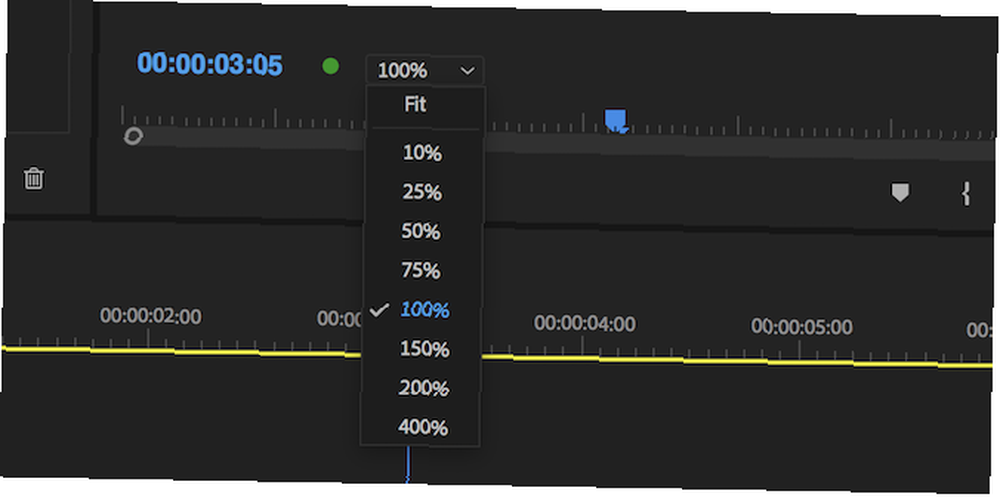
Još jedna značajka koju možete prilagoditi je ljestvica. Ako radite s 4K isječkom na vremenskoj traci od 1080p, tada ćete trebati skalirati ili “umanji” isječak kako bi se osiguralo da je sve vidljivo. Iako s time nema ništa loše, potrebno je više snage obrade, pa razmislite za početak svega u 1080p ili preslikajte svoje snimke, kao što je prikazano u nastavku “Transkodirane snimke” odjeljak.
ljestvica kontrola se može pronaći u Kontrole učinaka ploča, ispod Pokret.
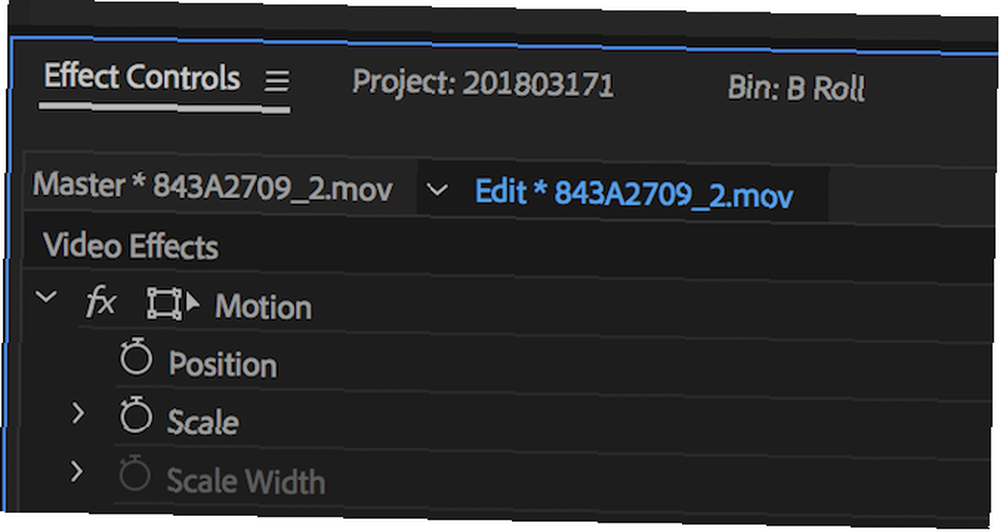
Ako ne vidite odjeljak Kontrole učinaka ploču, možete je omogućiti putem Prozor> Kontrole učinaka.
3. Koristite proxyje
Proxy poslužitelji odličan su način za postizanje više performansi iz vašeg sustava. Proxyji u Premiere Pro su jednostavno drugačiji skup datoteka za uređivanje i konačni prikaz.
Ako ste snimili film u 4K ili novijoj verziji, ali vaše računalo ne može glatko uređivati 4K, možete raditi s smanjenim kvalitetom, 1080p ili manje proxy-a koji dobivaju “zamijeniti” od strane Premiere za konačni render.
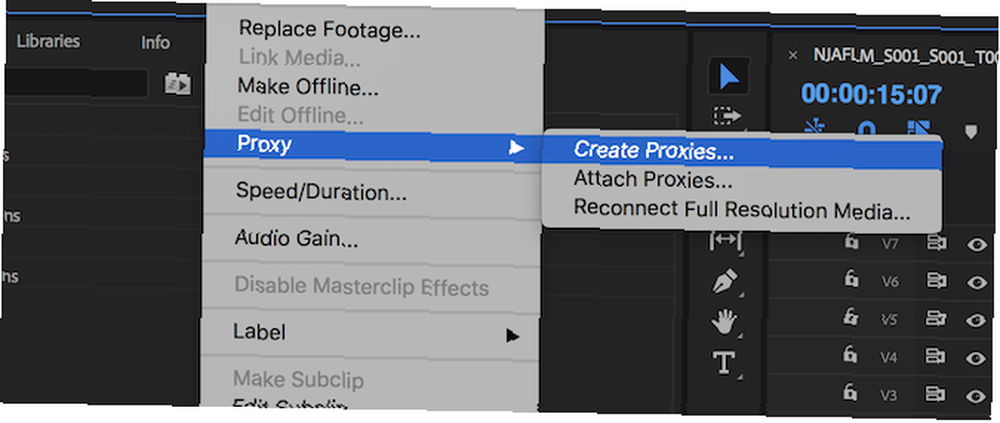
Da biste stvorili proxyje, desnom tipkom miša kliknite isječak u pregledniku projekta i odaberite Proxy> Stvorite proxyje.
Od Stvorite proxyje izbornika, moći ćete odabrati format datoteke i proxy mjesto. Odaberite nešto slično GoPro Cineform ili Apple ProRes, a onda pogodi u redu. Ovo će otvoriti vrata Adobe Media Encoder, što će automatski sve odabrane isječke pretvoriti u proxy datoteke za jednostavno uređivanje.
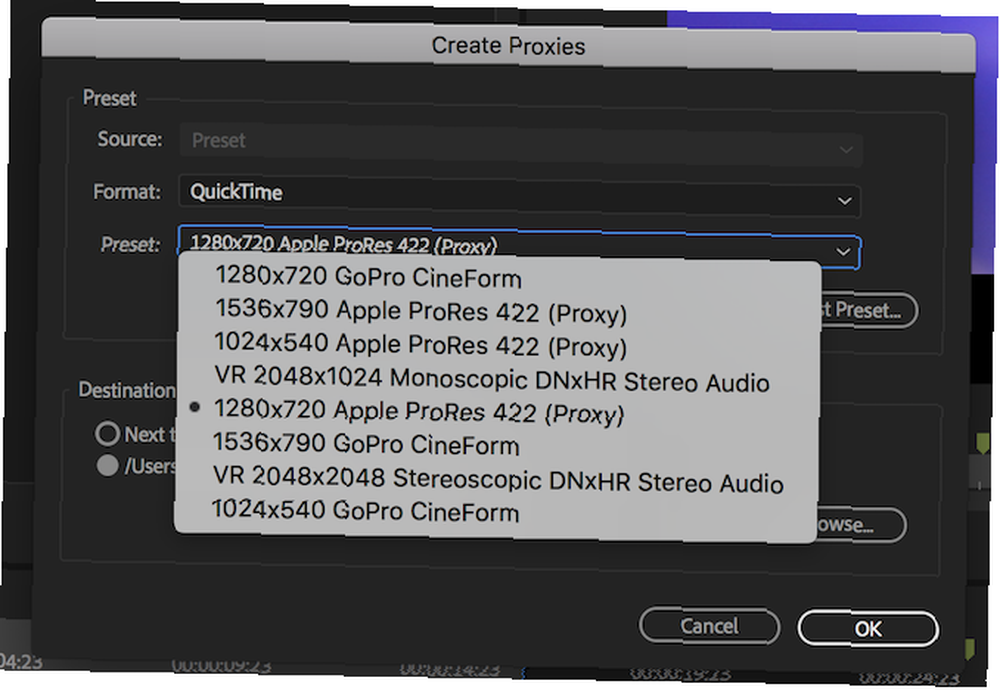
Na kraju, možete dodati gumb za uključivanje ili isključivanje proxyja u svoj Alatna traka programa Monitor (gumbi ispod vašeg videopregleda).
Započnite odabirom Button Editor gumb u donjem desnom kutu prozora pregleda.
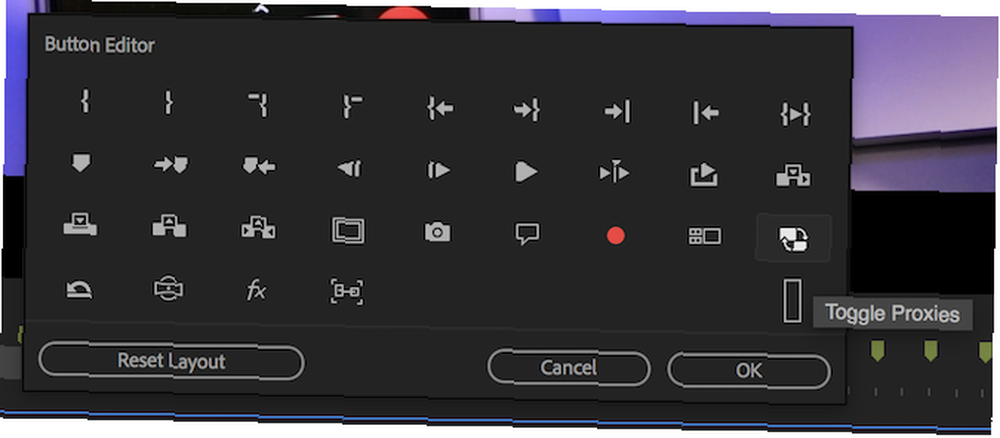
Povucite Uključite proxy pritisnite gumb na alatnoj traci i izađite iz uređivača gumba. Sada, svaki put kada pritisnete proxy gumb, postat će plava i koristit će se proxyji. Ponovno ga pritisnite za upotrebu svog originalnog medija. Međutim, Premiere Pro će automatski koristiti vaš izvorni medij pri prikazivanju, tako da ne brinite o gubitku kvalitete.
4. Transkodirajte snimke
Većina video zapisa snimljenih na DSLR ili fotoaparatu bez ogledala obično se pohranjuje u vrlo komprimiranom formatu H.264. Iako je naš vodič za kodeke Sve što trebate znati o video kodecima, spremnicima i kompresiji Sve što trebate znati o video kodecima, spremnicima i kompresiji Objašnjenje razlike između kodeka i spremnika relativno je jednostavno, ali težak je pokušaj razumijevanja svakog format. ima više informacija, jednostavnije rečeno, kodeci poput H.264 vrlo su dobri u smanjenju veličine datoteke, ali su nevjerojatno teški za vaše računalo.
Uređivanje gotovih formata kao što je Apple ProRes proizvodi veće veličine datoteka, ali manje oporezuje uređivanje vašeg sustava.
Ako pretvorite sve snimke u format za lako uređivanje, ustanovit ćete da je vaše računalo manje oporezovano i da možete nastaviti sa istiskivanjem performansi iz njega.
Adobe Media Encoder u stanju je brzo i jednostavno pretvoriti više datoteka, a ovaj odličan vodič s YouTube kanala AdobeMasters obuhvaća sve što trebate znati:
Kao što je gore spomenuto, ako radite sa 4K snimkama, ali ih trebate isporučiti samo u 1080p, Media Media Encoder možete upotrijebiti za 1080p. I dalje ćete zadržati neke od prednosti 4K, ali vaše računalo neće morati raditi s toliko piksela!
Ako još uvijek niste uvjereni u 4K, pogledajte naše razloge za snimanje u 4K 6 razloga zašto biste trebali početi snimati 4K videozapise već 6 razloga zašto biste trebali početi snimati 4K videozapise već vam ne treba super skupo kamera za snimanje 4K videozapisa. Evo zašto biste se trebali prebaciti. vodič.
5. Nadogradite računalo
Ako ste do sada isprobali sve savjete o performansama, a vaš stroj još uvijek ne zadovoljava zadatak, možda je vrijeme za nadogradnju. Imamo proračunski vodič za uređivanje 4K računala Najbolji softver za uređivanje videa 4K PC sastavljen je za manje od 1.000 dolara. Najbolje uređivanje videa 4K PC sastavljanje za ispod 1.000 dolara Tražite li najbolju verziju računala za 4K uređivanje (ili učinkovito igranje)? Zaokružili smo kompletnu verziju računala za ispod 1.000 dolara! , ali vaš izbor računala ovisi o vašim video zahtjevima i proračunu.
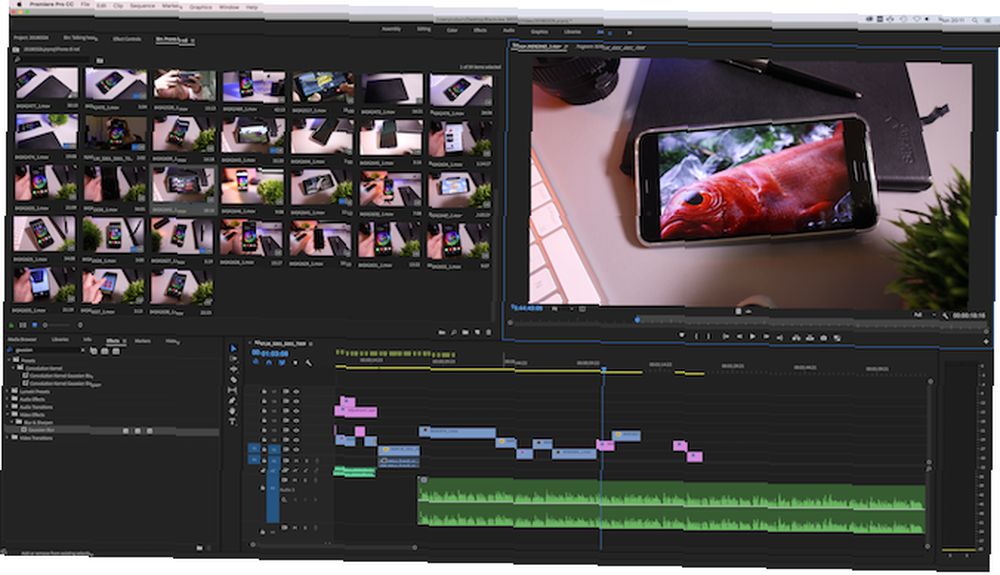
Na primjer, Macbook Pro iz 2011. može se baviti osnovnim uređivanjem videa od 1080p, ali se stvarno bori s bilo kakvim efektima ili bilo što složenijim od jednostavnih rezova. 2017 5K iMac može podnijeti gotovo sve potrošačke razine, ali ovaj će se stroj boriti i s vrstama kamera koje se koriste za snimanje filmova ili s high-end kamerama koje koriste YouTubers kao što su Marques Brownlee ili Jonathan Morrison, koji snimaju na skupocjenoj crvenoj boji kamere.
Bez obzira na vaše potrebe, budite spremni izdržati na premium komponentama - uređivanje videa zaista je tako zahtjevno. Ako gradite svoj vlastiti sustav, pogledajte naš vodič za izgradnju vlastitog računala Kako izraditi vlastiti PC Kako izraditi vlastiti PC Vrlo je razdražljivo graditi svoje osobno računalo; kao i zastrašivanje. Ali sam postupak je zapravo prilično jednostavan. Proći ćemo vas kroz sve što trebate znati. .
Jednom kada steknete svoje vrhunsko računalo za uređivanje i vaše postavke budu podešene, možete se početi fokusirati na načine za povećanje učinkovitosti. Sljedećih pet savjeta pomoći će vam da u bilo kojem trenutku postanete nindža za uređivanje!
6. Postavljanje ulaznih i izlaznih točaka
Prilikom pregleda svojih snimaka u Izvorni monitor, moguće je označiti U i van boda. Oni jednostavno kažu Premijeri kada bi vaš isječak trebao započeti i završiti. No snimci se, međutim, ne brišu.
Točke za ulaz i izlaz štede vam puno vremena. Umjesto da povučete isječak na vremensku traku, pročistite dio koji vam se sviđa, a zatim obrežite početak i kraj, Premiere automatski sječe vaše isječke na temelju ulaznih i izlaznih točaka.
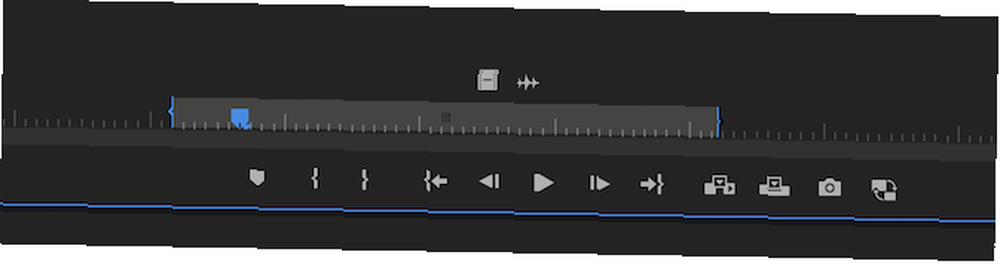
Možete odgojiti Izvorni monitor dvostrukim klikom na isječak u vašem Preglednik projekata. tisak Razmaknica, ili upotrijebite kontrole na dnu za početak reprodukcije i pranja po klipu. Nakon što pronađete odjeljak koji vam se sviđa, pritisnite ja tipku za označavanje točke In, a zatim pritisnite O tipku nakon što dođete do izlazne točke. Također možete koristiti Označiti i Obilježiti gumbe nalaze se na kontrolama ispod ovog isječka.
Nakon što označite svoje bodove, vidjet ćete znak “mini vremenska linija” pojavljuju se ispod vašeg isječka. To otprilike pokazuje gdje se vaš označeni odjeljak pojavljuje u odnosu na cijeli snimak. Također možete kliknuti i povući kovrčave nagrade kako biste prilagodili bodove ili jednostavno nastaviti reprodukciju i dodirnuti ja i O opet onoliko puta koliko želite.
7. Naučite prečace
Prečaci imaju veliku razliku u brzom dovršavanju uređivanja. Jednom kada naučite prečace, moći ćete letjeti kroz vremensku traku, praveći rezove, primjenjujući efekte i još mnogo toga. Ako koristite prečace u kombinaciji s postavljanjem ulaznih i izlaznih točaka kao što je prikazano gore, tada se film praktički uređuje.
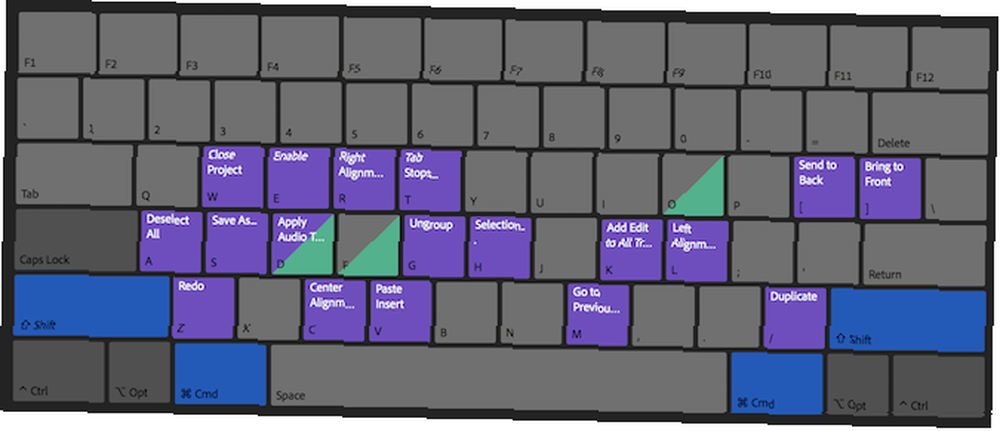
Ići Premiere Pro CC i onda Prečice na tipkovnici prikazati izbornik prečaca na tipkovnici Premiere. Ovdje možete vidjeti sve trenutno dodijeljene prečace, što je izvrsno za njihovo učenje. Alternativno, možete ponovo dodijeliti koliko želite, a to je mjesto gdje stvarno možete ubrzati svoj tijek rada.
Legenda YouTubea Peter McKinnon ima nevjerojatan trik koji možete upotrijebiti za izradu svojih izmjena, a potrebno je samo nekoliko prečaca za prečace:
8. Ripple Edit
Jeste li ikada bili frustrirani obrezivanje isječaka u Premiere Pro? Da, postavljanje ulazno / izlaznih točaka pomaže puno, ali što ako želite odsjeći jednu sekundu s početka ili kraja isječka koji je već na vašoj vremenskoj traci? Čitav postupak može dugotrajno. Morate odabrati alat za brijanje (pomoću prečaca na tipkovnici C), izrežite isječak, izbrišite loš odjeljak, a zatim promiješajte sve sljedeće klipove da biste popunili prazninu.
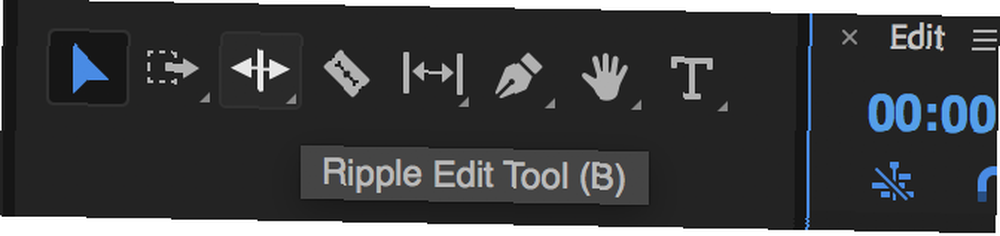
Pa, koristeći Alat za uređivanje Ripplea (prečac B), možete povući da biste proširili ili smanjili isječak, a premijera će automatski pomaknuti sve ostale isječke kako bi popunio prazninu.
Ovaj brzi vodič YouTuber Richard Rho pokazuje kako koristiti alat za uređivanje ripplea za manje od tri minute:
9. Koristite slojeve podešavanja
Slojevi za prilagođavanje nevjerojatno su moćan alat i vrlo ih se lako može naučiti.
Svaka promjena ili efekt koji prilagodite sloju primjenjuju se na sve isječke u nastavku. Ovo je posebno korisno tijekom korekcije boje. Možete prilagoditi sloj prilagodbe i utjecati na njega na desetke ili stotine isječaka ispod njega. To vam štedi puno vremena i sprečava vas da napravite uobičajene promjene u nekoliko različitih isječaka.
Ako se odlučite na još jednu promjenu, jednostavno idite i promijenite prilagodbeni sloj, a ne više pojedinačnih isječaka.
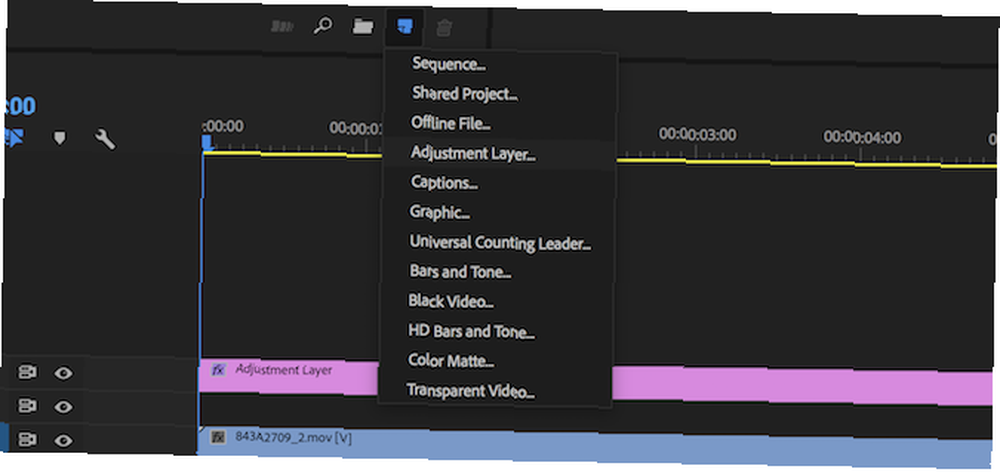
Stvorite novi sloj odabirom Nova stavka> Sloj podešavanja od Preglednik projekata.
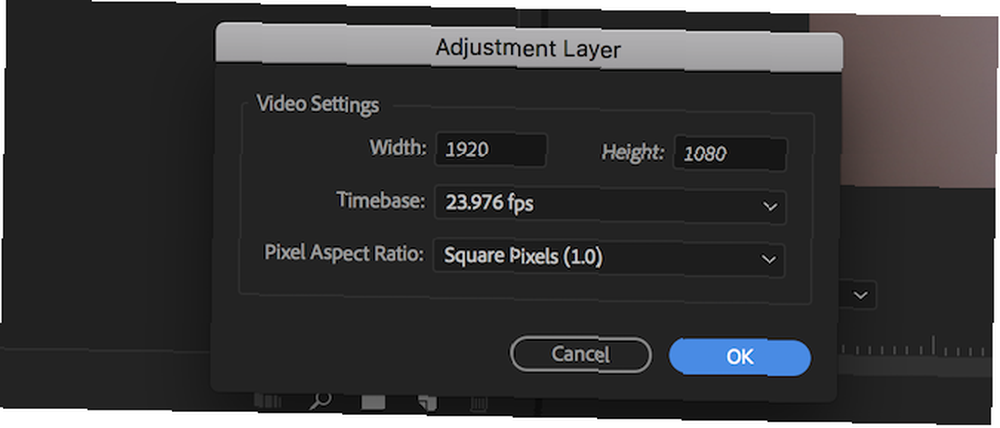
Od Postavke sloja podešavanja prikaže se ploča, ostavite sve mogućnosti na zadanom i zatim odaberite u redu. Vaš novi sloj za prilagodbu pojavit će se zajedno s vašim snimkama i može se tretirati kao isječak. Povucite je na svojoj vremenskoj traci, a zatim kreativno primijenite efekte koji vam se sviđaju. Bilo koja snimka ispod ovog sloja prilagodbe imati će efekte na njega.
10. Koristite Radne prostore
Premiere Pro sadrži mogućnost spremanja različitih radnih prostora. Ovi radni prostori predstavljaju različite opcije, alate i ploče kako bi vam olakšali različite zadatke. Premiere Pro ima standardno nekoliko različitih radnih prostora, ali moguće je i stvoriti vlastiti. To vam omogućuje spremanje omiljenih alata i izgleda, spremnih za vraćanje u tren oka.

Na vrhu Premiere Pro je Ploča radnih prostora. Ovdje možete vidjeti sve zadane radne prostore, kao i sve prilagođene koje ste stvorili.
Da biste stvorili vlastiti radni prostor, upotrijebite postojeći kao polazište. Možete kliknuti i povući bilo koju ploču bilo gdje i tako organizirati svoje savršeno postavljanje. Ako vam je potreban dodatni set alata, to možete omogućiti putem Prozor izbornik.
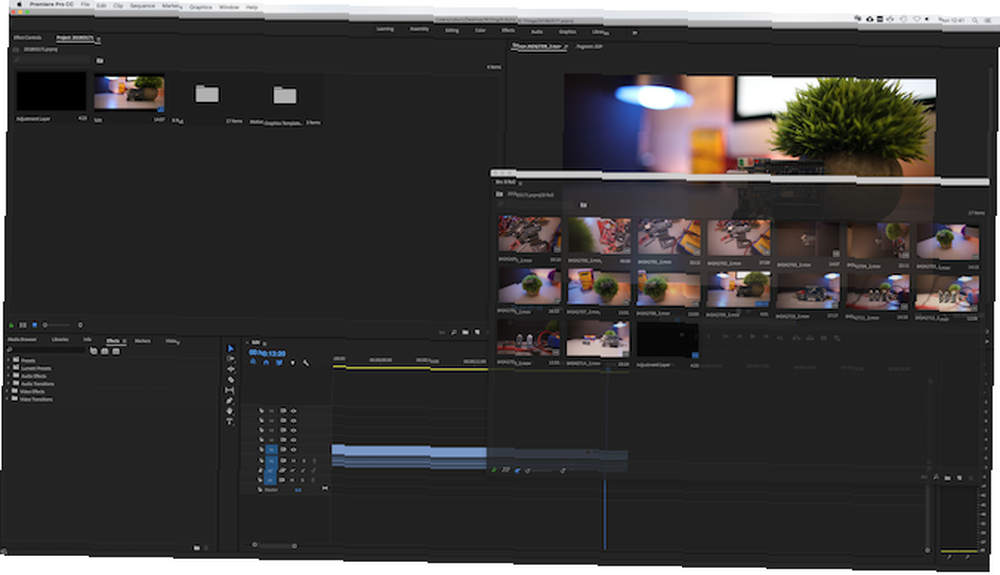
Nakon završetka možete spremiti taj izgled kao prilagođeni radni prostor. izabrati Prozor> Radni prostori i onda Spremi kao novi radni prostor.
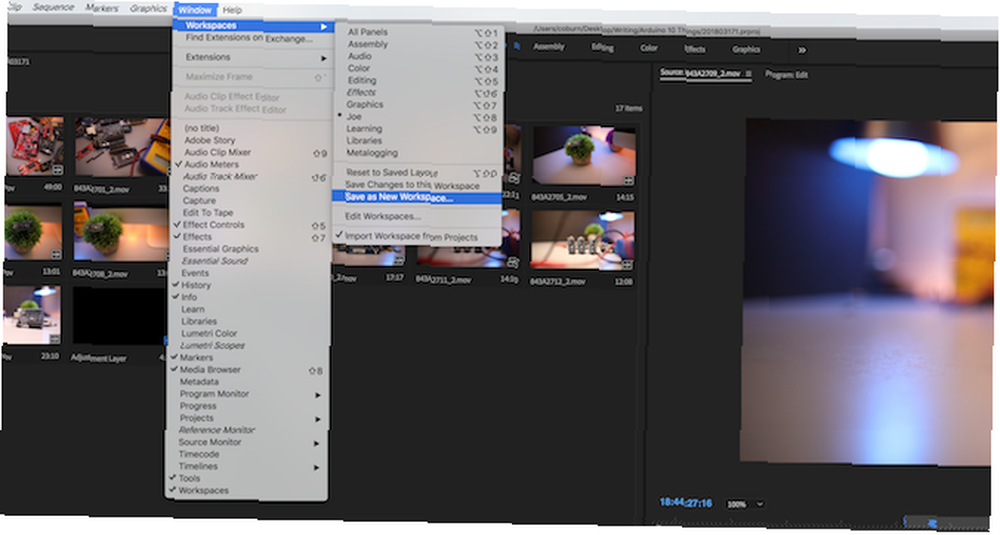
Dajte svom radnom prostoru odgovarajuće ime i odaberite u redu.
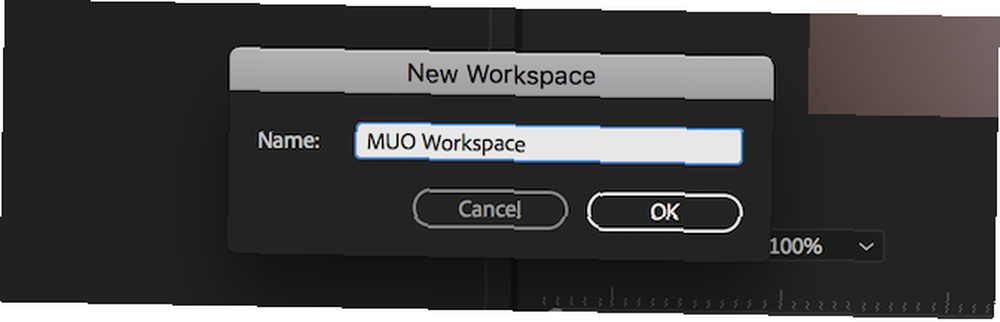
Sada je vaš prilagođeni radni prostor postavljen i spreman za rad. Postoje dvije dodatne mogućnosti radnog prostora koje bi vam mogle biti korisne. Obojici se može pristupiti putem Prozor> Radni prostori izbornik.
Ako odlučite da želite ponovno organizirati svoj radni prostor, to možete učiniti bez problema. Nakon što zatvorite Premiere Pro, izgubit ćete sve promjene. Trebate spremiti promjene u svoj radni prostor. izabrati Spremi promjene u ovaj radni prostor, a vaš će prilagođeni radni prostor biti ažuriran.
Ako ste otišli predaleko i želite vratiti svoj radni prostor u prijašnji sjaj, jednostavno odaberite Vrati na spremljeni izgled, i vratit ćete se tamo gdje ste započeli.
Ubrzajte uređivanje videa u Adobe Premiere Pro
Ovi trikovi pokazuju da male promjene tu i tamo mogu dovesti do velikih dobitaka tijekom čitavog uređivanja. Od transkodiranja do tipkovnih prečaca i svega što se događa između ovih savjeta, pouzdani su načini za povećanje brzine uređivanja u Adobe Premiere Pro!
Nakon što naučite ove osnove, zašto ne naučite kako ovladati prepravljanjem vremena u Premiere Pro Remapping vremena u Premiere Pro: Vodič za početnike Remapping vremena u Premiere Pro: Vodič za početnike Prepravljanje vremena je tehnika za ubrzanje ili usporavanje video zapisa , U Adobe Premiere Pro to je lako! , kako koristiti alat za podudaranje boja, Kako koristiti Adobe Premiere Pro Alat za podudaranje boja Kako koristiti Adobe Premiere Pro Alat za podudaranje boja Adobe Premiere Pro ima ugrađen automatski alat za podudaranje boja, a u ovom članku objašnjavamo kako koristiti ispravno. i napravite vlastite unaprijed postavljene postavke Kako napraviti vlastite presede za Adobe Premiere Pro Kako napraviti vlastite presede za Adobe Premiere Pro Adobe Premiere Pro su izvrsni način za automatizaciju ponavljajućih zadataka. I evo sve što trebate znati ... ?











