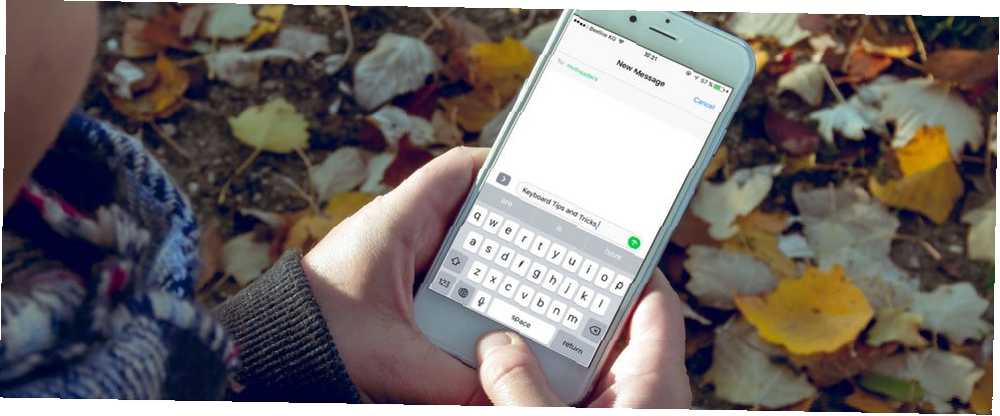
Mark Lucas
0
1579
19
Pametni telefoni i drugi uređaji za pomoćnu tehnologiju mogu biti od velike pomoći mnogim starijim građanima. No puno vremena im je potrebna pomoć u postavljanju svojih uređaja i njihovoj učinkovitoj upotrebi.
Ako se vaša starija voljena osoba odlučila za iPhone umjesto osnovnog telefona, mi smo tu da vam pomognemo da ga postavite. Evo značajki i savjeta kako iPhone učiniti dostupnijim starijim građanima.
1. Omogući zumiranje prikaza
Jedna od nuspojava starosti je pad vida. Presbiopija, koja utječe na vašu sposobnost vida iz blizine, čest je poremećaj starijeg dobivanja. Srećom, pokrivali ste značajku Digital Zoom. Ova zgodna opcija pristupačnosti iOS-a povećava veličinu teksta i drugih elemenata.
Evo kako to omogućiti:
- Idi preko postavke.
- Odaberi Zaslon i svjetlina.
- Ispod Zum prikaza zaglavlje, dodirnite Pogled polje.
- Sad odaberite zumirati. Možete pogledati nekoliko pregleda prije nego što odaberete želite li.
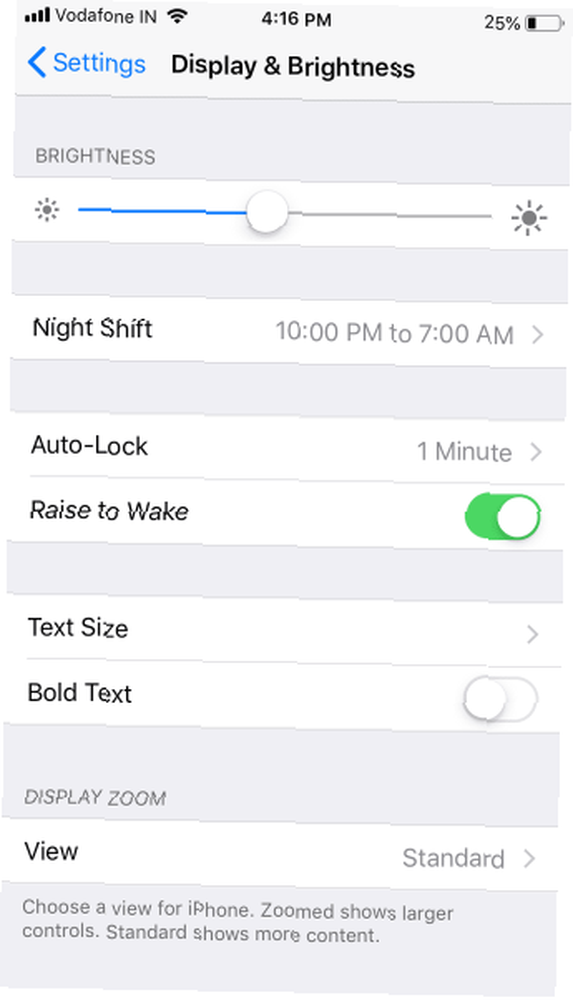

2. Poboljšajte čitljivost povećanjem veličine teksta
Ovaj je dodatak zumiranju prikaza. Prije nego što iPhone predate starijim osobama, pametno je povećati veličinu fonta. Dok gornja značajka povećava prikaz na cijelom zaslonu, to povećava fontove kako bi se povećala ukupna čitljivost. Da biste prilagodili veličinu teksta:
- Ići Postavke> Zaslon i svjetlina.
- Odaberi Veličina teksta.
- Podesite klizač za odabir željene veličine teksta.
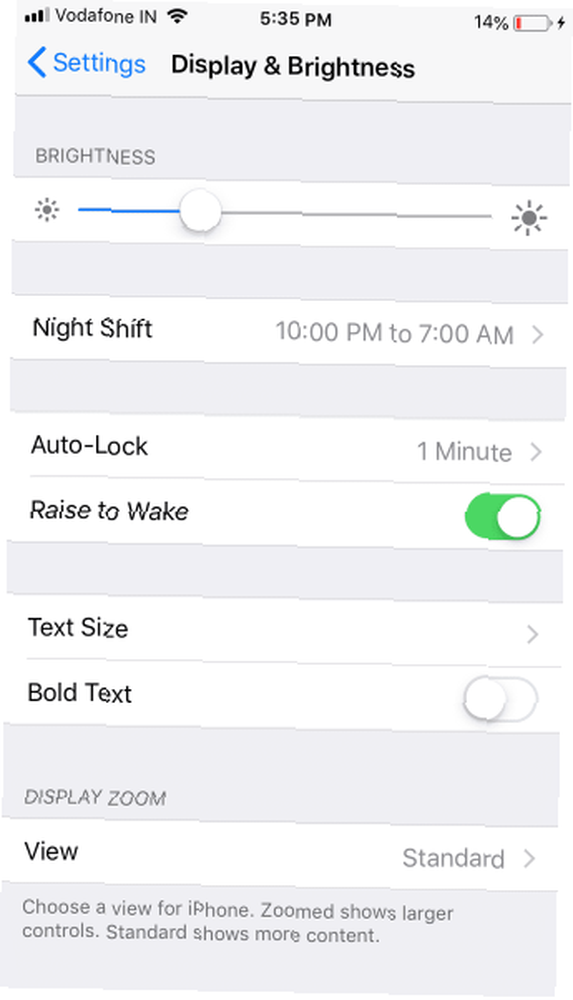
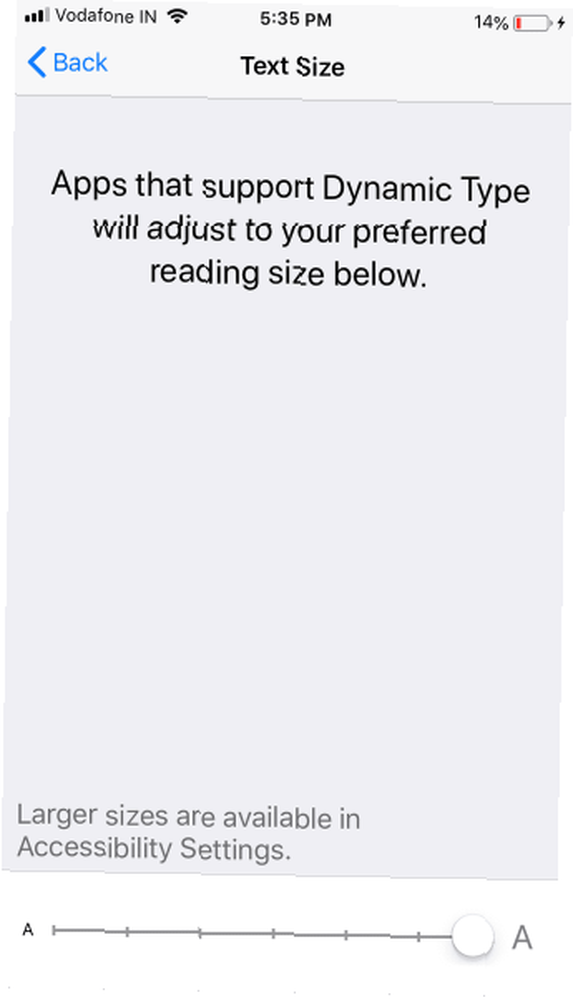
3. Govori odabir
Izbor zvuka je sjajna značajka malog iOS-a. Nakon što je omogućeno, omogućuje vam da istaknete bilo koji tekst i Siri će ga pročitati naglas.
Ovo je posebno korisno ako tekst nije jasno čitljiv ili ako korisnik više voli slušati zvuk, a ne zuriti u ekran. Da bi se omogućila Govori odabir, slijedite dolje navedene korake:
- Otvorena Postavke> Općenito.
- Odaberi Pristupačnost> Govor.
- Omogućiti Odabir govora. Ako vam je teško odabrati tekst za govor, možete to omogućiti Zvuk zaslona umjesto toga. Ovo vam omogućuje da s dva prsta povučete prema dolje s vrha zaslona i čitate sve što je na zaslonu.
- Odaberi glasovi za promjenu glasa ili preuzimanje novog.
- Ako je potrebno, možete prilagoditi Govorna stopa pomoću klizača.
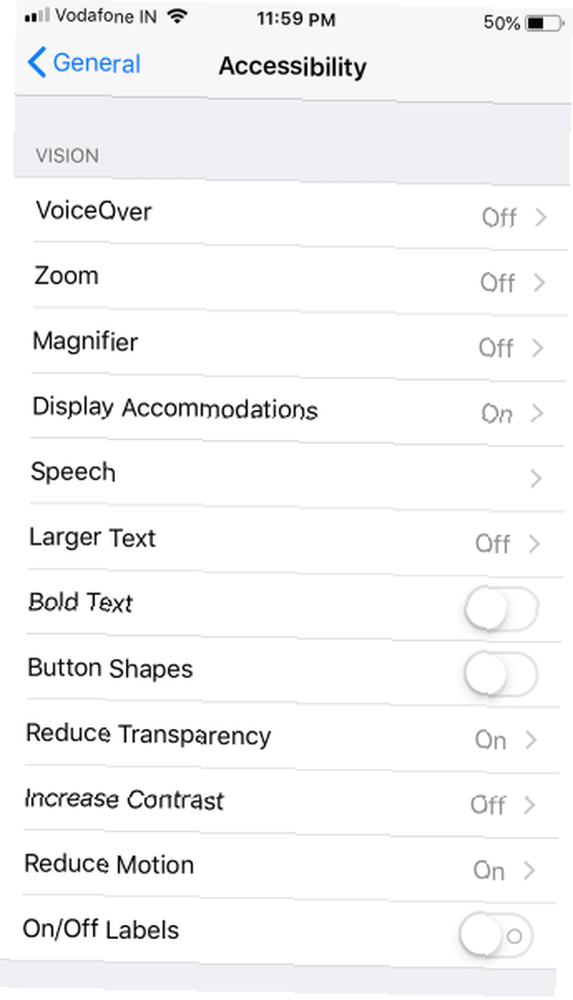
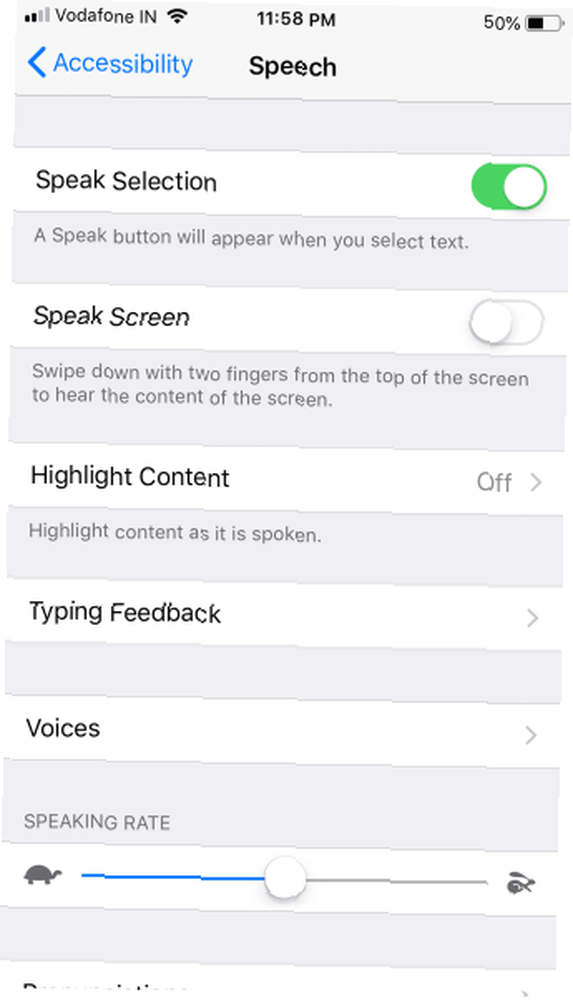
4. Koristite Voiceover da iOS očitava ekran
Sinkronizacija pomaže vam čitanje elemenata izbornika na zaslonu. Možete ga aktivirati jednim dodirom bilo gdje na zaslonu, što će biti korisno za slabovidne osobe. Pored toga, možete precizirati opcije VoiceOver za odabir različitih parametara poput Govor, preopširnost, Brailleovo pismo, i drugi.
Slijedite dolje navedene korake za aktiviranje i korištenje VoiceOver-a:
- Otvorena postavke i idi na General.
- Odaberi Pristupačnost> VoiceOver.
- žabica Sinkronizacija do Na. Vaš će vas iPhone tražiti da to potvrdite jer VoiceOver mijenja geste za navigaciju.
- Ako je potrebno, možete promijeniti Govorna stopa podešavanjem klizača. U nastavku ćete pronaći razne opcije za podešavanje VoiceOver-a za vaše specifične potrebe.
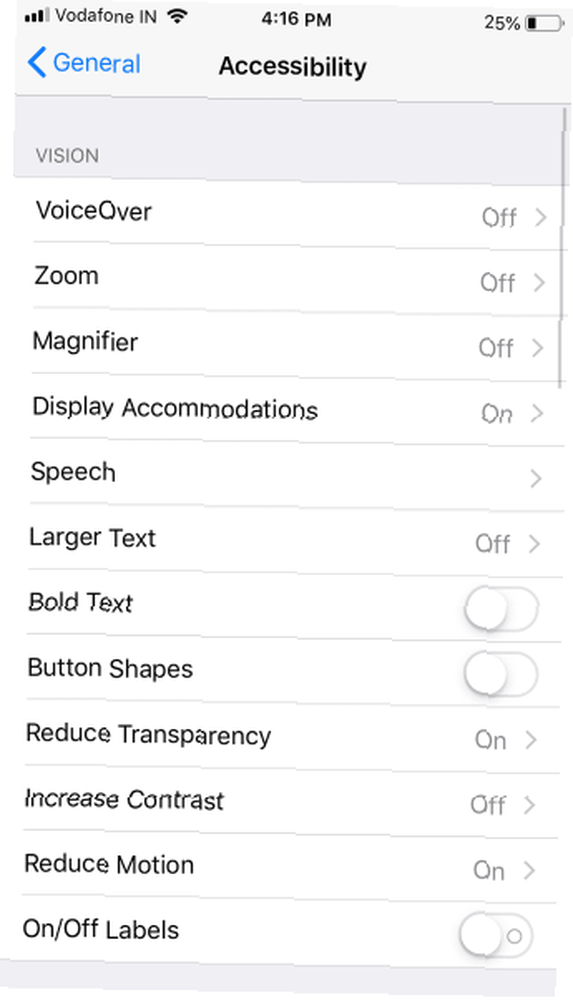
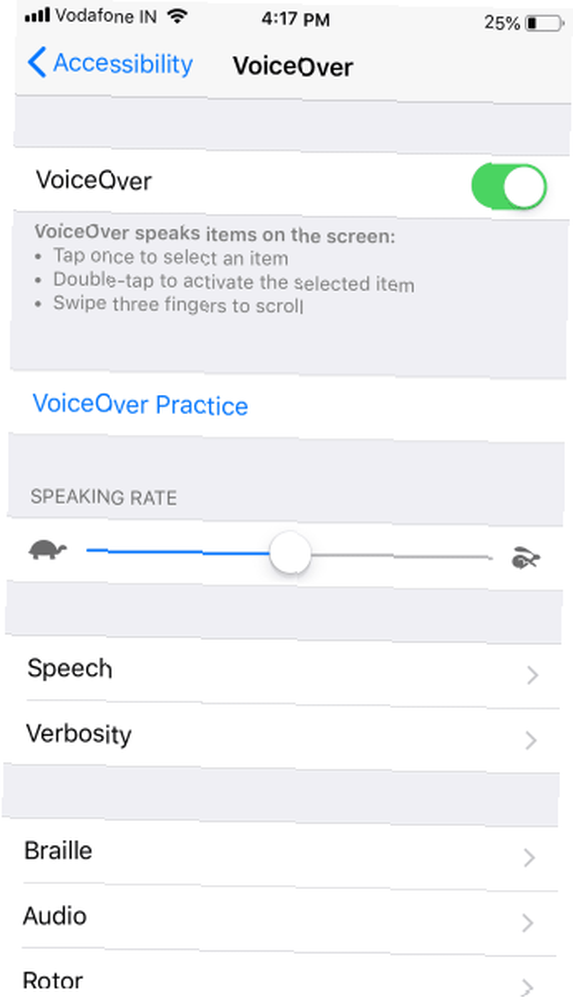
Kad vam sluh nestane, pokušajte u stvarnom vremenu poslati tekstualne pozive za iPhone i Mac Kako koristiti tekstualne pozive u stvarnom vremenu (RTT) na Mac i iPhoneu Kako koristiti tekstualne pozive u stvarnom vremenu (RTT) pozive na Mac i tekst u stvarnom vremenu ( RTT) Pozivi su korisna značajka pristupačnosti ugrađena u vaš iPhone i Mac. Evo kako ih koristiti. .
5. Pojačajte glasnoću zvona, omogućite LED upozorenja
Ako postavljate telefon nekome kome je slab sluh, ima smisla pojačati glasnoću zvona do maksimuma.
Prema zadanim postavkama, tipke za glasnoću na bočnoj strani vašeg telefona ne podešavaju zvono, pa krenite na Postavke> Zvukovi i podesite Zvono i upozorenja klizač. Dok ste ovdje, također možete omogućiti Vibrira na prstenu i Vibrira u tišini mogućnosti za smanjenje vjerojatnosti propuštenih poziva.
Također biste trebali biti sigurni da je njihova odabrana melodija zvučna i jasna. Konačno, za vizualni znak može vam pomoći uključivanje LED bljeskalica za upozorenja značajka. Uraditi ovo:
- Ići Postavke> Općenito> Pristupačnost.
- Upaliti LED bljeskalica za upozorenja.
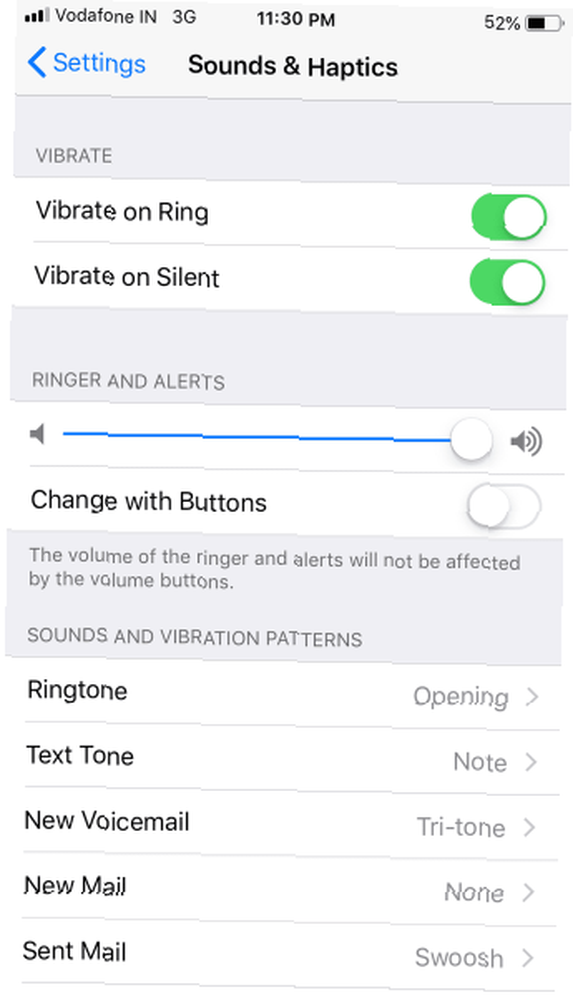
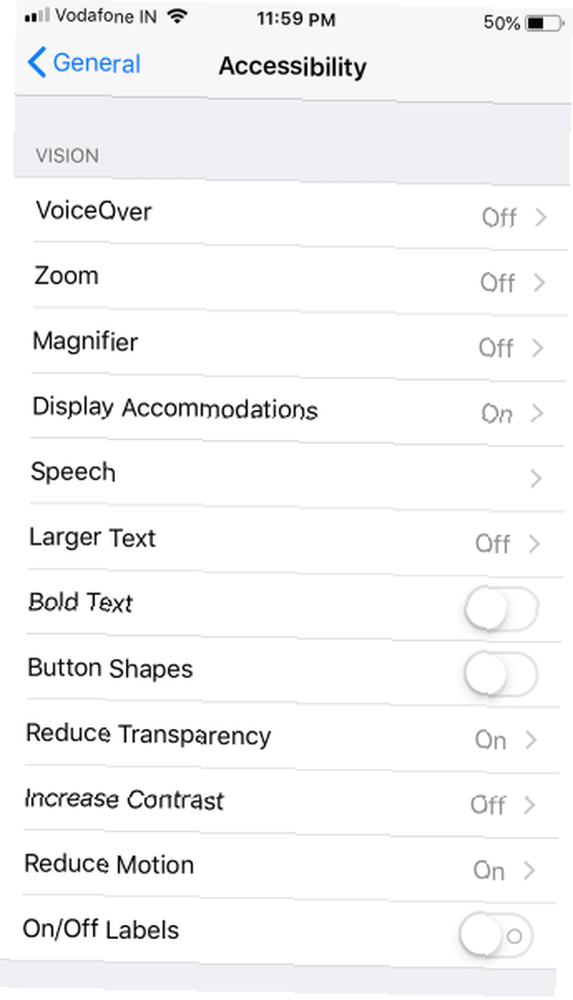
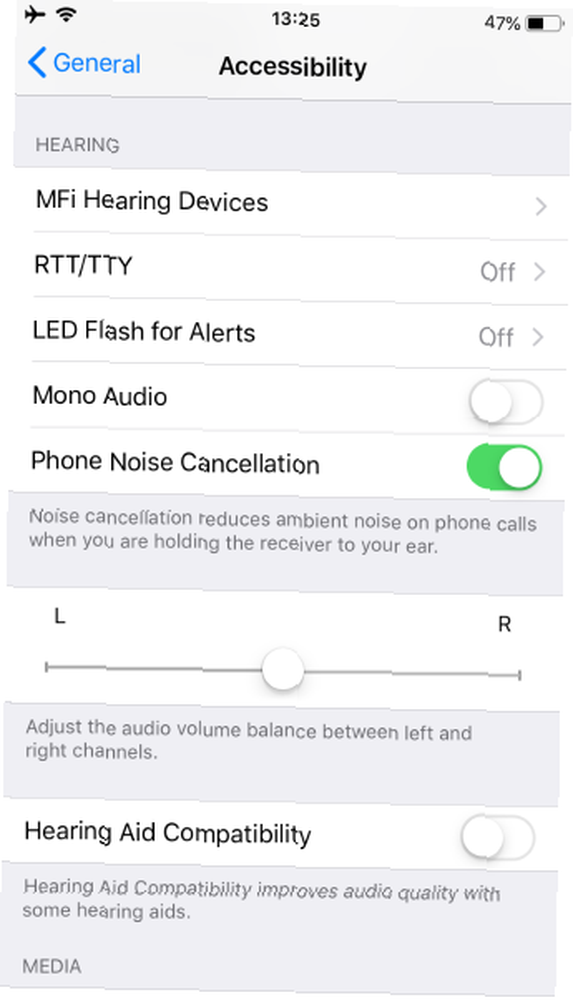
6. Omogući Find My iPhone
Pronađi moj iPhone može vam spasiti život ako zamijenite telefon ili ako ga netko ukrade. Ovo se može pokazati osobito korisnim za praćenje telefona starije osobe.
Pošalji zadnju lokaciju je također zgodna, jer vas pita o mjestu uređaja prije nego što je baterija umrla. Evo kako omogućiti Find My iPhone:
- Ići postavke i dodirnite svoje ime na vrhu.
- Odaberi iCloud.
- Pomaknite se prema dolje i dodirnite Pronađi moj iPhone.
- Omogućiti Pronađi moj iPhone i Pošalji zadnju lokaciju.
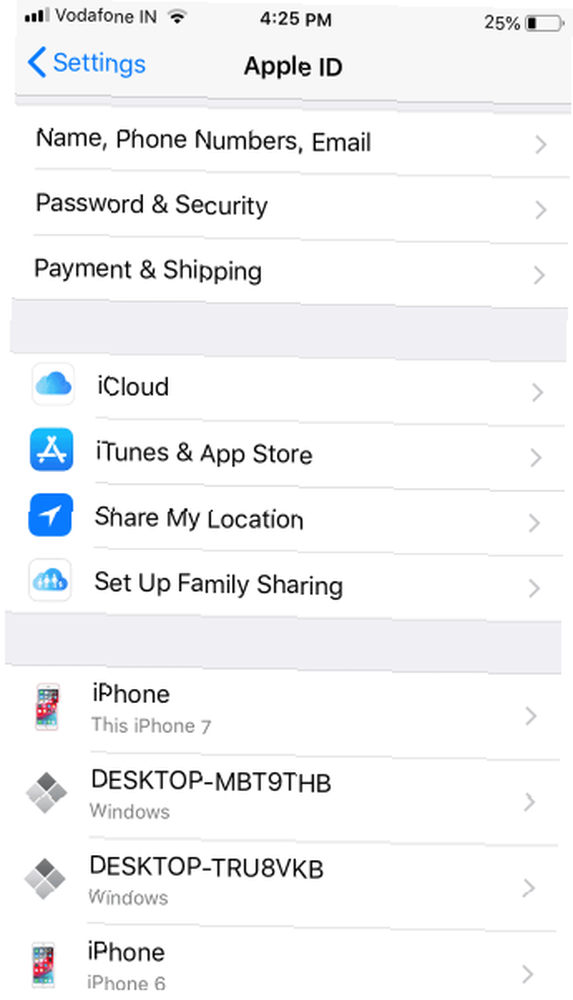
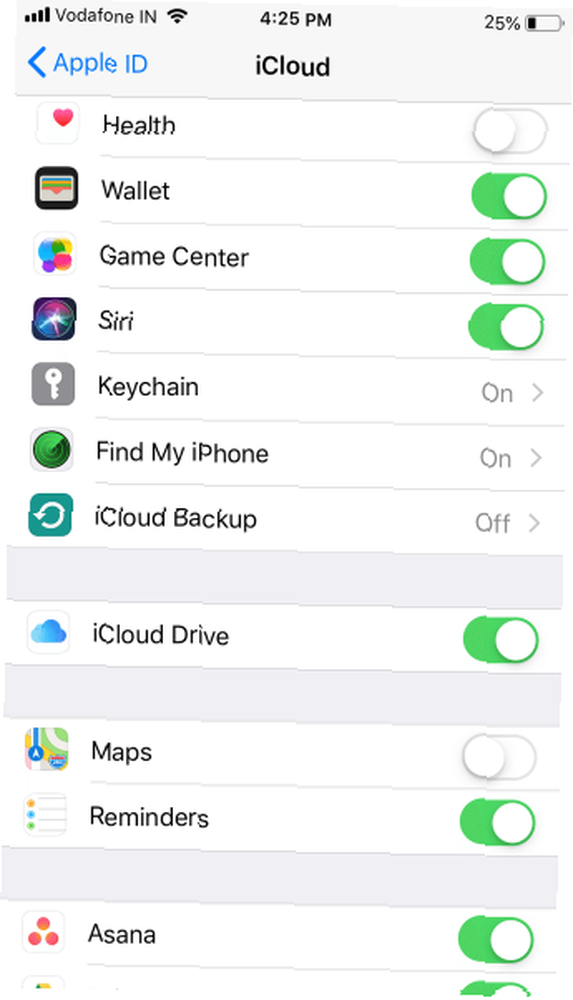
7. Konfigurirajte brzo biranje / Favoriti
Brzo biranje olakšava vaše učestale kontakte samo nekoliko dodira. Na ovaj način se stariji ljudi neprestano trude uroniti u kontakt ili popise nedavnih poziva.
Najbolji način je dodati sve važne kontakte (uključujući ljude kojima se u hitnim slučajevima mogu obratiti) Omiljene. Evo kako postaviti brzo biranje na iPhoneu:
- Otvori Telefon app.
- Odaberi Omiljene s donje trake.
- Dodirnite Plus ikonu u gornjem lijevom kutu za prikaz popisa kontakata. Odaberite kontakt koji ćete dodati favoritima, a zatim odaberite vrstu kontakta koju želite dodati (pozive, razmjene poruka itd.)
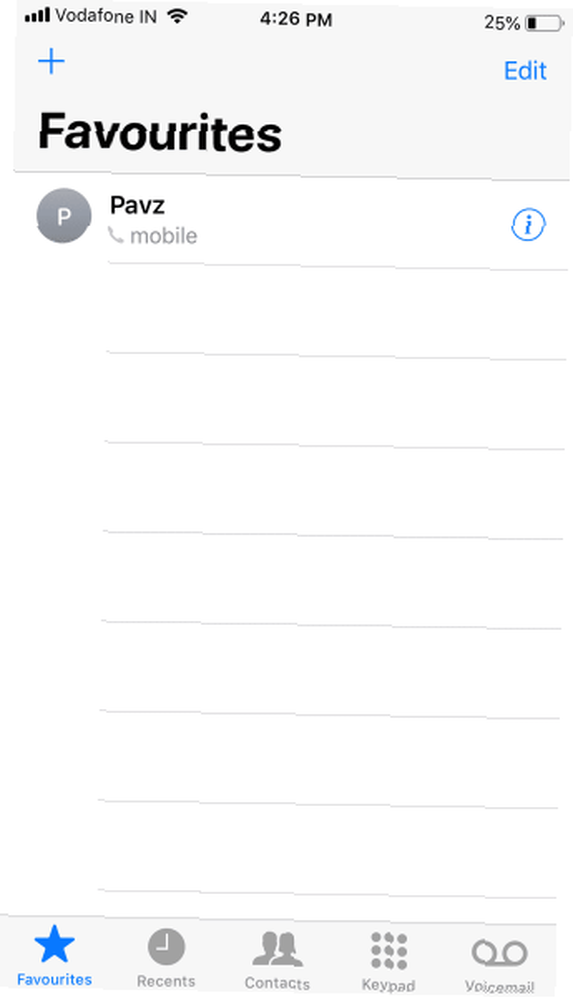
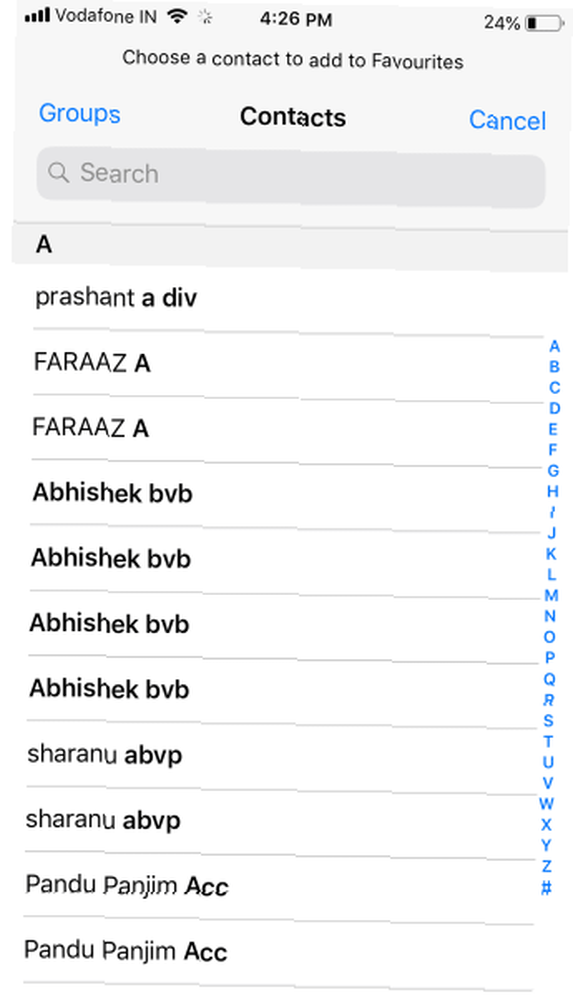
8. Postavljanje medicinskog dokumenta
Zdravstvena iskaznica srodna je fizičkoj oznaci medicinske identifikacije. Medicinska iskaznica na vašem iPhone-u obavijestit će medicinske radnike o postojećim zdravstvenim stanjima koja trebaju odmah potražiti. Ova je značajka posebno korisna u slučajevima kada osoba nije u nesvijesti ili na neki drugi način nije u mogućnosti komunicirati.
Kao dio Medical ID-a možete dodati informacije poput Medicinski uvjeti, Alergije i reakcije, lijekovi, i više.
Postavljanje medicinskog ID-a na vašem iPhoneu u hitnim slučajevima: kako postaviti medicinski ID na svom iPhone-u, u slučaju nužde: kako postaviti medicinski ID na svom iPhone-u, sada značajka medicinskog ID-a iPhone-a može vam spasiti život u hitnim slučajevima. Evo što biste trebali znati o ovoj značajki i kako je sada postaviti. otvaranjem aplikacije Health i odabirom Medicinska iskaznica na dnu. Osigurajte to Prikaži kada je zaključano je omogućeno, jer će se u hitnim slučajevima ove informacije prikazati na zaključanom zaslonu.
Osim dodavanja relevantnih informacija, ključno je dodati Kontakti za hitne slučajeve također.
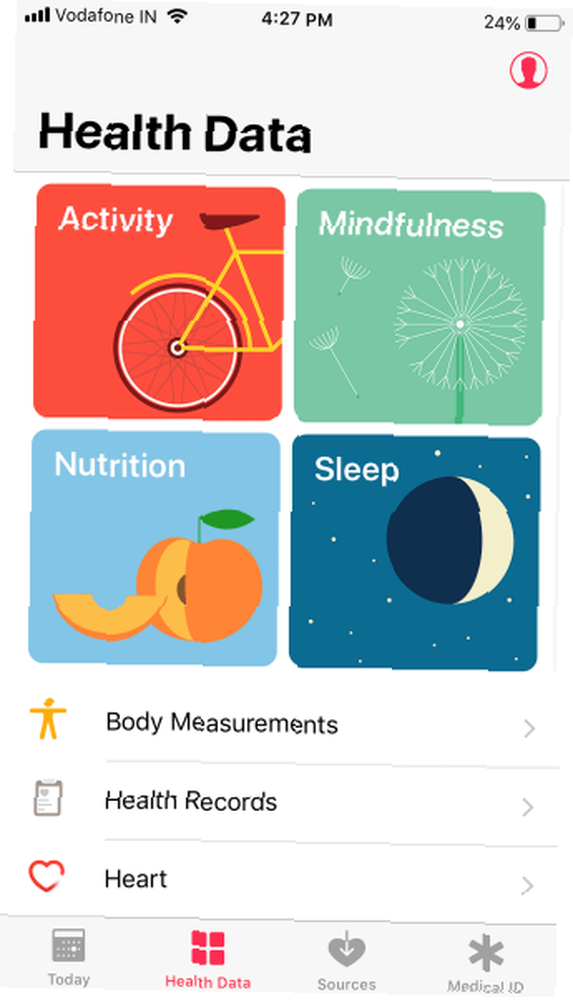
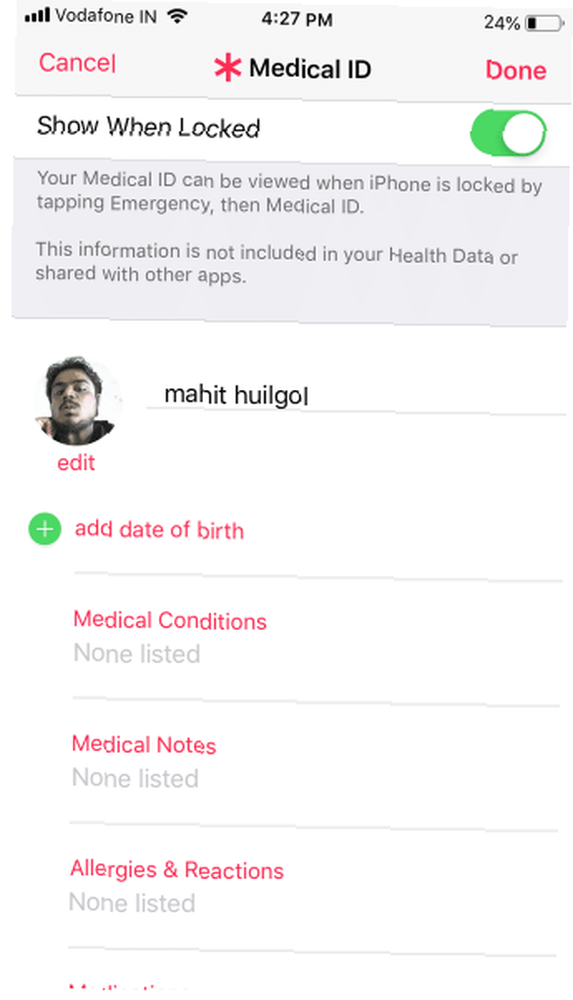
9. Konfigurirajte hitni SOS
SOS značajka upozorava pouzdane ljude i vlasti kada imate problema. Iako je ovo značajka iPhonea, svatko bi trebao postaviti 9 važnih podešavanja koje trebate napraviti kad dobijete novi iPhone 9 Važne izmjene za napraviti kada nabavite novi iPhone Upravo ste dobili novi iPhone? Evo nekoliko bitnih podešavanja koje biste trebali napraviti odmah. , nezamjenjiv je za starije osobe.
Pozovite SOS na iPhoneu 8 ili novijem pritiskom i držanjem tipke Strana gumb i jedan od Svezak tipke na nekoliko sekundi. Na iPhoneu 7 ili starijem, brzo pritisnite Bočno dugme pet puta za aktiviranje Hitne pomoći.
Jednom Hitni SOS Pojavi se klizač, povucite ga (ili nastavite držati tipke na uređaju iPhone 8 ili noviji). Vaš će telefon kontaktirati broj za hitne slučajeve u vašoj regiji i kontaktirati hitne kontakte sa svojom lokacijom.
Ne možete isključiti Emergentni SOS, ali evo kako ga konfigurirati:
- Ići Postavke> Hitna pomoć.
- Omogućiti Automatski poziv ako želite prečicu kontaktirati hitne službe bez korištenja klizača. Ako to omogućite, možete prebaciti gumb Zvuk odbrojavanja, koji tijekom poziva reprodukuje zvučni signal.
- Na iPhoneu 8 ili novijoj verziji ovdje možete omogućiti i prečicu s pet pritiska.
- Obavezno dodajte Kontakti za hitne slučajeve u aplikaciji Zdravlje.
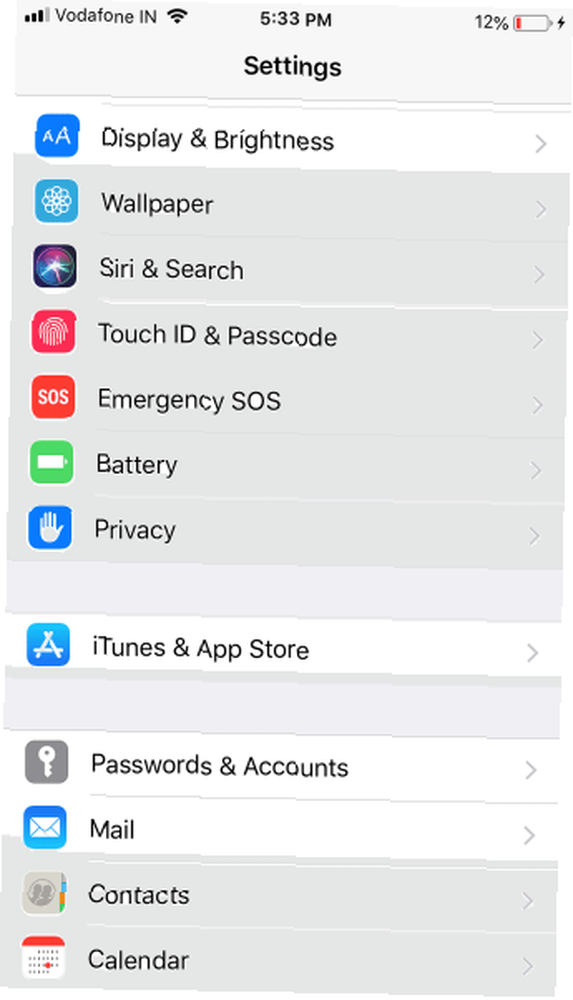
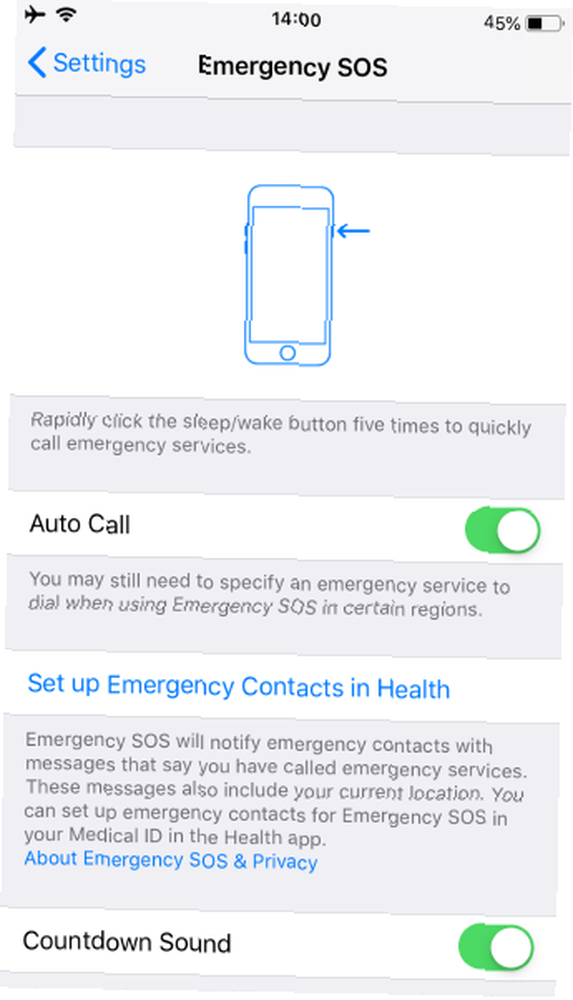
10. Omogući glasovno biranje (Siri)
Siri glasovne naredbe omogućuju vam da smanjite fizičke interakcije s telefonom. Možete to omogućiti Glasovno biranje odobriti pristup Siri na zaključanom zaslonu. Tada možete upućivati pozive putem glasa, a da čak ni ne otključate uređaj. Evo kako:
- Ići postavke.
- Odaberi Dodirnite / ID lica i pristupni kôd.
- Odaberi Glasovno biranje s popisa da biste ga uključili.
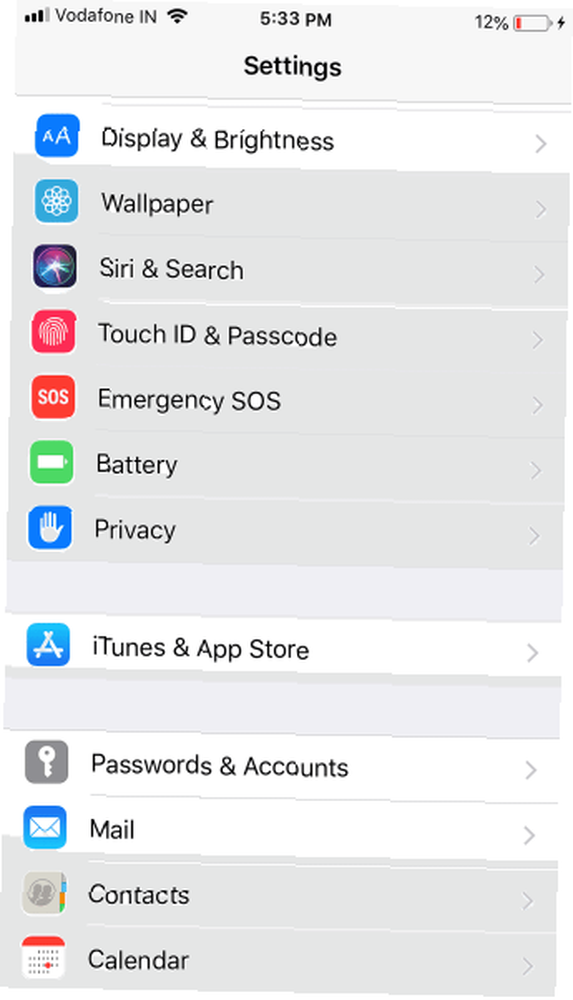
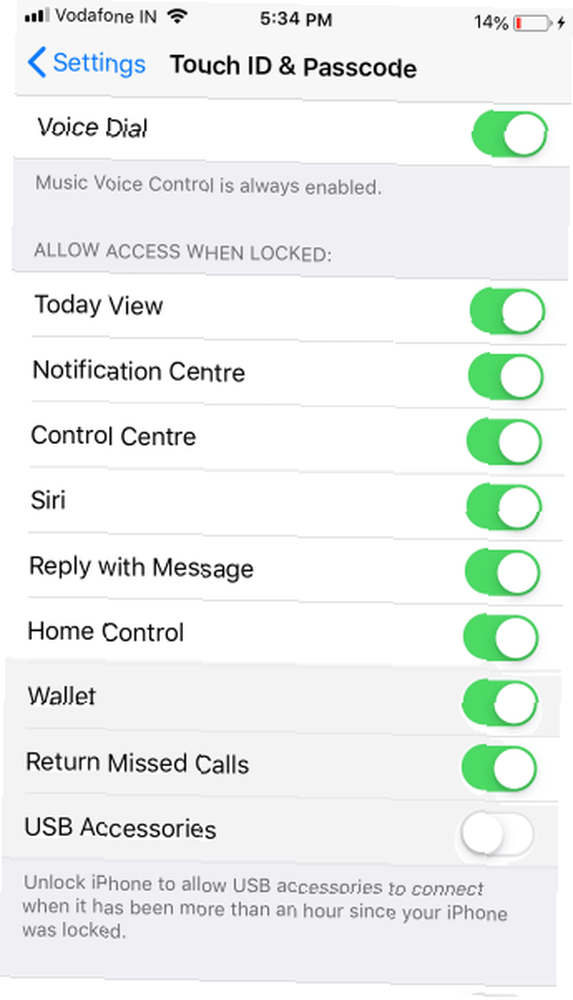
IPhone je odličan za starije osobe
Stariji ljudi možda žele funkcionalnost pametnih telefona, ali vole da ih je jednostavnije koristiti. Ovaj vodič čini iOS prijatnijim mjestom za starije ljude kako bi i oni mogli uživati u najboljem od Applea.
Za ostale opcije pogledajte kako odabrati najbolji telefon za starije osobe. Također smo pogledali najbolje uređaje za pomoćnu tehnologiju za starije osobe koji žive kod kuće. 8 Uređaji za pomoćnu tehnologiju za starije osobe koji žive kod kuće 8 Uređaji za pomoćnu tehnologiju za starije osobe koji žive kod kuće Ako se pravilno koriste, ovi pametni kućni uređaji mogu pomoći starijim odraslim osobama da žive sigurno kod kuće dulje i obavljati zadatke oni će u protivnom možda imati poteškoće u dovršenju. .











