
Owen Little
0
2141
2
Jeste li se ikad smrznuli kada vas netko pita koju verziju sustava Windows koristite? Možete li odbiti koliko RAM-a ste instalirali ako morate pozvati tehničku podršku?
Iako se možda ne čine glamuroznim, pojedinosti poput ovih važne su za vlasnika računala. Pregledajmo nekoliko ključnih informacija koje biste trebali znati o vašem Windows računalu koji će vam biti korisni za rješavanje problema sa sustavom Windows Rješavanje problema za lutke Windows Rješavanje problema za lutke Windows treba puno sranja zbog problema izvan njegove kontrole. Saznajte o najvećim problemima koje ljudi pogrešno prikvače na Windows i kako ih zapravo riješiti. ili samo poboljšati svoje znanje.
1. Verzija sustava Windows
Korisnici dugogodišnjeg Windowsa mogu lako odrediti koju verziju sustava Windows netko koristi samo gledanjem. Na primjer, okrugli gumb Start označava Windows 7, dok je puni zaslon Start značajka Windows 8. Ali ako niste upoznati s ovim vizualnim znakovima, postoji jednostavan način da točno znate koju verziju sustava Windows koristite.
Bez obzira koju verziju sustava Windows koristite, možete pritisnuti Windows + R da biste otvorili dijaloški okvir Run. Upišite winver naredbe i otvorit ćete jednostavan prozor s podacima o sustavu Windows.
To uključuje glavnu verziju koju koristite (Windows 7, Windows 10 itd.) Kao i točne verzije i brojeve verzije. Microsoft redovito ažurira Windows 10 i dodaje nove značajke, tako da je korisno znati na kojem ćete pitanju biti.
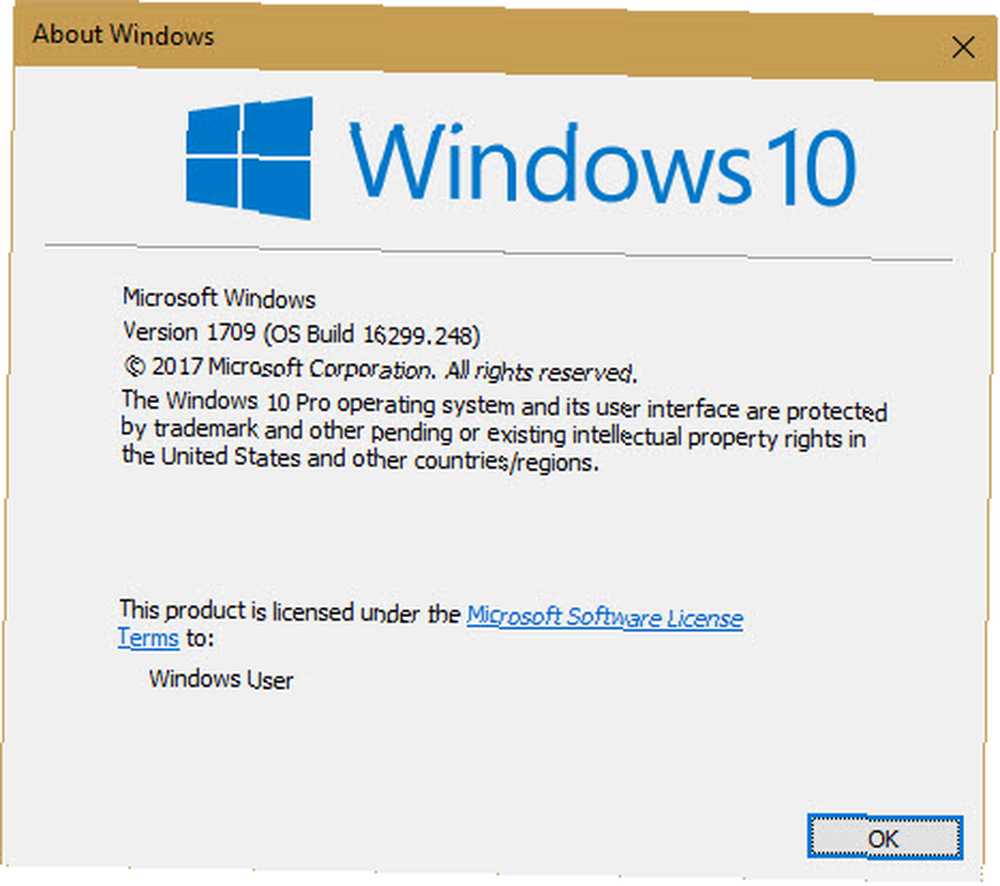
Na Windowsu 10 također možete posjetiti Postavke> Sustav> O i pomaknite se prema do Specifikacije za Windows za slične informacije. Pogledajte naš vodič za podršku za verziju sustava Windows 10. Ovo se događa kada se završi podrška za sustav Windows 10, kada se zaustavi podrška za sustav Windows 10 Originalnu verziju sustava Windows 10 Microsoft više ne podržava. Evo svega što trebate znati o životnom ciklusu sustava Windows, uključujući način na koji možete nadograditi i ostati siguran. za više.
2. Informacije o tvrdom disku
Trebali biste znati koliko slobodnog prostora ima vaš tvrdi disk, kao i upotrebljavate li solid-state ili mehanički tvrdi disk.
Da biste pregledali slobodan prostor, otvorite prozor File Explorer i pomaknite se na Ovo računalo. Vidjet ćete popis Uređaji i pogoni. Vaš unutarnji tvrdi disk vjerojatno ima C: naljepnica i naziv Lokalni disk. Ako vam nedostaje prostora, možete osjetiti smanjene performanse. Pogledajte naš vodič o oslobađanju prostora 6 Savjeti za oslobađanje prostora na disku u sustavu Windows 10 6 Savjeti za oslobađanje prostora na disku u sustavu Windows 10 Čak i terabajt prostora za pohranu brzo se puni medijskim datotekama. Ovdje ćemo vam pokazati kako lako osloboditi gigabajte prostora na disku u sustavu Windows 10 uklanjanjem suvišnih sistemskih datoteka. .
Pomoću ugrađenog uslužnog programa Windows možete provjeriti imate li solid-state pogon. Tip prevariti u izbornik Start da biste otvorili Defragmentirajte i optimizirajte pogone alat. Nađi svoj C: vozi, i vidjet ćeš bilo jedno SSD disk ili Tvrdi disk pored nje.
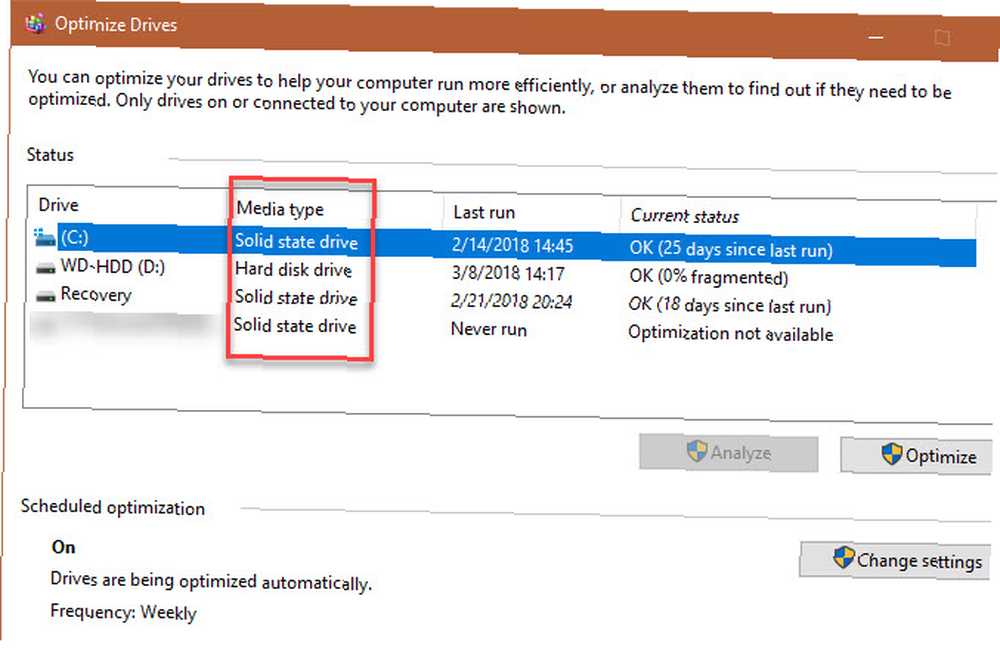
Ako imate SSD pogon, uživat ćete u bržim performansama na računalu. Pogledajte naš vodič za nadogradnju na SSD Kako premjestiti Windows s tvrdog diska na SSD kako biste poboljšali performanse Kako premjestiti Windows s tvrdog diska na SSD da biste poboljšali performanse Ažuriranje čvrstog diska stvarno poboljšava performanse. Ali kako možete pritisnuti veliku instalaciju sustava Windows na maleni SSD? Korisnici sustava Windows mogu ugodno migrirati s HDD-a na SSD u vrlo malo vremena. ako i dalje koristite sporiji mehanički pogon.
3. Instalirana RAM memorija
Znajući koliko RAM-a ste instalirali Koliko vam RAM-a stvarno treba? Koliko RAM-a vam stvarno treba? RAM memorija je poput kratkotrajne memorije. Što više zadajete više zadataka, više vam treba. Saznajte koliko vašeg računala ima, kako najbolje iskoristiti ili kako dobiti više. omogućuje vam da znate koliko programa možete pokrenuti istovremeno bez usporavanja. Da biste to lako provjerili, samo pritisnite Ctrl + Shift + Esc otvoriti upravitelja zadataka. Ako vidite samo mali popis programa, kliknite Više detalja i prebacite se na Izvođenje kartica.

Ovdje ćete vidjeti svoj instalirani RAM-a ispod Memorija kartica. Također pokazuje koliko koristite, što vam daje ideju ako vam treba više. Pogledajte u donjem desnom kutu i vidjet ćete Upotrebljeni slotovi. Ovo vam govori da li na matičnoj ploči imate slobodnih utora za dodavanje više RAM-a.
4. Grafička kartica
Ovaj nije toliko važan ako na računalu ne igrate igrice. Ali ako to znate, znajući instaliranu grafičku karticu (ili integriranu grafiku) Kako povećati namjenski video RAM (VRAM) u sustavu Windows 10 Kako povećati namjenski video RAM (VRAM) u sustavu Windows 10 Pitate se što je posvećena video RAM-u, koliko VRAM-a imate ili kako povećati VRAM? Evo cjelovitog vodiča.) je bitno za osiguravanje pokretanja novih igara.
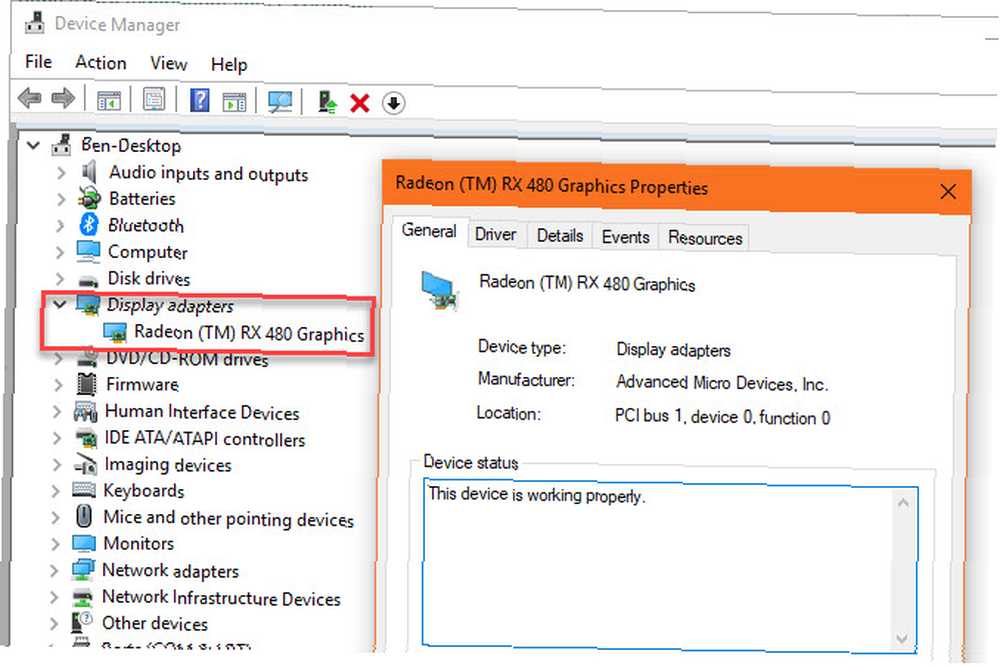
Te ćete podatke pronaći na nekoliko mjesta. Otvori Upravitelj zadataka ponovo i kliknite na GPU karticu na Izvođenje i vidjet ćete naziv vaše grafičke kartice. Možete i upisati Upravitelj uređaja u izbornik Start da biste otvorili uslužni program, a zatim proširite Prilagodljivi adapteri kartica.
Obavezno ažurirajte najnovije upravljačke programe za prikaz Kako pronaći i zamijeniti zastarjele upravljačke programe za Windows Kako pronaći i zamijeniti zastarjele upravljačke programe za Windows Vozači su možda zastarjeli i trebaće ih ažurirati, ali kako to znati? Evo što trebate znati i kako to postići. kako bi vaša kartica iskoristila najnovije značajke.
5. Serijski broj
Serijski broj vašeg računala jedinstveno ga identificira, pa je zgodno zapisivati. Mnogi proizvođači računala poput Dell-a i HP-a traže vaš serijski broj na njihovoj web stranici kako bi provjerili ima li ažuriranja upravljačkih programa i status jamstva.
Da biste pronašli ove podatke, morat ćete pokrenuti brzu naredbu Command Prompt. tisak Windows + R da biste otvorili izbornik Run i upišite cmd. U naredbeni redak upišite sljedeće:
wmic bios dobiva serijski brojAko ovdje ne vidite broj, kao na snimci zaslona, ni jedan vaš proizvođač računala ga nije ispravno uključio ili ste sami napravili računalo. U tom slučaju serijski broj možete pronaći na naljepnici koja je pričvršćena na vaše računalo. Ako ste napravili vaš, na ambalaži ćete pronaći serijske brojeve za svaku komponentu.
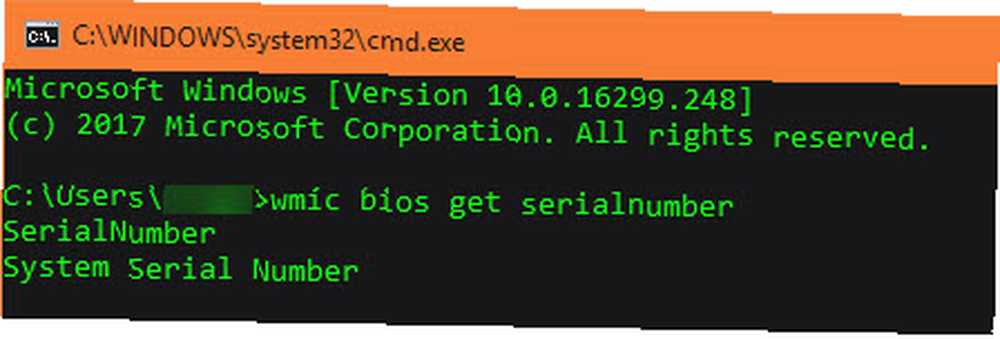
Govoreći o tome, trebali biste znati i kako vratiti serijske brojeve. 3 načina za vraćanje serijskih brojeva u sustavu Windows 3 načina za vraćanje serijskih brojeva u sustavu Windows Tražite ključ proizvoda sustava Windows? Izgubili ste serijski broj premium softvera? Pokazujemo vam kako vratiti besplatne ključeve besplatnim alatima. za ostali softver.
6. Broj ciklusa akumulatora
Vjerojatno znate da baterija bilo kojeg uređaja prestaje raditi kao nekada. Baterije ne pune toliko dugo nakon što ih toliko puta ispraznite i napunite. Ako vas zanima koliko je zdrava baterija vašeg računala, možete provjeriti cikluse baterije Kako provjeriti zdravstveno stanje baterije baterije tako što ćete pregledati cikluse baterija Kako provjeriti zdravlje baterije prijenosnog računala gledanjem ciklusa baterije Baterija prijenosnog računala prolazi kroz određeni broj ciklusa prije nego što izgubi učinkovitost. Ako vas zanima koliko ste ciklusa koristili, evo kako provjeriti na Windows i macOS. , Očito se to ne odnosi na radne površine.
Otvorite ponovo naredbeni redak, a zatim upišite ovu naredbu:
powercfg / batteryreport Nakon što to učinite, morat ćete se uputiti u C: \ Windows \ System32 mapu i potražite Baterija-report.html. Dvaput kliknite da biste se otvorili u pregledniku i potražili Instalirane baterije odjeljak.
Dizajn kapaciteta je izvorni maksimum punjenja, dok Kapacitet pune trenutni maksimum. Broj ciklusa je broj ciklusa kroz koje je prošla vaša baterija. Što je niži ovaj broj, to je zdravija baterija.
7. Vaša IP adresa
Interna IP adresa vašeg računala prepoznaje ga u vašoj kućnoj mreži. Važno je znati kako to provjeriti, posebno kada rješavate probleme s mrežom Problemi s mrežom? 7 Dijagnostički trikovi i jednostavni popravci mrežnih problema? 7 Dijagnostički trikovi i jednostavni popravci Problemi s mrežom moraju se dijagnosticirati prije nego što se mogu riješiti. Ovaj članak pokriva sedam jednostavnih trikova za popravljanje vaše mreže. .
Da biste provjerili svoju IP adresu, vratite se na naredbeni redak i unesite ipconfig naredba. Pod, ispod Ethernet adapter za ožičene veze ili Bežični LAN adapter za bežične veze, vidjet ćete IPv4 adresa popisu.
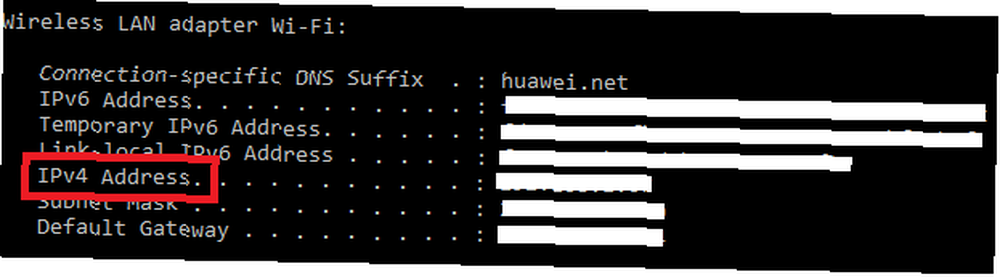
8. Status šifriranja
Šifriranje vašeg računala štiti njegove podatke Kako funkcionira šifriranje i je li to stvarno sigurno? Kako funkcionira enkripcija i je li stvarno sigurna? , što je posebno važno u ovom dobu stalnog nadzora. Mudro je potvrditi da ste zaista šifrirali vaš tvrdi disk ako to želite.
Ako koristite Windows 10 Professional, imate pristup BitLockeru, koji je Microsoftov alat za šifriranje. Možete provjeriti je li omogućeno pretraživanjem BitLocker u izborniku Start i otvaranje Upravljajte BitLocker-om opcija. BitLocker isključen pokazuje ako ga nemate omogućeno.
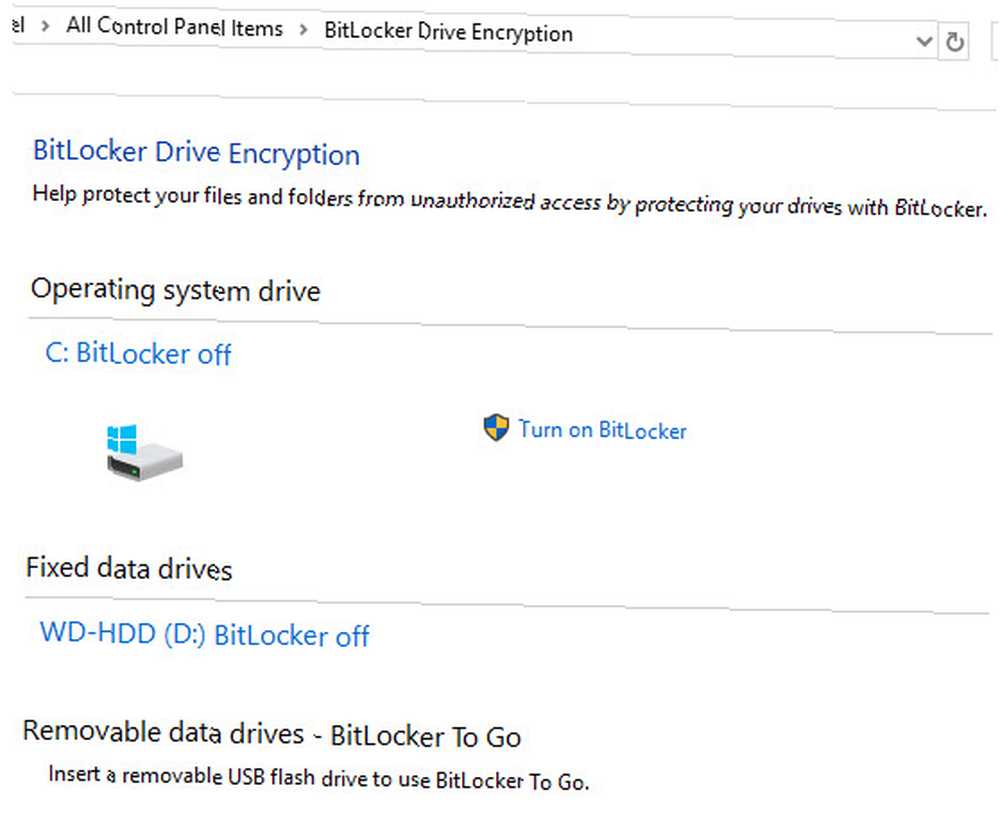
Ako imate Windows 10 Home, ne morate platiti Pro licencu samo za BitLocker. Imate obilje drugih alata za šifriranje 4 alternative šifriranja Syskeyja za Windows 10 4 alternative šifriranja Syskeyja za sustav Windows 10 Alat za šifriranje sustava Syskey će nestati s nadolazećim ažuriranjem sustava Windows 10. Ovdje su četiri alternativna alata za zaštitu podataka. izabrati od. VeraCrypt je najbolja besplatna opcija. Otvorite ga da biste provjerili njegov status ako ste ga prije kriptirali.
9. Rezolucija zaslona
Ovaj tehnički nije dio Windows-a, ali je još uvijek korisno znati koliko je vaš zaslon oštar. Desnom tipkom miša kliknite radnu površinu i odaberite Postavke zaslona. U sustavu Windows 10 završit ćete na Prikaz karticu sistem kategorija. Pomaknite se prema do rezolucija i vidjet ćete vašu trenutnu razlučivost zaslona.
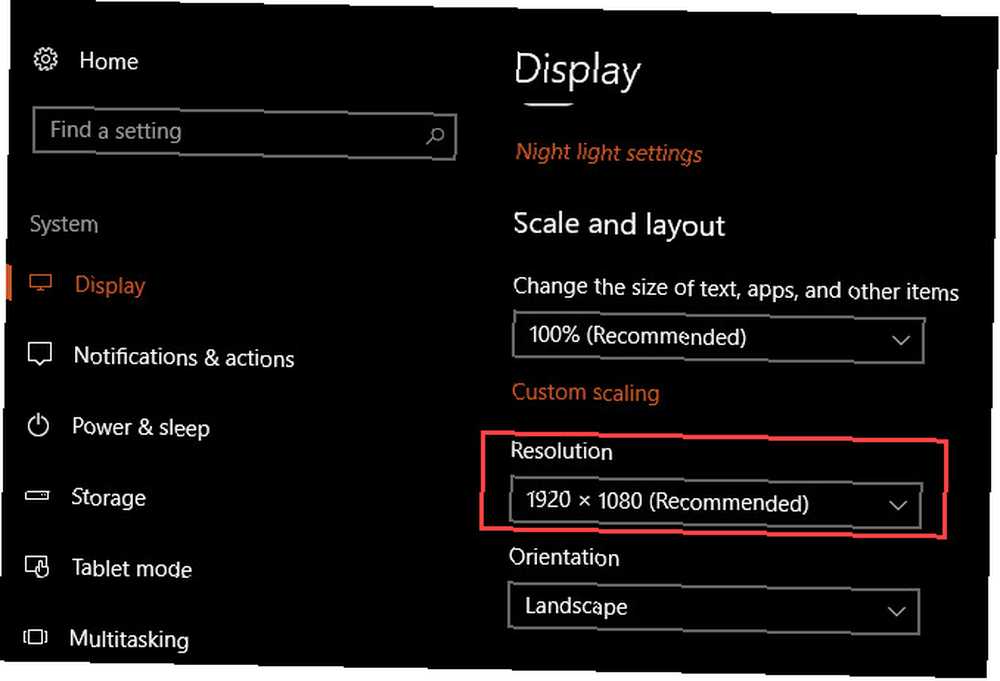
Ako vidiš Preporučeni pored unosa, upotrebljavate ispravnu razlučivost za svoj monitor / zaslon. Općenito je standard 1920 × 1080 (što je 1080p HD). Niže razlučivosti, poput 1366 × 768, što je uobičajeno na proračunskim prijenosnim računalima, nisu tako oštre i neće odgovarati toliko elementima na zaslonu.
Možda biste htjeli razmisliti o novom monitoru ako vam nedostaje. Ako imate kompatibilnu grafičku karticu, možete lažirati veću razlučivost Kako doći do razlučivosti zaslona od 4 k i više besplatno Kako doći do razlučivosti zaslona od 4 k i više besplatno Jeste li znali da možete povećati razlučivost izvornog zaslona bez novog monitora? Pokazujemo vam kako omogućiti super rezoluciju s grafičkom karticom AMD ili NVIDIA u sustavu Windows. .
10. Windows lozinka administratora
Ovo zvuči glupo, posebno ako ste jedini administrator na računalu. Ali oporavak administratorske lozinke za Windows Kako resetirati izgubljenu lozinku za Windows 10 Kako resetirati izgubljenu lozinku za Windows 10 Zaboravili ste lozinku za prijavu u sustav Windows 10? Ne očajavajte! Pokazat ćemo vam kako resetirati zaporku i oporaviti račun. ogromna je bol ako je zaboravite. Ako za prijavu koristite Microsoftov račun, puno je lakše resetirati zaporku nego ako koristite lokalni račun. Ali ipak je najbolje da to uopće ne zaboravite.
Razmislite o očuvanju administratorske zaporke na sigurnom mjestu, poput vatrootpornog sefa ili u upravitelju lozinki. 7 Pametnih upravljača lozinkom Superpowers Morate započeti koristiti 7 pametnih supermoći upravitelja lozinki Morate početi koristiti Upravitelji lozinki nose mnogo sjajnih značajki, ali jesi li znao za ove? Evo sedam aspekata upravitelja lozinki koje biste trebali iskoristiti. , Na taj način, ako ga ikada zaboravite, lako ćete ga pronaći umjesto da skačete kroz kompliciran postupak.
Sve ove informacije su važne!
Odvojite vrijeme za upoznavanje ovih deset detalja o vašem računalu i postanite obrazovaniji korisnik. Trebate samo znati kamo potražiti pa ih kasnije ne morate kopati u žurbi. To će vam također zvučati poput stručnjaka koji zna njegove stvari.
Na putu ste da postanete Windows stručnjak. Da biste saznali više, pročitajte istinu iza dugogodišnjih Windows misterija 7 Windows Mystery You Nikad niste razumjeli Riješen 7 Windows Mystery You Nikad niste razumjeli Riješeni Ikad se zapitate što se događa kad izbrišete datoteku ili koji se računi pokreću prije nego što se prijavite? Otkrivamo tajne iza ovih i drugih Windows misterija. .











