
Michael Cain
0
618
100
Windows 10 je sjajan, ali postoji toliko prilagođavanja da ga učinite još boljim 8 najboljih alata za podešavanje i prilagođavanje sustava Windows 10 8 najboljih alata za podešavanje i prilagođavanje sustava Windows 10 Želite li vašem računalu dati jedinstveni izgled? Naučite kako prilagoditi Windows 10 pomoću ovih moćnih alata za ugađanje koji pokrivaju sve vaše potrebe. .
Pokazat ćemo vam kako koristiti Classic Shell, program treće strane koji se usredotočuje na ugađanje izbornika Start, trake sa zadacima i Explorera datoteka. Od promjene ikone Start, davanja trake zadataka potpuno prozirne, do provjere ažuriranja sustava Windows o isključivanju, postoji toliko toga što Classic Shell može učiniti.
Ako imate vlastite savjete i trikove Classic Shell za dijeljenje, javite nam u komentarima u nastavku.
Preuzmite klasičnu školjku
Prvo: prvo prijeđite na web stranicu Classic Shell i preuzmite program. Pokrenite instalacijski program i napredujte putem čarobnjaka. Od vas će se pitati koje elemente Classic Shell želite instalirati. Za potrebe ovog vodiča, odaberite sve osim Classic IE-a.
Ovo će se instalirati Klasične postavke izbornika Start i Klasične postavke preglednika, oba od kojih ćete naći pretragu sustava. Nazivat ćemo ih postavkama izbornika Start i Postavke istraživača.
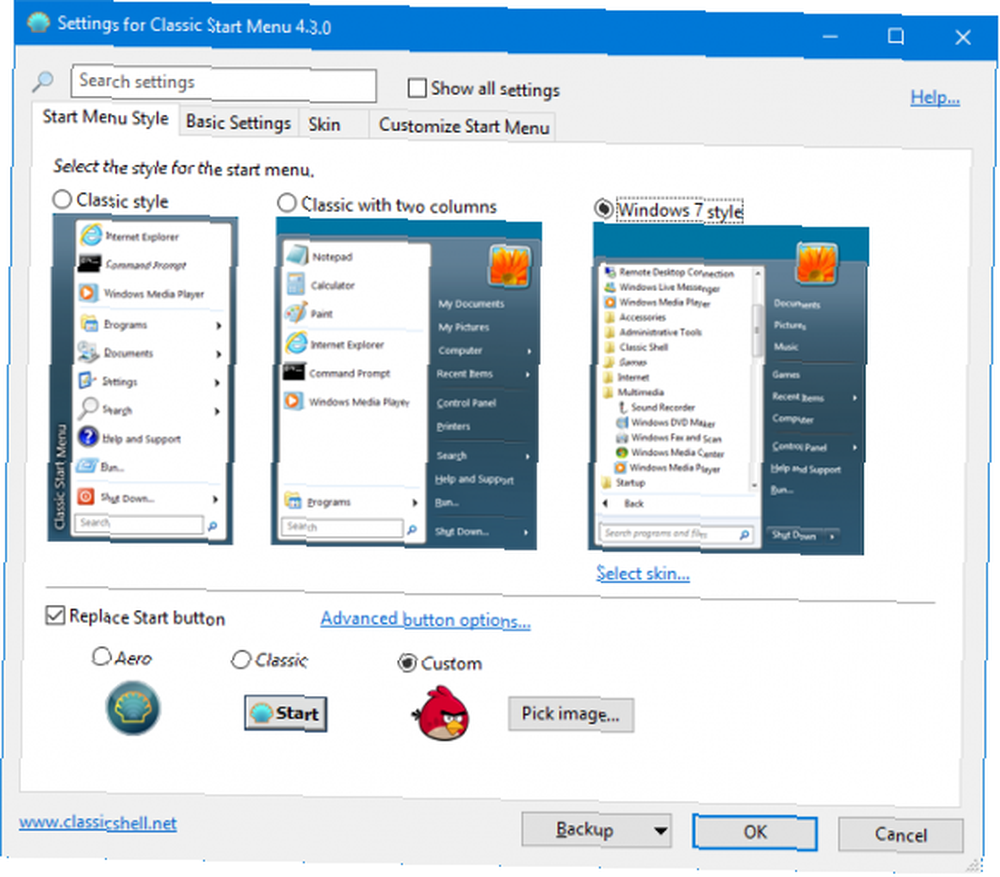
Prema zadanim postavkama u oba prozora postavki vidjet ćete samo mali broj kartica i opcija prilagodbe. krpelj Prikaži sve postavke tako da možete vidjeti sve kartice jer ćemo im trebati za nadolazeće podešavanja.
1. Pokrenite izbornike Skins
Ako ste propustili Pokretanje izbornika iz Windows-a Proteklih 7 najboljih alternativnih izbornika i zamjena u izborniku Windows 7 najboljih alternativnih mogućnosti i zamjena u izborniku Windows Izbornik Start 10 je veliko poboljšanje u odnosu na Windows 8, ali možete ga učiniti još boljim. Ovdje su najbolji alati za obradbu ili zamjenu izbornika Start. , Classic Shell omogućuje vrlo lako vraćanje sata natrag. Pokrenite Postavke izbornika Start i prijeđite na Start Style Style kartica. Ovdje možete birati između Klasični stil, Klasika s dva stupa i Windows 7 stilu.
Nakon odabira pritisnite Odaberi kožu ... ispod i koristiti Koža padajućeg izbornika za promjenu između različitih stilova. Na primjer, možete se odlučiti za klasični izbornik Start pomoću XP boja.

Svaka koža također ima svoje mogućnosti, prilagodljive pomoću radio gumba i potvrdnih okvira ispod padajućeg izbornika. Na primjer, neki vam omogućuju da odredite veličinu ikona, fontova i želite li prikazati svoju korisničku sliku.
2. Prečaci izbornika Start
Postoji puno različitih načina otvaranja izbornika Start. S Classic Shellom možete prilagoditi svaki za podešavanje radi li se o bilo čemu, otvara klasični Start Start ili otvara zadani Start Start.
Pokrenite postavke izbornika Start i idite na kontrole kartica. Ovdje su navedene sve prečace, poput Lijevi klik, Shift + klik, i Windows ključ. Upotrijebite radio tipke za podešavanje svake postavke.
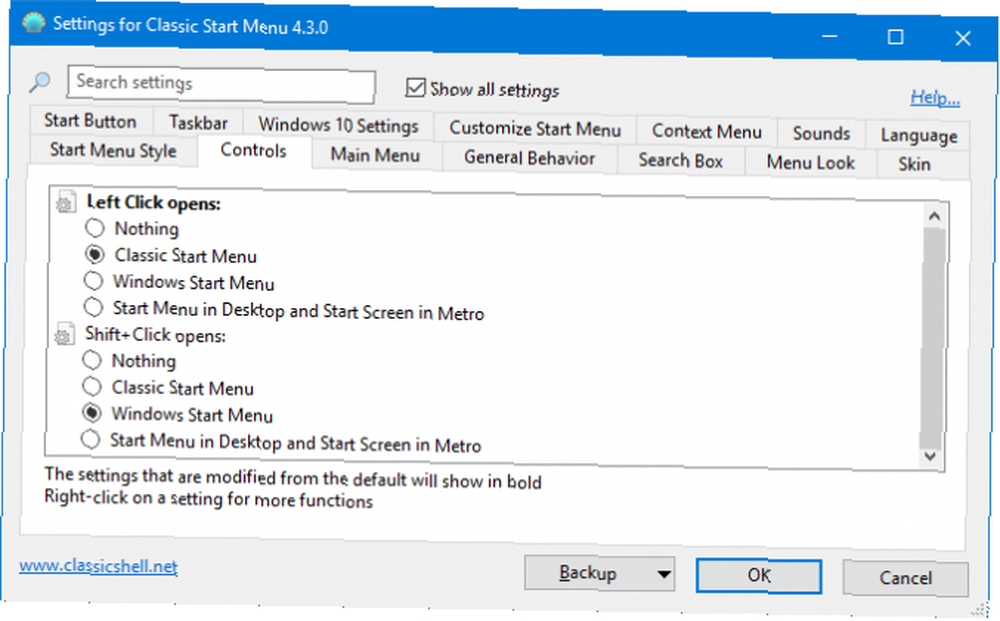
Na primjer, mogli ste lijevim klikom na ikonu Start otvoriti klasični stil, ali pokazivačem miša otvorite zadani Windows sustav.
3. Gumb Izbornik Start
Zadani gumb Start sa četiri prozora može se koristiti, ali nije osobito uzbudljiv. Promijenimo to.
Prvo, vrijeme je da odaberete željenu sliku. Tehnički biste mogli upotrijebiti bilo koju sliku, ali najbolje su one koje su posebno dizajnirane za prikazivanje različitih stanja slike u normalnim, lebdećim i pritisnutim modusima.
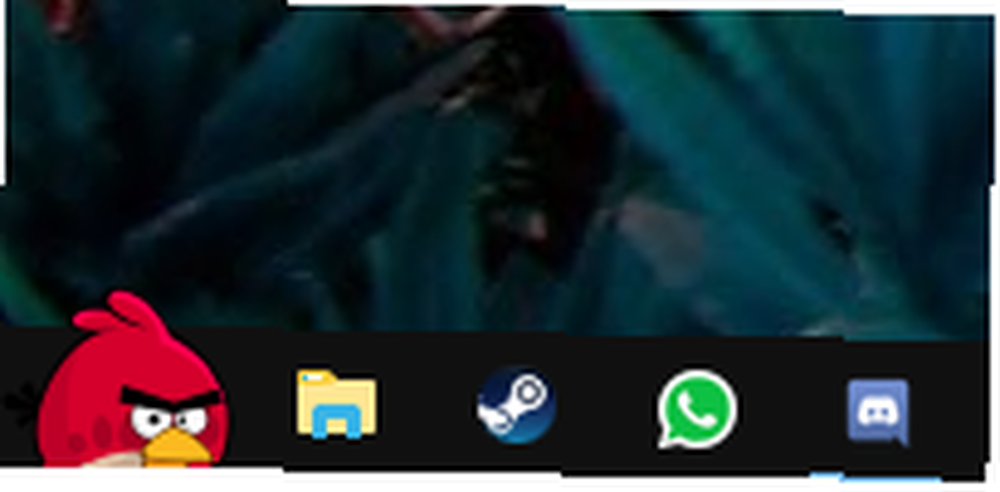
Forum Classic Shell ima mnogo različitih gumba koje možete odabrati, u rasponu od Angry Birds, Superman logotipa ili retro XP izgleda Kako napraviti Windows 10 izgledom poput Windows XP, 7 ili 8.1 Kako napraviti Windows 10 da izgledaju poput Windows XP, 7 ili 8.1 Težak dio nadogradnje sustava Windows jest taj da se sve mijenja. Evo kako pretvoriti Windows 10 u Windows XP, 7 ili 8.1 na sličan način da biste olakšali potez - sebi ili prijatelju. , Pregledajte teme i nakon što pronađete ono što želite, desni klik sliku i spremite je negdje na računalu.
Pokrenite postavke izbornika Start, idite na Start Style Style karticu i označite Zamijenite gumb Start. Klik Prilagođen > Odaberite sliku ... , dođite do mjesta gdje ste spremili sliku i dvostruki klik to.
Ako je slika prevelika, kliknite Napredne opcije gumba ... i kliknite Veličina gumba. Ovdje možete unijeti širinu piksela za gumb. 0 je zadani, ali 48 ili 60 često će najbolje funkcionirati. Slobodno eksperimentirajte s različitim vrijednostima.
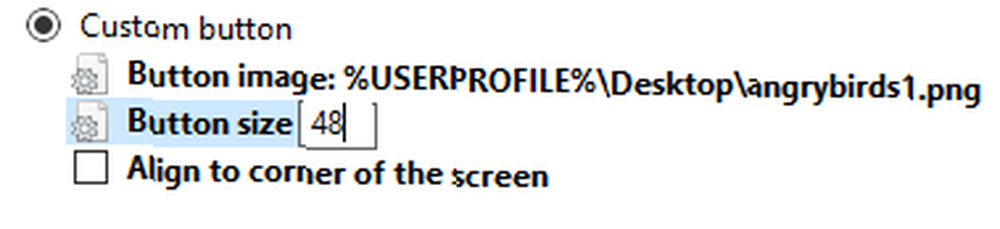
Trebat ćete kliknuti u redu svaki put da biste spremili promjenu.
4. Glazbeni izbornik Start
Ako tražite Windows promjena zvukova sustava i odaberite odgovarajući rezultat, možete promijeniti zvuk koji se reproducira za razne radnje, poput slabe baterije, obavijesti o poruci ili pogreške. Sve dobro i dobro, ali što ako želite dodati neki zvuk u svoj izbornik Start?
Otvorite Postavke izbornika Start i prijeđite na zvukovi kartica. Ovdje možete postaviti drugačiji zvuk za kada otvorite Start, kada ga zatvorite, kada se stavka izvrši, kad nešto padne ili kada pokažete mišem iznad ikone.
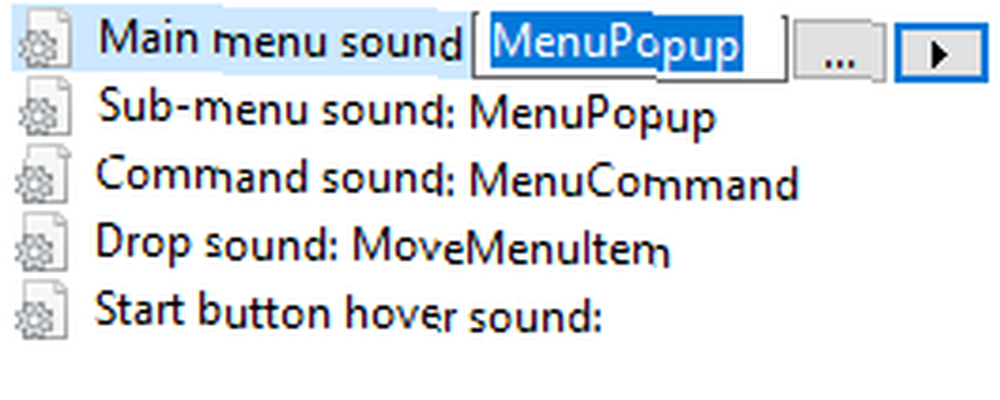
Odaberite za što želite postaviti zvuk i kliknite ... pregledavanje audio datoteka na računalu. Mora biti u WAV formatu, pa potražite web mjesto kao što je WavSource da biste ga mogli preuzeti.
5. Poboljšana pretraga izbornika Start
Pretraživanje na izborniku Start dobro je, posebno uz dodatak Cortane, ali možete ga još bolje. Otvorite Postavke izbornika Start i prijeđite na Okvir za pretraživanje kartica. Ovdje ima gomilu korisnih postavki koje vrijedi omogućiti.
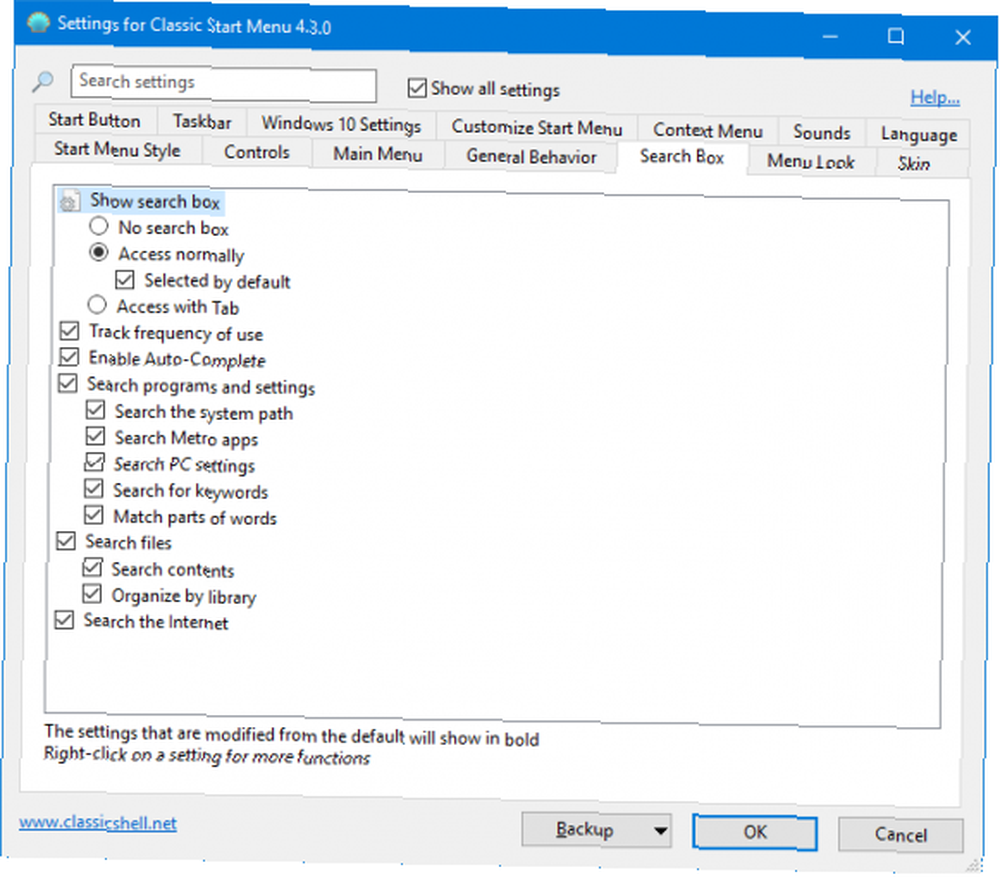
Pratite učestalost upotrebe vidjet će koliko često otvarate programe i postavljate ih više u rezultate pretraživanja. Omogući automatsko dovršavanje automatski će otkriti pune puteve mape ili datoteke. Omogućavanje oba Pretražite programe i postavke i Pretražite datoteke je možda najkorisnija značajka ovdje, a u osnovi znači da vaše pretraživanje izbornika Start postaje sve na jednom mjestu za pronalaženje apsolutno bilo čega na vašem sustavu. Kako pretraživati sadržaj datoteka u sustavu Windows Kako pretraživati sadržaj datoteka u sustavu Windows. znao da je pohranjen na vašem računalu? Windows po zadanom neće pretraživati sadržaj svake pojedine datoteke. To se lako može promijeniti i evo kako! .
6. Windows Ažuriranja o gašenju
Pomoću Classic Shell-a možete odabrati hoće li Windows provjeriti ima li ažuriranja prilikom isključivanja. Da biste prilagodili ovu postavku, otvorite Postavke izbornika Start, idite na Opće ponašanje karticu i označite Provjerite ima li Windows ažuriranja o isključivanju.
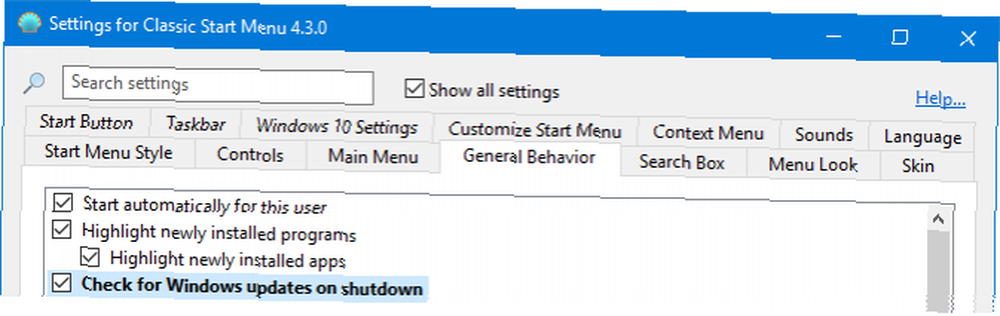
Također će vam pokazati postoje li ažuriranja za instaliranje prikazom ikone pored gumba Isključi. Ako se uvijek trebate isključiti što je brže moguće, ova opcija možda nije najbolja, ali pomaže u prevladavanju snažnih ažuriranja sustava Windows Kako isključiti automatske nadogradnje aplikacija u sustavu Windows 10 Kako isključiti automatske nadogradnje aplikacija u sustavu Windows 10 Deaktivirajući sustav ažuriranja se ne savjetuju. No ako treba, evo kako to učiniti na Windows 10. .
7. Potpuno prozirna traka sa zadacima
Windows nudi ograničene mogućnosti transparentnosti, omogućene putem Postavke> Personalizacija> Boje> Efekti transparentnosti. Ali to nije dobro ako želite imati potpuno prozirnu traku sa zadacima.

U postavkama izbornika Start idite na traci karticu i označite Prilagodite traku zadataka. Odaberi Transparentan ako želite da programska traka bude potpuno jasna ili staklo ako želite efekt zamagljivanja. Zatim kliknite Neprozirnost programske trake i promijenite vrijednost u 0.
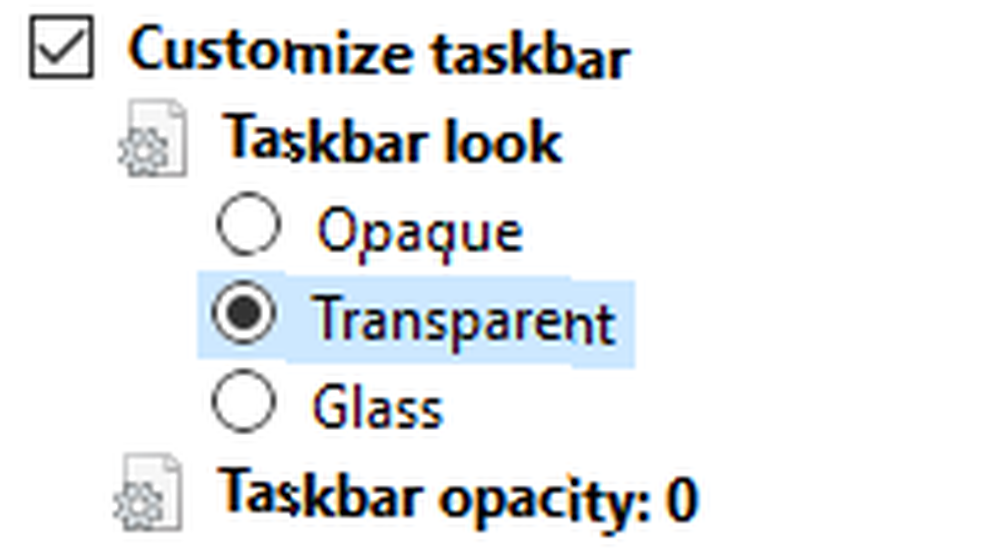
Ovu vrijednost možete postaviti bilo gdje na skali od 0 do 100 ako ne želite da traka zadataka bude u potpunosti prozirna.
8. Boje radne trake
Windows vam omogućuje postavljanje boje na traci sa zadacima Prilagodba trake sa sustavom Windows 10: Cijeli vodič Prilagođavanje programske trake sustava Windows 10: Kompletni vodič Upotrijebite ovaj vodič da bi vam traka sa sustavom Windows 10 postala estetski ugodnija i korisnija. Pokazat ćemo vam kako potpuno prilagoditi traku sa zadacima. .
Da biste to učinili, idite na Postavke> Personalizacija> Boje, odaberite boju, a zatim označite Start, traka sa zadacima i akcijski centar. Međutim, kao što naljepnica sugerira, ova boja nije samo za programsku traku.

Classic Shell omogućuje vam da samostalno mijenjate boju same trake zadataka i font. Da biste to učinili, otvorite Postavke izbornika Start, idite na traci karticu i označite Prilagodite traku zadataka. Odaberi Boja trake zadataka i / ili Boja teksta na programskoj traci i kliknite ... postaviti boju. Klik u redu na prozoru u boji, dakle u redu ponovo da biste spremili promjene.
9. Traka statusa datoteke Explorer
Traka statusa u standardnom File Exploreru jednostavnija je nego što je bila prije u starijim verzijama sustava Windows.
Da biste dobili više informacija pri dnu zaslona, otvorite Postavke istraživača i idite na Traka statusa kartica. Jednom ovdje označite Prikaži traku stanja i koristite opcije ispod da biste prilagodili svom ukusu.
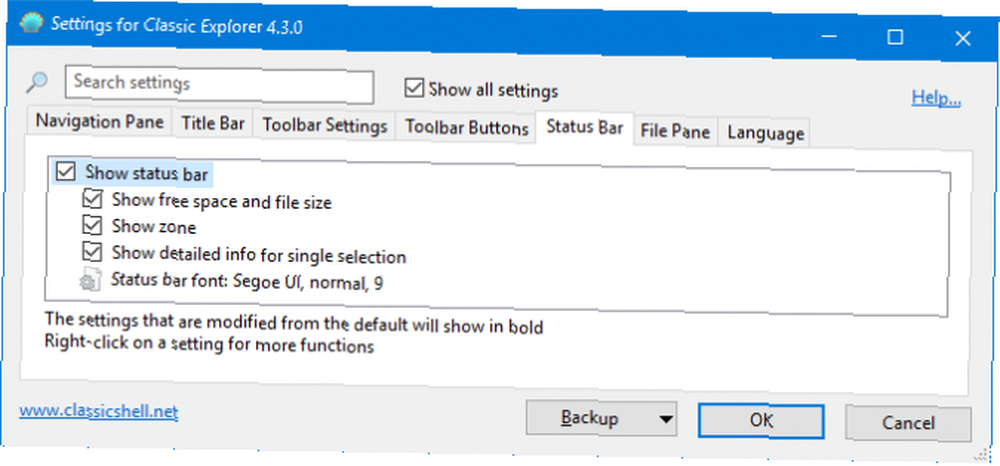
Svi su oni korisni, ali posebno Pokažite detaljne informacije za jedan odabir. Ovo će prikazati metapodatke o datoteci nakon što kliknete na nju, a da ne morate ići na odjeljak Svojstva.
10. File File Breadcrumbs
Na vrhu prozora File Explorer nalazi se adresna traka koja vam pokazuje koju mapu pregledavate. Prema zadanom vam ovaj put ne prikazuje potpunu putanju datoteke osim ako ne kliknete na adresnu traku.
To možete promijeniti. Otvorite postavke istraživača i idite na Naslovna traka kartica. krpelj Onemogući krušne mrvice da biste vidjeli puni put mape u adresnoj traci.
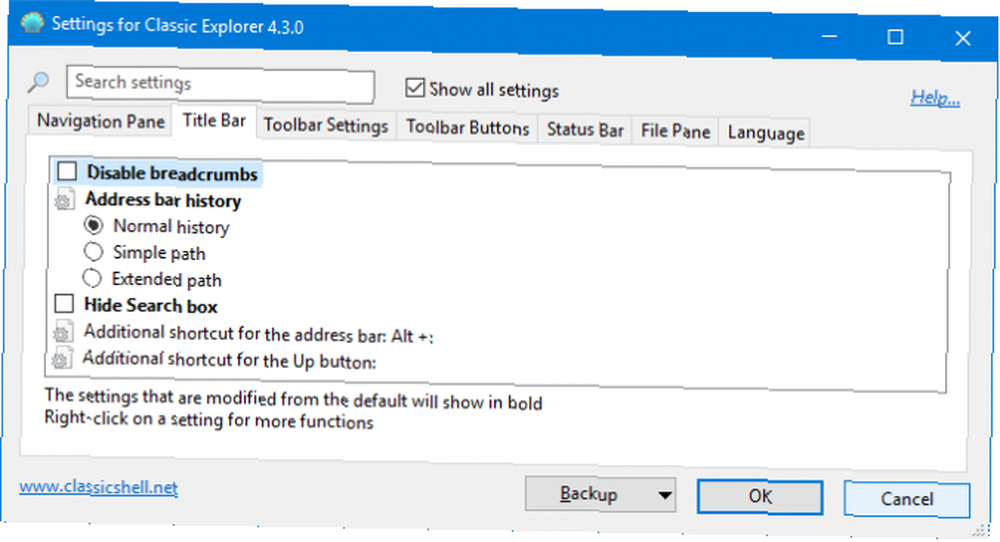
Na primjer, ono što bi ranije rekao Ovo računalo sada će se prikazati kao C: \ Users \ ime. Također možete prilagoditi način na koji se prikazuje u prozoru Povijest adresne trake, zajedno s tim da mogu Sakrij okvir za pretraživanje u isto vrijeme.
Izađite iz svoje školjke
Classic Shell postoji u različitim oblicima od 2008, ali nadamo se da ste iz ovog vodiča naučili nešto novo za što niste znali da je moguće prilagoditi na Windows-u. Bilo da se radi o prebacivanju ikone Start Menu (Izbornik Start), dodavanju zvukova ili dodavanju zaloga na traci sa zadacima. Vaša traka sa sustavom Windows treba biti vertikalna, evo zašto bi vam programska traka Windows trebala biti vertikalna, evo zašto je zadani položaj programske trake sustava Windows na dnu zaslona. Ali vertikalna traka sa zadacima možda bi vam bila bolja. Otkrijmo zašto. , Classic Shell nudi veliku prilagodljivost.
Ako tražite još više načina da začinite svoj Windows uređaj, potražite naše savjete za prilagodbu programske trake sustava Windows 10 7 Savjeti za prilagodbu programske trake sustava Windows 10 Savjeti za prilagođavanje trake sa sustavom Windows 10 Alatna traka ostaje glavna značajka u sustavu Windows 10. Dobio je svjež izgled i nove značajke, uključujući i Cortanu. Pokazujemo vam sve promjene kako biste alatnu traku učinili vlastitom. i kako izvući maksimum iz File Explorera Kako do maksimuma iskoristiti Explorer 10 Explorer Explorer Kako do maksimuma iskoristiti Windows 10 Explorer File Explorer Windows File Explorer jedna je od najcjenjenijih značajki sustava Windows 10. Evo nas demonstrirajte kako upravljati i nadzirati Windows 10 File Explorer odozdo prema gore i otkriti značajke koje nikada ... .
?











