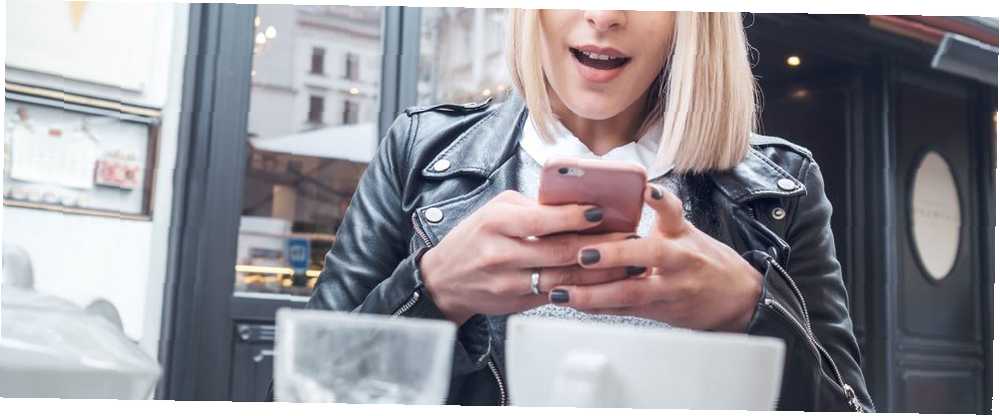
Mark Lucas
0
1247
198
Uštedite vrijeme pri obavljanju uobičajenih zadataka pomoću prečaca. Mnogo je često korištenih funkcija vašeg iPhonea lakše pristupiti pravom prečacem.
Dok većina od nas postaje sve lučnija u korištenju tehnologije, sve više vremena provodimo s njom, tako da se mnoge najbolje Appleove značajke produktivnosti skrivaju na mjestima za koja nikada ne biste pomislili.
Danas ćemo demistificirati neke od najproduktivnijih trikova na iPhoneu.
1. Prečac u hitnim slučajevima
Možda je najvažnija prečac koju treba znati je značajka dodana u iOS 11. Ako ste ikada u nevolji i trebate hitne službe, brzo dodirnite gumb za uključivanje pet puta zaredom otvoriti izbornik za hitne slučajeve.
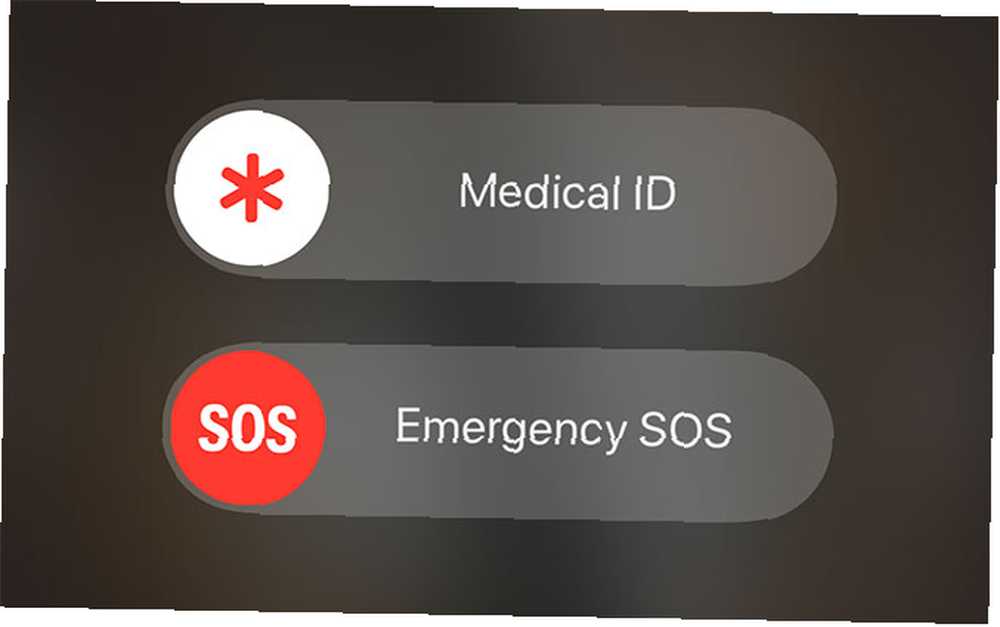
Nakon aktiviranja vidjet ćete upit za slajd na poziv za pomoć plus prečac do vlasnikove medicinske iskaznice. Paramedicini mogu upotrijebiti ovu prečicu za pristup tuđoj medicinskoj iskaznici na svom uređaju Osvještavanje iPhone-ove zdravstvene aplikacije Osvještavanje iPhone-ove zdravstvene aplikacije Appleova zdravstvena aplikacija može vam pomoći da preuzmete kontrolu nad svojom dobrobiti. Evo kako započeti. , za potencijalno spasilačke informacije poput krvne grupe i alergijskih reakcija. Podesite svoj zdravstveni karton odmah ispod Zdravlje app.
2. Snimanje zaslona
Da biste snimili snimku zaslona na modelu iPhone 8 (Plus) ili starije: pritisnite Dom gumb i vlast gumb istovremeno. Vidjet ćete upit za snimanje zaslona u donjem lijevom kutu iOS-a 11 ili noviji.
Da biste napravili snimku zaslona na iPhoneu X: pritisnite strana gumb i pojačati gumb istovremeno. Vidjet ćete upit za snimanje zaslona u donjem lijevom kutu zaslona.
* Slučajna snimka zaslona # 13627 *
Radost posjedovanja iPhonea X
- Oliur (@UltraLinx) 19. veljače 2018
Alat za snimanje zaslona Apple koji je dodan u iOS 11 omogućava vam brzo obrezivanje i dijeljenje slike, spremanje u JPG formatu ili brisanje u potpunosti. Ako sačekate da upit nestane, slika će ostati u vašem fotoaparatu kao PNG pune veličine. Imajte na umu da se prompt zaslona neće pojaviti na drugim snimkama zaslona. To znači da možete napraviti niz snimaka zaslona, a da ne vidite prompt na ekranu.
3. Prečice upravljačkog centra
Control Center je najbrži način za pristup najčešćim postavkama na vašem iPhoneu. Možete prikazati Control Center prevlačenjem s dna zaslona prema gore. Vidjet ćete izbornik koji je podijeljen u nekoliko kategorija.

U gornjem lijevom kutu ćete pronaći Zrakoplovni način, plus preklopnici za Wi-Fi i Bluetooth. Ako 3D dodirnete ovu ploču, pronaći ćete više mogućnosti za Izbacivanje tereta iz zraka postavke i brzo prebacivanje radi omogućavanja Osobni hotspot.
Nažalost, Apple je promijenio ponašanje prekidača za Wi-Fi i Bluetooth u iOS-u 11. Onemogućivanje vas samo isključuje, umjesto da potpuno onemogući unutarnji radio..
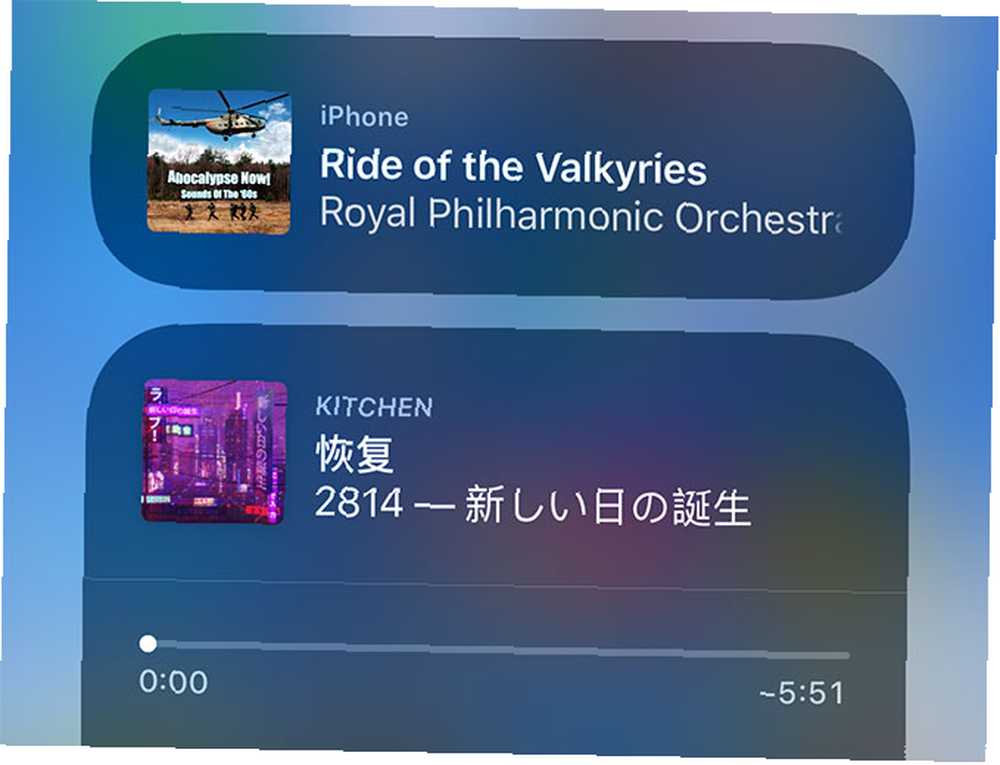
3D Dodirnite glazba, muzika ploča za pristup medijskim prijemnicima poput Apple TV-a i bežičnih slušalica. Ovdje ćete naći i ostale uređaje AirPlay, uključujući HomePod i Apple TV. Postoje dvije korisne preklopke za Zaključavanje portreta i Ne smetaj način rada i neki klizači za svezak i svjetlina zaslona.
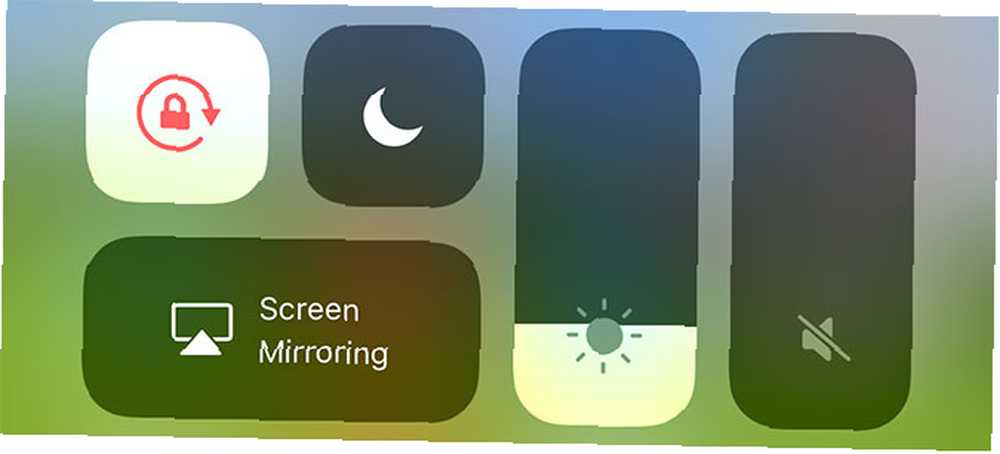
Opet, ako 3D dodirnete klizač svjetline, dobit ćete pristup više opcija u obliku Noćna smjena način. Donji red ikona je također prilagođen 3D Touchu. Možete početi brzo Odbrojavanje, prilagoditi baterija svjetline, kopirajte svoje posljednje Kalkulator rezultat i pristup Fotoaparat funkcionira poput selfie načina i usporenog videa.
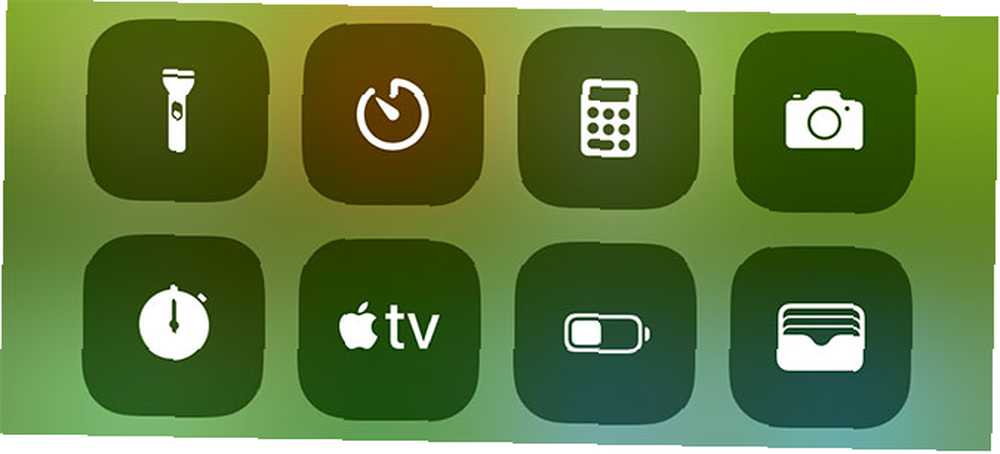
I na kraju, gumbe možete prilagoditi na dnu Control Center dodavanjem i zamjenom prečaca za elemente poput HomeKit uređaji, Novčanik, Jabuka Bilješke, i Snimanje na zaslonu. Kreni prema Postavke> Upravljački centar> Prilagodite kontrole da ga postavite po svojoj želji.
4. Otkrivanje
Ako se želite vratiti na vrh web stranice, popisa, bilješki ili bilo koje vrste pomicanja sadržaja, dodirnite ikonu Trenutno vrijeme pri vrhu zaslona i snimati ćete do vrha. Nažalost, ne možete ga onemogućiti.
Ako se želite vratiti na prethodnu web stranicu ili izbornik, prelazite prstom udesno s lijevog ruba zaslona. Također možete podići programator s a 3D Dodirnite i prevucite prstom udesno s lijevog ruba zaslona, iako je teško povući ovaj ako imate vaš iPhone u futroli.
5. Početni zaslon i navigacija
Kretanje po početnom zaslonu prilično je jednostavno, ali ne zaboravite Reflektor. Pomaknite prstom prema dolje ikone na početnom zaslonu da biste otkrili traku za pretraživanje koja na vašem iPhoneu može pronaći gotovo sve. Ovo je najbrži način pristupa aplikacijama koje ne možete pronaći, različitim odjeljcima aplikacije Postavke, e-porukama, pa čak i sadržaju koji trenutno nije na vašem iPhoneu.
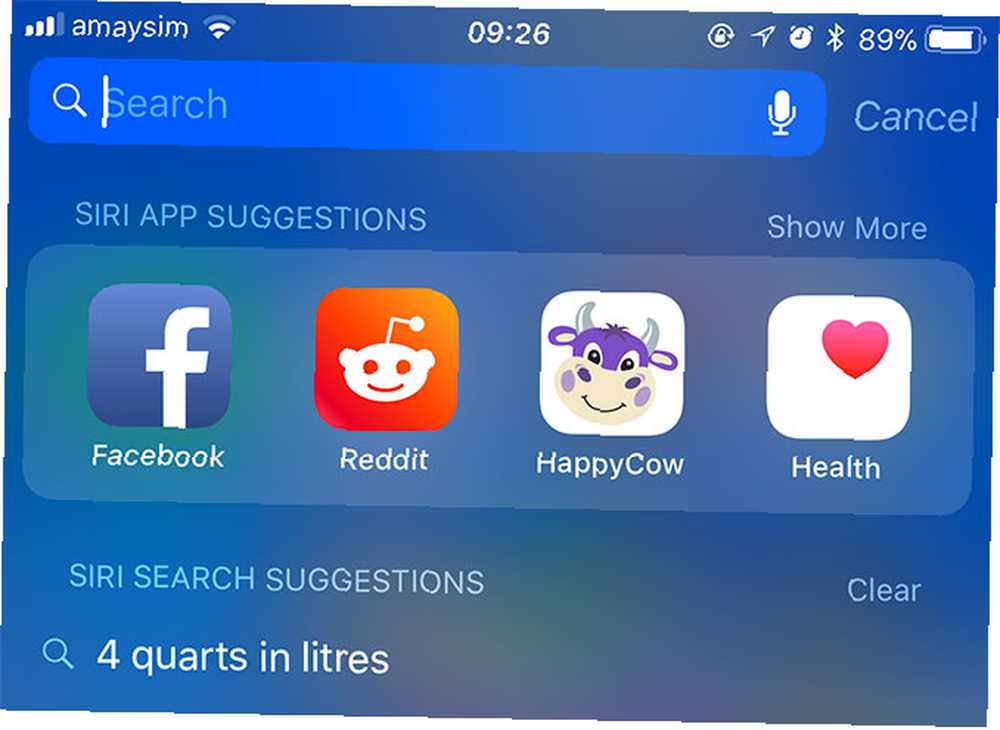
Možete obaviti uredne zadatke poput pretvaranja valute (npr. 10 AUD u USD), izravno pretraživati App Store ili web i brzo raditi proračune (npr. 70 * 25). Tu ćete naći i prijedloge Siri, koji su predložene aplikacije na temelju vaše upotrebe. Oni će se mijenjati ovisno o doba dana i mjestu gdje se nalazite te se prilagoditi vašim navikama.
Ako svakog jutra otvorite istu aplikaciju za vijesti, Siri će je ovdje pripremiti za vas. Ako razmišljate naručiti večeru pomoću aplikacije za dostavu, postoji dobra šansa da će Siri dati neke relevantne prijedloge kada dođe vrijeme za jelo. Ovu značajku možete isključiti ispod Postavke> Siri i Traži > Prijedlozi u pretraživanju.
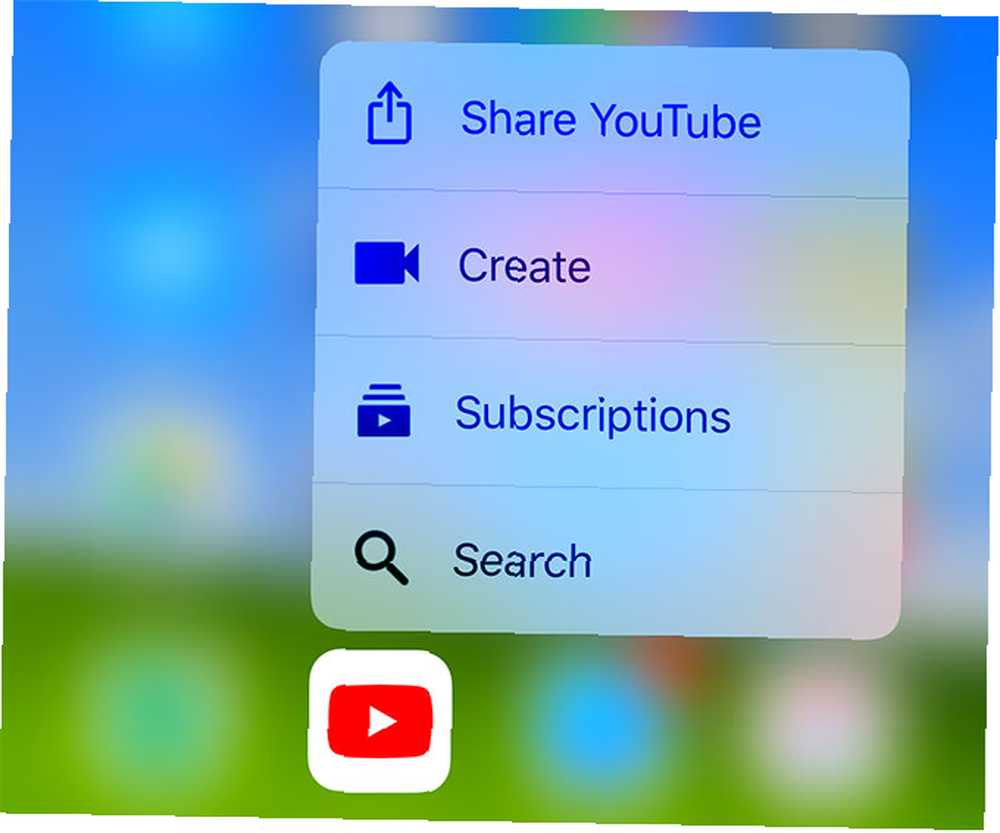
Većina aplikacija prilagođena je 3D Touch-u, pa ih potaknite da skoče pravo na određene značajke. Ovisno o aplikaciji, to uključuje pokretanje nove bilješke ili dokumenta, stvaranje alarma, dodavanje novog kontakta ili brzo dijeljenje aplikacije s nekim.
6. Poništi posljednje
U bilo kojem trenutku protresite iPhone kako biste poništili akciju. Najkorisnije je za tipkanje pogrešaka ili slučajnih brisanja, ali možete ga koristiti i u aplikacijama poput Pošte za poništavanje radnji poput arhiviranja ili premještanja.
7. Prečice za tipkanje i tipkovnice
Ako imate iPhone koji podržava 3D Touch, pomoću tipkovnice iPhone možete precizno upravljati pokazivačem. Jednostavno 3D Touch, a zatim pomičite prst da biste pomaknuli kursor. Super je precizno i stvarno mijenja život kad uzmete u obzir koliko je nekada bila zamorna manipulacija kursorom.
IOS tipkovnica poprilično je dobra jer joj je toliko lako dostupnih toliko posebnih znakova, naglaska i simbola. Ako dodirnete i držite tipku, vidjet ćete varijacije tog pritiska tipke. Možete pristupiti slovima s naglaskom kao što su é ili Ö, i neke korisne simbole poput º (držite nultu tipku) i ... (držite tipku za razdoblje).
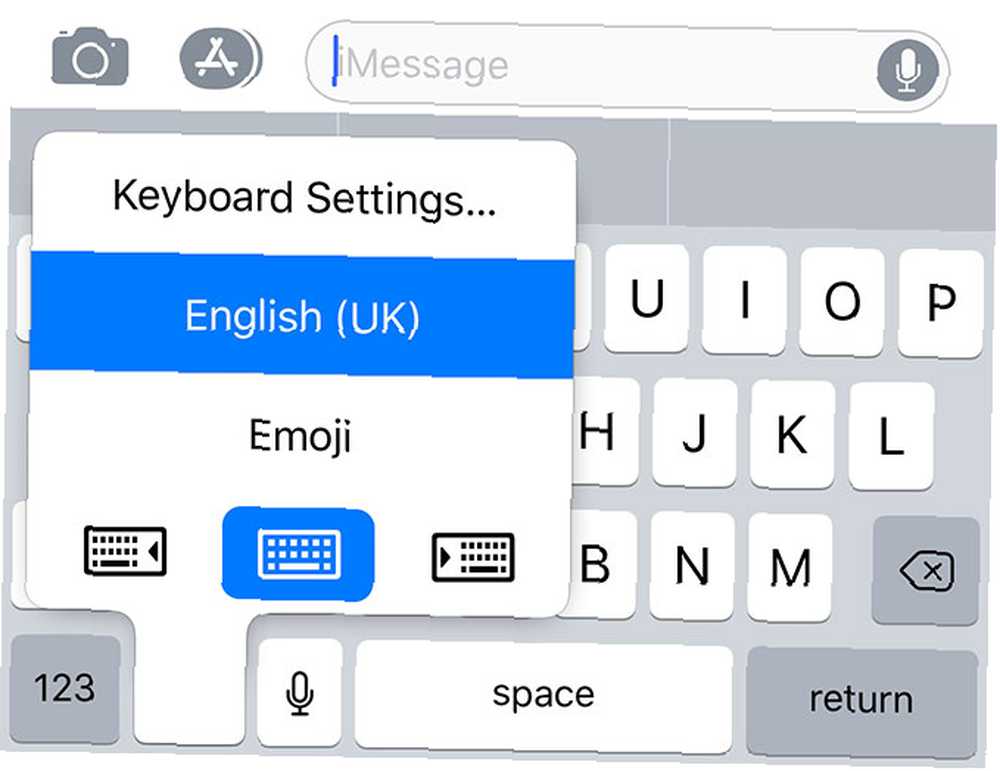
Za brzi pristup postavkama tipkovnice ili prelazak na bilo koju drugu tipkovnicu instalirali ste 9 alternativnih iOS tipkovnica kako bi vam kucanje bilo lakše ili zabavnije 9 alternativne tipkovnice za iOS kako bi vam kucanje bilo lakše ili zabavnije kad se Apple napokon prestao ponašati poput roditelja s prekomjernom zaštitom i uveli su tipkovnice treće strane, svi su poludjeli za tipkovnicom. , dodirnite i držite gumb emojija. To se može pojaviti kao ikona globusa ako imate instalirane druge jezike, ali oni funkcioniraju na isti način. Pomoću ove prečace možete opravdati tipkovnicu lijevo ili desno kako biste pomogli tipkati jednom rukom.
8. Proširenje teksta
Proširenje teksta omogućuje vam stvaranje vlastitih tekstualnih prečaca do većih isječaka. Uobičajena upotreba za proširenje teksta je stvaranje isječka za cijelu adresu e-pošte s pseudonimom koji izgleda nekako mygmail. Dakle, kad upišete mygmail, vaš se telefon automatski proširuje na vašu stvarnu adresu e-pošte.
Na taj način možete uštedjeti ogromnu količinu vremena tipkanja na malom zaslonu osjetljivom na dodir, a upotrebe su neograničene. Izradite proširenja za kućnu adresu, broj porezne datoteke ili čak uobičajene linije za odjavu putem e-pošte ili poruke za chat (“kako si” može biti “kako si” na primjer). Možete stvoriti vlastite prečace s lakoćom ispod Postavke> Općenito> Tipkovnice> Zamjena teksta.
Ako vaš iPhone zadržava automatsko ispravljanje jedinstvenih pravopisa ili lažljivosti, možete upotrijebiti proširenje teksta da biste nametnuli vlastita pravila. Popravite loše zapise za automatsko ispravljanje i uvježbajte iPhone da pravilno piše, ispravite loše zapise o automatskom ispravljanju i uvježbajte iPhone da pravilno piše, da li je vaš AutoCorrect djelić ducking shiv? To je vjerojatno zato što je vaš iPhone rječnik prepun pogrešno napisanih korekcija i riječi koje nemaju smisla. .
9. Safari prečaci
Safari ima nekoliko korisnih prečaca za svladavanje, a naposljetku i sposobnost za to povuci lijevo i pravo s bilo kojeg ruba zaslona za pomicanje prema naprijed i natrag. Ako želite bolje pogledati povijest specifičnu za ovu karticu, možete pritisni i drži naprijed i leđa tipke za prikaz popisa.
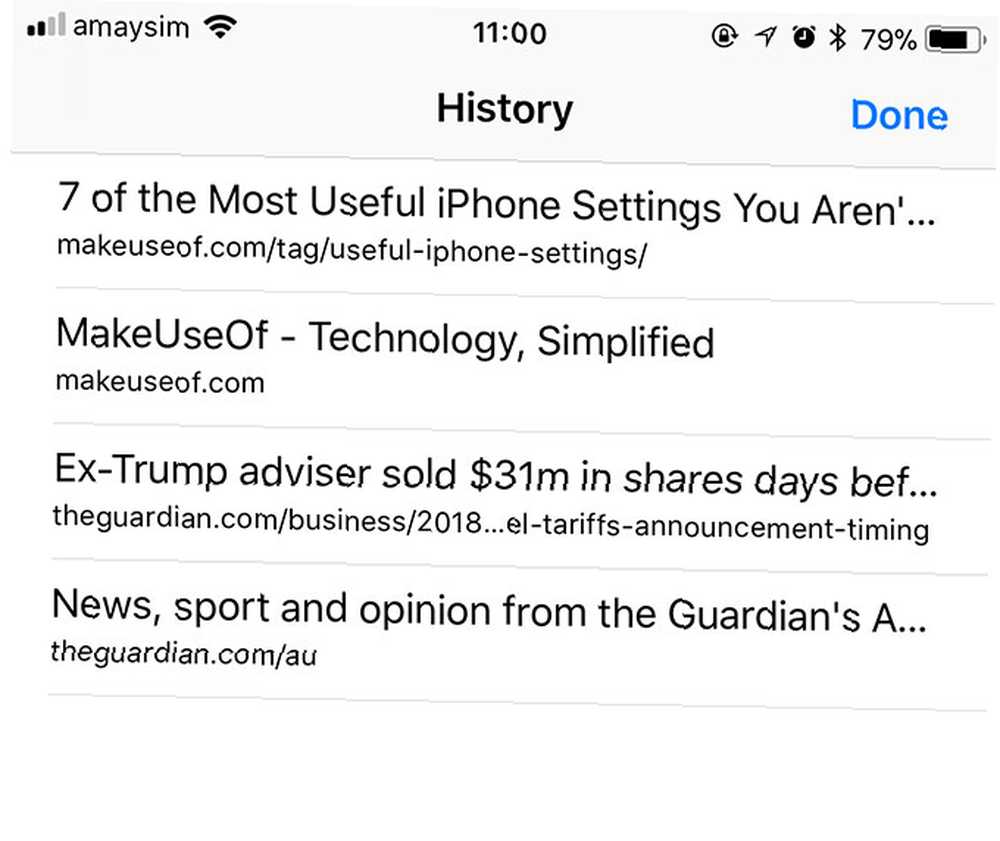
Možete i držati Oznake gumb za brzo dodavanje oznake ili dodavanje trenutne stranice na Safarijev popis za čitanje. Drži Kartice gumb za prikaz opcija za masovno zatvaranje trenutno otvorenih kartica i otvaranje sesije privatnog pregledavanja. U prikazu kartica (dodirnite ikonu Kartice jednom) možete dodirnuti i držati Nova kartica gumb za popis nedavno zatvorenih kartica - to je Command + Shift + T za vaš iPhone!
Adresačka traka također ima nekoliko trikova, osim što je moguće ući Čitač način preoblikovanja teksta na stranici. Također možete Lijepljenje i pretraživanje ili Zalijepite i idite ovisno o sadržaju vašeg međuspremnika, koji će vam uštedjeti slavinu. Ako dodirnete i zadržite Osvježiti gumba pronaći ćete zgodan prečac za traženje i web stranice radne površine.
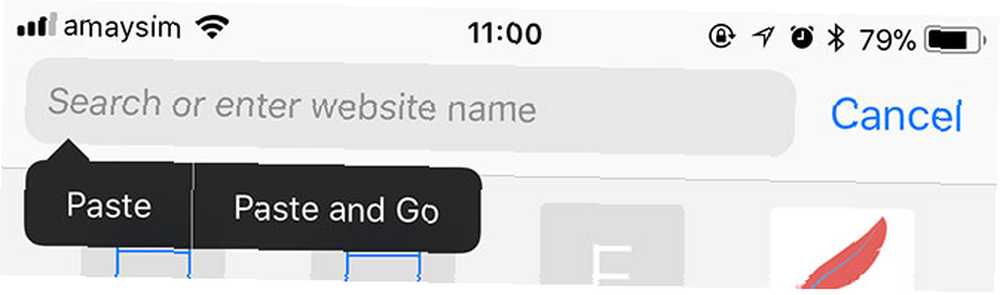
I ne zaboravite na 3D Touch na webu. Stisnite vezu malo teže zaviriti na web stranicu ili sliku, a da ne napustite stranicu na kojoj se trenutno nalazite. Ako ste teški čitač Safarija na svom iPhoneu, obavezno se upoznajte sa svim najboljim savjetima i trikovima 15 Essential Safari iOS Savjeti i trikovi za korisnike iPhonea 15 Essential Safari iOS Savjeti i trikovi za iPhone korisnike Iznenađujući broj korisnih akcija u Safariju na iOS-u skriveni su iza dugačkih pritiska, gesta i 3D Touch-a. .
10. Dostupnost
Ako imate uređaj veličine Plus i teško ga je koristiti jednom rukom, postoji rješenje. Reachability spušta vaš početni zaslon da sakrije donja tri retka aplikacija tako da odozdo možete doći do gornja tri retka. Da biste ga aktivirali, samo dvaput dodirnite gumb kuće. Ovo zahtijeva samo dodirivanje prsta gumbu; ne morate pritisnuti unutra.
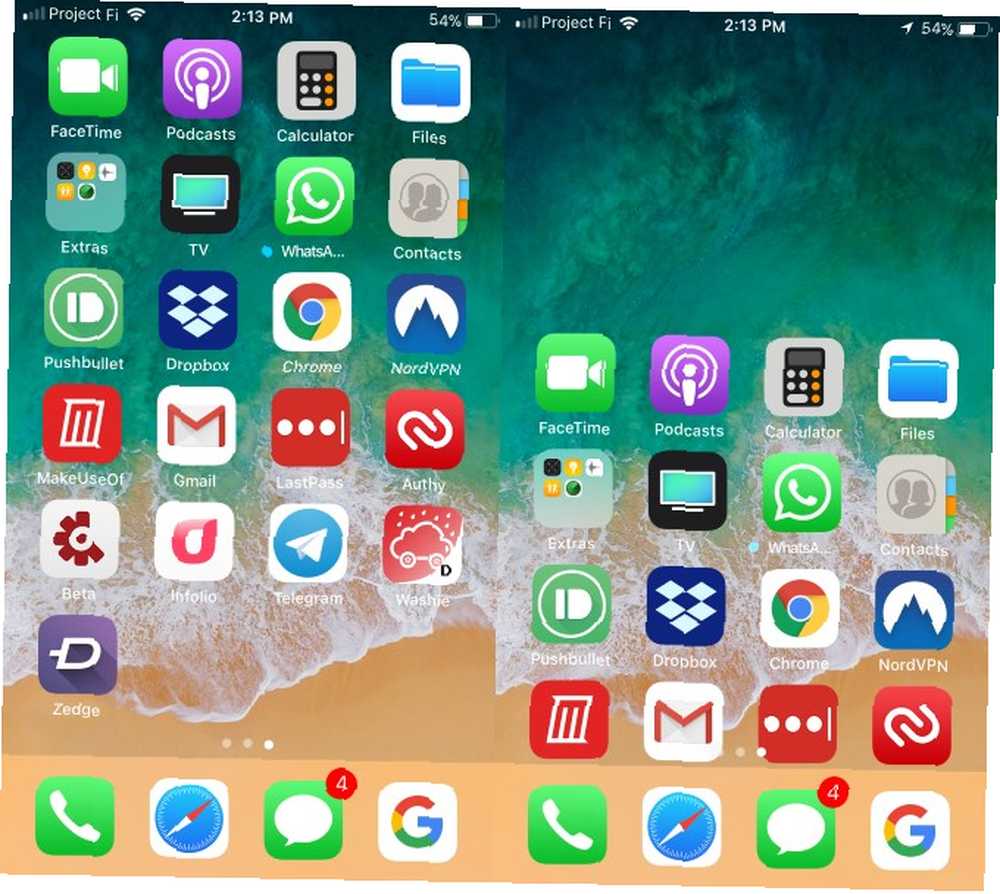
11. Fotografirajte dok snimate video
IPhone je poznat po sjajnom fotoaparatu 10 fotoaparata za iPhone fotoaparata za bolje fotografije profesionalnog izgleda 10 savjeta za iPhone fotoaparate za bolje fotografije profesionalnog izgleda Apple je toliko ponosan na svoje fotoaparate da s ponosom prikazuju fotografije "Snimane na iPhoneu" u svojim maloprodajnim trgovinama, ali postoji više za snimanje sjajnih slika sa pametnog telefona nego što ih prvo prati. za snimanje fotografija i snimanje videozapisa, ali jeste li ikada željeli fotografirati dok snimate? Ne brini, jer iOS omogućuje oba.
- Pokrenite zadani Fotoaparat app.
- Koristiti Video ili Usporeni modusima - bilo jedno od ovih djela.
- Ako želite, zakrenite uređaj u odgovarajuću orijentaciju.
- tisak Snimiti.
- Dok snimate, možete dodirnuti bijelu Fotoaparat gumb koji se pojavljuje blizu gumba za snimanje. Time se fotografira bez ometanja video zapisa.
Ako ovo koristite, imajte na umu da se on koristi video senzorima uređaja, a ne foto senzorima. Međutim, fotografije bi i dalje trebale dobro ispasti.
12. Jednostavan pristup načinu niske potrošnje
Ako dugo planirate koristiti svoj iOS uređaj bez izvora napajanja, trebali biste ga aktivirati Način male energije.
Možete zadržati Prečac upravljačkog centra za to ili ga prebacite na staromodan način.
- Ići Postavke> Baterija> Način male potrošnje.
- Gumb bi trebao biti zelene boje ako je omogućen.
Način male potrošnje smanjuje potrošnju baterije uređaja smanjujući ili onemogućujući neke automatske značajke. Neke ćete zadatke morati obaviti ručno, ali produljenje soka vrijedi i kompromisa.
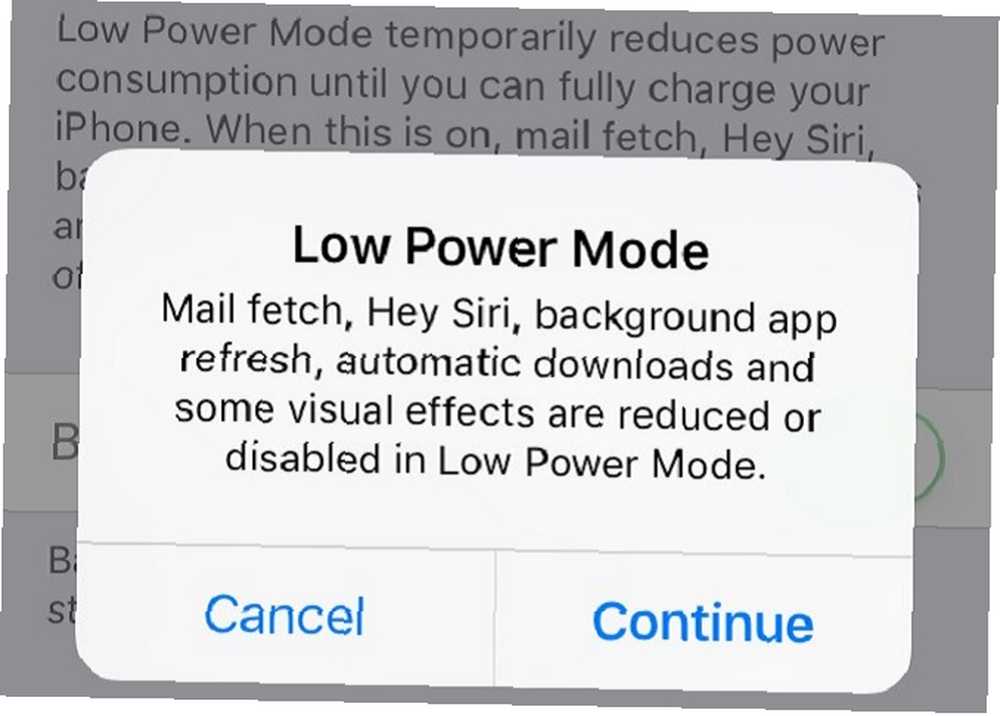
Idite još dalje pomoću widgeta i tijekova rada
Ove su prečice zgodne, no nikako ne i opća produktivnost na iOS-u. Također biste trebali organizirati svoje aplikacije i uštedjeti još više vremena uz nekoliko prilagođenih tijekova rada.
Workflow je aplikacija za iOS koju je Apple kupio i koja je postala dostupna besplatno. Možete ga koristiti za ubrzavanje uobičajenih zadataka povezivanjem radnji, a zatim pokretanjem iz svoje Danas zaslon. Mogućnosti se neprestano proširuju, pa pogledajte naš cjeloviti vodič za početak rada Workflow aOS za produktivnost iOS je sada besplatan: zašto bi vam trebalo brinuti iOS Produktivnost alata za produktivnost je sada besplatna: zašto biste trebali brinuti Apple je kupio iOS produktivnost Powerhouse Workflow i učinili besplatnim u App Storeu, što je odlična vijest ako želite učiniti što više sa svojim iPhoneom ili iPadom u manje taktova. naučiti više.
Kreditna slika: alen44 / Depositphotos











