
Lesley Fowler
0
2842
129
Budući da je Kodi besplatan, otvoreni izvorni medijski centar, ne čudi da postoji mnogo mogućnosti za prilagođavanje vašeg iskustva kada ga koristite. Oni variraju od promjene cjelokupnog izgleda Kodija, do postavljanja profila za različite članove obitelji.
Što personaliziraniji napravite Kodi, to ćete se više morati oslanjati na aplikaciju za sve potrebe vašeg medijskog centra. Bez obzira radi li se o prikazu prezentacija fotografija s tvrdog diska, dohvaćate TV emisije, gledate televiziju uživo Kako gledati prijenos uživo putem televizije Kodi i NextPVR Kako gledati TV prijenos uživo pomoću Kodi i NextPVR Besplatno gledati i snimati TV emisiju , pomoću računala. Potpuno je zakonit, a besplatni Windows program zvan NextPVR postupak čini (relativno) jednostavnim. ili pratiti svoje omiljene podcaste.
Ovaj članak istražuje najbolje načine prilagodbe Kodija da bi bio apsolutno najbolji medijski player za vas osobno. Pretvaranje iz samo dobrog u besramno sjajno.
1. Stvorite više profila
Vjerojatno je da Kodi koristi više osoba u vašem domaćinstvu. U tim je slučajevima možda dobra ideja postaviti drugačiji profil za svakog korisnika.
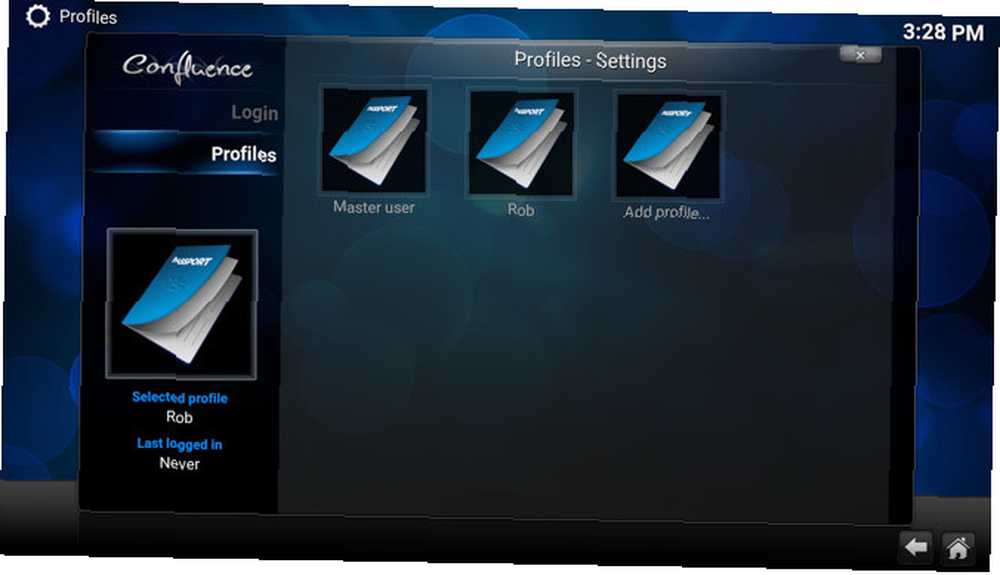
Kad se svaki korisnik prijavi na svoj račun zaštićen lozinkom, tada će moći vidjeti vlastiti izbor sadržaja, pristupiti svojim popisima za reprodukciju i favoritima te prilagoditi svoje vlastito Kodi iskustvo.
Da biste postavili profil, idite na Sustav> Profili> Dodaj profil. Zatim možete postaviti lozinku, odabrati želite li dijeliti sadržaj i izvore s drugim profilima ili ih zadržati potpuno odvojeno.
2. Pristupite više dodataka
Personaliziranje Kodi-ja uglavnom se odnosi na odabir ispravnih dodataka koji vam omogućavaju lak pristup medijima koje želite konzumirati.
Kad prvi put instalirate Kodi, imat ćete pristup skladištu Kodi. Ovo su dodaci (također shvaćeni kao aplikacije) s kojima Kodi ne smeta da budu povezani. Kao što možete zamisliti, ovi su prilično ograničeni.
Za puno širi izbor dodataka, morat ćete instalirati ono što se zove “Dodatna spremišta”. Da biste to učinili, idite na Sustav> Datoteke> Dodavanje izvora. Ovdje dodajete URL-ove spremišta po vašem izboru.
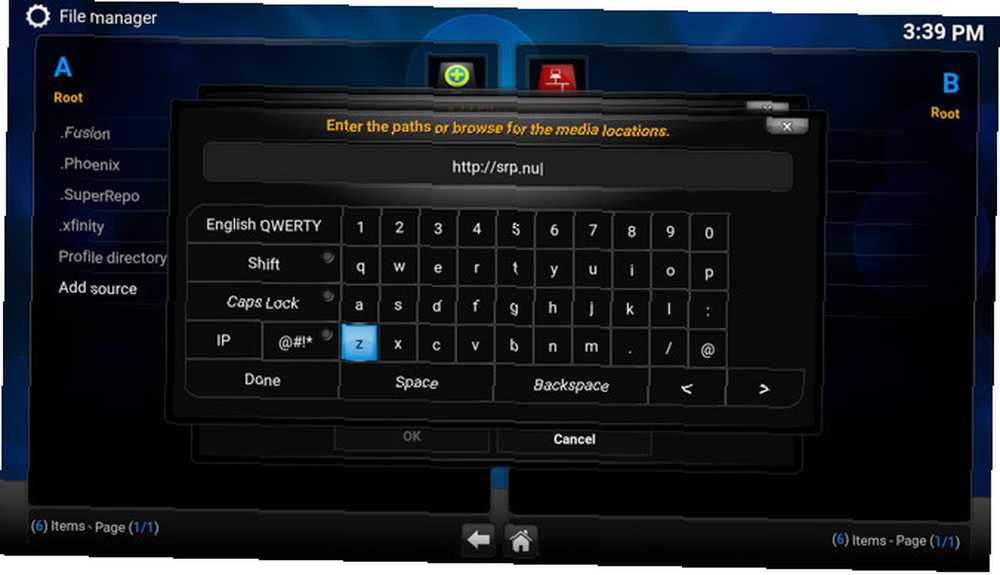
Jedno od najpopularnijih spremišta je SuperRepo. Drugi je Fusion. Brza Google pretraga povući će još puno toga.
Jednom kada dodate URL-ove za ta spremišta, željet ćete ih zapravo instalirati. Da biste to učinili, idite na Sustav> Dodaci> Instaliraj s. Zip, i odaberite spremište koje ste upravo dodali. Ovo bi trebalo biti prilično intuitivno, ali ako vam je potrebno više smjernica, potražite Google ili YouTube kako instalirati ta određena spremišta. Ako se uspješno instalira, primijetit ćete mali skočni prozor, koji kaže “Omogućeno je dodavanje”. Huzzah!
Ako želite sada, recimo, instalirati neke video dodatke, kliknite na Videozapisi> Dodaci> Saznajte više. Tada ćete vidjeti veliki popis dodataka (zahvaljujući tim spremištima).
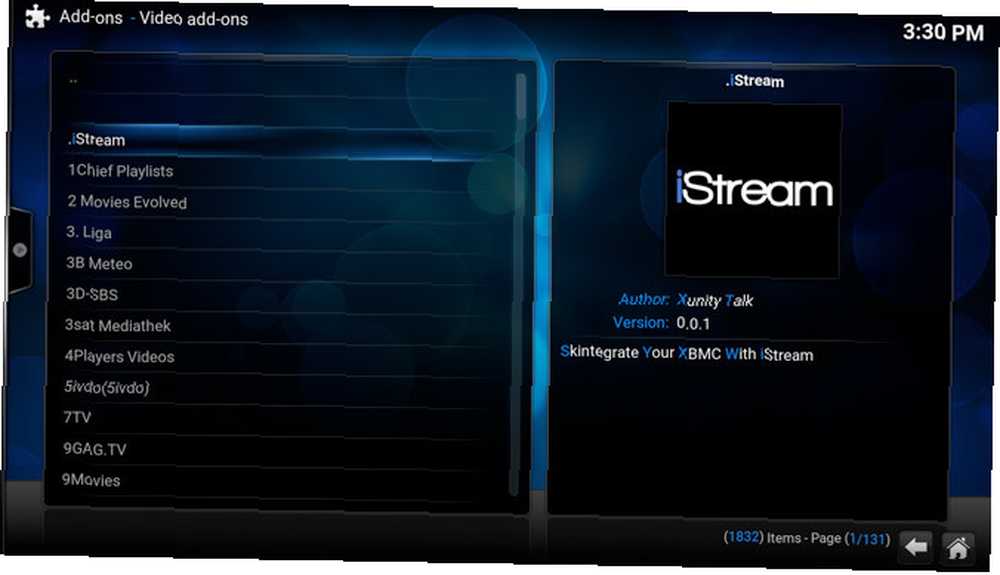
Odaberite one kojima želite pristupiti na Kodi, a zatim kliknite Instalirati. Pomoću instaliranih spremišta moći ćete pristupiti gotovo cijelom sadržaju koji želite (Nepotrebno je reći da ne odobravamo upotrebu Kodija za ilegalno strujanje sadržaja).
3. Prilagodite kućni prozor
Nakon što instalirate neke dodatke, htjet ćete prilagoditi način na koji komunicirate s Kodi-jem. Prvo, Kodijev početni zaslon ponekad može izgledati nejasno. Srećom, postoji nekoliko postavki koje možete promijeniti kako bi Kodi zadani početni zaslon radio za vas. Ako ste instalirali novu kožu, mogućnosti prilagođavanja bit će drugačije.
Idi preko Sustav> Postavke> Izgled> Koža> Postavke> Opcije kućnog prozora.
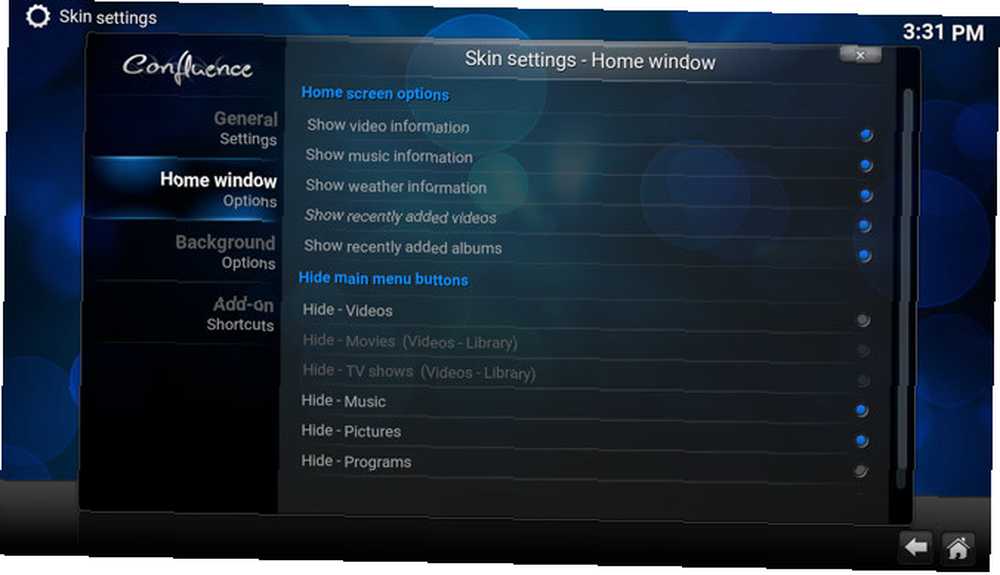
Ovdje možete odabrati točno ono što se prikazuje na zadanom početnom zaslonu. Na primjer, ako Kodi nikada ne upotrebljavate za svoje slike, možete ih sakriti “Slike” izbornik. Ovo može učiniti vaše iskustvo upotrebe Kodija mnogo jednostavnijim.
4. Prilagodite svoje jelovnike
Ako konstantno upotrebljavate iste dodatke na Kodi-u, htjet ćete biti lako dostupni s vašeg kućnog prozora. Što manje klikova dođete do željenog sadržaja, to je bolje, ispravno?
Kreni prema Sustav> Postavke> Izgled> Skin> Postavke> Dodaci za prečace
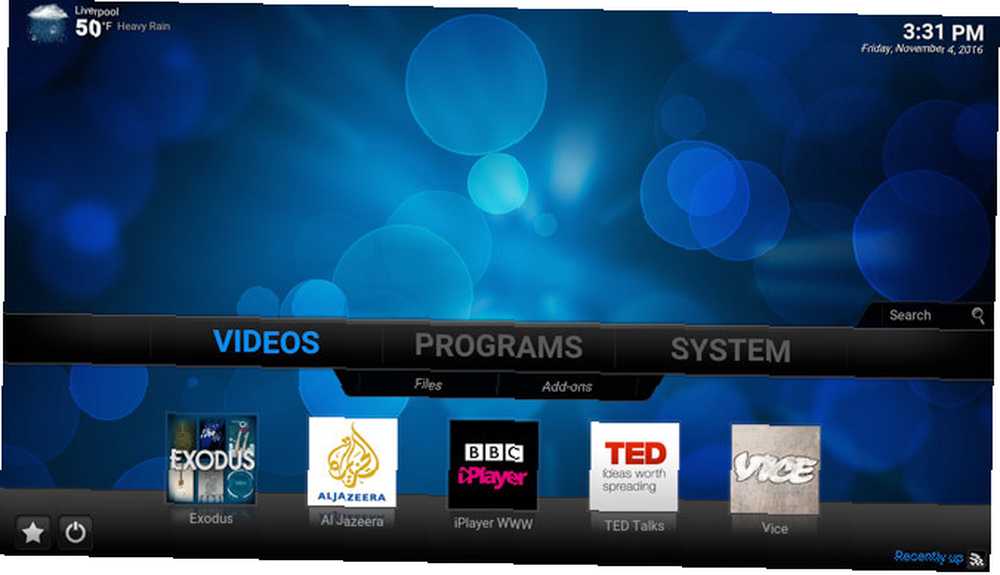
Kada koristite zadanu Kodi kožu, možete odabrati do pet instaliranih dodataka koji ćete dodati u svaki izbornik početnog zaslona (slike, videozapisi, glazba itd.). Kada se vratite na početni zaslon, sada ćete vidjeti te dodačne prečace upravo tamo u vašim glavnim izbornicima. Pomiješajte to s nekim Kodi prečacima na tipkovnici. 50 Kodi prečaci na tipkovnici koje stvarno trebate znati 50 prečaca na tipkovnici Kodi koje zaista morate znati Ako ste otkrili Kodi, vjerovatno ne biste mogli živjeti bez njega sada. Međutim, ako vam je dosadilo kontrolirati Kodi putem aplikacije za daljinsko upravljanje, umjesto toga možete upotrijebiti ove prečace na tipkovnici. , i kodi ćete koristiti Kod kao profesionalca ni u kojem trenutku.
5. Promijenite pozadinsku sliku
Ako vam dosadi Kodijeva zadnja pozadinska slika, možete je postaviti na sve što želite.
Ići Sustav> Postavke> Izgled> Koža> Postavke> Opcije pozadine.
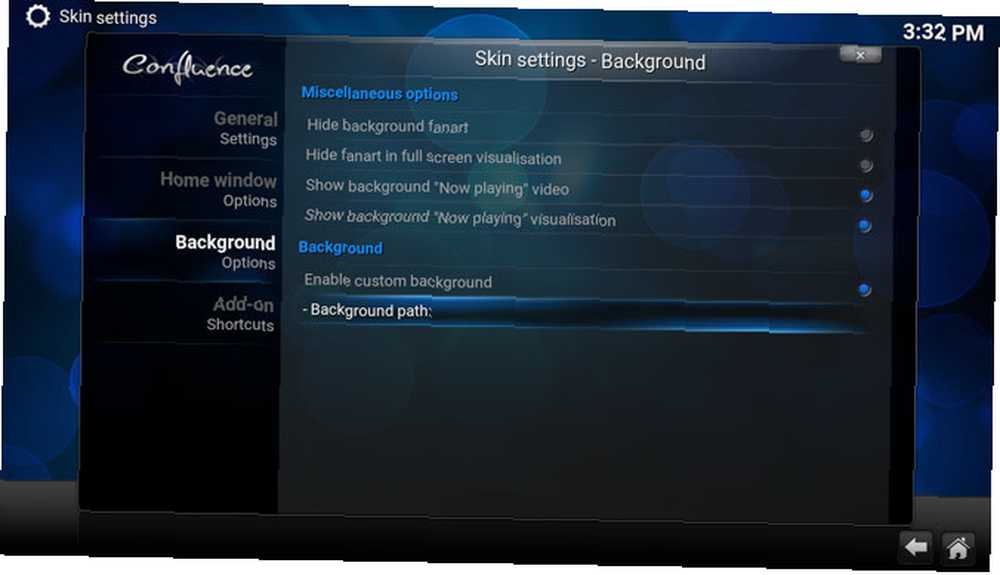
Zatim odaberite Omogući prilagođenu pozadinu, kliknite na Pozadina puta, i odaberite lokaciju svoje slike. Idealna veličina ove slike je 1920 x 1080.
6. Promjena prikaza knjižnice
Ako vam se ne sviđa način na koji Kodi prikazuje svoje mape i medije, to se lako mijenja. Kada je bilo koja medijska biblioteka otvorena, kliknite malu strelicu s lijeve strane zaslona.
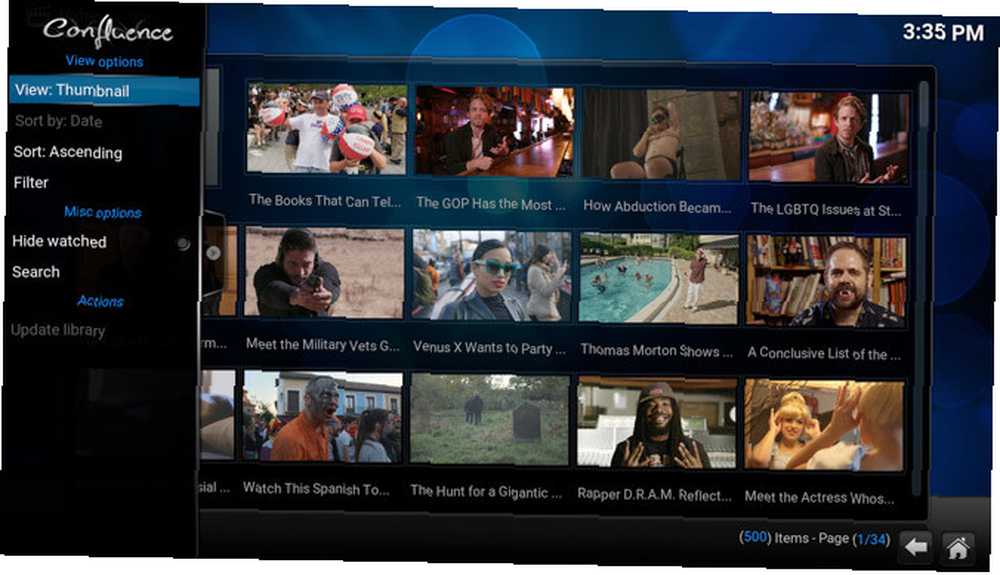
Otvara se widget za postavke. Klikni na Pogled unos za prebacivanje različitih prikaza koji su dostupni.
7. Postavljanje čuvara zaslona
Ako želite da se zaslon pojavi nakon određenog vremena, idite na Sustav> Postavke> Izgled> Čuvar zaslona.
Kliknite na Čuvar zaslona za odabir jednog zadanog čuvara zaslona. To su prilično dosadne. Jedno samo pretvara zaslon u crno, jedan zatamnjuje zaslon, a drugi igra ping pong na vašem zaslonu.
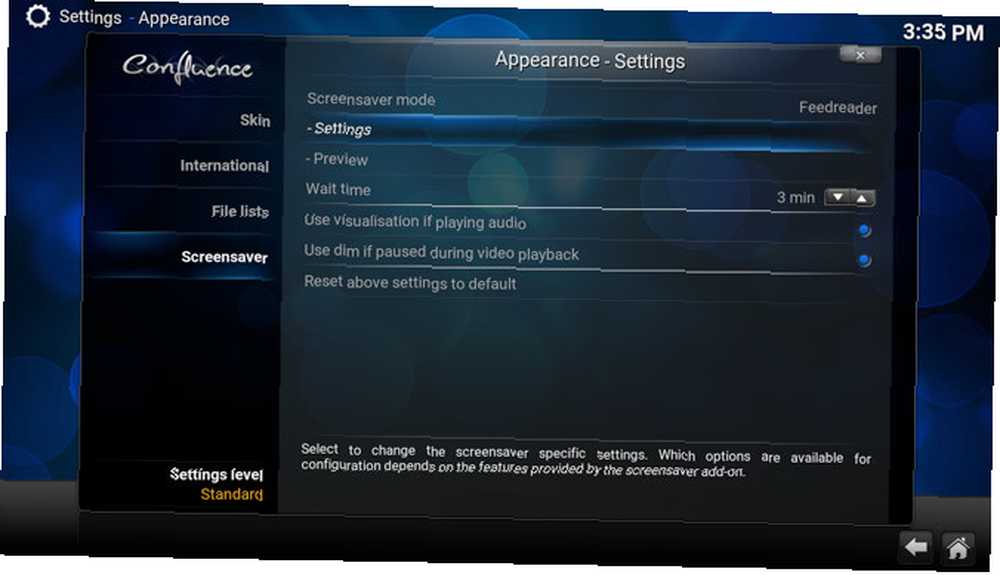
Ako želite nešto zanimljivije, kliknite Dobiti više i imat ćete pristojan raspon izbora. Uključuju digitalne satove, stalne vijesti, prezentacije lijepih slika i još mnogo toga.
Također imate mogućnost odabrati koliko dugo morate čekati prije nego što se čuva čuvar zaslona. Možete čak odabrati želite li da se čuvar zaslona aktivira prilikom reprodukcije glazbe u pozadini i / ili kad pauzirate videozapis.
8. Upravljajte tim RSS feedom
Dno Kodi-ja vidjet ćete pomični RSS feed koji prikazuje vijesti o Kodi-ju. Odlaskom u Sustav> Postavke> Izgled> Koža, možete odabrati ili onemogućiti taj feed ili promijeniti izvor u jedan (ili više) po vašem izboru.
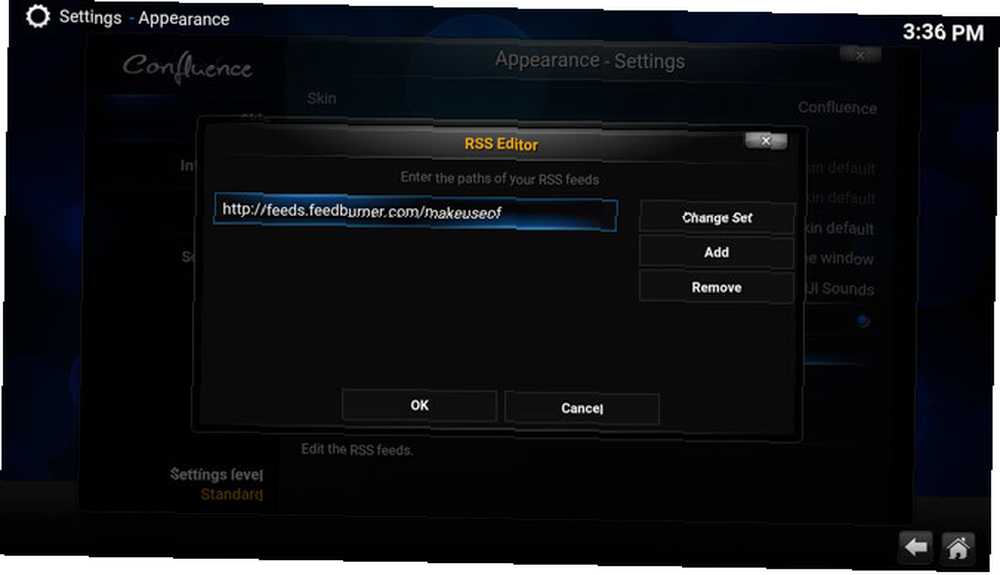
Da biste dodali prilagođeni RSS feed, ispod “Prikaži RSS sažetke vijesti”, klik Uredi> Dodaj i unesite URL feeda koji želite dodati. Također možete odabrati uklanjanje bilo kojeg feeda s tog popisa. Unesite koliko URL-ova feeda želite. Zatim će taj pomični tekst popuniti na početnoj stranici.
9. Dohvati vrijeme
Kreni prema Sustav> Postavke> Vrijeme> Usluga za informacije o vremenu i odaberite izvor kojem najviše vjerujete za svoje prognoze. Zatim kliknite postavke i odaberite svoju lokaciju.
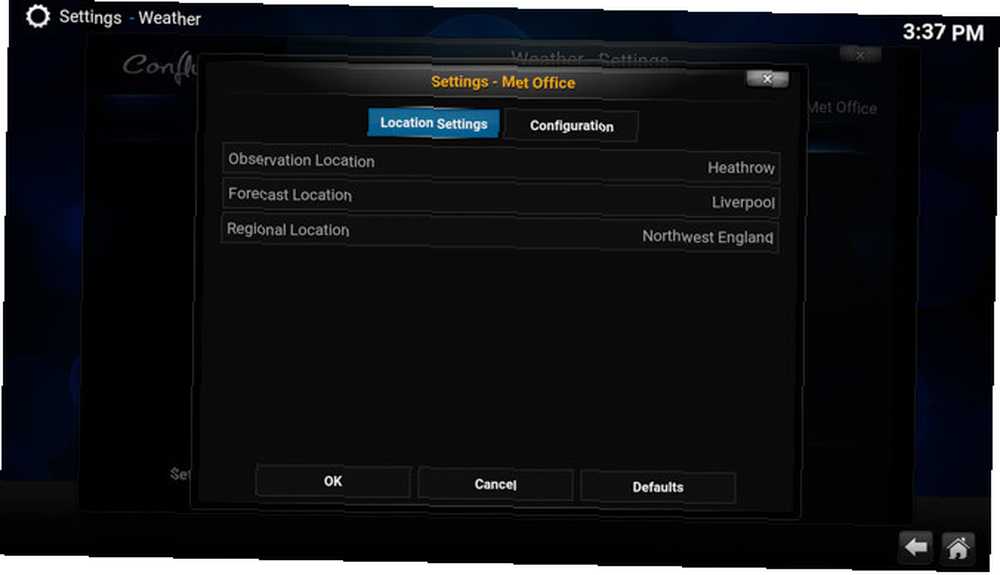
Da biste ovu prognozu prikazali na svojoj početnoj stranici, idite na Sustav> Postavke> Izgled> Koža> Postavke> Početni prozor> Prikaži informacije o vremenu. Sada ćete moći lako pristupiti lokaliziranoj vremenskoj prognozi svaki put kada otvorite Kodi.
10. Ugradite različitu kožu
Ako želite ići još dalje u izradi Kodija drugačije od zadanog, morat ćete instalirati drugu kožu. Ovo su različiti izgledi koje su stvorili drugi Kodi korisnici, tako da možete odabrati onaj koji vam se najviše sviđa.
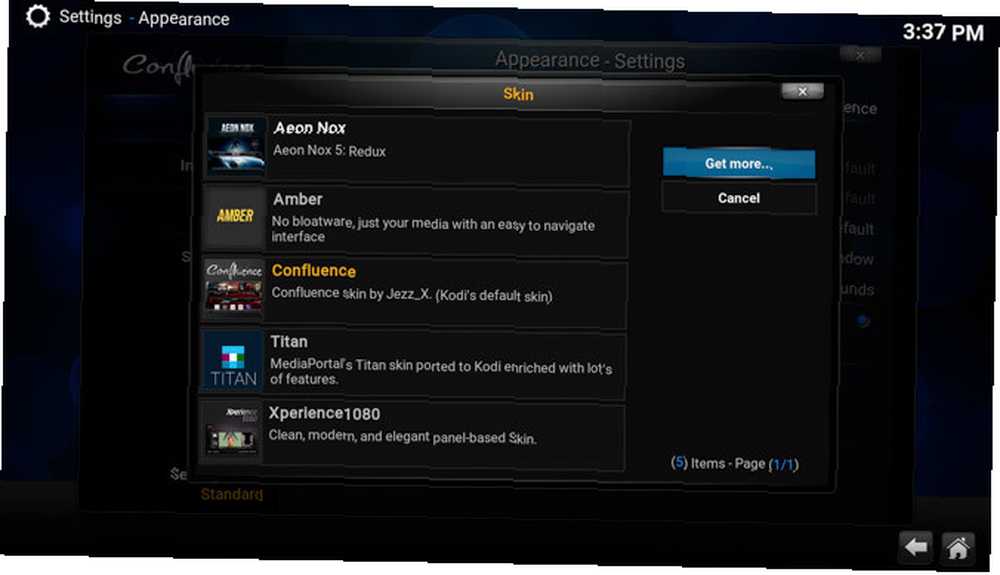
Kad instalirate drugu kožu, dostupne mogućnosti prilagođavanja razlikovat će se kada koristite Kodijevu zadanu kožu. Primjerice, prilagođeni izbornici koje ste kreirali iznad, možda neće biti vidljivi. Ako se ipak vratite na zadanu kožu, vaše prilagodbe i dalje će biti spremljene.
Kreni prema Sustav> Postavke> Izgled> Kože> Koža> Dobijte više
Ako želite riješiti sve s ovim, isprobajte Titan kožu. Opcije prilagođavanja gotovo su beskrajne.
11. Spremite neke favorite
Na mnogim kožama, uključujući i Kodijevu zadanu kožu, na dnu zaslona ćete vidjeti zvijezdu. Ovdje su pohranjeni vaši favoriti. Na ostalim kožama vaši će favoriti biti spremljeni u drugi izbornik, ali djeluju isto.
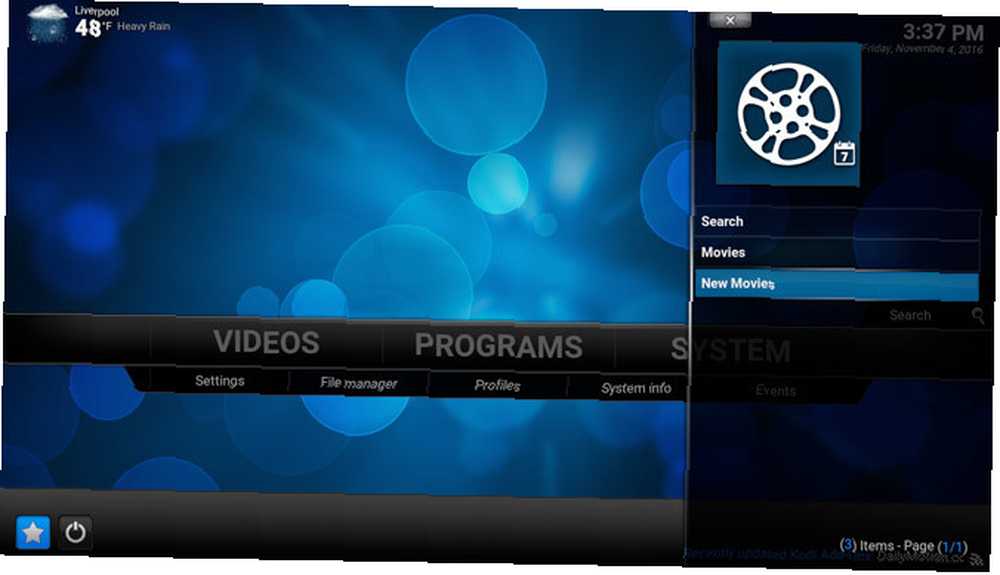
Favoriti su osobito korisni ako imate instaliran veliki broj dodataka, s nekoliko kojima želite vrlo brzo pristupiti.
Kad idete na popis dodataka za bilo koju kategoriju, desni klik na vašim gornjim dodacima i odaberite Dodaj u favorite. Možete čak dodati određene podkategorije unutar dodataka svojim favoritima. Na primjer, ako upotrebljavate dodatak Exodus, stranicu pretraživanja Exodus možete spremiti u svoje favorite za brzi pristup.
12. Upotreba postavki na drugim uređajima
Ako ste potrošili vrijeme na prilagođavanju Kodija, pomaže vam da iste prilagodbe kopirate i na druge uređaje (uključujući Raspberry Pi 3 načina za postavljanje vašeg Raspberry Pi-a kao medija poslužitelja 3 načina za postavljanje vašeg Raspberry Pi-a kao medija Server Koji program medijskog centra trebate instalirati na svoj Raspberry Pi? U ponudi je nekoliko opcija, a mi ćemo vas sada provesti kroz njih, razmotrivši značajke, prednosti i nedostatke svake od njih.) Da biste to učinili, prvo morate napraviti sigurnosnu kopiju postavki za Kodi. Spremljena datoteka tada se može koristiti za kloniranje vaših postavki na drugi uređaj.
Ovaj postupak je u prošlosti pokriven na većem broju mjesta, tako da je malo smisla ispiranje i ponavljanje tih podataka. Točne korake možete pronaći ovdje.
Kodi postavka koja radi za vas
Mnogima se početak rada sa Kodijem može činiti prilično kompliciranim. Ali nakon što instalirate nekoliko dodataka i postavite prečace tamo gdje su vam najpotrebniji, Kodi može biti uistinu nevjerojatan media player Kako učiniti svoj Kodi Media Center još nevjerovatnijim kako učiniti svoj Kodi Media Center još dodatni zadivljujući Kodi sposoban je za puno više nego što su zamislili njegovi dizajneri. Dakle, iskopali smo duboko i otkrili 10 fascinantnih načina kako poboljšati vaš medijski centar Kodi. Evo, nekoliko fenomenalnih savjeta za ljubitelje Kodija ... .
Podržava se gotovo svaka vrsta datoteke. Ako ste pretplatnik Netflix ili Amazon Prime, postoje čak i načini pristupa tim knjižnicama iz Kodi-ja. Ako plaćate TV licencu u Velikoj Britaniji, možete dodati sve te programe uživo u Kodi. Vaš izbor je gotovo neograničen (a ponekad i neodoljiv).
Stoga provedite malo vremena kako se Kodi organizira samo kako vam se sviđa. Kad to učinite, trebao bi biti najbolji medijski player koji ste ikada imali zadovoljstvo koristiti.
Kako ste inače prilagodili Kodi da radi za vas? Jeste li koristili neki od ovih savjeta da Kodi učinite još boljom nego što je već bila? Javite nam svoje misli o Kodi u komentarima ispod!
Slikovni krediti: toocanimages / Shutterstock











