
Brian Curtis
0
3112
809
Microsoft Excel je robustan i potpuno opremljen alat za radne knjige i proračunske tablice. Bilo da ga koristite na poslu ili kod kuće, pomoću značajki koje vam štede vrijeme znači da možete brže krenuti na sljedeći posao.
Evo nekoliko zgodnih načina za brzo preletjeti radne bilježnice, proračunske tablice i s njima povezane zadatke.
1. Predlošci koji štede vrijeme
Jedna od najboljih ušteda vremena za većinu bilo kojeg zadatka je uporaba predloška. Možete ih koristiti u programu Microsoft Word Kako upravljati svojim projektom pomoću Word predložaka Kako upravljati svojim projektom s Word predlošcima U upravljanju projektima priprema je pola bitke. Da biste organizirali i dokumentirali svoj projekt, možda će vam trebati mnoštvo različitih izvještaja, obrazaca ili planova. Za početak smo sastavili izbor Word predložaka. za sastanak dnevni red, biltene ili izvještaje. U Excelu su predloške jednako korisne. Za vremenske rokove, kalendare, fakture, proračune i drugo, iskorištavanje ovih prikladnih unaprijed formatiranih alata definitivno vam može uštedjeti vrijeme.
Dobivanje predložaka Kako svoj projekt učiniti uspješnim s Excel predložacima Kako svoj projekt učiniti uspjehom s Excel predložacima Predlošci Excela ključni su alat u portfelju učinkovitog voditelja projekata. Čak i u najmanjem projektu, predlošci vam mogu olakšati život i uštedjeti značajno vrijeme. Sastavili smo izbor. koje su vam potrebne jednako je lako kao i njihovo korištenje. Microsoftovo web mjesto nudi niz Excel predložaka za kalendare, planere, tražitelje troškova i vremenske tablice. Vertex42 ima lijep izbor za raspored, proračune, popise obveza i bilancu. Drugi veliki izvor je proračunska tablica 123 za račune, inventar, listove za prijavu i obrasce za posjete.
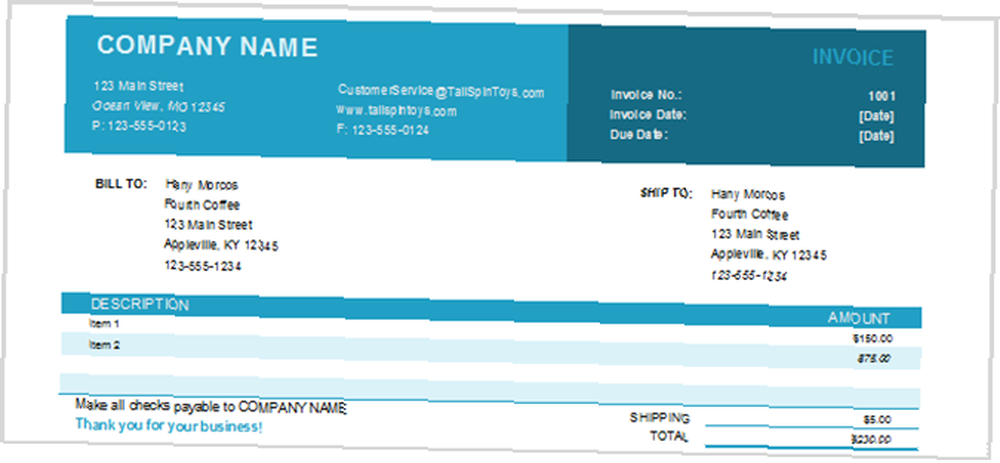
2. Zamrzavanje redaka i stupaca
Ako imate dugu proračunsku tablicu s mnoštvom podataka, možda ćete se morati pomicati predaleko ili čak po cijeloj strani da biste je vidjeli. To znači da ćete izgubiti iz vida svoje naslove i naći ćete se kako se stalno pomičete natrag kako biste ih vidjeli. Međutim, ako zamrznete redove i stupce, oni će ostati zaglavljeni dok se krećete kroz proračunsku tablicu.
- Dođite do odjeljka Pogled karticu i odaberite Zamrznite okna na vrpci.
- U padajućem izborniku Freeze Panes odaberite Zamrzne gornji red, Zamrznite prvi stupac, ili odaberite oboje ako je potrebno.
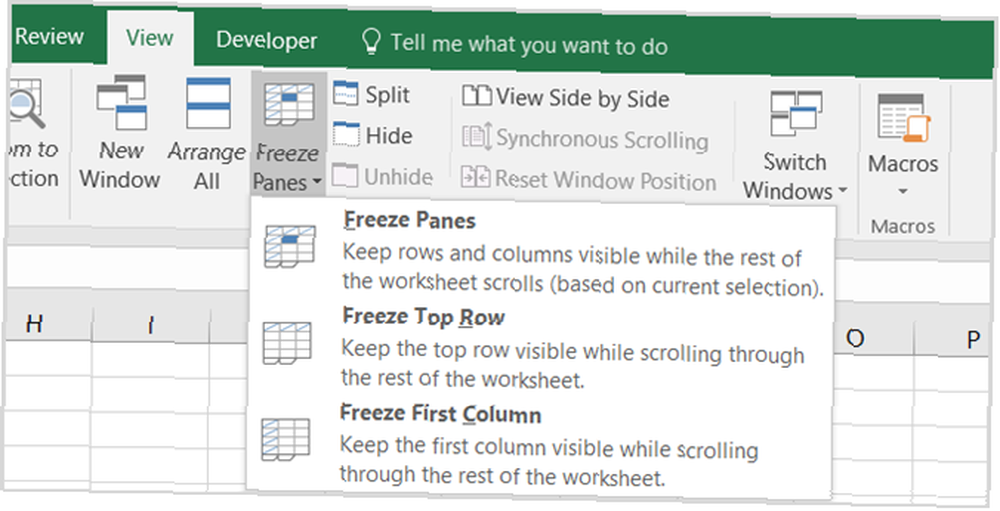
Kad se pomaknete gore, dolje, udesno ili ulijevo, primijetit ćete da će vam zaglavlja ostati vidljiva. Odmrzavanje tih redaka i stupaca Kako upravljati stupacima u Excelu Kako upravljati stupacima u Excelu Trebate li dodati, premjestiti, sakriti ili mijenjati stupce u složenoj proračunskoj tablici? Nemojte paničariti. Pokazat ćemo vam osnovne operacije u stupcu Excel da organizirate svoje podatke. , samo odaberite Zamrznite okna naredbu ponovo i kliknite Odmrznite okna.
Imajte na umu da je u starijim verzijama Excela postupak malo drugačiji. Odaberite ćeliju koja je zajednička i retku i stupcu koji želite zamrznuti, a zatim kliknite Zamrznite okna.
3. Upravljanje ručkom za punjenje
Ručka punjenja u Excelu može biti velika ušteda vremena kada trebate naseliti više ćelija i postoji nekoliko različitih načina na koje se ova značajka može koristiti. Prvo, možete brzo stvoriti popis brojeva koji se broje ako unesete 1 u prvu ćeliju i 2 u ćeliju ispod nje. Zatim odaberite obje ćelije i kad se pojavi ručka za unos, samo povucite da biste postavili ćelije po potrebi.
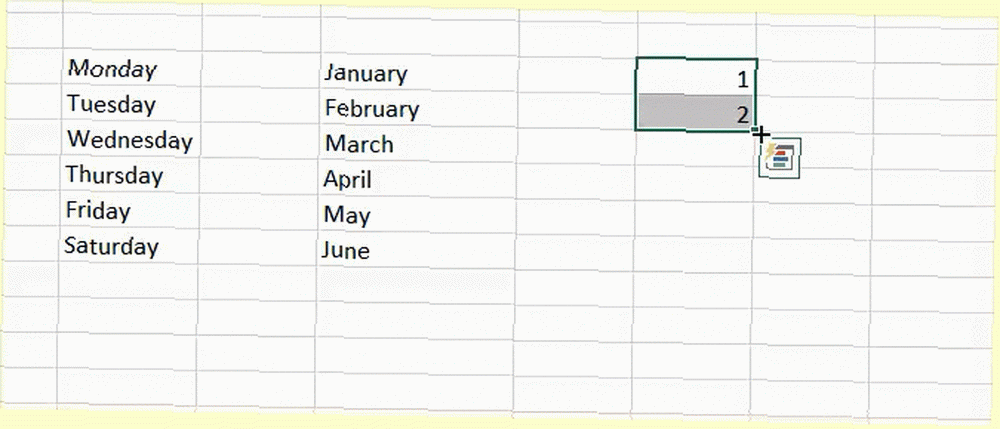
Kada koristite značajku za datume, možete jednostavno ispuniti stupac ili red u koracima od jednog dana. Na primjer, možete unijeti 12/25/16 u ćeliju, odabrati tu ćeliju, a kad se pojavi držač za punjenje samo povucite za dodavanje sljedećih datuma. Ovaj manevar također radi s danima u tjednu i mjesecima u godini, kao i prema dolje kroz kolonu i kroz niz.
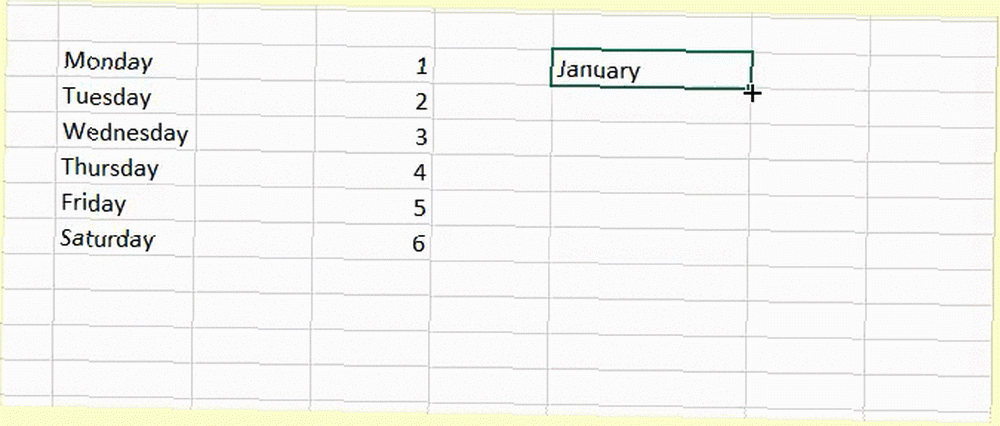
Još jedna zgodna upotreba ručke za punjenje Kako uštedjeti vrijeme u Excelu pomoću funkcije Fill Handle Kako uštedjeti vrijeme u Excelu pomoću funkcije Fill Handle Mastering Fill Handle prvi je korak postati Excel čarobnjak. jest ako za vašu proračunsku tablicu trebate napuniti cijeli stupac s istom vrijednošću. Ako, primjerice, upišete riječ ili slovo, odaberite ćeliju i dvokliknite ručku za unos. To će unijeti tu vrijednost u preostale ćelije stupca onoliko duboko koliko proračunska tablica ima podatke.
4. Transponiranje stupaca i redaka
Ako imate proračunsku tablicu koja koristi zaglavlja u stupcima ili redovima (ili oba) i odlučite da će bolje raditi suprotno, postoji jednostavan postupak za promjenu. To vas štedi od ponovnog postavljanja tih naslova. Evo koraka za premještanje ćelija iz zaglavlja redaka u zaglavlja stupaca.
- Odaberite stanice u stupcu koji sadrže naslove.
- Desnom tipkom miša kliknite i odaberite Kopirati ili kliknite gumb Kopirati gumb na Dom karticu vrpce.
- Odaberite ćeliju u retku i stupcu u kojem želite započeti naslove.
- Desnom tipkom miša kliknite i odaberite Posebno lijepljenje ili kliknite Zalijepiti i onda Posebno lijepljenje na Dom karticu vrpce.
- Označite potvrdni okvir blizu desnog donjeg dijela koji kaže prenositi.
- Klik u redu.
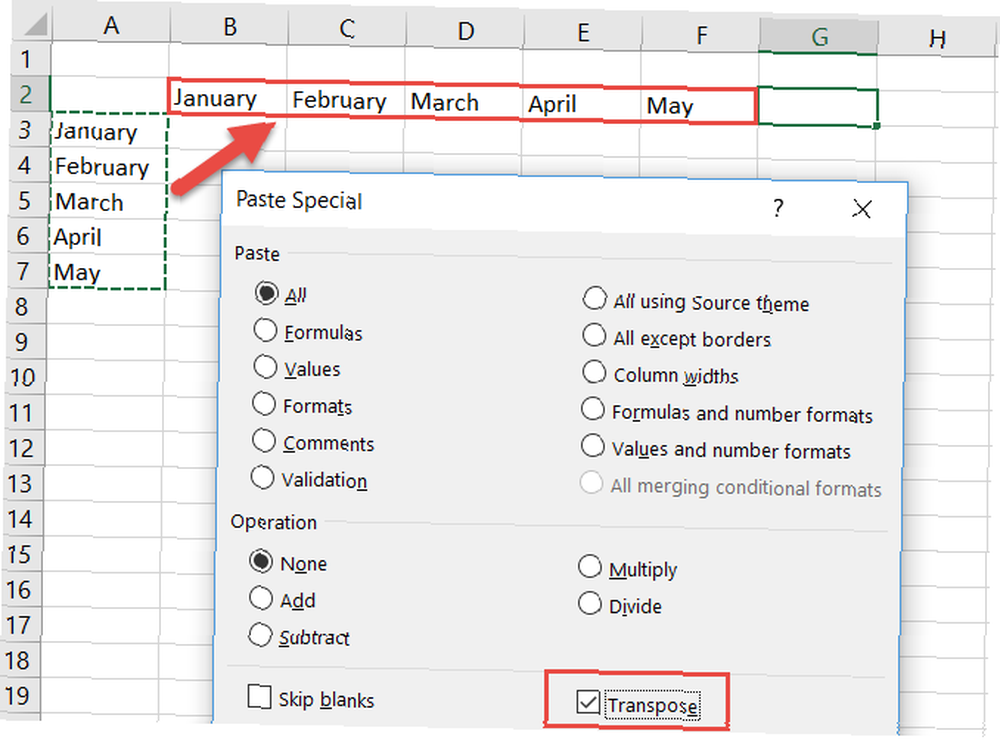
5. Pristupanje kalkulatoru
Iako možete koristiti dodatak koji ubacuje kalkulator u bočnu traku proračunske tablice, također možete iskoristiti ugrađenu značajku kalkulatora. To je prikladno kada želite izvršiti brze proračune koji nisu formulirani u vašoj proračunskoj tablici Porezi? 5 Excel formula koje morate znati raditi svoj porez? 5 Excel formule koje morate znati Proći će dva dana prije dospijevanja poreza i ne želite platiti još jednu naknadu za kasno podnošenje prijave. Ovo je vrijeme za iskorištavanje snage Excela da sve dovede u red. , A kalkulator možete dodati bilo na vrpcu ili na alatnu traku za brzi pristup.
Da biste dodali kalkulator na bilo koju lokaciju, započnite s odabirom Datoteka> Opcije. Zatim odaberite bilo koji Prilagodite vrpcu ili Alatna traka za brzi pristup, ovisno o tome gdje želite. U Odaberite naredbe iz padajući okvir, odaberite Sve naredbe. Pomaknite se prema dolje, kliknite Kalkulator, a zatim pogodio Dodati gumb za umetanje na alatnu traku. Imajte na umu da ako ga odlučite dodati svojoj vrpci, morat ćete stvoriti prilagođenu grupu i tamo je dodati.
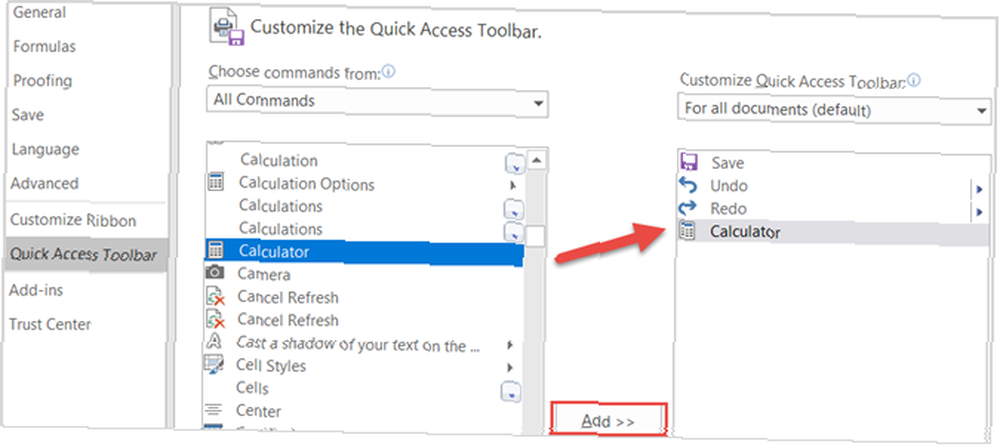
6. Povezivanje s karticama ili ćelijama
Ako vaša radna knjižica sadrži nekoliko proračunskih tablica s podacima na koje se podaci međusobno ukrštaju, stvaranje izravne veze omogućuje brzi pristup. Ovo je posebno korisno ako dijelite radnu knjižicu kako bi i drugi mogli brzo preskočiti na te podatke. Slijedite ove jednostavne korake za stvaranje veze:
- Odaberite ćeliju koja sadrži podatke koje želite povezati.
- Desnom tipkom miša kliknite i odaberite hiperlink ili idite na Umetnuti i kliknite hiperlink u vrpci.
- U skočnom prozoru odaberite Mjesto u ovom dokumentu.
- Zatim unesite tekst za prikaz u toj ćeliji, određenu referencu ćelije po želji i proračunsku tablicu u radnu knjigu s podacima na koje povezujete.
- Klik u redu.
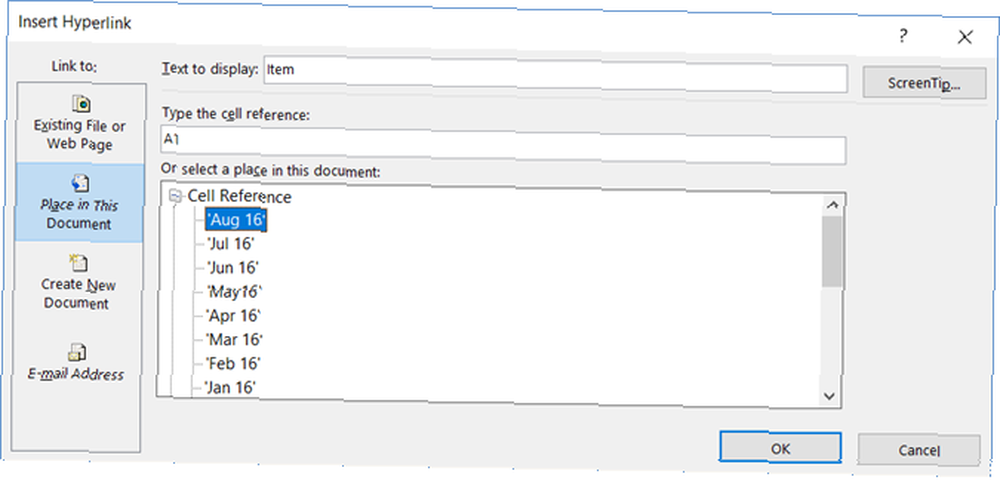
7. Upotreba tipkovnih prečaca
Ako ste strastveni korisnik Excela, tada tipkovni prečaci zasigurno mogu uštedjeti vrijeme. 3 Bitne Excel prečice za uštedu vremena koje biste trebali znati 3 Essential kratkoročne prečace u programu Excel za koje biste trebali znati da Excel može biti glavobolja za neupućene, ali s ovim prečacima u ruku, uštedjet ćete sebi tonu vremena koje ide naprijed! , Iako postoji gotovo previše prečaca na tipkovnici za popis, ovdje je nekoliko koji mogu ubrzati vaše zadatke.
- F4 (ili Fn + F4) ponoviti zadnju naredbu, uključujući promjene oblikovanja poput boje ili fonta.
- Alt + H, E, za brisanje sadržaja, oblikovanja i ostalih podataka priloženih odabranim ćelijama.
- Ctrl + W zatvoriti proračunsku tablicu i Ctrl + O otvoriti jedan.
- Ctrl + Shift + Debelo crijevo unijeti trenutno vrijeme i Ctrl + Shift + zarez za trenutni datum.
- Shift + F9 za izračunavanje aktivnog radnog lista.
- Shift + Tab za prelazak na prethodnu ćeliju ili opciju.
- Ctrl + Početna da biste se pomakli na početak proračunske tablice.
- Ctrl + Stranica dolje za prelazak na sljedeću proračunsku tablicu u radnoj knjižici i Ctrl + Stranica prema gore prijeći na prethodni.
8. Rad sa automatskim sumom
Neki će možda pomisliti da je rad s formulama u Excelu previše vremena za ulazak u njega. No čak i za jednostavne jednadžbe, ove ugrađene funkcije definitivno mogu brže premjestiti rad proračunske tablice.
Ako je niste pomaknuli ili izbrisali s vrpce, to SamoZbroj gumb bi trebao biti na vašem Dom kartica. Ova korisna značajka daje vam najčešće formule klikom. Grupu brojeva možete dodati, prebrojati ili prosječiti ili dobiti minimalni ili maksimalan broj. Samo kliknite strelicu na SamoZbroj gumb za odabir svoje formule.
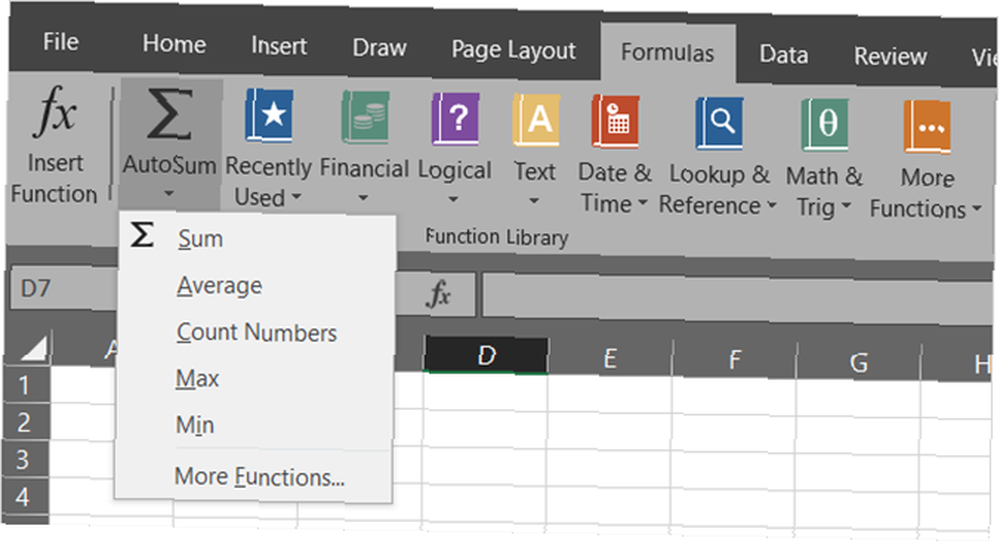
Pored značajke AutoSum, vaš formule kartica sadrži još više opcija. Svaka je formula grupirana u kategoriju kako bi ju bilo lakše pronaći. Možete odabrati između financijskih, logičkih, matematičkih, statističkih ili inženjerskih funkcija.
No, za formule koje se najčešće koriste, funkcija AutoSum je brza i zgodna.
9. Korištenje jednostavnog uvjetnog oblikovanja
Uvjetno oblikovanje je još jedna od onih Excelovih značajki koje bi mnoge mogle pronaći zastrašujuće. No, za podatke koje želite vidjeti pop stranicu, to je sjajan alat.
Na primjer, recimo da imate proračunsku tablicu podataka iz ankete i na brzi pogled želite vidjeti koliko ih ima Da odgovore koje imate za razliku od Ne odgovora. Ovi koraci pokazuju kako primijeniti jednostavno oblikovanje.
- Odaberite ćelije koje sadrže Da ne odgovori.
- Na Dom kliknite karticu Uvjetno oblikovanje padajući okvir.
- izabrati Označite pravila ćelija i onda Tekst koji sadrži.
- Upišite riječ Da u lijevom okviru i izaberite oblikovanje za to iz desnog okvira.
- Slijedite iste korake za Ne odgovori.
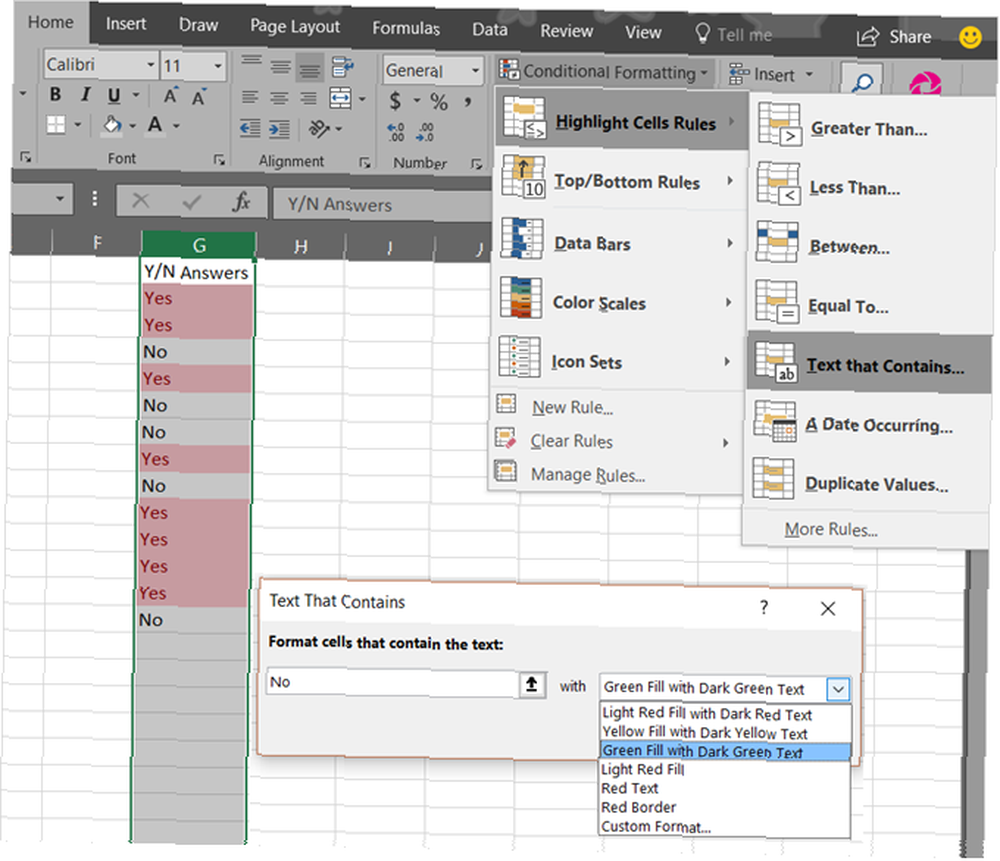
Tada ćete vidjeti sve Da i Ne odgovori su formatirali način na koji ste odabrali, što ih čini lako uočiti.
Ako planirate nastaviti s dodavanjem podataka, ovo uvjetno oblikovanje možete primijeniti i na cijeli stupac ili reda umjesto samo na grupu ćelija. Na taj će se način budući podaci automatski oblikovati kad ih unesete. Želite saznati više? Pogledajte naš posvećeni članak o uvjetnom oblikovanju Automatsko oblikovanje podataka u proračunskim tablicama programa Excel s uvjetnim oblikovanjem Automatski oblikovanje podataka u proračunskim tablicama programa Excel s uvjetnim oblikovanjem Značajka uvjetnog oblikovanja programa Excel omogućuje oblikovanje pojedinih ćelija u proračunskoj tablici u Excelu na temelju njihove vrijednosti. Pokazujemo vam kako to možete koristiti za razne svakodnevne zadatke. .
10. Brzo umetanje grafikona
Značajka Grafikoni u Excelu je sjajan alat za vizualno prikazivanje podataka. Također možete birati između različitih tipova grafikona, poput pita, traka, crta, stupaca i mnogih drugih.
Korištenjem gornjeg primjera uvjetnog oblikovanja za Da ne odgovorima, možete umetnuti grafikon s samo nekoliko klikova.
- Odaberite ćelije koje sadrže Da ne odgovori.
- Na Umetnuti , kliknite Preporučeni grafikoni. S ovom opcijom Excel će preuzeti vaše podatke i staviti ih u vrstu grafikona koja najbolje odgovara.
- Ako vam se sviđa grafikon, kliknite u redu i bit će umetnut u vašu proračunsku tablicu.
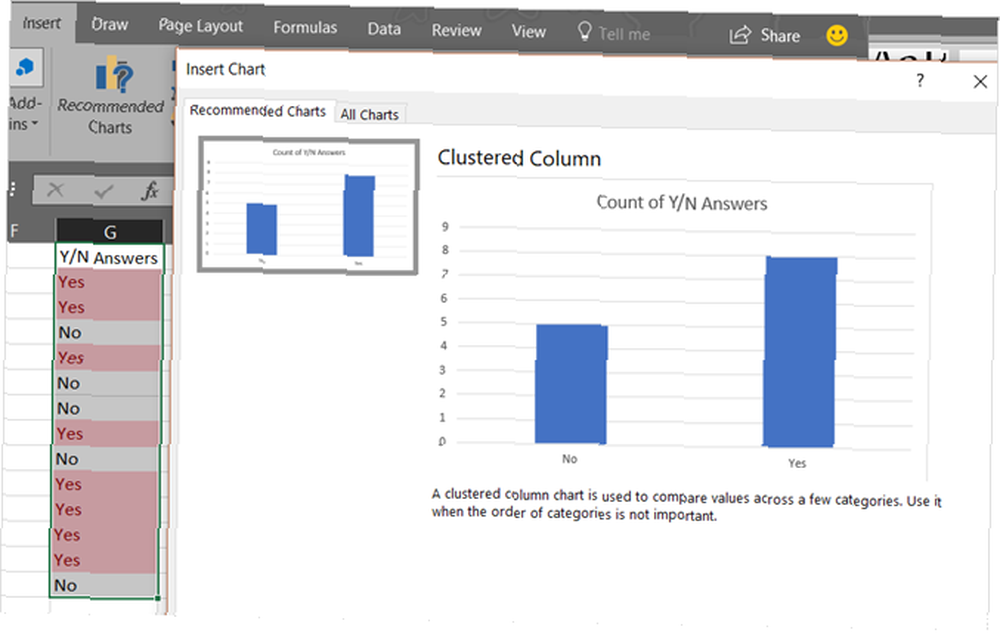
Ovo je najjednostavniji i najbrži način za izradu grafikona u Excelu i treba vam samo minutu. Međutim, ako vam se ne sviđa grafikon kreiran za vas, možete kliknuti na Svi grafikoni na skočnom prozoru i eksperimentirajte s drugim vrstama.
Za daljnje informacije o oblikovanju grafikona, naučite sve o stvaranju dijagrama torte Kako stvoriti tortu u Microsoft Excel-u Kako stvoriti dijagram pita u Microsoft Excel-u Svi mogu kreirati jednostavan grafički kruh. Ali možete li to formatirati do savršenstva? Vodit ćemo vas kroz postupak, jedan korak po korak. .
11. Razvrstavanje s filtrima
Kada imate proračunsku tablicu koja sadrži mnogo stupaca podataka, možda ćete htjeti sve sortirati ili filtrirati prema određenom stupcu. Iako postoji nekoliko načina na koje to možete učiniti, filtar je najbrži i najsigurniji način da to učinite.
- Odaberite cijeli list klikom na gumb trokuta pokraj vašeg prvog stupca u gornjem lijevom kutu.
- Na Dom , kliknite Poredaj i filtriraj.
- izabrati filtar.
To je to! Ovaj brzi potez stavit će strelicu u prvi red za svaki vaš stupac. Kada kliknete strelicu, možete sortirati cijeli list po tom stupcu na način koji odaberete. Ako je riječ o polju datuma, možete sortirati od najstarijeg do najnovijeg, a ako je tekstualno polje, možete ih sortirati abecednim redom.
Uz to možete filtrirati podatke da biste vidjeli samo zapise koje želite. Kada kliknete strelicu, primijetit ćete potvrdne okvire pored unosa. Označavanje i uklanjanje oznake ovih okvira filtrirat će podatke tako da vidite točno ono što trebate.
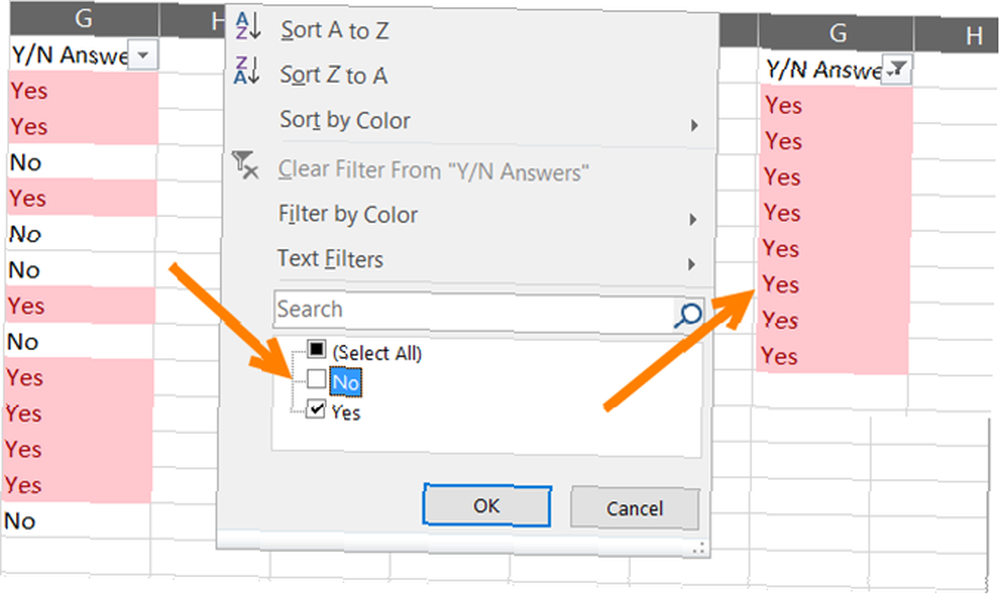
Lijepa stvar u korištenju filtar značajka je da ne utječe negativno na ostatak vaših podataka. Ako sortirate cijeli list, Excel će prilagoditi sve stupce. A ako filtrirate, Excel će jednostavno sakriti ono što ne želite vidjeti.
12. Korištenje slikara za oblikovanje
Ako koristite druge Microsoftove aplikacije poput Word-a, možda ste već upoznati s Oblikom za oblikovanje. U programu Excel ovaj zgodan alat omogućuje vam da jednim klikom primijenite isto oblikovanje iz jedne ili više ćelija na druge.
- Odaberite ćeliju, grupu ćelija, redak ili stupac u koji želite kopirati oblikovanje iz.
- Na Dom , kliknite Slikar formatiranja.
- Odaberite ćeliju, grupu ćelija, redak ili stupac u koji želite kopirati oblikovanje do.
Ovo je fantastičan način brzog primjene korisnog oblikovanja ćelija na druge bez ručnog rada.
13. Prebacivanje i pregled Windows
Postoje li slučajevi kada trebate raditi s više Excel radnih knjiga istovremeno? Možda trebate pregledati podatke, usporediti ih ili čak kopirati podatke iz jedne radne knjige u drugu. Excel pruža koristan skup značajki za pomoć u pomoći. Idi preko Pogled da biste provjerili ove mogućnosti.
- Rasporedi sve: Kada kliknete ovaj gumb, možete sve svoje otvorene radne bilježnice organizirati na jednom zaslonu. Odaberite iz pločice, vodoravnog, vertikalnog ili kaskadnog prikaza.
- Pogledajte jedan pored drugog: Ova vam opcija omogućuje odabir dvije otvorene radne bilježnice za prikaz jedan pored drugog ili jedan na drugi, što je savršeno za usporedbu.
- Prebacite Windows: Kliknite ovaj gumb kada su vam otvorene mnoge radne knjige u Excelu odjednom i želite se brzo prebacivati s jedne na drugu. S ovom fantastičnom značajkom nije potrebno minimiziranje i maksimiziranje prozora.
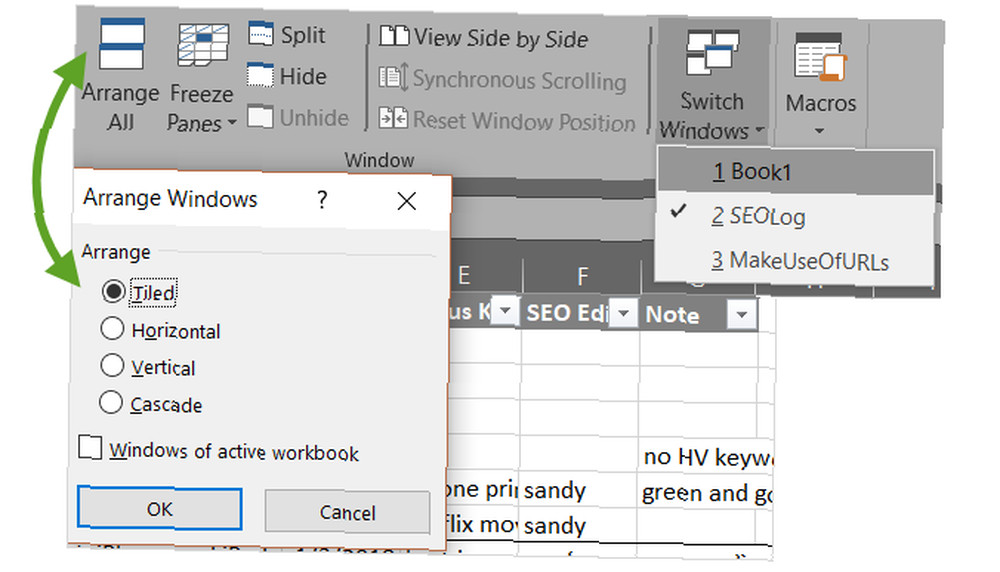
14. Instaliranje praktičnih dodataka
Officeovi dodaci slični su proširenjima preglednika jer su oni alati za poboljšanje iskustva u radu aplikacija, podataka i učinkovitosti. A u Excelu imate mnogo korisnih dodataka koje možete odabrati ovisno o vašim potrebama.
Odaberite Umetnuti i kliknite dućan. Zatim možete provjeriti alate po kategorijama. Na primjer, kategorija Produktivnost sadrži dodatke za automatizaciju dokumenata i galeriju predložaka. A, kategorija Project Management ima dodatke za Ganttove grafikone i vremenske mjere aktivnosti.
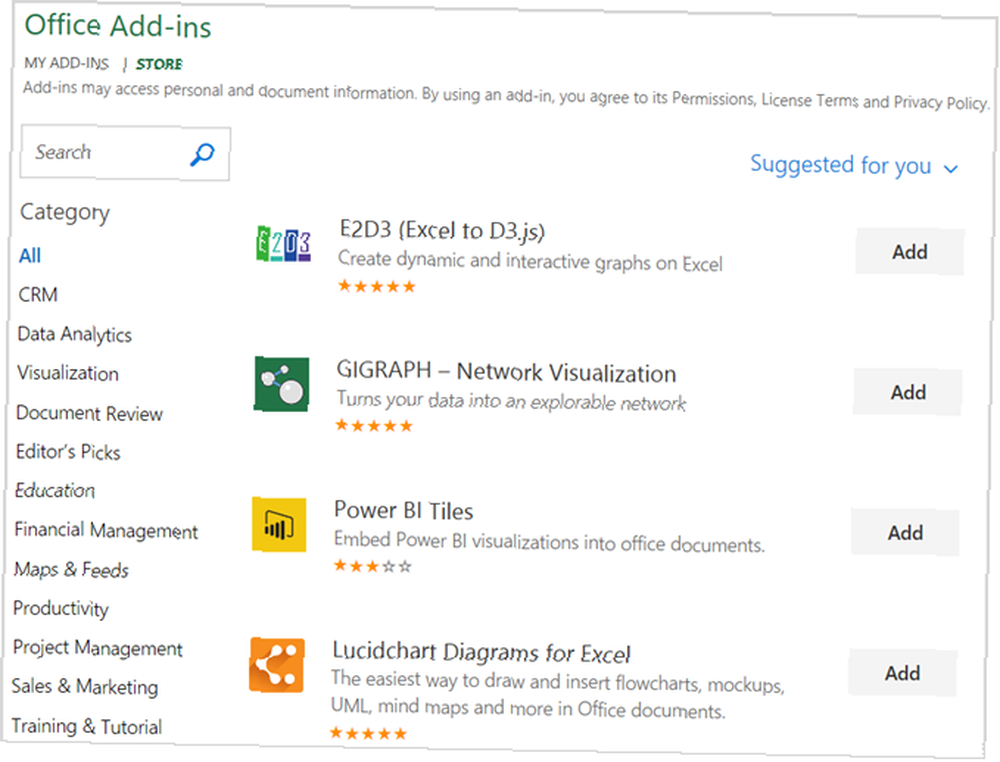
Neki su dodaci besplatni dok su drugi plaćeni, stoga prije instaliranja provjerite detalje. A ako tražite besplatne Excel dodatke 8 besplatnih Excel dodataka za vizualno ugodne proračunske tablice 8 besplatnih Excel dodataka za vizualno ugodne proračunske tablice Ovi Microsoft Excel dodaci mogu vam pomoći pretvoriti podatke u vizualno ugodne grafikone i grafikone , Neka vaše proračunske tablice govore same za sebe. kako bismo vam pomogli u vizualizacijama, na raspolaganju smo.
Koje su vaše omiljene značajke za uštedu vremena?
Dok svi mi i dalje koristimo Microsoft Excel, otkrivamo male trikove Kako prilagoditi proračunsku tablicu Excela na vaš ekran Kako prilagoditi proračunsku tablicu Excela na vaš zaslon Jeste li umorni od promjene veličine tablice programa Excel kako bi odgovarala vašem zaslonu? Evo tri brza rješenja koja vam mogu olakšati pregled proračunske tablice. koji nam pomažu uštedjeti vrijeme.
Imate li svoje trikove koje redovno koristite i želite podijeliti s drugima? Molimo podijelite te korisne savjete u komentarima ispod!
Slikovni krediti: Andreas Poertner / Shutterstock











