
Brian Curtis
0
4550
173
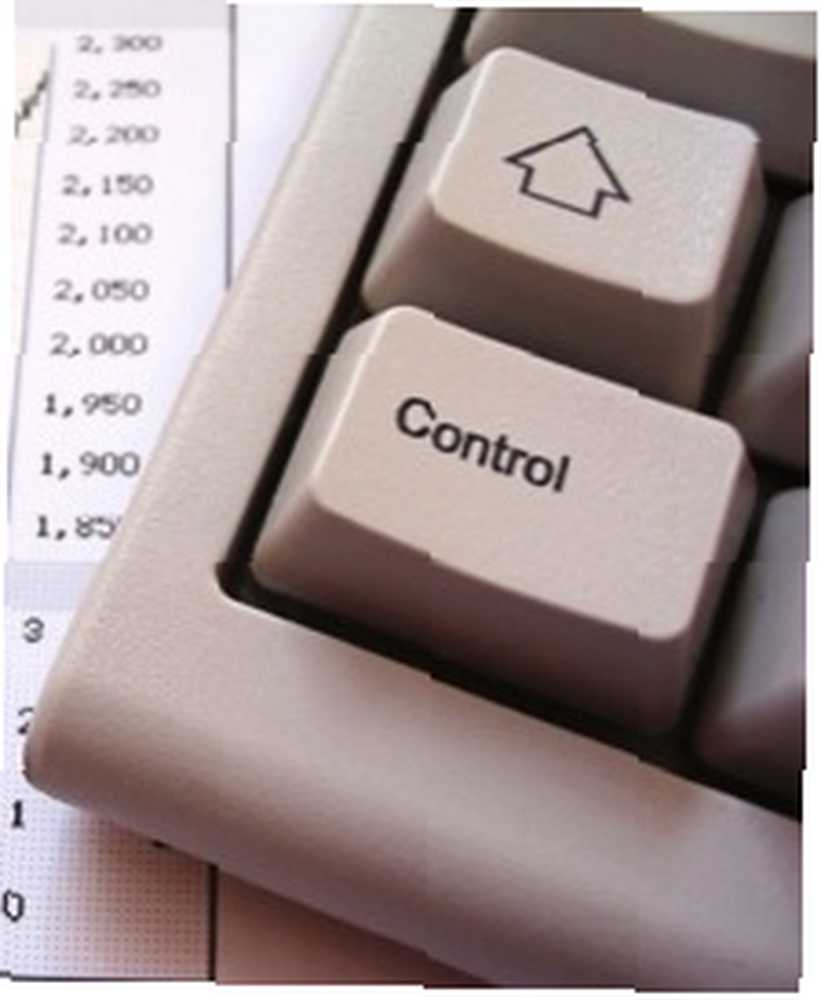 Ako ste novi ili srednji korisnik Maca, možda niste otkrili sve skrivene značajke i druge kontrole koje možete izvršiti pomoću tipke Control na tipkovnici ili gumba Secondary Click na mišu s više tipki. Klikom kontrole prikazuju se različiti kontekstualni izbornici stavki, ovisno o tome želite li kliknuti na radnu površinu, datoteku ili mapu ili neku stavku u aplikaciji, poput Safarija, iTunesa ili pošte.
Ako ste novi ili srednji korisnik Maca, možda niste otkrili sve skrivene značajke i druge kontrole koje možete izvršiti pomoću tipke Control na tipkovnici ili gumba Secondary Click na mišu s više tipki. Klikom kontrole prikazuju se različiti kontekstualni izbornici stavki, ovisno o tome želite li kliknuti na radnu površinu, datoteku ili mapu ili neku stavku u aplikaciji, poput Safarija, iTunesa ili pošte.
Nakon što prođete popis u nastavku, otkrit ćete koliko brže možete stvari učiniti dovršetkom kontrolnog klika umjesto da se uputite na traku izbornika za izvršavanje sličnih radnji.
Kako radi
Većina novih Macova sada dolazi s čarobnim mišem - mišem s dva gumba u kojem je desna strana sekundarni klik ili gumb za kontrolni klik. Ako nemate takvog miša, možete ga kupiti po prilično povoljnoj cijeni. Da biste ga koristili, jednostavno pomoću trećeg prsta kliknite gumb, a on će otkriti skup opcija izbornika.

Isto tako možete upotrijebiti i tipku za upravljanje na tipkovnici. Jednostavno držite kontrolu i zatim kliknite lijevu glavnu tipku miša. Djeluje kao da držite pritisnutu “ctrl” ključ na računalu pomoću sustava Windows.
1. Kontrola-Klik na radnu površinu
Da biste brzo naučili što klikom kontrole možete napraviti, postavite pokazivač miša na radnu površinu Maca i kontrolom kliknite pomoću gore navedenih uputa.

Na taj način dobivate nekoliko opcija, uključujući mogućnost stvaranja nove mape, otvaranje Promjena pozadine radne površine značajka u Postavkama i dodatne stavke za upravljanje stavkama na radnoj površini. Ako, na primjer, imate gomilu datoteka na radnoj površini, kontrolnim klikom kliknite i odaberite Počistiti, i gledajte kako se sve vaše datoteke uredno naručuju.
2. Datoteke za kontrolni klik
Klikom na datoteku na radnoj površini ili u Finderu prikazat će se i preko desetak skrivenih predmeta.
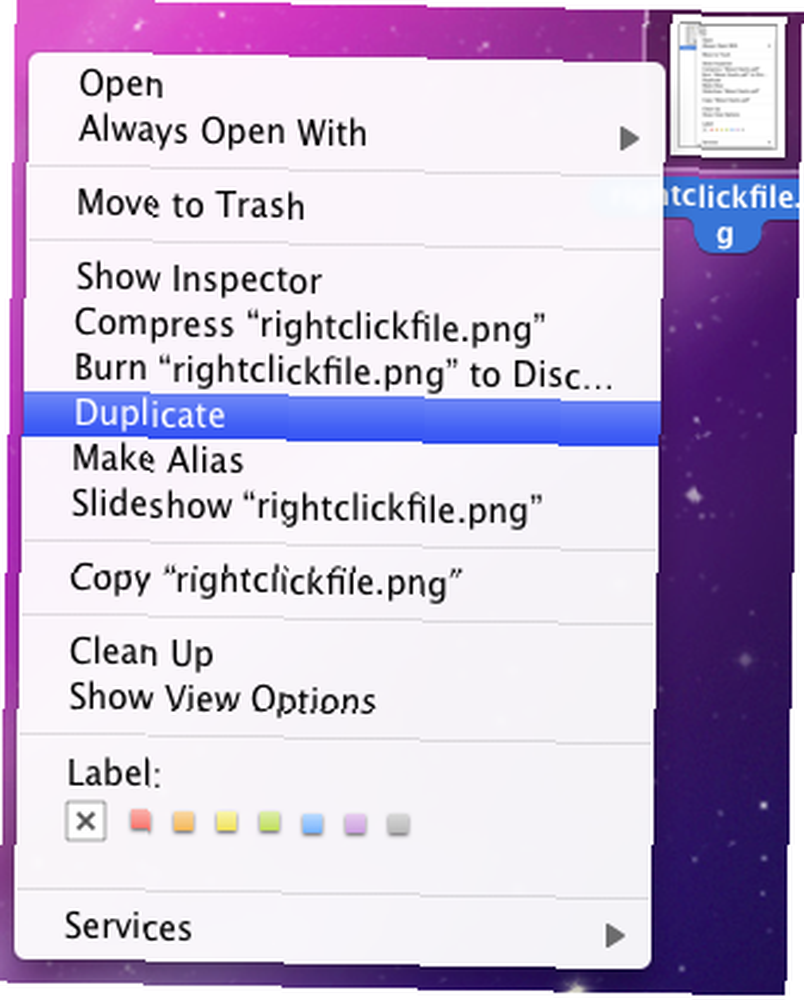
Između ostalog možete kopirati datoteku, napraviti joj pseudonim ili poslati u smeće.
3. Kontrolni klik dok
Kontrolnim klikom ikone na Docku možete je otkriti u Finderu ili je otvoriti kada se prijavite na svoje računalo. Aplikaciju također možete pokrenuti na ovaj način ili je ukloniti iz doktora sve zajedno.
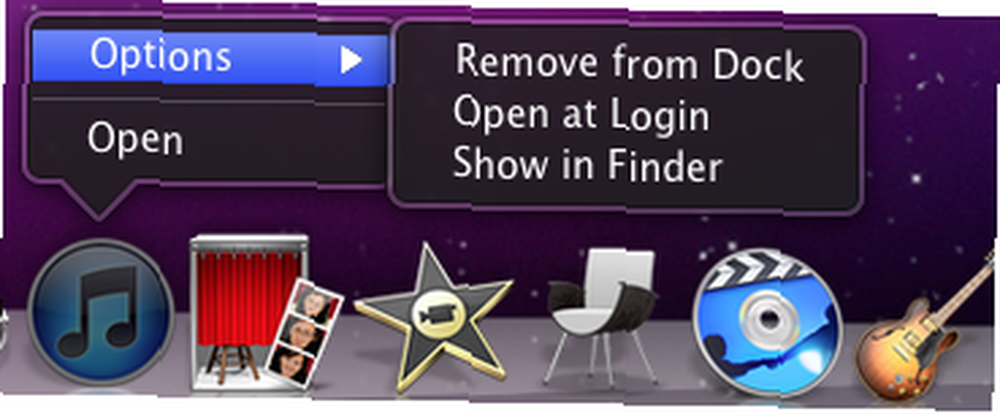
Ako kontrolnim klikom kliknete točkast prostor uz desnu stranu pristaništa, možete uključiti značajku skrivanja ili ponovo postaviti dock na zaslon.

4. Ispraznite smeće

Nema potrebe da skidate ruke s miša kako biste ispraznili smeće, a kontrolnim klikom na njega otkriva se stavka izbornika za to.
5. Kontrola-Klik na Alatnu traku
Kontrolnim alatom kliknite alatnu traku prozora programa Finder i dobit ćete mogućnosti za brzu izmjenu pogleda u prozoru. Također zabilježite i gumb za brzo uklanjanje predmeta s alatne trake.
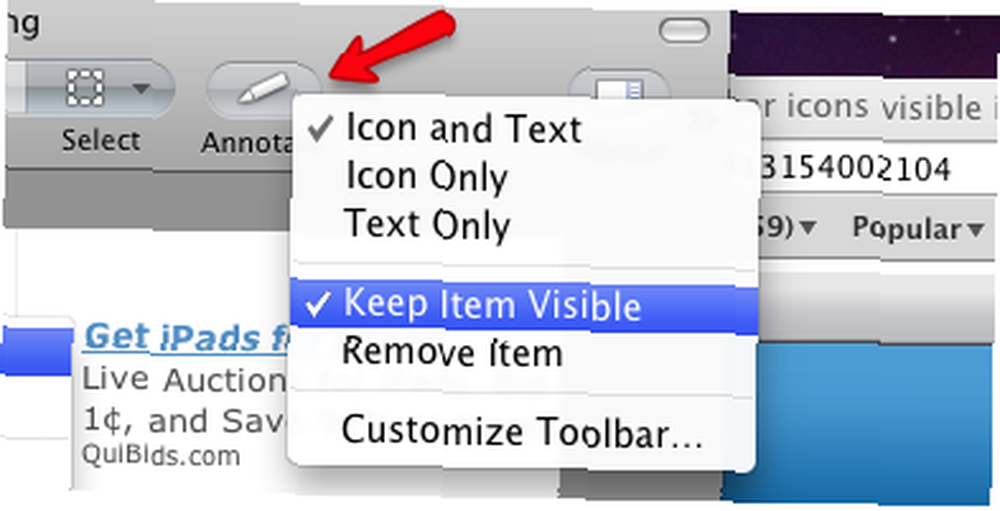
I ono Neka stavka bude vidljiva dugme? Pa, odaberite ga nakon što na alatnoj traci kliknete stavku koja želite ostati vidljiva prilikom promjene veličine prozora koji sadrži tu stavku. Drugim riječima, predmet se nikada ne skriva.
6. Kontrolni klik teksta
Kliknite ikonimo nekim tekstom i dobit ćete puno mogućnosti uštede vremena, uključujući mogućnost kopiranja i lijepljenja tog teksta, Google pretraživanje riječi ili fraze ili obavljanje provjere pravopisa.
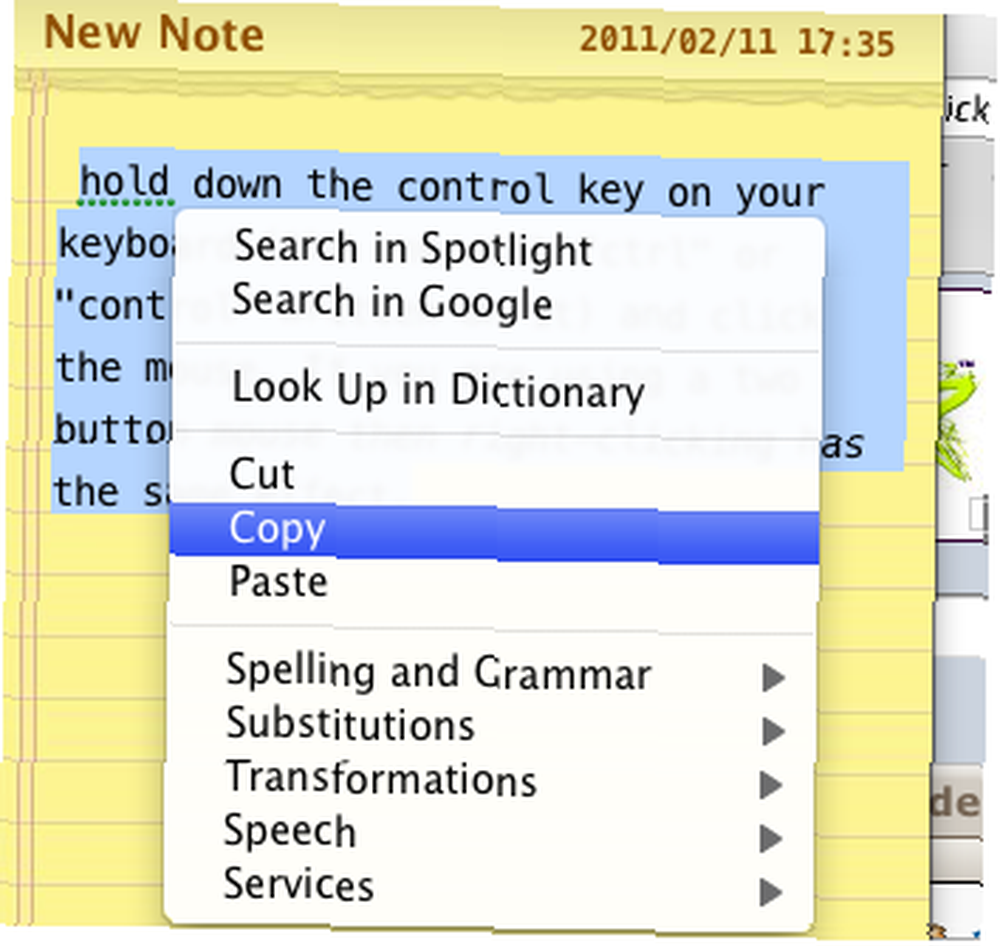
7. Pritisnite tipku za kontrolu kako biste komprimirali datoteke
Ako imate gomilu datoteka koje trebate poslati e-poštom ili objaviti na poslužitelju radi preuzimanja, možete odabrati i kontrolirati klik na te datoteke, a zatim odabrati “Stisnite ... stavke” iz kontekstnog izbornika.
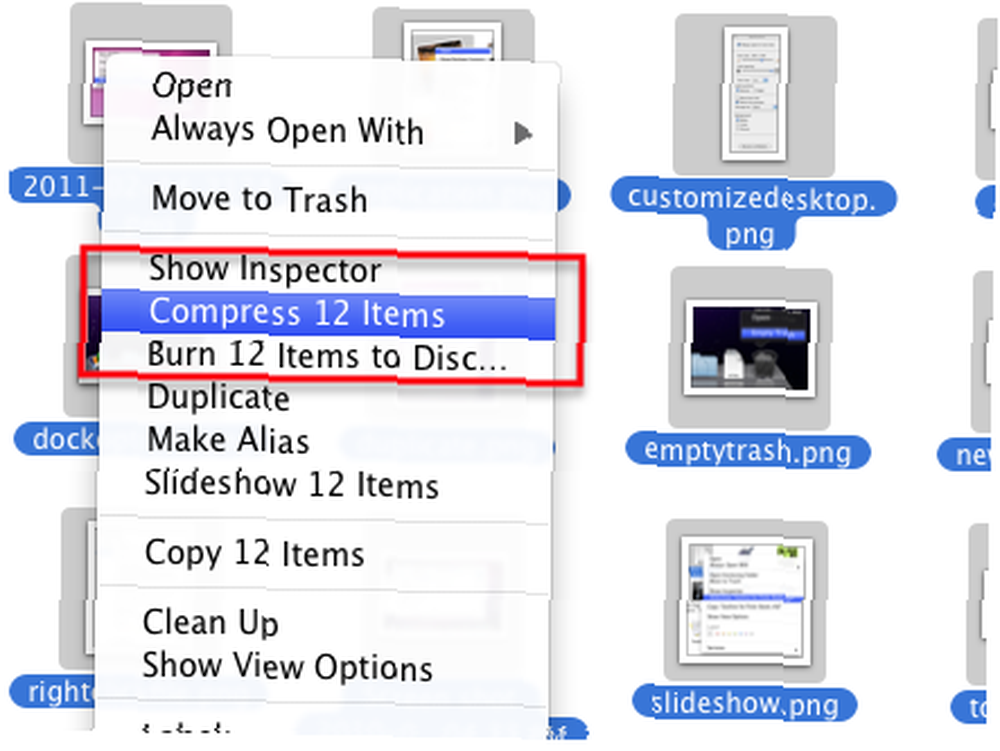
Ovom će se radnjom sve datoteke kopirati u zip datoteku koju možete otvoriti vi ili primatelj te datoteke.
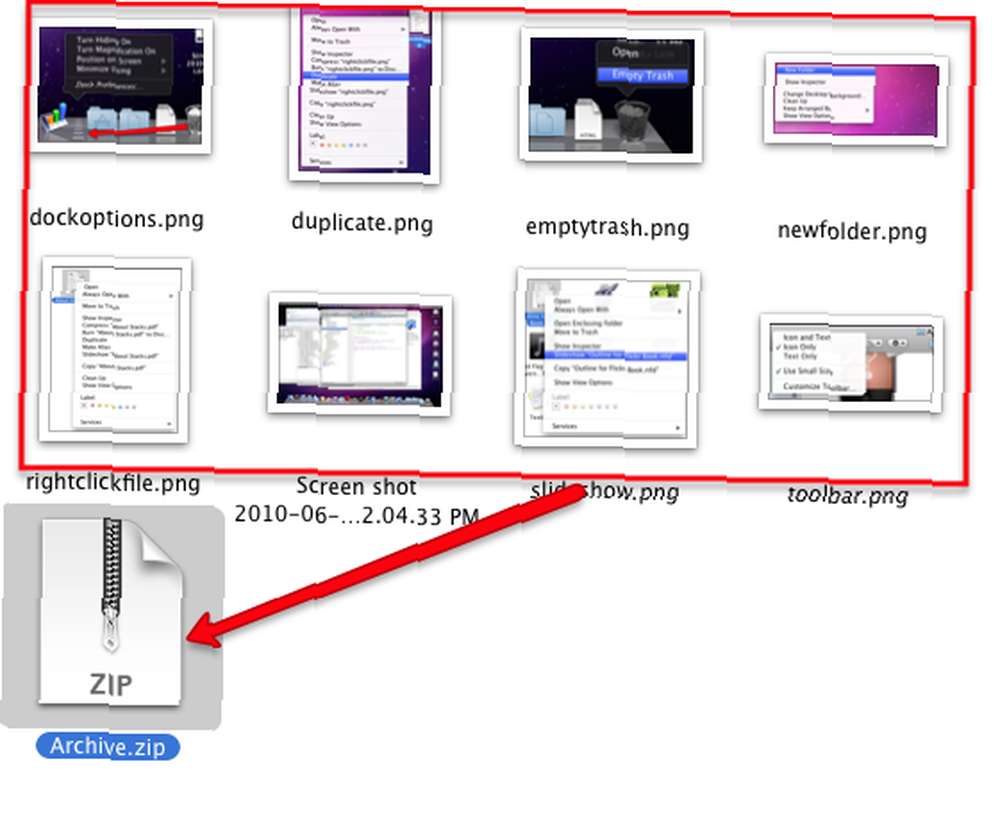
To vam štedi probleme s slanjem e-pošte ili prijenosom svih datoteka pojedinačno.
8. Kontrolno kliknuti safari
Klikom kontrole u Safariju dobivate nekoliko puta spremanja stavki iz kontekstnog izbornika. Ako, na primjer, kliknete oznaku na traci Oznake, dobit ćete mogućnost otvaranja oznake u novom prozoru ili novoj kartici. Možete odabrati i naziv oznake ili njegovu adresu.
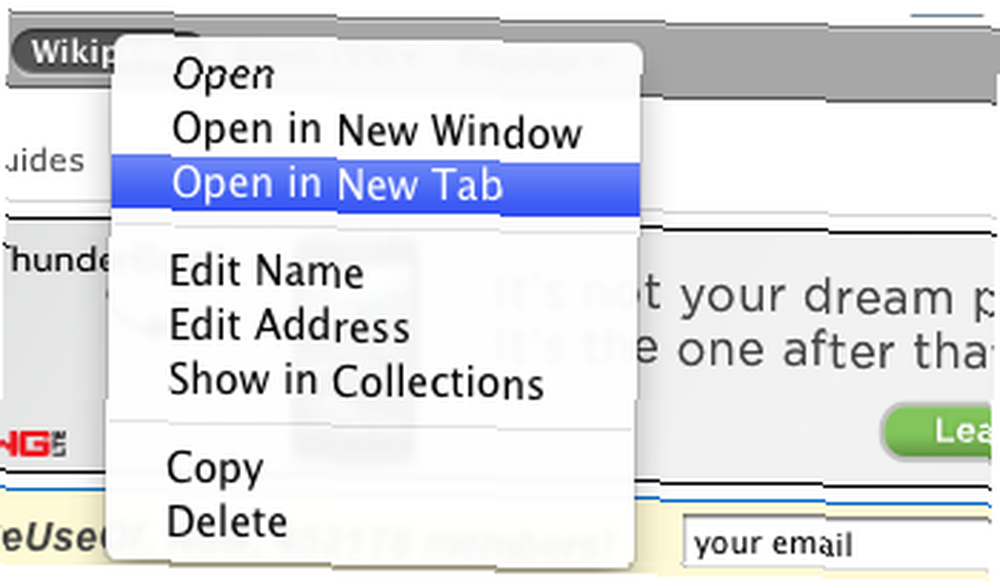
Kliknite na prazno mjesto na traci Oznake i brzo možete stvoriti novu mapu.
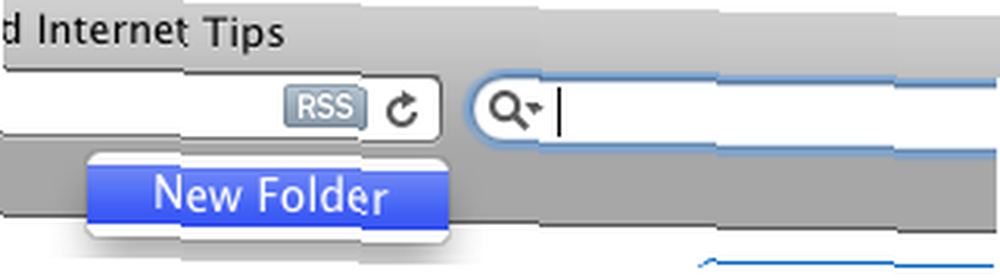
9. Web-stranice sa kontrolnim klikom
Ovisno o tome gdje kontrolirate klik na web stranicu, možete dobiti nekoliko opcija izbornika. Kliknite na prazan prostor na stranici i dobit ćete mogućnost za ponovno učitavanje stranice, ispis prozora ili karticu unatrag.
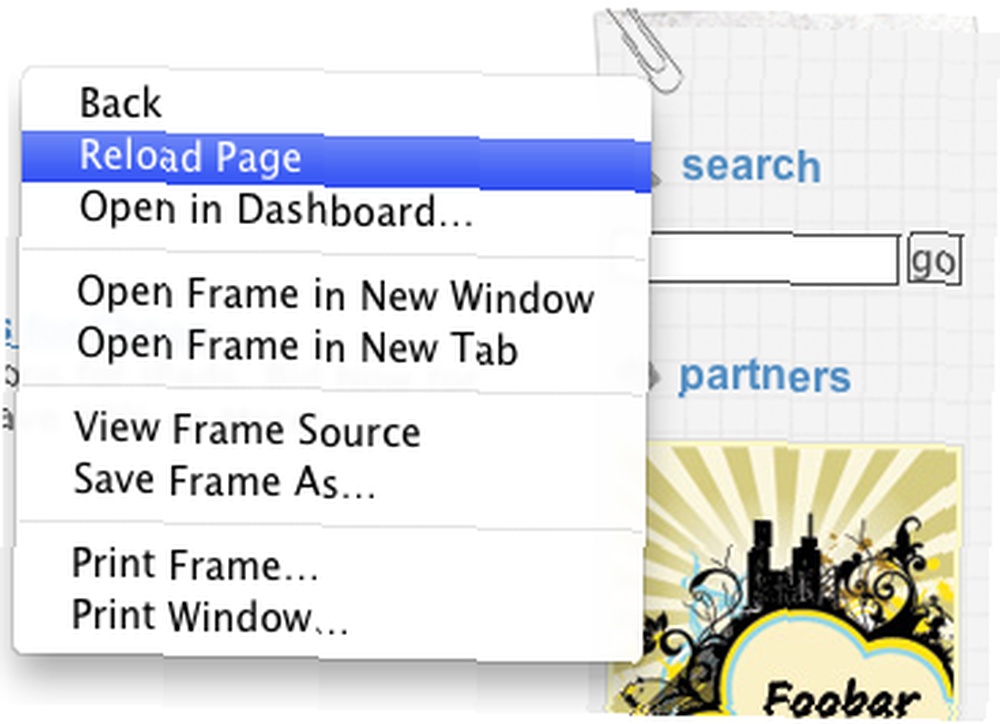
Ako na web stranici postoji fotografija ili datoteka sa pozadinom, možete kontrolirati klik na datoteku i učiniti nekoliko stvari, uključujući dodavanje te slike izravno u biblioteku iPhoto ili spremanje u mapu za preuzimanje.

Ako kliknete sliku pozadinske slike na stranici, možete odabrati “Koristite Image kao Desktop Picture“?? i odmah promijenite pozadinu radne površine na odabranu sliku.
10. Upravljanje klikom pošte

Ako kliknete ikonu pošte u vašem Docku, dobit ćete mogućnost za započinjanje nove poruke ili bilješke ili ručno preuzimanje nove dolazne pošte.
11. Kontrolno klikom poruke e-pošte
Kontrolnim klikom pojedinačnih poruka u vašoj aplikaciji Mail omogućuje vam da brzo odgovorite ili proslijedite na tu poruku.
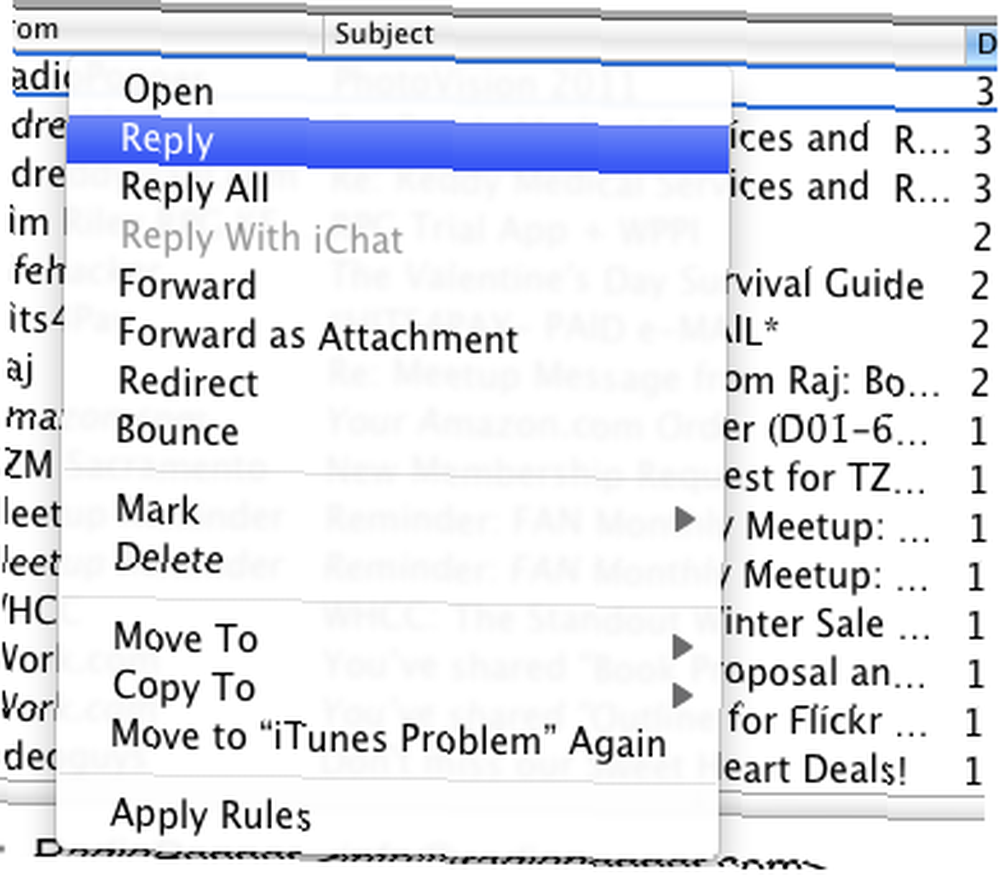
Tu su i stavke za označavanje poruke kao pročitane ili nepročitane ili brisanje svih zajedno.
12. Ikona za kontrolu i klik iTunes
Slično tome, kontrolnim klikom na iTunes ikonu na vašem Docku možete učiniti brojne stvari poput ocjenjivanja pjesme koja se reproducira, pauziranja reprodukcije ili prelazak na sljedeću pjesmu.
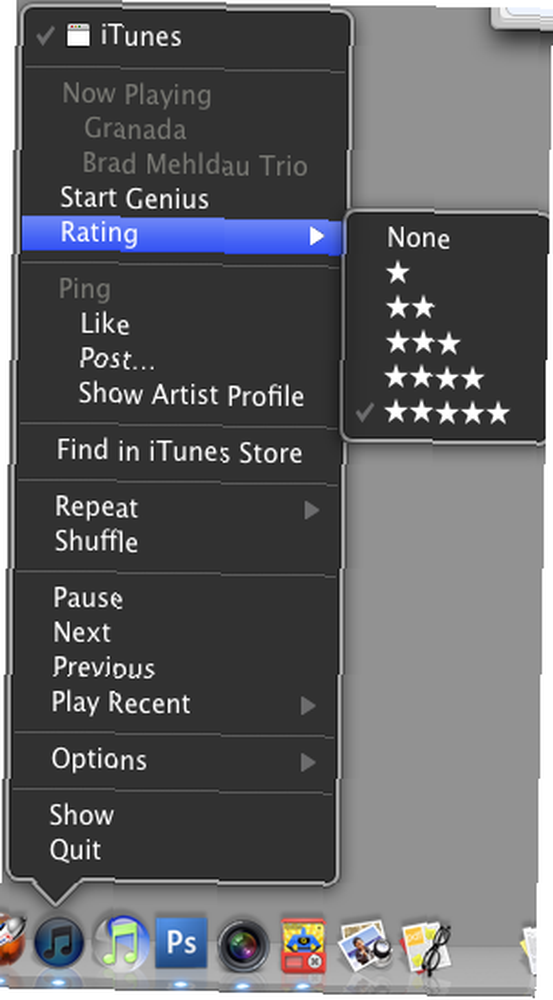
13. Kontrola-Klik u iTunes
Kad kontrolirate klik na zapis u iTunesu, dobijete više od desetak opcija. U stvari, gotovo svaka značajna stavka na iTunes traci izbornika može se pronaći u njenom kontekstualnom izborniku.
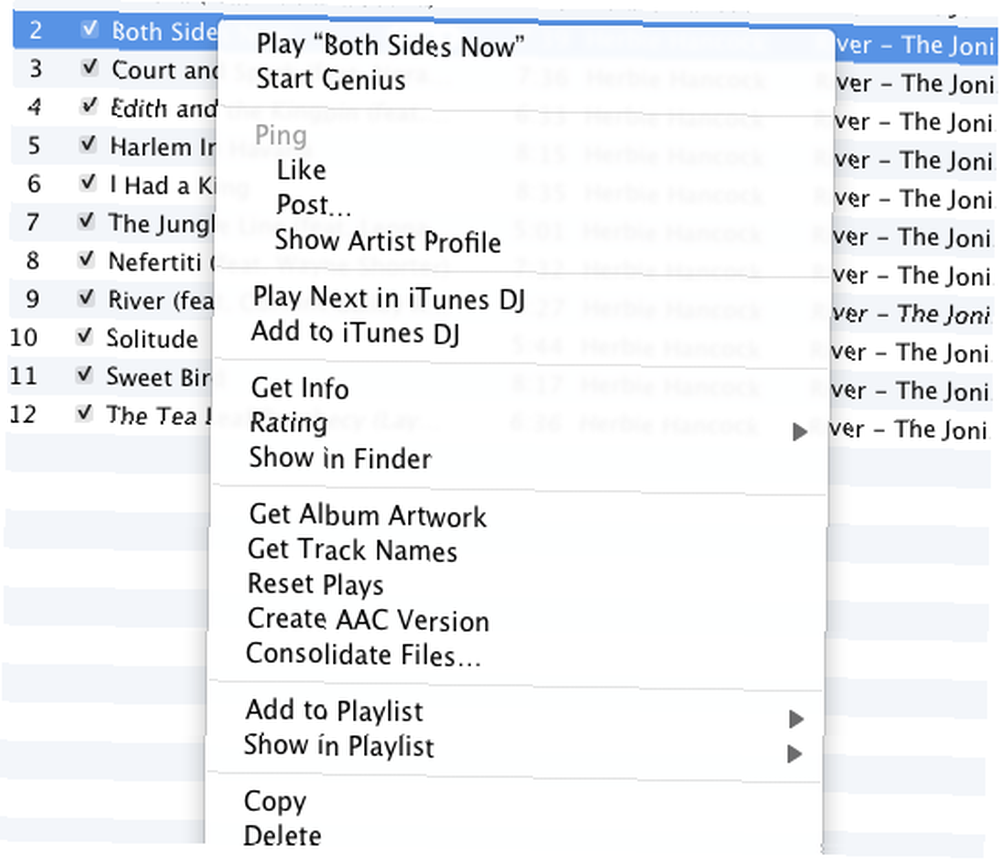
U najnovijoj verziji iTunes-a možete omiljenu pjesmu za svoj Ping račun, privući podatke o zapisu, ocijeniti je ili stvoriti AAC ili drugi MP3 format zapisa.
14. Kontrola-Klik na iPhoto
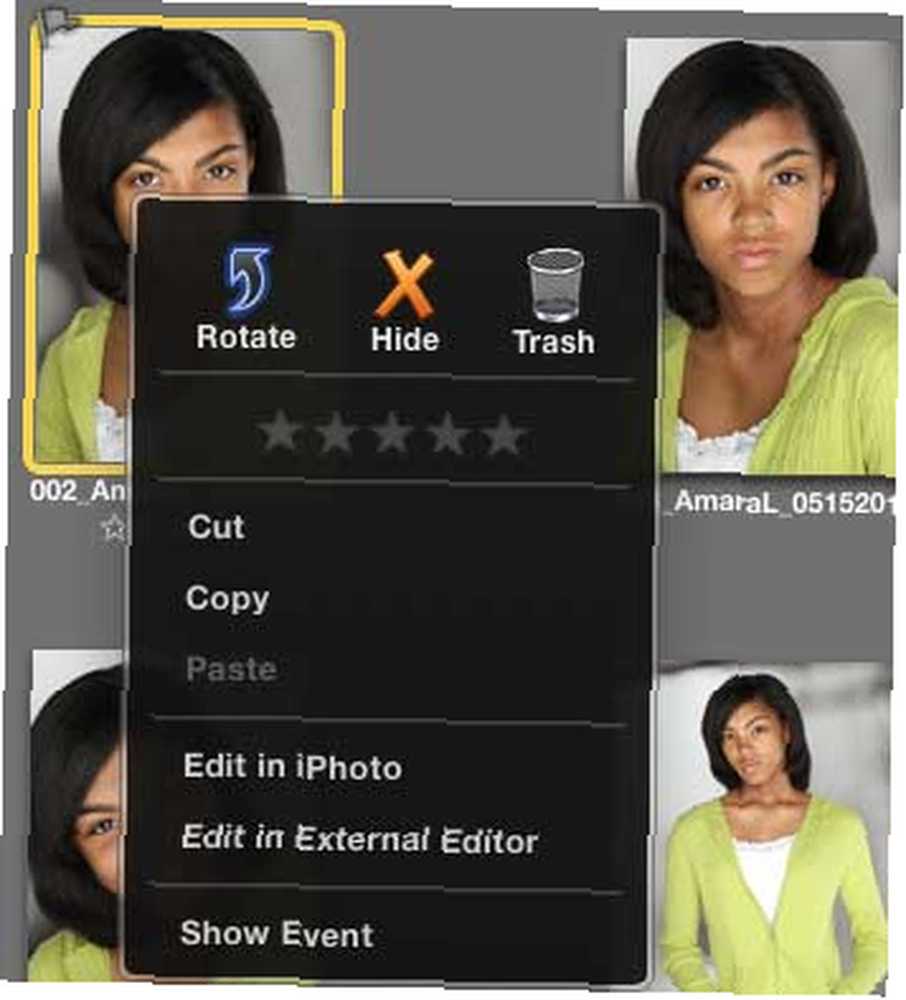
Kliknite fotografijom u iPhotou kontrolnim klikom i dobivate mogućnosti da je ocijenite, sakrijete, kopirate, bacite u kantu za smeće ili otvorite u uređivaču.
15. Stavke izbornika usluge
Ako želite stvoriti vlastite stavke iz kontekstnog izbornika, pogledajte moj članak, Kako stvoriti vlastite mogućnosti izbornika usluga na Mac-u Kako stvoriti vlastite mogućnosti izbornika usluga na Mac-u Kako stvoriti vlastite mogućnosti izbornika usluga na Mac-u. Pomoću aplikacije koja se naziva Automator, možete kreirati akcije za automatizaciju svih vrsta zadataka, uključujući promjenu veličine mapa i serije promjena imena datoteka.
Do sad, ako ste dobili kontrolni klik na stavke, otkrit ćete da različite aplikacije sadrže i kontekstualne stavke izbornika koje vam mogu uštedjeti problem pri kretanju na traci izbornika ili pomoću tipki s prečacima. Dakle, prije nego što se uputite na traku izbornika, prvo pritisnite tipku za kontrolu da biste vidjeli što dobivate.
Ako znate za druge skrivene stavke iz kontekstnog izbornika koje sam na ovom popisu previdio, podijelite ih u odjeljku za komentare. A ako vas zanima više o savjetima za automatizaciju Maca, pogledajte moj besplatni Vodič za automatizaciju Mac računala Mac.
Kreditna slika: Shutterstock











