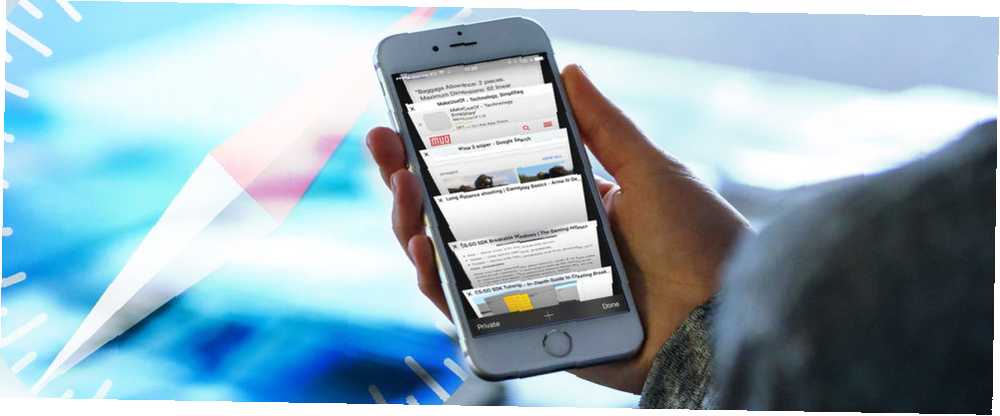
Mark Lucas
0
5042
1471
Iznenađujući broj korisnih radnji Safarija na iOS-u skriva se iza dugačkih pritiska, gesta i 3D dodira Sve što možete s 3D dodirom na vašem iPhoneu sve što možete učiniti s 3D dodirom na vašem iPhoneu 3D dodir je stvarno samo maštovito ime zaslon osjetljiv na pritisak, ali dodaje čitav niz dodatnih mogućnosti unosa za iOS. , Korisničko sučelje preglednika je jednostavno, čisto i oštro, a iako to cijenim, to dolazi po cijenu smanjene prepoznatljivosti.
Bez obzira jeste li novi na iPhoneu ili iPadu ili već godinama koristite Safari, siguran sam da ćete na ovom popisu pronaći nešto novo i korisno.
1. Dugo pritisnite tipke
Gotovo cijela dna alatne trake, osim gumba Dijeli, ima neku vrstu dugačkog pritiska.
Dugo pritiskanje Označite ikona dat će vam opcije da brzo dodate trenutnu stranicu kao oznaku i pošaljete je na Popis za čitanje Ili do Dijeljene veze (ako ste omogućili značajku).
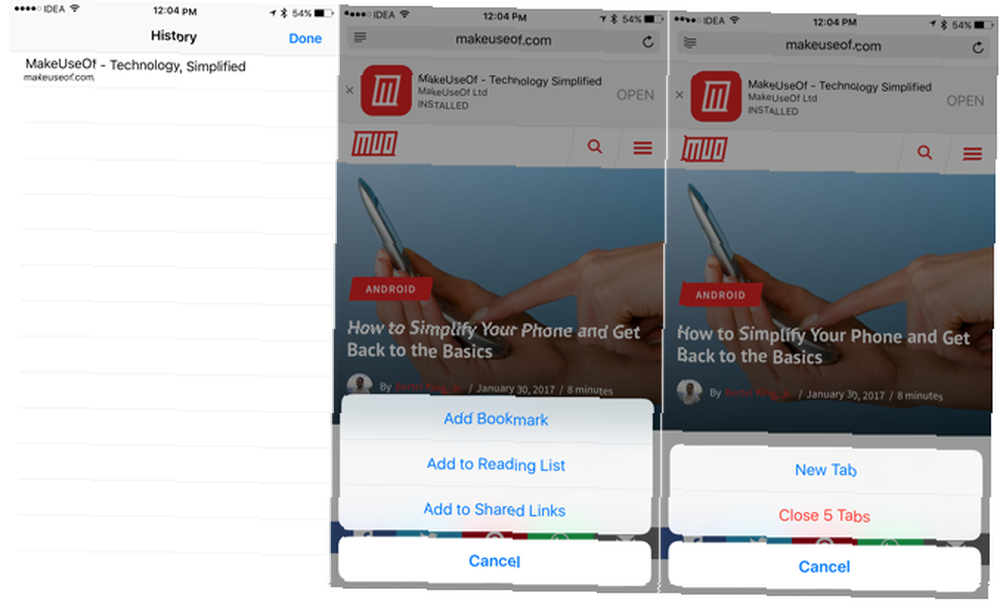
Radnje prebacivača kartica još su korisnije jer vam pružaju brzi način stvaranja nove kartice ili zatvaranja svih trenutno otvorenih kartica.
Dugo pritisnite tipke za povratak ili naprijed da biste dobili popis stranica na koje možete ići naprijed / naprijed.
2. 3D Touch Icon ikona
Ako koristite iPhone 6s ili noviji, počnite s upotrebom Brze akcije kao tvoj ulaz u Safari. Kada 3D Touch ikonu aplikacije, naći ćete mogućnosti za otvaranje nove kartice, privatne kartice ili za ulazak na vaš popis za čitanje.
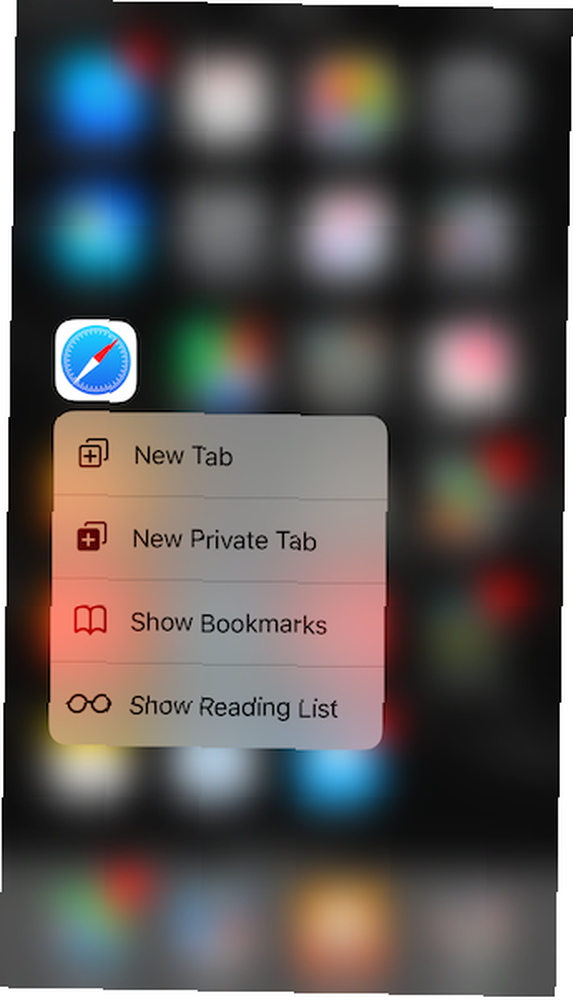
Većinu vremena odlazim na Safari, to je zato što tražim da napravim nešto novo, poput nove Google pretrage. Opcija 3D Touch omogućuje mi skok izravno na traku za pretraživanje, s tipkovnicom koja već treba ići.
3. Tražite kartice
Safari u iOS-u 10 omogućuje vam otvaranje neograničenih kartica. To znači da imam otvorenih oko 100+ kartica na Safariju. Ali to otežava pronalaženje starih kartica Safarija. Naravno, postoji način pretraživanja svih otvorenih kartica, ali opet, to je skriveno.
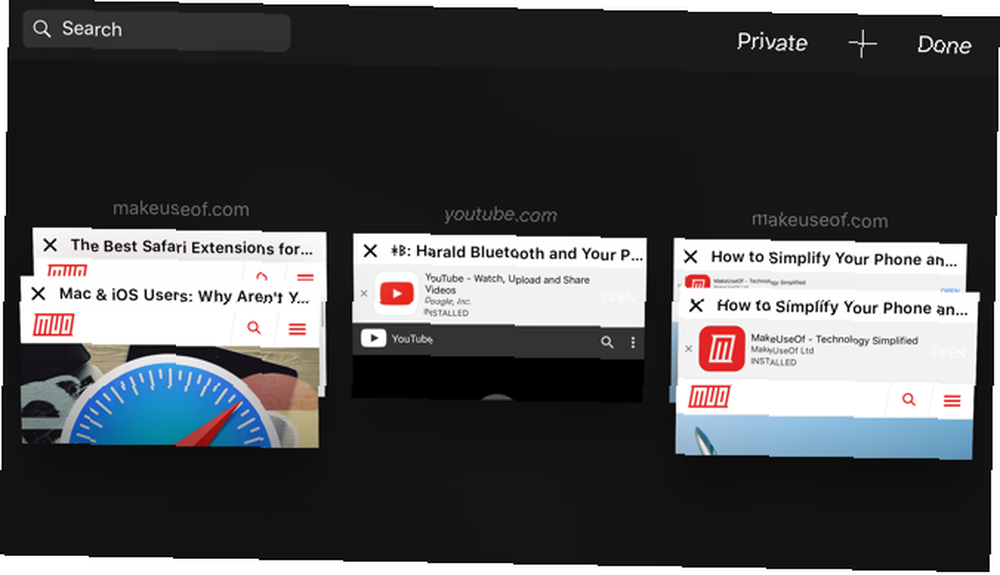
Dodirnite gumb za prebacivanje kartica, tu ćete vidjeti popis svih kartica. Zatim okrenite krajolik telefona (morat ćete isključiti Zaključavanje portreta u Control Centeru ako ste ga omogućili) i primijetit ćete traži traku u gornjem lijevom kutu.
Na iPadu ćete traku za pretraživanje pronaći na vrhu preklopnika kartica (baš kao što je to slučaj sa Safarijem na Mac 15 Essential Safari Savjeti i trikovi za Mac korisnike 15 Bitni Safari savjeti i trikovi za Mac korisnike koji gledaju izvan očiglednog i otkriva korisnost Appleovog brzog i energetski učinkovitog web preglednika.).
4. Koristite i prilagodite način rada za čitanje
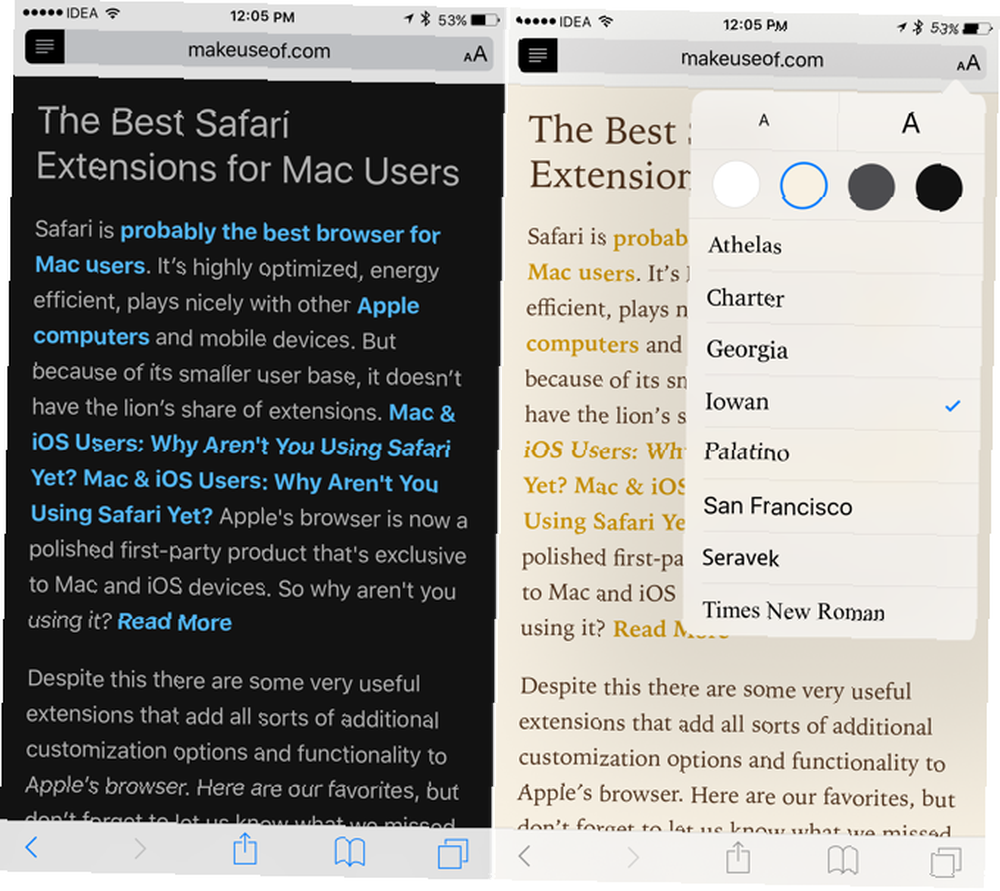
Ne koristim Popis za čitanje postoje mnogo bolje mogućnosti (Pocket i Instapaper), ali Safarijeve Čitač mod je posve drugačija zvijer. Samo dodirivanjem jednog gumba na lijevom rubu URL trake pretvori se kaotična stranica u organiziranu, minimalnu, formatiranu stranicu.
aa gumb omogućuje vam odabir između različitih fontova, veličine teksta i noćnog načina. Ovo je sjajan način čitanja web sadržaja, posebno noću.
5. Koristite 3D Touch da biste zavirili u stranice
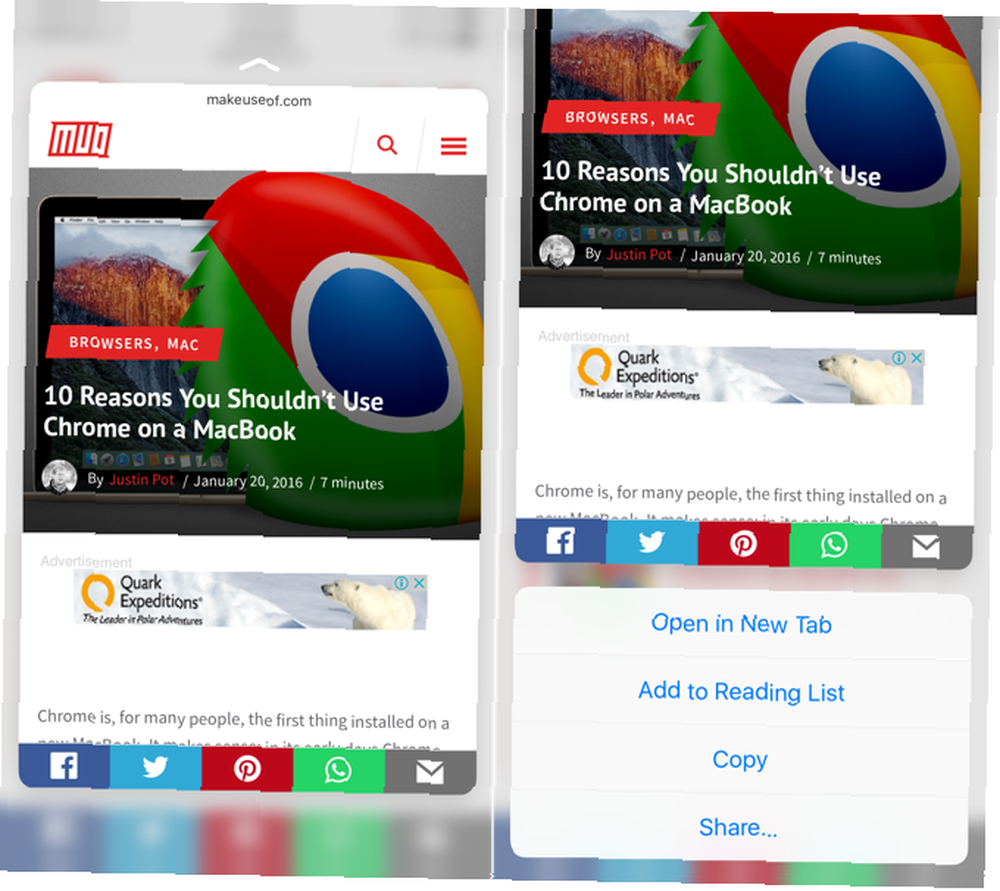
Ako vaš iPhone podržava 3D Touch, možete jače stisnuti vezu kako biste vidjeli skočni prikaz stranice. Ovo je odličan način za pregled veze prije nego što se odlučite na ulazak. Želite li je pročitati? Ponovno pritisnite dublje i otvorit će se. Ili samo podignite prst.
6. Dijelite veze bez otvaranja istih
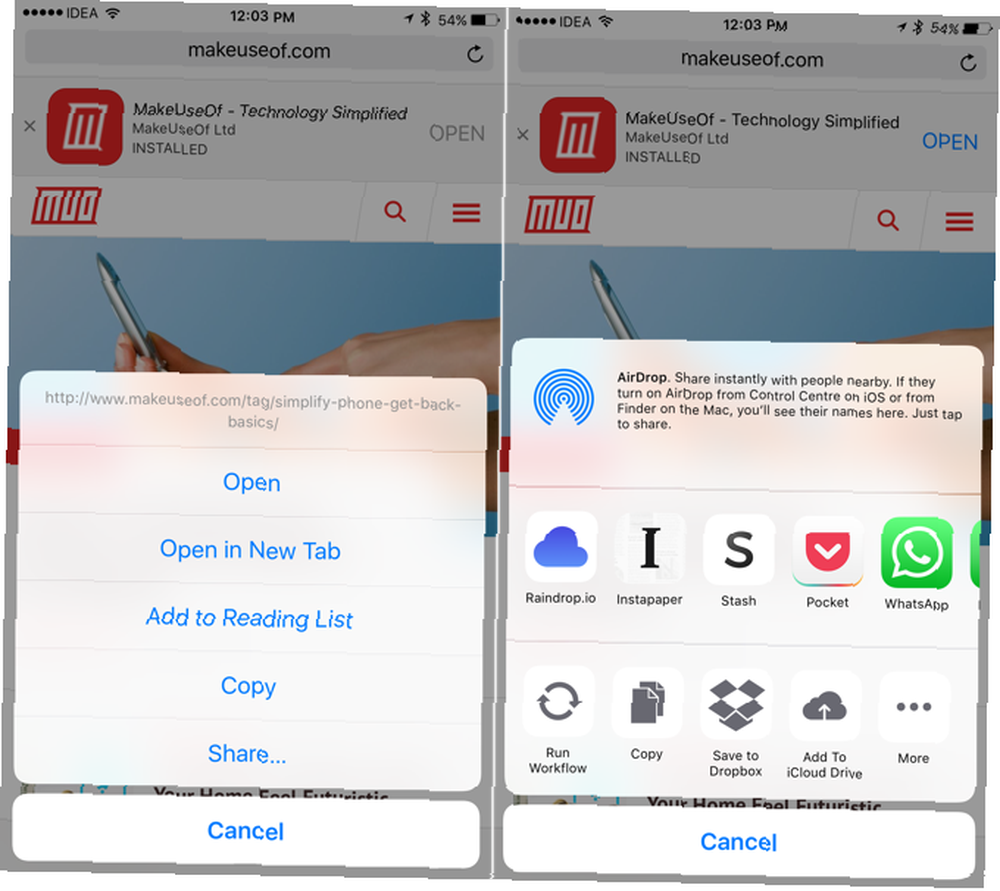
Nasumično sam se našao na ovoj značajki i jako mi je drago da jesam. Ako koristite iOS 10, možete dugo pritisnuti vezu bilo gdje u Safariju i odabrati Udio iz izbornika prikazati izvorni dijeljeni list.
To znači da mogu raditi zanimljive stvari, poput slanja linka na bilješku u Apple Notesu ili Pocket, a da pritom nikada ne otvorim stranicu.
7. Kucnite i držite za lijepljenje i prelazak
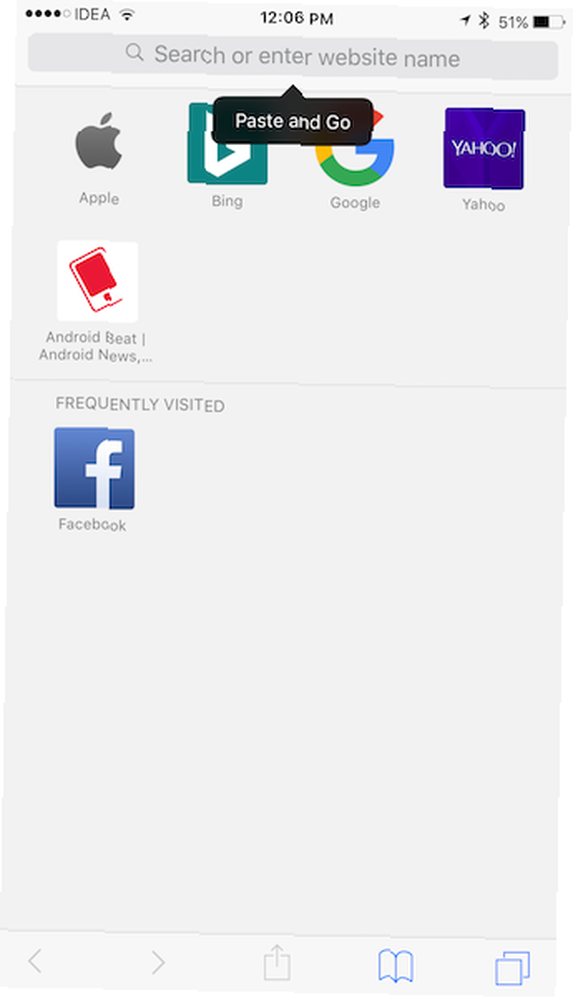
Ako imate vezu u međuspremniku koju želite otvoriti na Safariju ili imate neki tekst koji želite pretraživati na Googleu, sljedeći put dodirnite i zadržite u URL-traci (umjesto da je dotaknete da biste otvorili tipkovnicu ).
Dobit ćete Zalijepite i idite ili Lijepljenje i pretraživanje opcija ovisno o tome što imate u međuspremniku. Prava štednja u vremenu.
8. Zatražite web mjesto radne površine
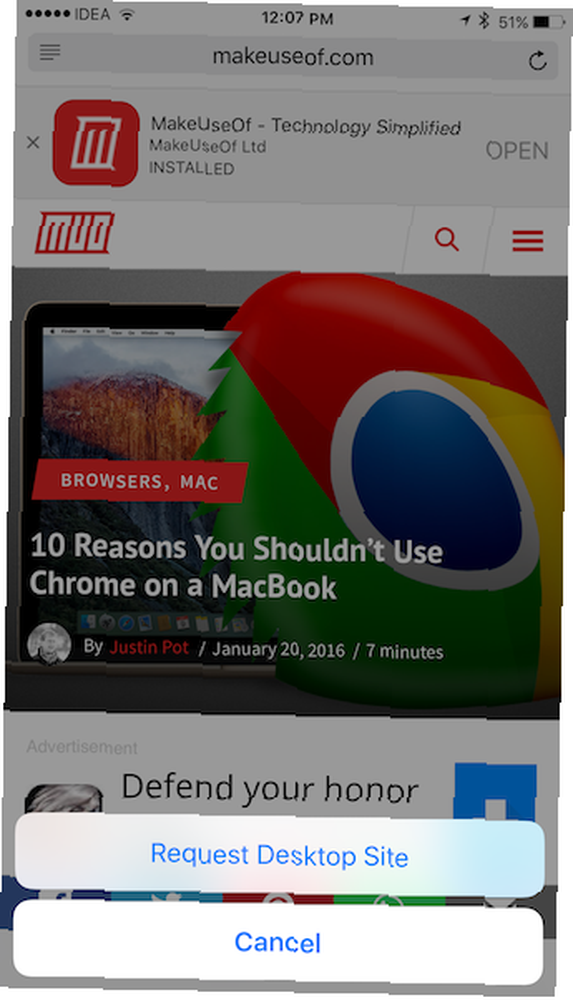
Ako imate iPad Pro, posebno onu veliku, na kraju ćete to raditi vrlo često. Da biste zatražili web mjesto na radnoj površini za stranicu koju posjetite, samo dodirnite i držite Ponovno učitati dugme. Dobit ćete Zatražite web mjesto radne površine opcija u izborniku opcija.
Ako koristite blokator sadržaja, ovo je također mjesto gdje ćete ponovno učitati web mjesto bez blokatora sadržaja. Također možete pronaći mogućnost traženja web mjesta putem radne trake ispod regularnog Udio izbornik.
9. Pronađite tekst na stranici
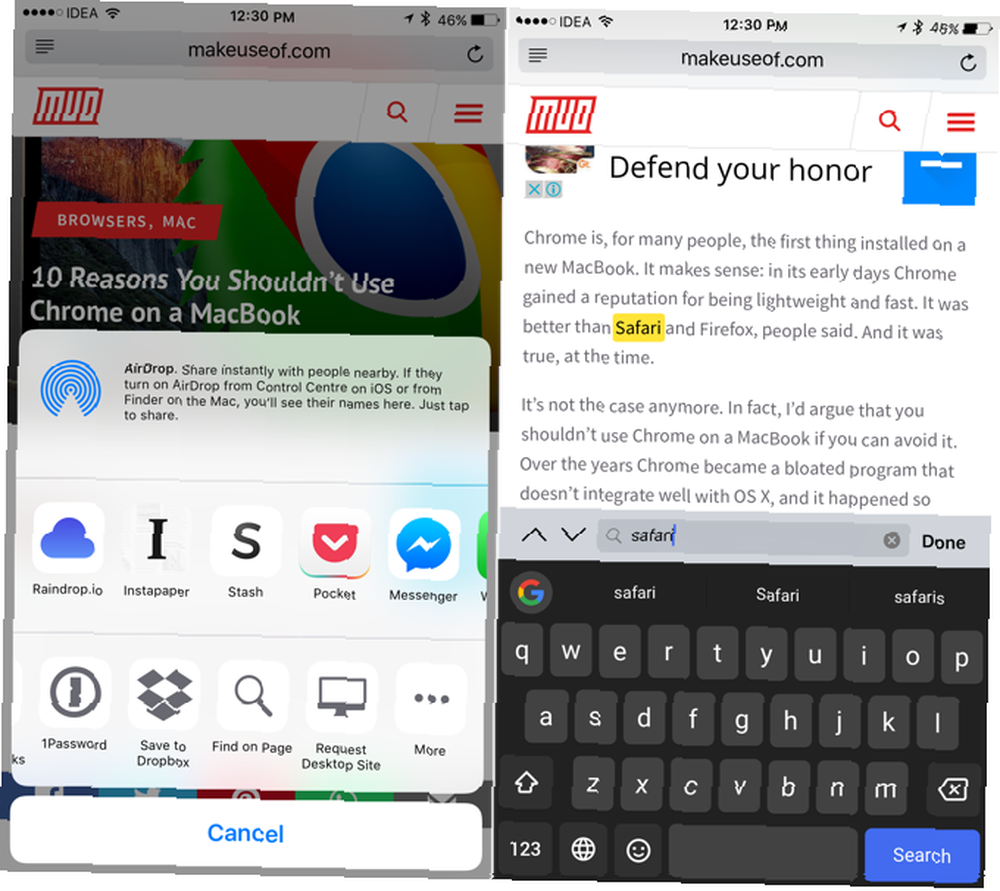
Kad čitate dugački članak ili tražite nešto na Wikipediji Najbolje od Wikipedije: 5 aplikacija za pronalaženje čudnih ili zanimljivih članaka Najbolje za Wikipediju: 5 aplikacija za pronalaženje čudnih ili zanimljivih članaka Wikipedija može biti fascinantna, čudna ili bizarna. Ovih pet jedinstvenih alata pomoći će vam na zanimljivim stranicama Wikipedije. trebat ćeš učiniti ol ' Ctrl + F ples. Safari također ima ovu značajku, a postoji nekoliko načina za pristup.
Najjednostavnije je dodirnuti URL traku i upisati ono što tražite - ispod svoje povijesti i predloženih web lokacija naći ćete opciju za Na ovoj stranici. Možete i dodirnuti ikonu Udio gumb i odaberite Pronađi na stranici iz donjeg reda.
10. Pretvorite Safari u čitač feeda
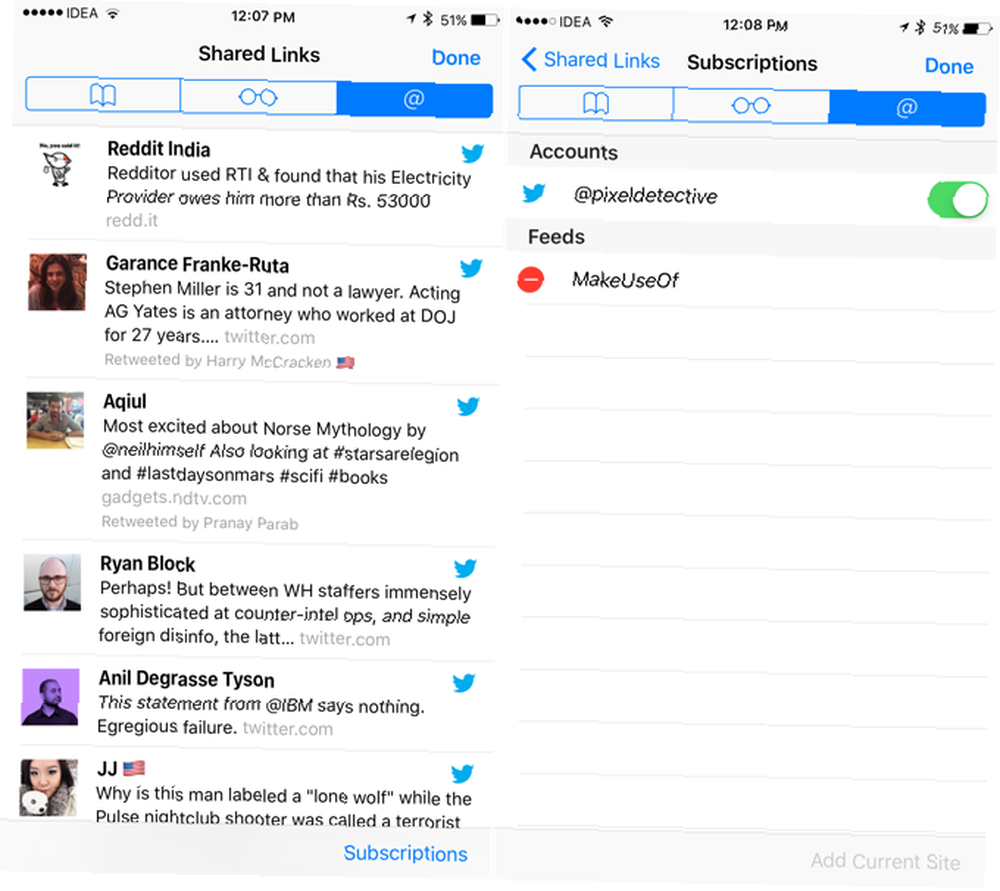
Safari ima značajku pod nazivom Zajedničke veze koja je u osnovi čitač feeda. Sažetak možete dodati sa stranice, a ovdje će se pojaviti novi članci. Ili se povežite sa svojim Twitter računom da biste vidjeli sve veze koje dijele ljudi koje slijedite.
Na iPhoneu ili iPadu dodirnite ikonu Oznake ikona. a zatim odaberite karticu s @ simbol za početak.
11. Idite na split screen na iPad
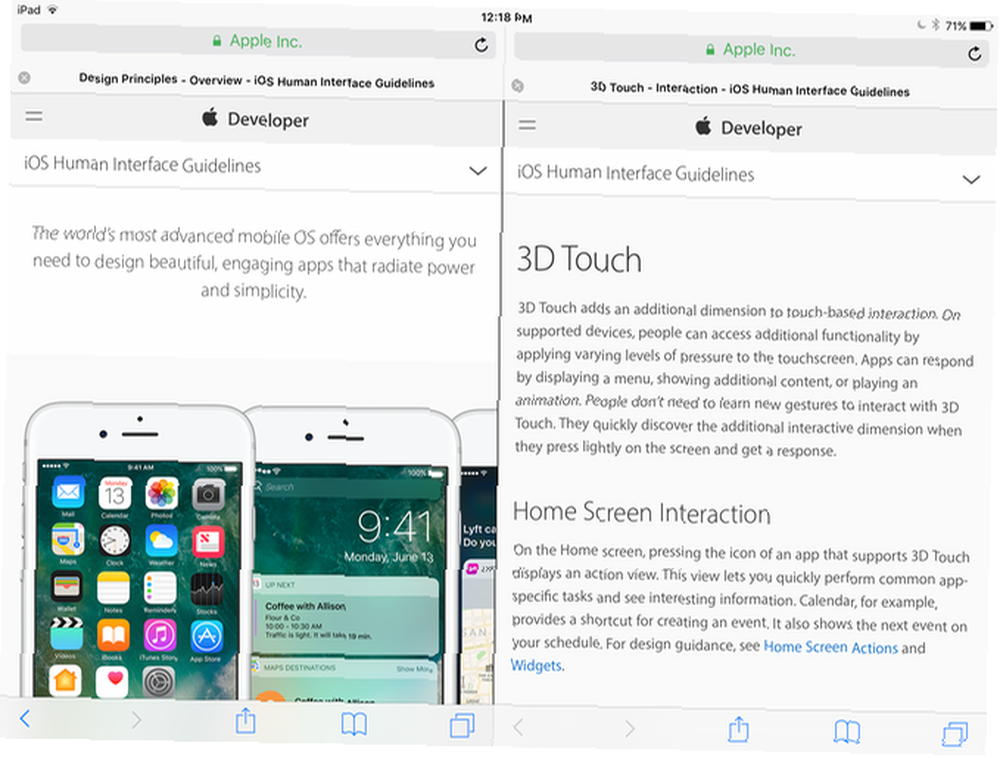
U iOS 10, Safari vam omogućuje pregledavanje dvije stranice bočno. Možete započeti na nekoliko načina.
Taknite i držite karticu i povlačite je na desni ili lijevi rub dok se ne pojavi crna traka. Zatim tamo pustite karticu i otvorit će se u prikazu Split.
Takođe možete dugo pritisnuti vezu i dodirnuti Otvori u Splitu View.
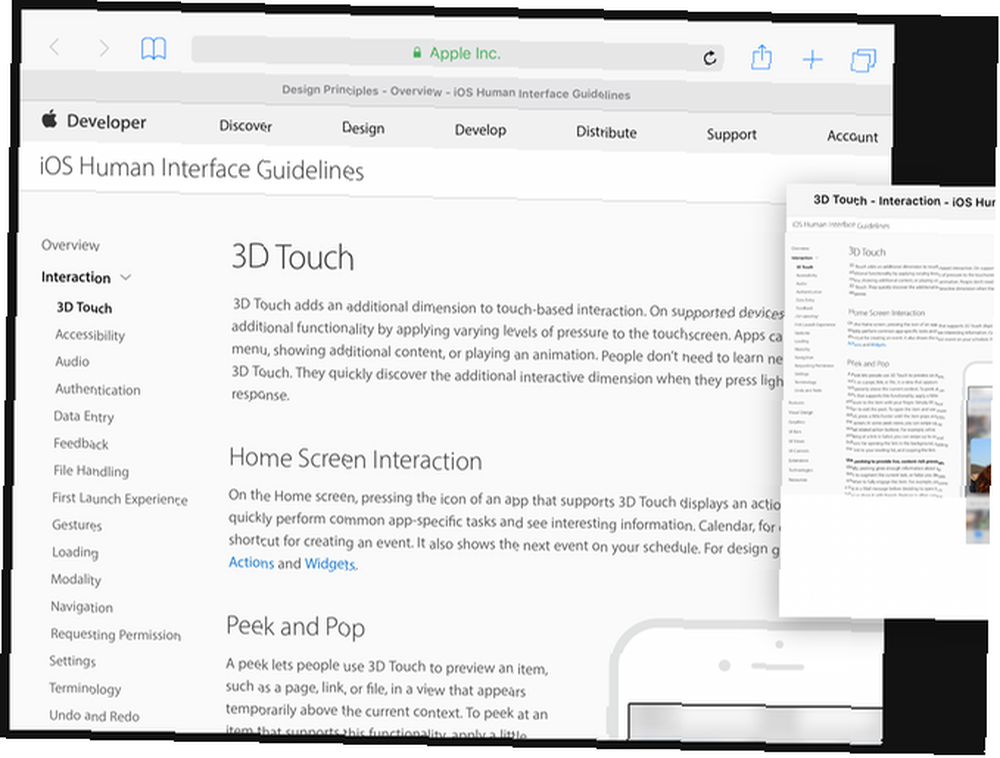
Možete započeti podijeljeni zaslon tako da dodirnete i zadržite Ponovno učitati gumb i odabir Otvori Split pogled.
12. Spremite stranicu kao PDF
Ponekad vam je potrebna izvanmrežna kopija web stranice, a jedan od najjednostavnijih načina za to je kreiranje PDF stranice izravno od Safarija.
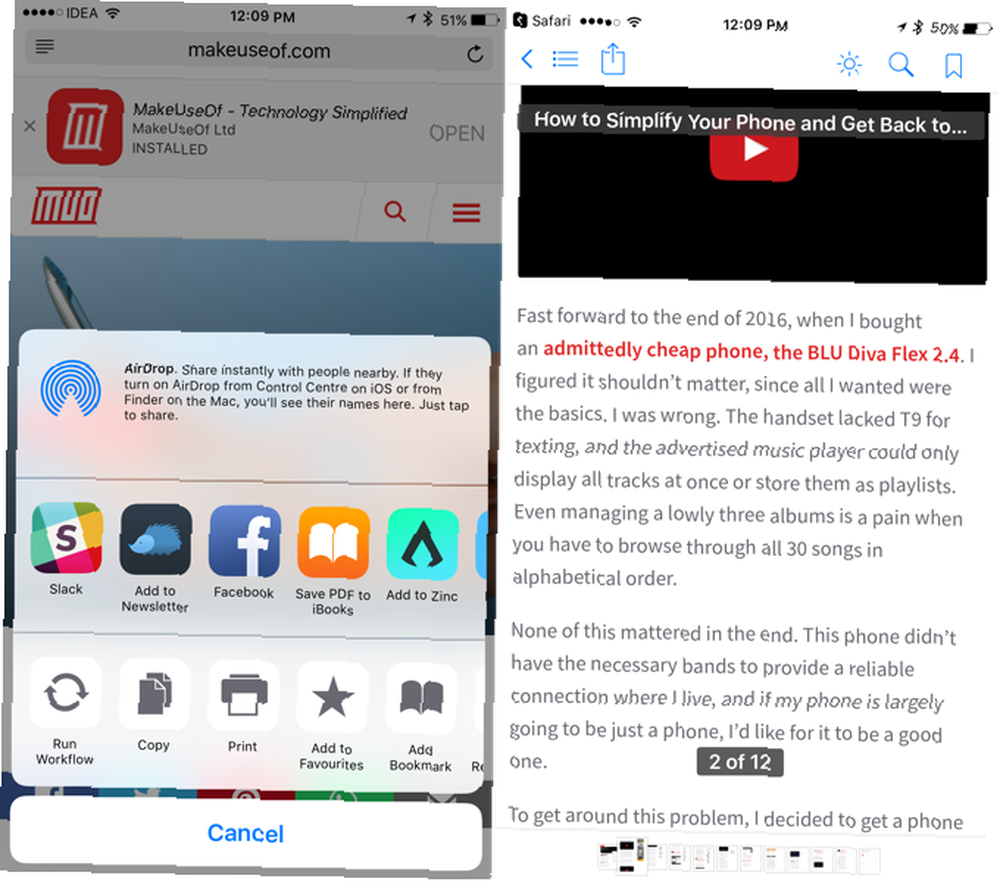
Dodirnite Udio pomičite se do srednjeg reda i pronađite Spremite PDF na iBooks. Stranica će biti spremljena kao PDF u aplikaciji iBooks. Ali jednom kad se PDF uđe u iBooks, nije ga lako podijeliti s drugim aplikacijama.
U iOS-u 10 postoji još jedan način da stranicu izvezite kao PDF.
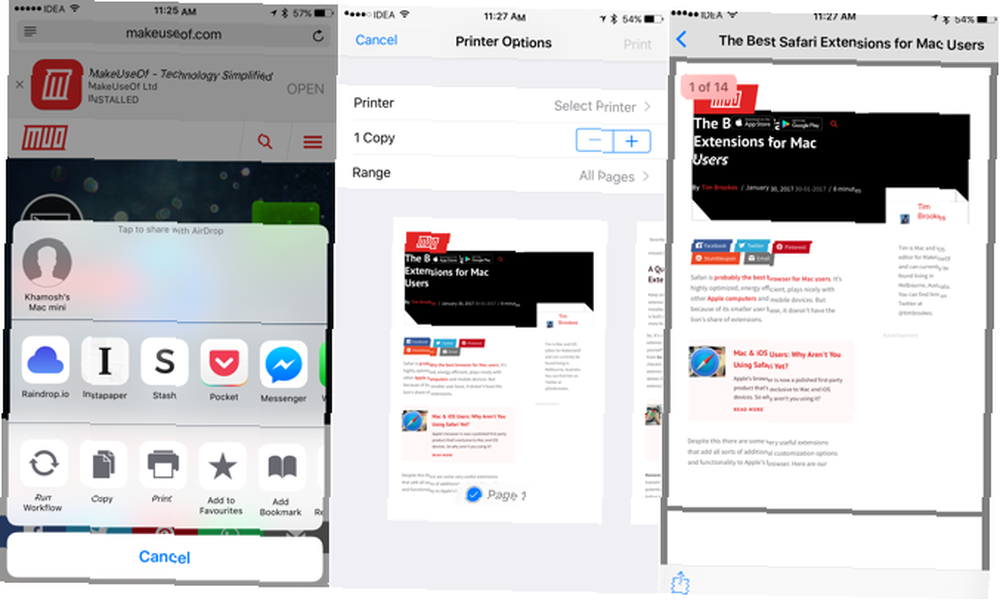
Na donjem redu lista dijeljenja odaberite otisak. Ovdje ćete vidjeti pregled stranice. 3D Touch jednom za plutajući pogled Peek i 3D Touch još jednom za prikaz na čitavom PDF prikazu (ako vaš uređaj nema 3D Touch, prevucite prstom s dva prsta).
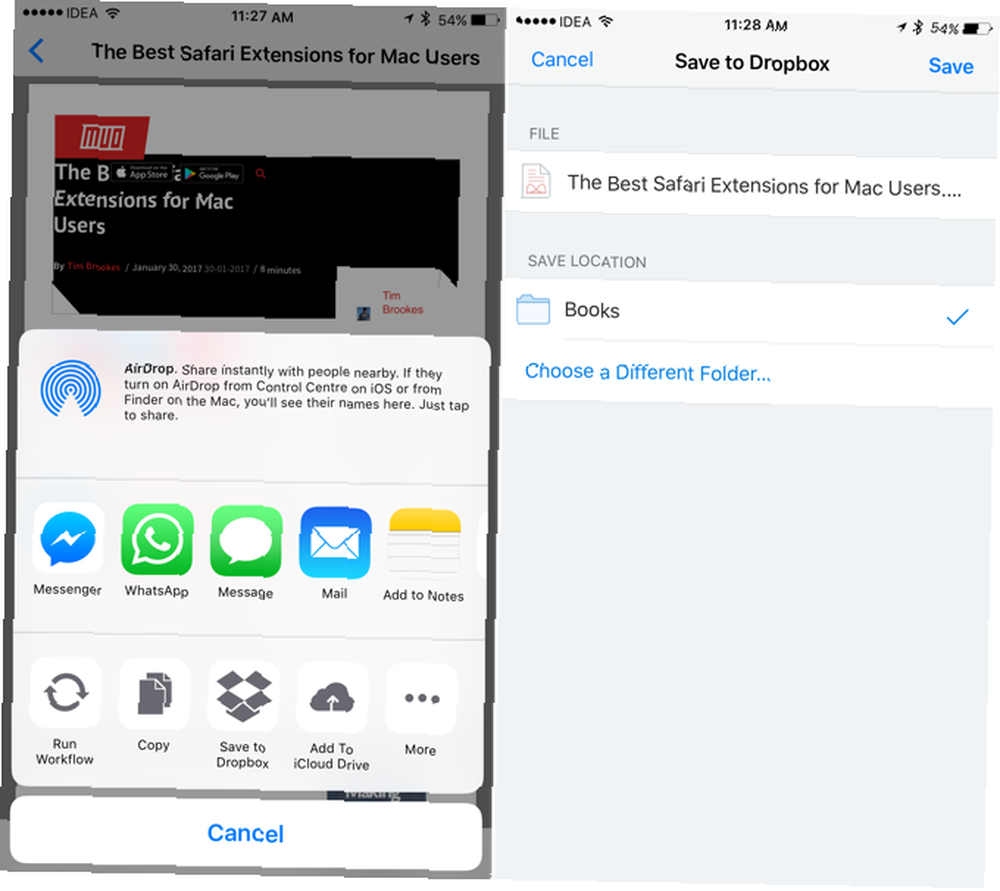
Sada odavde tapnite na Udio dugme. Vidjet ćete popis aplikacija koje podržavaju uvoz PDF-a. A također ćete naći mogućnost dodavanja PDF-a u Dropbox ili iCloud pogon (ako je omogućen).
13. Otvorite ili zatvorite karticu na daljinu
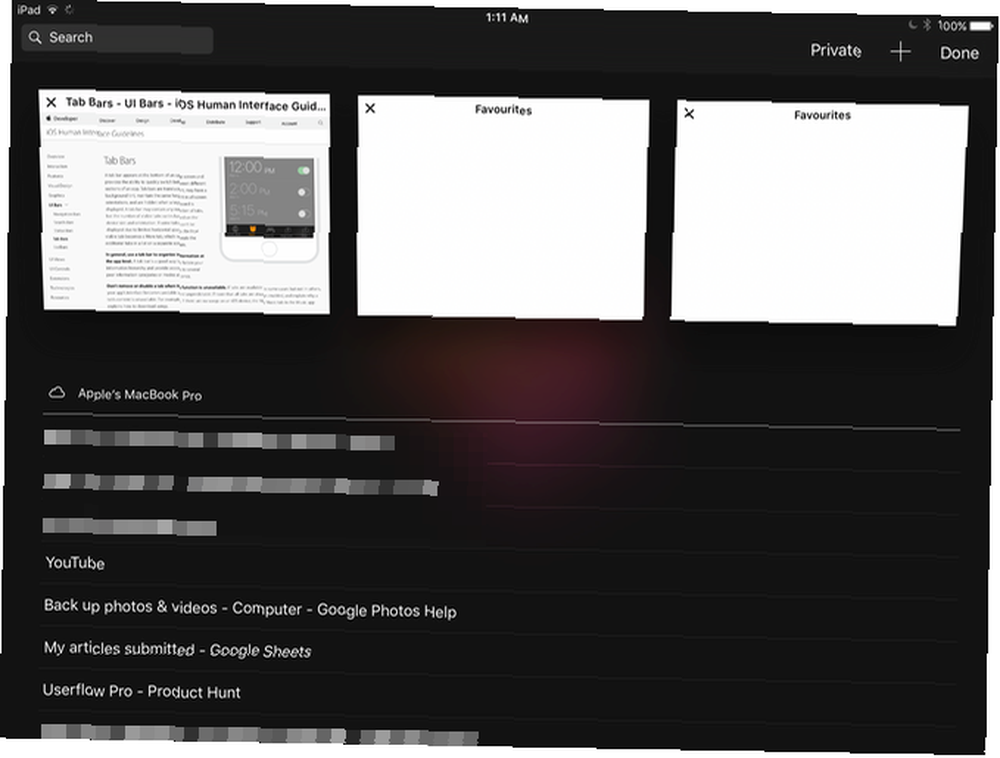
Ako koristite više Appleovih uređaja, a zadani je preglednik Safari, vidjet ćete da možete pristupiti karticama sa svih svojih računala na Safariju. iCloud kartice stvarno su korisne za prebacivanje između uređaja.
Ovu značajku možete koristiti i za daljinsko zatvaranje kartice na drugom stroju. Pomaknite se prema dolje dok ne pronađete iCloud kartice, prevucite prstom ulijevo i odaberite Izbrisati.
14. Otvorite nedavno zatvorenu karticu
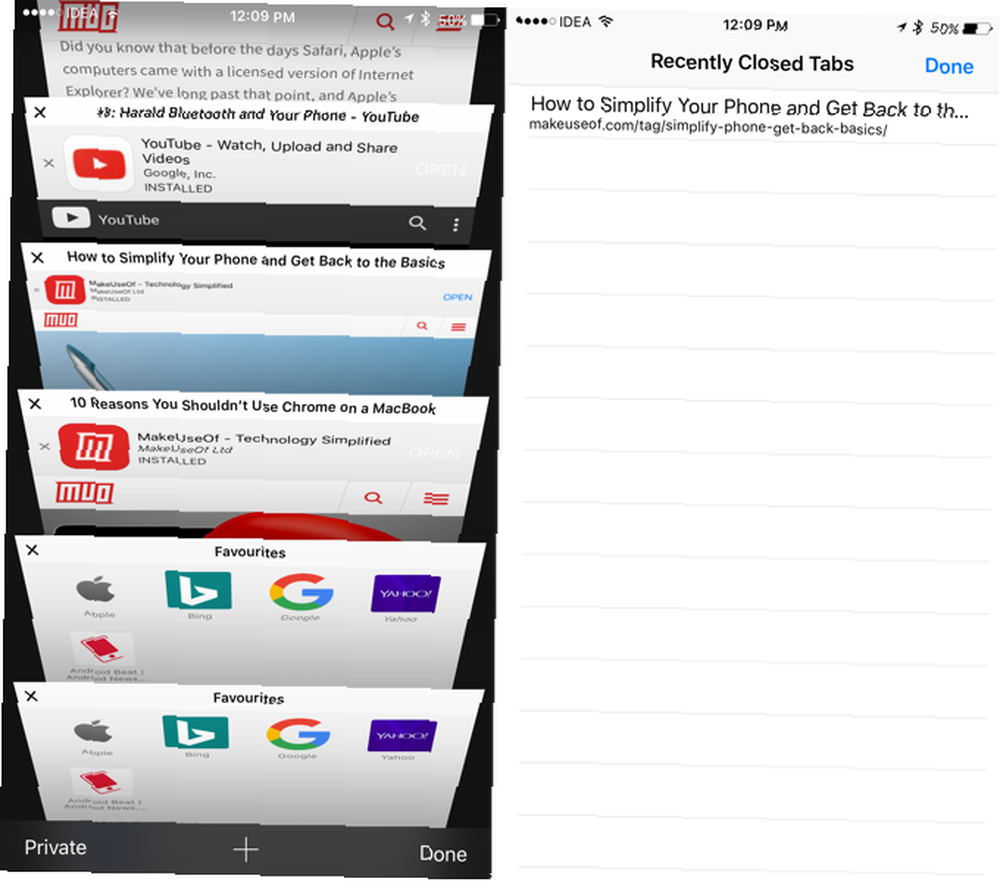
Prsti su vam klizavi i previše je jednostavno pomaknuti karticu. I nećete naći očigledan način da ga vratite.
Dodirnite gumb za prebacivanje kartica u donjem desnom kutu i dodirnite i držite plus “+” dugme. Ovo će donijeti popis nedavno zatvorenih kartica.
15. Reprodukujte YouTube videozapise u pozadini
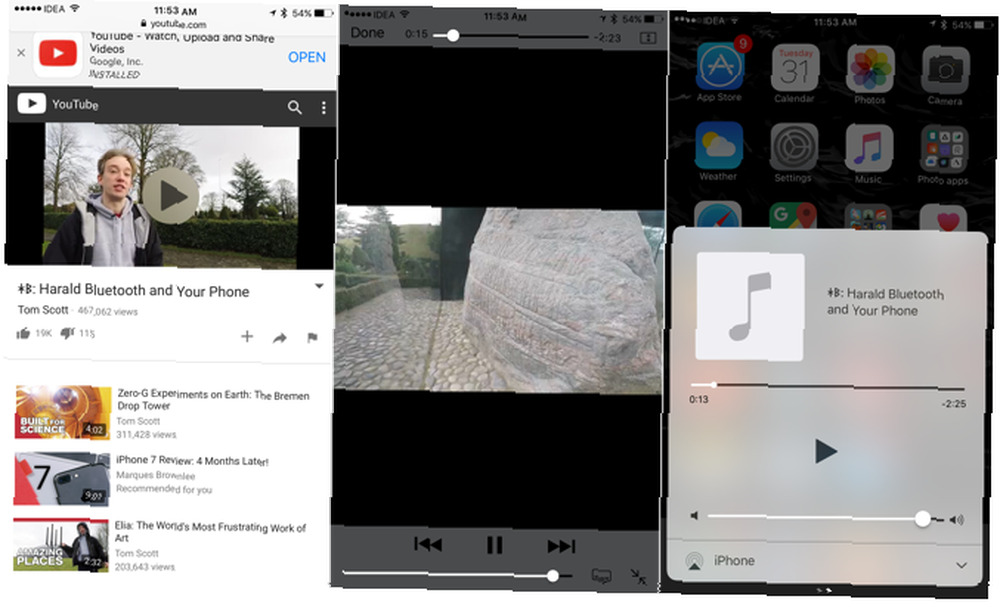
Iako za to možete dobiti aplikacije treće strane, Safari nudi jednostavan nisko-tehnološki način slušanja samo zvuka s YouTubea Kako pretvoriti YouTube videozapise u MP3 za slušanje izvan mreže Kako pretvoriti YouTube videozapise u MP3 za slušanje izvan mreže Evo kako možete pretvoriti bilo koji glazbeni videozapis na YouTubeu u MP3 i spasiti se od nepotrebnog gubitka propusne širine. , u pozadini.
Otvorite YouTube videozapis u Safariju i pokrenite reprodukciju. Zatim pritisnite početni gumb i idite na Početni zaslon. Pomaknite prstom prema gore da biste otvorili Control Center i iz okna Now Playing dodirnite gumb Play. Reprodukcija zvuka sada će započeti.
Koristite proširenja na Safariju da biste učinili više
Za razliku od Safarija na Macu, Najbolja proširenja Safarija za Mac korisnike Najbolja proširenja Safarija za Mac korisnike Safari je vjerojatno najbolji preglednik za Mac korisnike, ali možete ga poboljšati uz nekoliko dobro odabranih proširenja. , iOS iver ne podržava proširenja preglednika. No, otkad je iOS 8, aplikacije su dobile mogućnost povezivanja vlastitih ekstenzija koje se mogu široko uključiti u sustav Share listova.
Ako imate instaliranu aplikaciju i omogućeno proširenje, možete učiniti mnogo zanimljivih stvari. Poput spremanja stranice u Notes aplikaciju Kako koristiti Apple Notes kao istraživački alat Kako koristiti Apple Notes kao istraživački alat Appleova besplatna aplikacija Notes može biti neophodna pomoć u istraživanju i na računalu i na mobilnom uređaju. , pokrećete radni tijek pomoću aplikacije Workflow Novo u iOS Automation? 10 tijekova rada kako biste započeli s novim iOS automatizacijom? 10 tijek rada za početak rada Jeste li znali da možete automatizirati mnoge uobičajene zadatke na svom iPhoneu pomoću jednostavne aplikacije koja se zove Workflow? i puno više.
Koji su vaši omiljeni savjeti i trikovi za Safari? Podijelite s nama u komentarima u nastavku.











