
Lesley Fowler
0
3189
934
Prije nekoliko dana pisao sam o knjigama koje početnici mogu preuzimati i čitati 5 izvrsnih e-knjiga koje je moguće preuzeti i tako naučiti sebe 5 Izvrsnih e-knjiga koje možete preuzeti kako biste naučili sebe Linux Ako krenete na put prema Linux ekspertizi, evo nekoliko besplatnih e-knjiga koje možete preuzeti naučite se Linuxa koji bi vam trebao lijepo pomoći! da nauče sebe Linux. Danas u odjeljku Linux imamo nešto za napredne korisnike. Evo nekoliko savjeta koje biste trebali isprobati ako ste strastveni korisnik Ubuntu Linuxa:
1. Brzo i pametno dođite u naredbeni redak
Možete koristiti prečace na tipkovnici i druge trikove naredbenog retka za lakše i brže unošenje naredbi. Već možda znate za tipku "tab" koja dovršava djelomične naredbe, pa čak i nazive datoteka i mapa.
Evo nekih drugih prečaca na tipkovnici koje možete koristiti unutar terminala:
| Ctrl-a | Pređite na početak retka. |
| Ctrl-e | Pomaknite se na kraj retka. |
| Alt-] x | Pomiče pokazivač prema naprijed do sljedeće pojave x. |
| Alt-Ctrl-] x | Pomiče pokazivač unatrag do prethodne pojave x. |
| Ctrl-u | Izbrišite s pokazivača na početak retka. |
| Ctrl-k | Izbrišite s pokazivača do kraja retka. |
| Ctrl-w | Izbriši se s pokazivača na početak riječi. |
| Ctrl-y | Zalijepi tekst iz međuspremnika. |
| Ctrl-l | Očistite zaslon ostavljajući trenutnu liniju na vrhu zaslona. |
| Ctrl-x Ctrl-u | Poništite posljednje izmjene. Ctrl-_ |
| Alt-r | Poništi sve promjene linije. |
| Alt-Ctrl-e | Proširite naredbeni redak. |
| Ctrl-r | Pojačano obrnuto pretraživanje povijesti. |
| Alt-p | Neokretno obrnuto pretraživanje povijesti. |
| !! | Izvršite zadnju naredbu u povijesti |
| !abeceda | Izvršite zadnju naredbu u povijesti počevši s abc |
| !n | Izvršiti nnaredba u povijesti |
| ^ Abc ^ xyz | Zamijenite prvu pojavu abc xyzom u zadnjoj naredbi i izvršite je |
Također ne zaboravite da provjerite 4 web stranice na kojima možete naučiti cool trikove naredbenog retka 4 Web stranice kako biste naučili cool Linux trikove naredbenog retka 4 web stranice kako biste naučili cool Linux trikove naredbenog retka.
2. Pokrenite Ubuntu Linux aplikacije s tipkovnicom
To možete postići na dva načina:
- Koristite aplikacije poput Launchy kako biti produktivniji s Launchy Program Launcher Kako biti produktivniji s Launchy Program Launcher ili Gnome-Do koji olakšavaju pokretanje aplikacija upisivanjem nekoliko znakova imena aplikacije.
- Ili možete pozvati gconf editor (Alt + F2, zatim upišite gconf-editor i pritisnite Enter) i idite na aplikacije> metacity> global_keybindings, dvaput kliknite na bilo koji od run_command_N i upišite prečac na tipkovnici koji želite dodijeliti nekoj aplikaciji, a zatim zabilježite broj N. Zatim idite na aplikacije> metacity> keybinding_commands i dvostruko kliknite na command_N (N je broj koji ste prethodno koristili) i upišite naredbu koju želite izvršiti. Kao primjer ako želite pokrenuti Firefox upišite krijesnica.
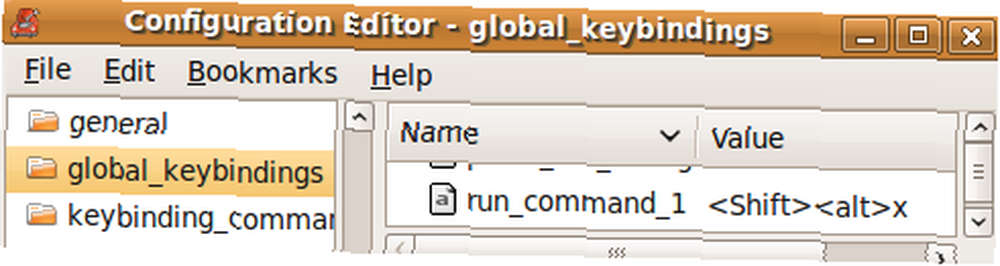

Provjerite i ove prečace tipkovnice Ubuntu za koje možda ne znate 10 korisnih prečaca na tipkovnici Ubuntu koje možda ne znate 10 korisnih prečaca na tipkovnici Ubuntu koje možda ne znate .
3. Krenite od mjesta na kojem ste stali

Možete učiniti da Ubuntu pamti programe koje ste imali otvorene kad ste se zadnji put odjavili, tako da ćete nakon ponovne prijave ponovno pronaći sve te aplikacije i da možete nastaviti s mjesta na kojem ste stali..
Da biste to postigli, idite na Sustav> Postavke> Aplikacije za pokretanje, a zatim idite na karticu opcija i provjerite “Automatski zapamtite pokretanje aplikacija pri odjavi”
4. Stvorite zasebnu Ubuntu Linux početnu particiju

Nove verzije Ubuntua stižu svakih 6 mjeseci. Iako možete nadograditi na najnoviju verziju putem upravitelja ažuriranja, ponekad nadogradnja ne radi onako kako se očekuje, pa neki korisnici vole svježu čistu instalaciju.
Nedostatak kod toga je naravno da gubite podatke koje ste imali u vašem kućnom imeniku. Da biste to prevladali možete stvoriti zasebnu početnu particiju kada instalirate Ubuntu, veličina je prema vašim potrebama, a zatim kad sljedeći put odlučite instalirati Ubuntu, jednostavno odredite ovu particiju kao početnu particiju (odabirom / kuće kao nosač točka).
Sve datoteke i podaci na početnoj particiji bit će sačuvani i nakon nove instalacije.
5. Ažurirajte i instalirajte Ubuntu Linux softver bez internetske veze

Postoji puno načina za to, najlakše od svega je korištenje APTonCD-a. APTonCD vam omogućuje izradu CD-ova i DVD-ova koji sadrže sve potrebne pakete, a koje zatim možete koristiti za instaliranje softvera na računala bez internetske veze.
Imajte na umu da APTonCD zahtijeva da imate internetsku vezu (ili preuzete pakete) na stvoriti instalirani medij. Međutim, nakon što medij bude spreman, ne treba vam internetska veza za bilo koji uređaj na koji želite instalirati softver. Umetnite odgovarajući CD / DVD i koristite apt-get kao što bi to obično radili.
6. Instalirajte nove fontove, Microsoftove fontove i poboljšajte prikazivanje fontova
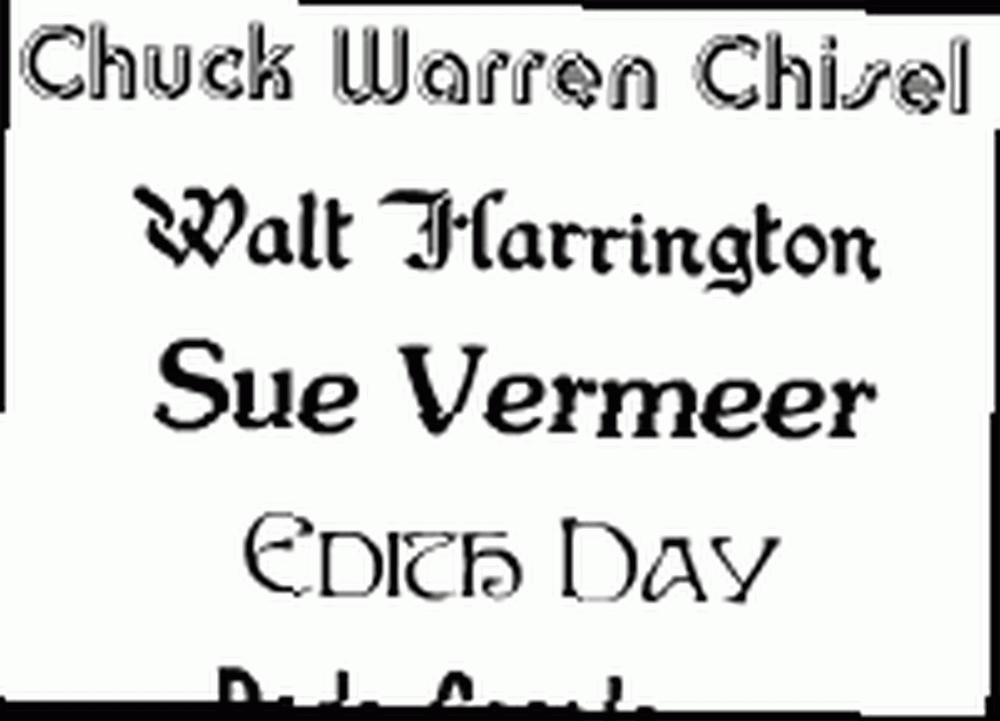 Ubuntu ne nudi mnogo izbora kada su u pitanju fontovi. Međutim lako možete instalirati nove fontove, uključujući one iz Microsofta Kako instalirati Microsoftove tekstualne fontove u Ubuntu Linux Kako instalirati Microsoftove tekstualne fontove u Ubuntu Linux Fontove sa sustavom Windows po zadanom se ne pojavljuju u Linuxu. To doista nije problem, ali ako želite bolju kompatibilnost ili baš poput njihovog izgleda, pozabavimo se vama. poput Arial-a, Verdana, utjecaja i mnogih drugih. Možete koristiti različite web stranice kako biste pronašli onu vrstu fonta koji tražite 5 Izvrsnih izvora za preuzimanje besplatnih tekstualnih fontova 5 izvrsnih izvora za preuzimanje besplatnih tekstualnih fontova .
Ubuntu ne nudi mnogo izbora kada su u pitanju fontovi. Međutim lako možete instalirati nove fontove, uključujući one iz Microsofta Kako instalirati Microsoftove tekstualne fontove u Ubuntu Linux Kako instalirati Microsoftove tekstualne fontove u Ubuntu Linux Fontove sa sustavom Windows po zadanom se ne pojavljuju u Linuxu. To doista nije problem, ali ako želite bolju kompatibilnost ili baš poput njihovog izgleda, pozabavimo se vama. poput Arial-a, Verdana, utjecaja i mnogih drugih. Možete koristiti različite web stranice kako biste pronašli onu vrstu fonta koji tražite 5 Izvrsnih izvora za preuzimanje besplatnih tekstualnih fontova 5 izvrsnih izvora za preuzimanje besplatnih tekstualnih fontova .
7. Koristite PPA, instalirajte najnovije verzije softvera
Puno je koraka koje softver mora proći prije nego što postane dio Ubuntua ili postane dostupan preko Ubuntu spremišta. Premda svi ti koraci daju dodatnu stabilnost, to uglavnom znači da nećete dobiti najnovije verzije softvera čim budu objavljeni.
Ako volite ostati na oštrom rubu, možete potražiti Osobni arhiv paketa za svoj omiljeni softver na Launchpadu i dodajte ih izvorima softvera vaše instalacije. Ukratko sam se dotaknuo PPA-ova i kako ih ovdje koristiti: Linux PPA-ovi: instalacija, uklanjanje i sigurnost Linux-ovi PPA-i: instalacija, uklanjanje i sigurnost PPA-i - osobne arhive paketa - način su za instaliranje Linux softvera putem terminala. Ali jesu li sigurni za upotrebu? Kako možete ukloniti PPA? A koji su najsigurniji PPA-i do…. Ako vam se čini previše posla, možete preuzeti i najnovije deb pakete i instalirati ih dvostrukim klikom (nećete dobiti automatska ažuriranja softvera ako ga instalirate na ovaj način).
Zapamtite da biste mogli upasti u povremene nevolje ili dvije s najnovijim verzijama, ali uglavnom to ne bi bilo katastrofalno. Uvijek možete skočiti na Ubuntu forume za brzu pomoć.
8. Budi korijen
Korijenski račun onemogućen je prema Ubuntu instalacijama prema zadanim postavkama, uglavnom kako bi vas spriječio da radite nešto što niste namjeravali učiniti. Međutim ako ti “obećajte da ćete biti oprezni” možete omogućiti korijenski račun na sljedeći način:
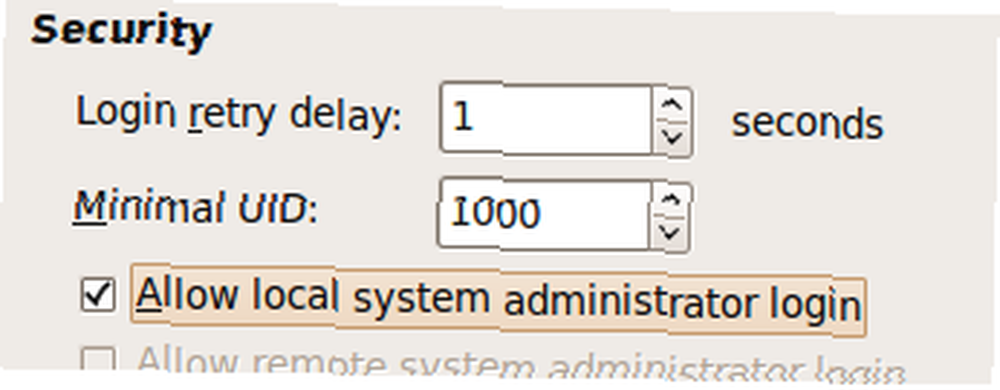
- Tip sudo passwd root i unesite root lozinku.
- Zatim prijeđite na Sustav> Administracija> Prozor za prijavu, idi na sigurnosti karticu i provjeri “Omogući prijavu lokalnog administratora sustava”
Sada biste se mogli prijaviti kao korijen iz retka za prijavu. Kao alternativu možete koristiti “sudo su” da unesete zaporku i dobijete root pristup.
9. Pokrenite Windows aplikacije i igre
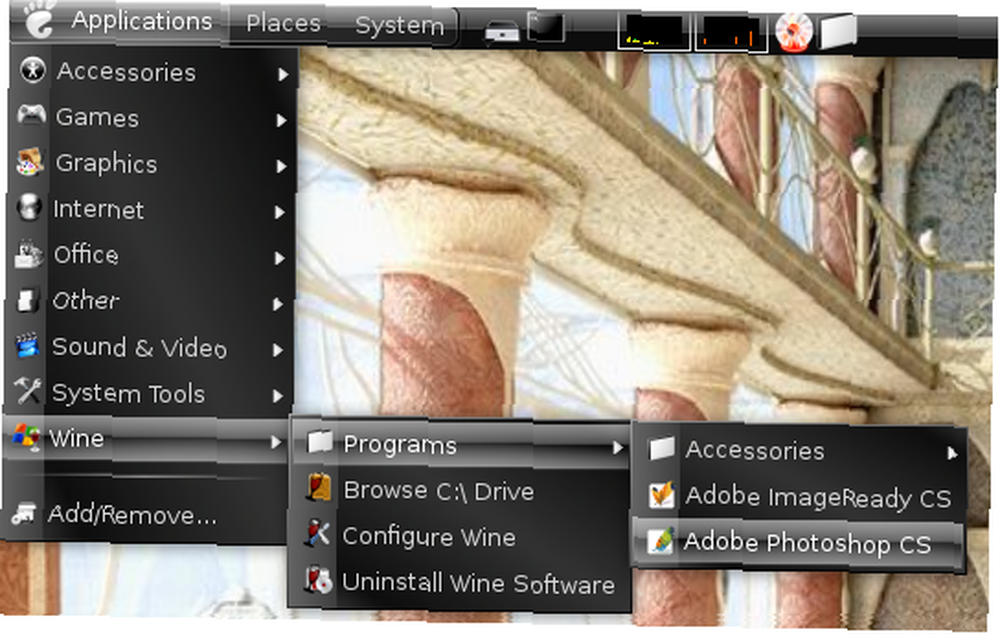
Tko ne bi želio igrati Counter Strike na Ubuntuu (osim ako se u potpunosti ne snađete u njemu) ili možda čak pokrenuti Photoshop? Pa, to je vrlo moguće i evo kako to učiniti Pokrenite Windows aplikacije na Linuxu (ili Mac-u) s WINE-om Pokretanje Windows aplikacija na Linuxu (ili Mac-u) sa WINE-om .
10. Skratite vrijeme pokretanja s profiliranjem
Ubuntu Linuxovi razvojnici napravili su sjajan posao s vremenom podizanja sustava, Jaunty je brz, a Karmic je još brži. Međutim, može se učiniti malo više profilirajući vašu čizmu. Profiliranje omogućava Ubuntuu da napravi popis svih datoteka kojima se pristupa tijekom pokretanja, a zatim sortira datoteke prema tome kako su pohranjene na vašem tvrdom disku. Dakle, prilikom sljedećeg pokretanja sustava datoteke će se brže čitati.
Za postavljanje profila morate slijediti ove korake
- Na izborniku grub istaknite kernel koji najčešće podižete.
- tisak e za uređivanje.
- Odaberite liniju koja počinje s kernelom i pritisnite e ponovo. Sada dodajte riječ profil do kraja ovog retka. Pritisnite tipku Enter, a zatim pritisnite b pokrenuti
Imajte na umu da će se sustav prilikom ovog profiliranja sustav dizati sporije, a sljedeći put biste trebali vidjeti poboljšanje. Također imajte na umu da sve to ovisi o stroju, a ovisi i o rasporedu datoteka na vašem tvrdom disku, tako da razlika koju vidite možda neće biti ogromna ili čak nula u nekim slučajevima.
11. Isprobajte različita Ubuntu Linux Desktop okruženja i Desktop Managere
Ako tražite nešto drugačije od zadanog Gnome sučelja, trebali biste provjeriti alternativne upravljače stolnih računala koje možete koristiti 8 Sjajnih alternativnih upravljača radne površine za Linux 8 Sjajnih alternativnih stolnih menadžera za Linux. Ako se radi o kompletnom radnom okruženju koje tražite, KDE4 je prošao dug put i sada je impresivno upotrebljiv i zabavan. Možete to učiniti “sudo apt-get install kubuntu-desktop” dobiti KDE.
12. Stvorite medijski centar ili medijski poslužitelj

Bilo bi sjajno kada biste mogli lako pregledavati i upravljati svojom ogromnom kolekcijom glazbe, video zapisa i slika. Začaran glatkim sučeljem sustava Windows Media Center? Pričekajte dok ne vidite koje sve cool mogućnosti imate da pretvorite svoj Ubuntu sustav u medijski centar Korištenje vašeg Linux računala kao medijskog centra (1. dio) Korištenje vašeg Linux računala kao medijskog centra (1. dio). Čak možete pristupiti svojoj medijskoj kolekciji na telefonu, PSP-u ili nekom drugom računalu ako ste postavili medijski poslužitelj Korištenje Linux računala kao medijskog servera (dio 2) Korištenje vašeg Linux računala kao medijskog servera (dio 2) na vašem Ubuntu mašina.
13. Podijelite podatke profila Firefoxa sa sustavom Windows
Mnogi ljudi koriste Windows i Linux na istom stroju. Ako ste jedan od njih, postojali bi slučajevi da ne biste pronašli onu oznaku koju ste stvorili ili lozinku koju ste pohranili dok ste koristili Firefox unutar sustava Windows. Provjerite kako možete dijeliti podatke profila Firefoxa u operacijskim sustavima. Podijelite svoje podatke Firefoxa u svim operativnim sustavima i računalima Podijelite svoje podatke Firefox u svim operativnim sustavima i računalima bez sinkroniziranja putem weba (najbolje funkcionira ako imate istu verziju Firefoxa u oba OS-a ). Za različita računala naravno možete koristiti i Weave.
14. Prilagodite Nautilus po vašoj želji
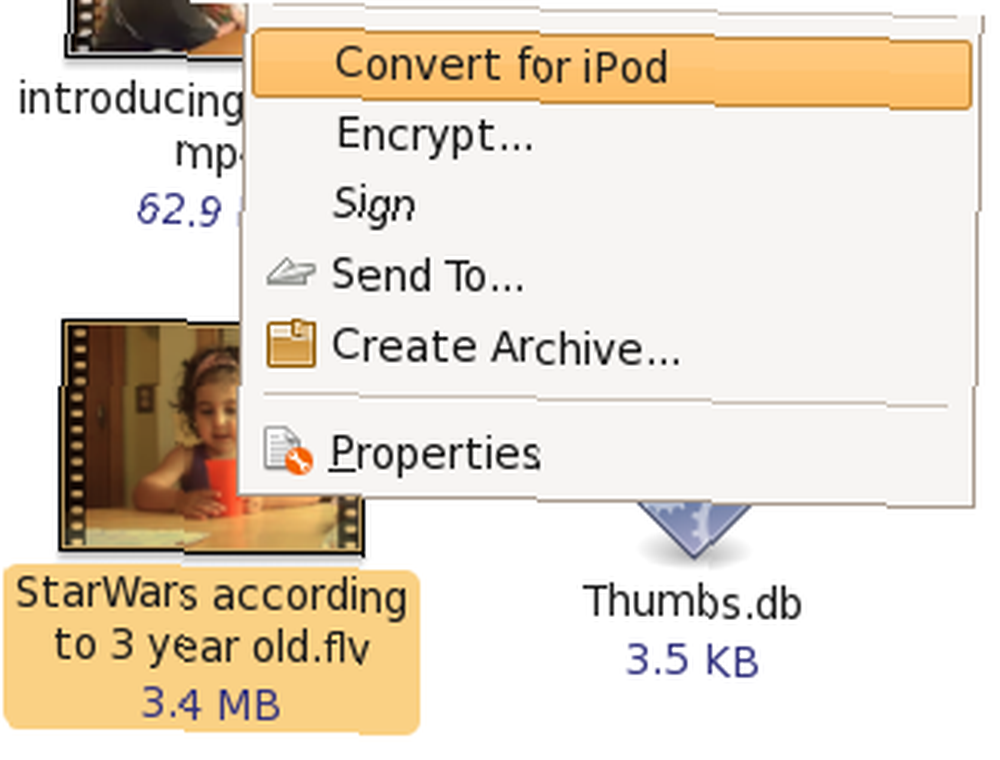
Nautilus je zadani upravitelj datoteka na Ubuntuu. Iako ste možda zadovoljni onim što čini, postoji još puno toga što možete učiniti. Možete koristiti proširenja za poboljšanje funkcionalnosti. 6 Korisna proširenja za poboljšanje Nautilusove funkcionalnosti [Linux] 6 Korisna proširenja za poboljšanje Nautilusove funkcionalnosti [Linux], pa čak i dodavanje prilagođene funkcionalnosti Nautilusu Kako dodati prilagođenu funkcionalnost Nautilusu [Linux] Kako dodati prilagođenu funkcionalnost Nautilus [Linux]
15. Sastavite vlastiti kernel
Ako ne možete pronaći nešto što će vas zauzeti za vikend, a imate kapu za prilagodbu, kako onda napraviti kernel koji će posebno ispuniti vaše potrebe? Iskreno, to je više iskustvo učenja. Neki bi mogli reći da vam omogućuje korištenje samo potrebnih funkcija i upravljačkih programa, ali ako sve funkcionira u redu s isporučenim kernelom i nemate nikakvog interesa za Linux kernel, preskočite unaprijed ovaj nije za vas.
Ako su vam ipak potrebne neke eksperimentalne značajke kernela ili ih trebate sastaviti na neki drugi poseban način, mi kažemo da pogledajte ovaj vodič unutar Ubuntu dokumentacije.
16. Promijenite Usplash ekran i napravite prilagođeni ekran za prskanje za GRUB
 Znači niste posljednji izbrojali? Evo još jednog. Usplash zaslon je Ubuntu tekst i logotip s trakom napretka koji se vide prilikom dizanja Ubuntua.
Znači niste posljednji izbrojali? Evo još jednog. Usplash zaslon je Ubuntu tekst i logotip s trakom napretka koji se vide prilikom dizanja Ubuntua.
Ako želite to promijeniti na nešto zanimljivije, slijedite ove korake: Kako lako promijeniti Ubuntu Usplash ekran Kako lako promijeniti Ubuntu zaslonski ekran. Koji je bolji način za prikazivanje vašeg Linuxa fu od prilagođavanja prvog zaslona koji se pojavi? Možete stvoriti prilagođeni zaslon za prskanje pomoću jedne od svojih fotografija, GIMP-a i malo podešavanja. Ovdje je upute kako lako promijeniti Ubuntu zaslon za usplash Kako lako promijeniti Ubuntu Usplash ekran .
Znate li još nekoliko savjeta ili sjajnih hakova za korisnike Ubuntu Linuxa? Svakako, napravite, recite nam u komentarima.











