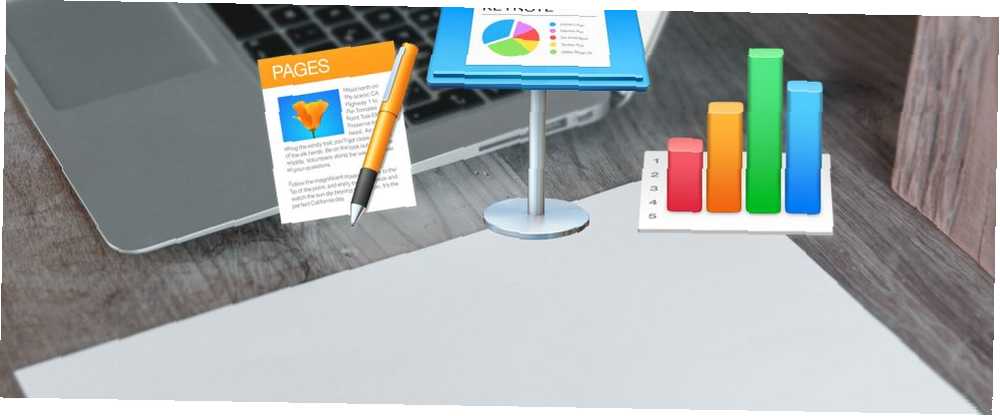
Michael Fisher
0
2838
272
iWork možda nije u istoj ligi kao i Microsoft Office, ali to je još uvijek moćan uredski paket koji treba imati na vašem Macu.
Ovaj je vodič dostupan za preuzimanje kao besplatni PDF. Preuzmite odmah 18 naprednih savjeta za stranice, brojeve i ključne bilješke. Slobodno kopirajte i dijelite ovo sa svojim prijateljima i obitelji.Nakon što se upoznate s osnovama iWork-a Kako funkcionira iWork: Osnove stranica, brojeva i glavnih stranica Kako iWork djeluje: osnove stranica, brojeva i glavnih riječi Jeste li uvijek odbacili Appleove produktivnosti kao neprikladne za potrebe vašeg ureda? Vrijeme je za preispitivanje! , spremni ste prijeći na sljedeći korak, a to je otkrivanje što još možete učiniti unutar iWork aplikacija i kako. Tu dolaze sljedeći savjeti. Oni ističu neke korisne funkcije dostupne u sve tri iWork aplikacije (Stranice, Brojevi i Keynote).
Prije nego što prijeđemo na one iWork savjete, želimo istaknuti značajnu razliku u imenovanju stranica / brojeva i ključne riječi.
Pazite na ovu glavnu konvenciju o imenovanju
U Keynoteu Apple predloge naziva predlozima kao temama. Ali mi ćemo ih u ovom članku nazvati predlošcima kako bismo izbjegli zbrku.
Imajte na umu da ćete vidjeti riječ tema umjesto predložak unutar opcija izbornika i slično u Keynote-u. Sami opcije prikazuju se na istim mjestima kao u Stranicama i brojevima; samo se ime razlikuje.
Sada, istražimo neke korisne značajke iWork aplikacija.
1. Promijenite postavke jezika i regije
iWork aplikacije omogućuju vam promjenu postavki jezika i regije za svaki dokument. Oni utječu na to kako dokument prikazuje numeričke vrijednosti, valute, datume i još mnogo toga.
Postavkama jezika možete pristupiti klikom na Datoteka> Napredno> Jezik i regija. Prema zadanim postavkama postavljene su tako da odgovaraju sistemskim postavkama kao što vidite ispod Postavke sustava> Jezik i regija.
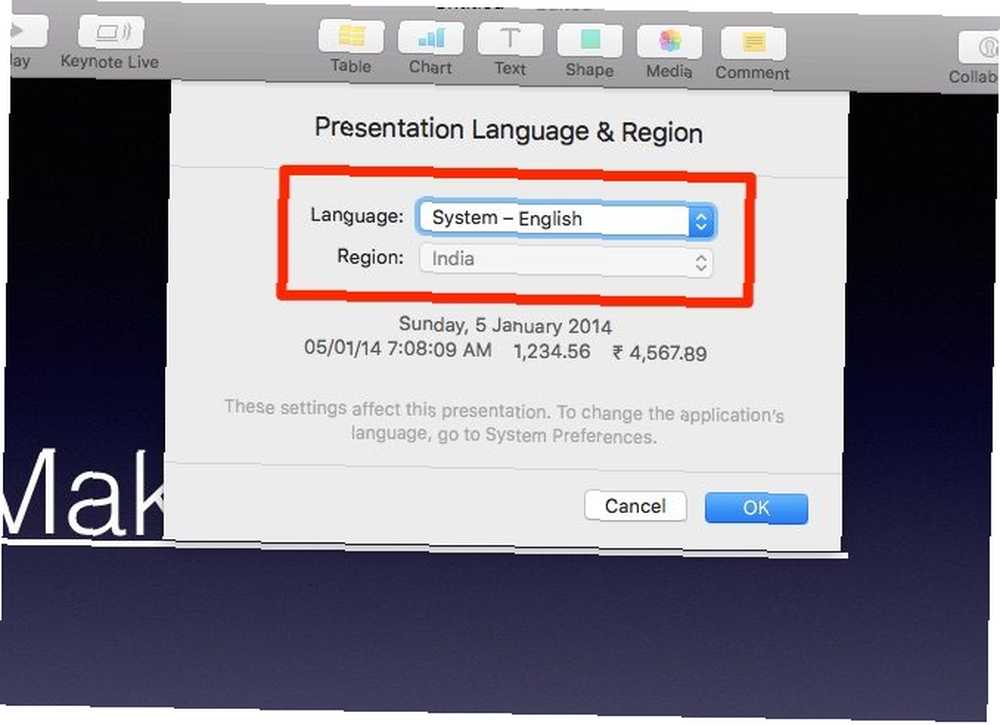
Kad se prebacite na neki drugi jezik i / ili regiju, odmah ispod postavki prikazat će se pregled ažuriranih oblika podataka. Udari u redu gumb za spremanje postavki.
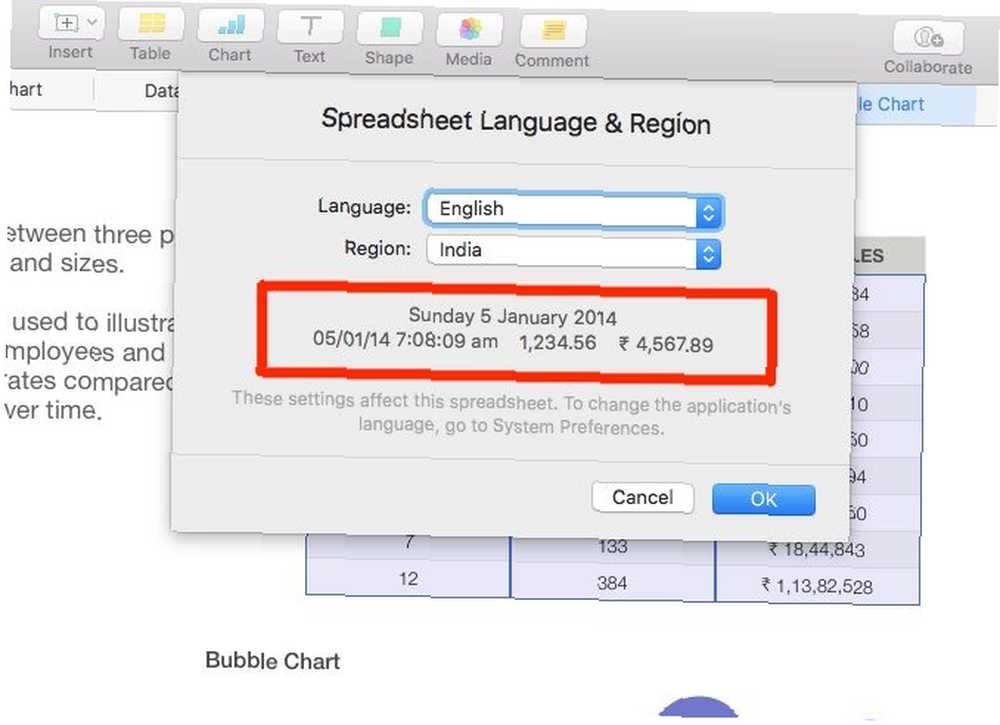
Hoće li se sadržaj dokumenta automatski ažurirati u skladu s novim formatom? Nije sve. Možda će vam trebati mjesto pokušaja i pogreške da biste shvatili što se točno mijenja.
Ali bilo koji svježi podatak koji unesete poprima oblik naveden u ažuriranim preferencijama jezika i regije. Iz tog razloga, najbolje je prilagoditi te postavke čim postavite dokument.
2. Prilagodite postavke automatske ispravke
Postavke za automatsko ispravljanje koje ste postavili pod Postavke sustava> Tipkovnica> Tekst primijeniti na macOS. Jeste li znali da možete nadjačati one za svaku aplikaciju iWork Postavke> Automatska korekcija?
Da, Stranice, Brojevi i postavke Keynote-a imaju posebnu karticu s nekoliko postavki za automatsko ispravljanje koje možete prilagoditi kako smatrate prikladnim. Osim što imate prilagođene postavke formatiranja i pisanja, imate i prilagođene popise za zamjenu teksta.
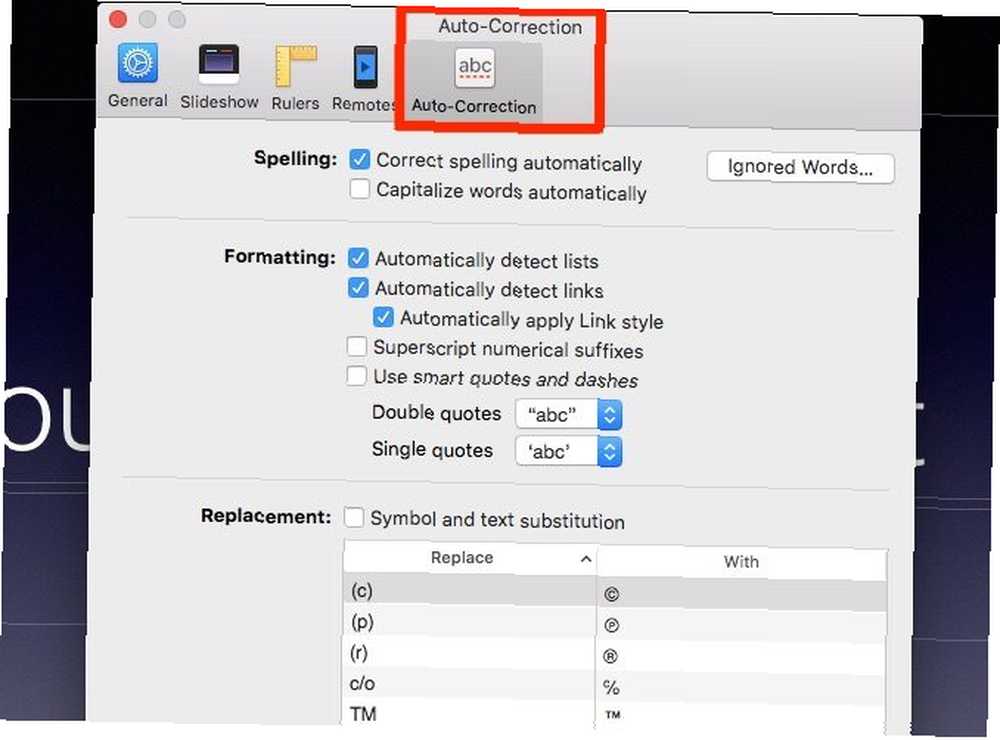
3. Dajte objektima makeover sa stilovima
iWork ima unaprijed određene kombinacije boja, fontova, oblika i više što će vam pomoći da promijenite izgled i osjećaj objekata. Naći ćete ove stilove skrivene u Format inspektor.
Naravno, mogućnosti koje vidite u inspektoru ovise o objektu koji ste odabrali, a također se mijenja i naziv odgovarajuće kartice. Ne brinite se, jer su kartice vrlo lako pronaći.
Vidjet ćete Stil karticu za tekstne okvire, oblike i medije. Stilovi tablice pojavljuju se ispod Stol stilovi kartica i grafikona ispod Grafikon kartica. Vidjet ćete stilove odlomaka i stilove znakova ispod Tekst kartica.
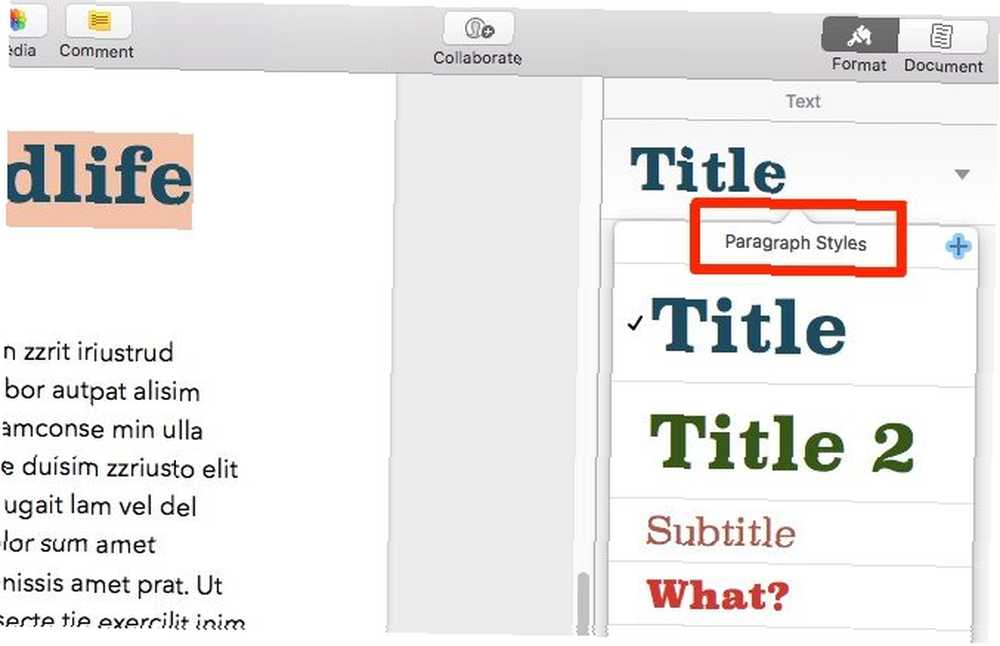
Da biste primijenili stil, odaberite objekt na koji želite prskati novu boju i odaberite jedan od unaprijed postavljenih stilova.
4. Stvaranje prilagođenih stilova
iWork aplikacije omogućuju vam stvaranje vlastitih stilova. Da biste ga dodali, odaberite bilo koji objekt čiji stil želite spremiti i kliknite na Format> Napredno> Stvorite stil.
Želite li prečac jednim klikom umjesto opcije izbornika? Klikni na + gumb koji prati postojeće stilove u Format inspektor. I tu je vaš stil spremljen kao unaprijed postavljen!
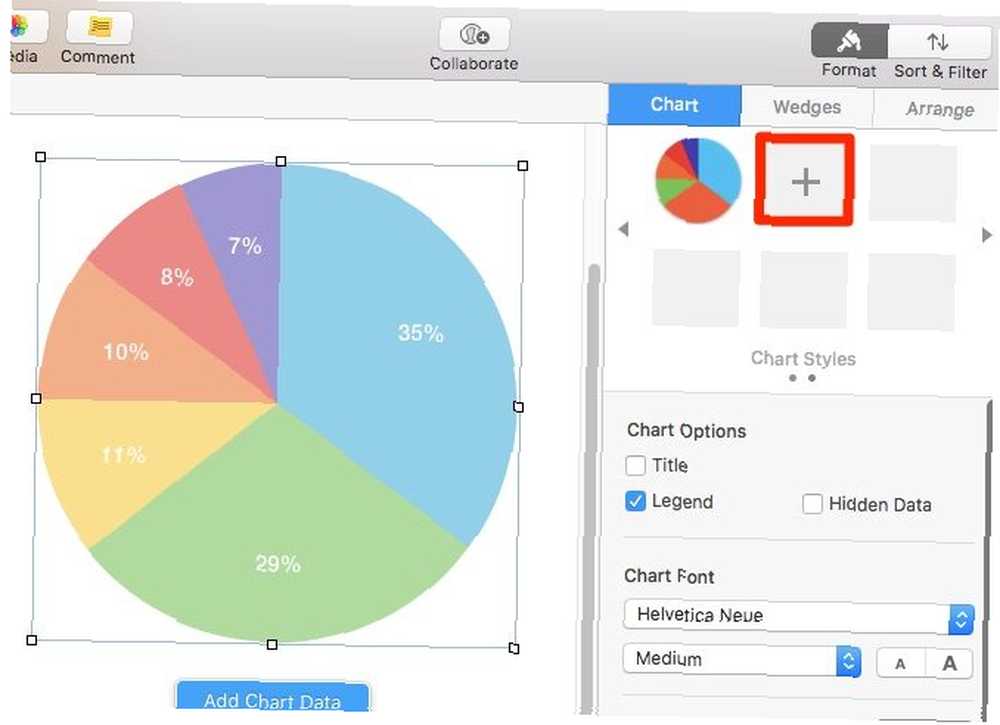
Za stilove stavka, znakova i popisa naći ćete dodati gumb na nešto drugačijem mjestu. Nalazi se u gornjem desnom uglu popisa stilova.
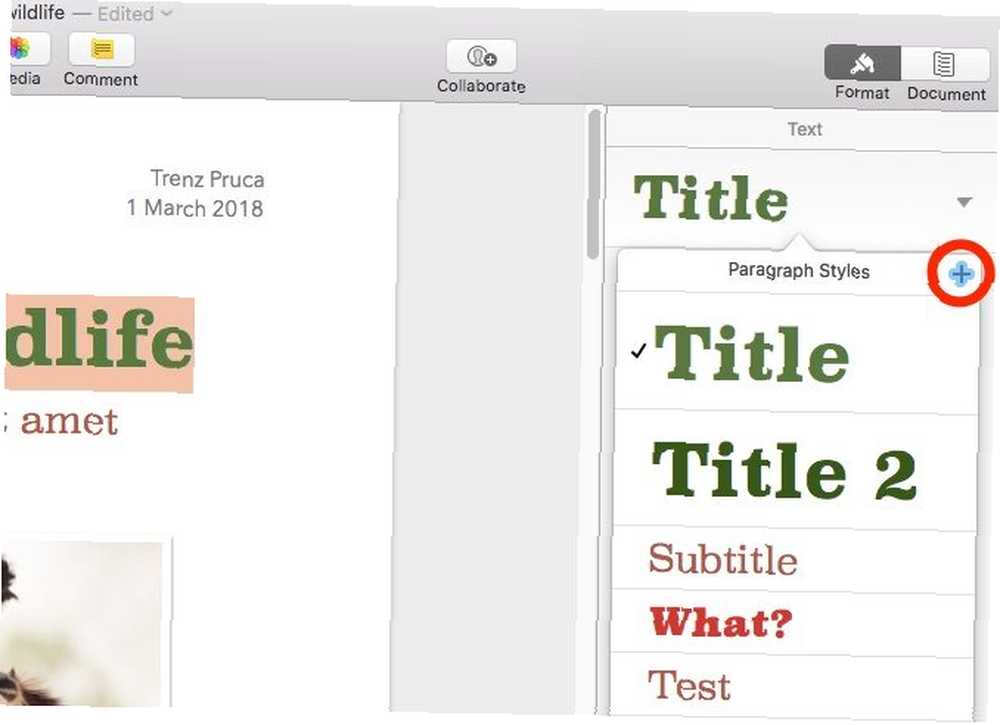
Šteta je što je Apple izvadio značajku uvoza pomoću koje biste mogli unositi prilagođene stilove iz jednog dokumenta u drugi. To i dalje možete, ali treba malo dodatnih napora i možete pomicati samo jedan prilagođeni stil odjednom.
Prvo morate odabrati objekt čiji stil želite kopirati i kliknuti na Format> Stil kopiranja. Zatim, morate koristiti Format> Stil lijepljenja opciju u dokumentu u kojem želite reproducirati stil.
5. Dodajte hiperveze
Odaberite tekst za koji želite stvoriti hipervezu i posjetite Format> Dodaj vezu izbornika ili izbornika desnom tipkom miša za početak. Vidjet ćete da možete stvoriti veze i na web stranice i na adrese e-pošte.
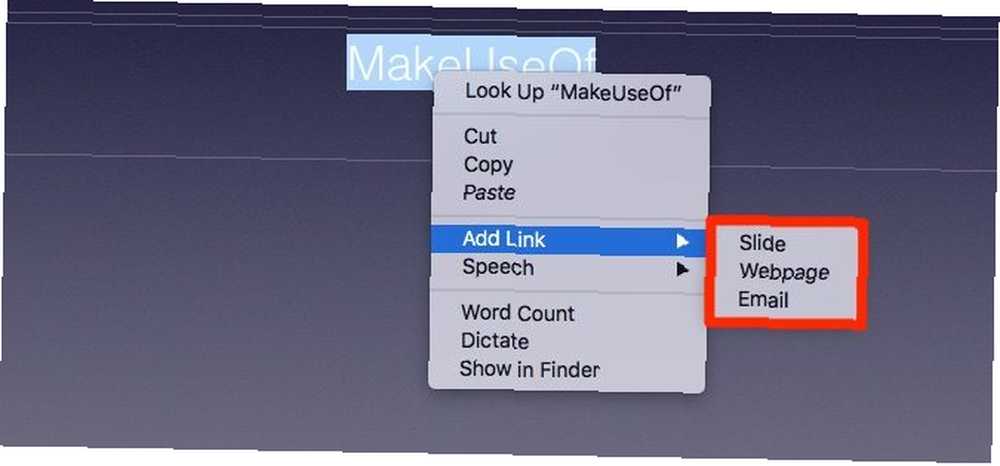
U Keynoteu ćete se moći povezati i s određenim slajdovima. Isto tako, moći ćete povezati određene dijelove dokumenta (zvane oznake) dokumenta u Pages. Naravno, morat ćete imati oznaku da biste je mogli povezati s njom.
Da biste stvorili oznaku, prvo odaberite element kojem želite brzo pristupiti. Zatim u Oznake odjeljak Dokument inspektore, kliknite na Dodajte oznaku dugme. Oznaka iskoči na popisu odmah ispod gumba.
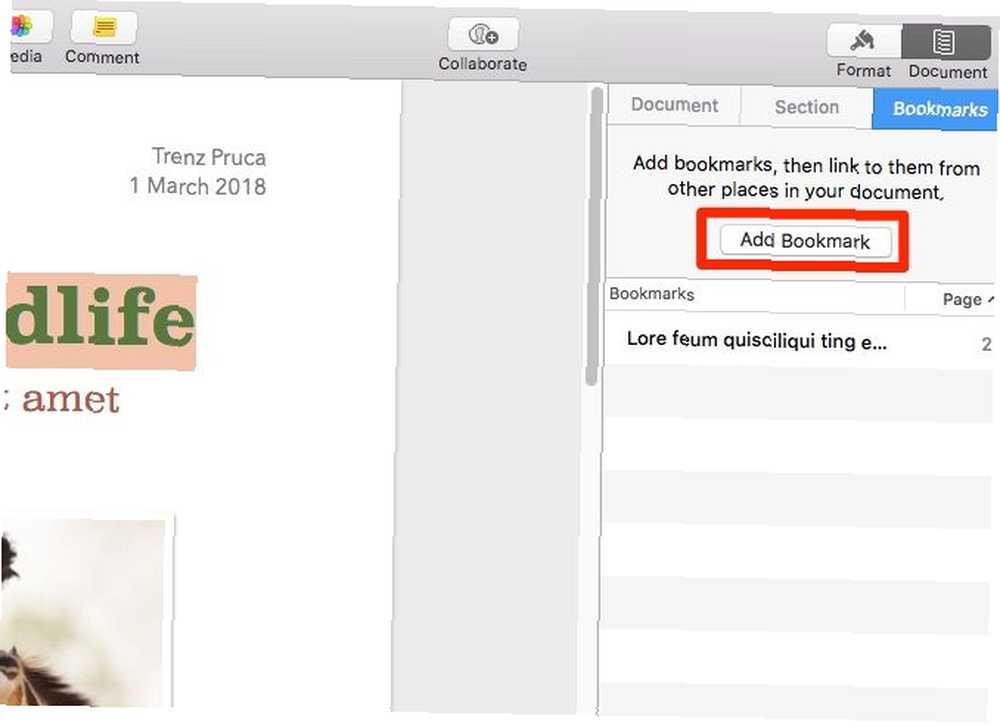
6. Stisnite datoteke
Umetanje medijskih objekata poput fotografija i filmova u iWork dokument može značajno povećati veličinu datoteke. To je zato što datoteka pohranjuje te objekte u njihovoj originalnoj veličini i rezoluciji, čak i ako ste ih smanjili.
Naravno, to je prikladno kad želite vratiti izvorne verzije medijskih objekata. Ali kao kompromis, morate se nositi s većom datotekom.
Šta kažete na komprimiranje datoteka tako što ćete iWork obrezati audio / video i smanjiti razlučivost slike? Klik na Datoteka> Napredno> Smanji veličinu datoteke čini trik. Obavezno upotrijebite opciju nakon što je sve u dokumentu na mjestu i svi su medijski objekti u veličini koju želite.
Zatim ćete dobiti okvir s porukama koji će vam reći koliko će aplikacija smanjiti veličinu datoteke. Klikni na Smanjiti gumb za nastavak kompresije.
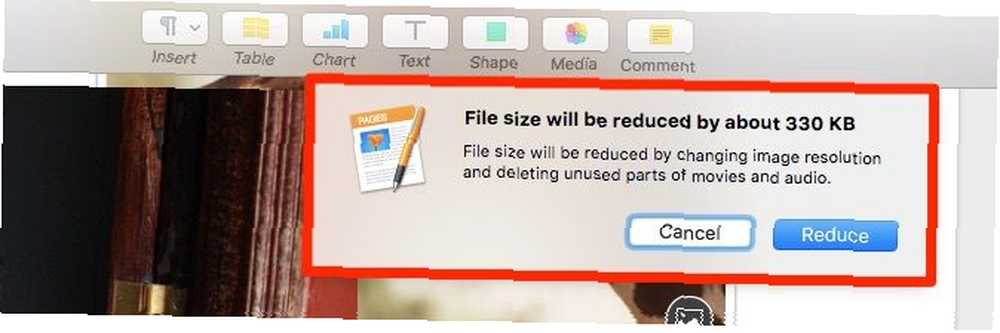
7. Zaključajte predmete
Često završite s premještanjem ili uređivanjem elemenata koje niste htjeli? Spriječite to da zakačite predmete na mjestu Rasporedi> Zaključaj opcija. Ne morate to raditi jedan po jedan; zaključavanje djeluje čak i kad ste odabrali više objekata.
Osim u polju za komentare, možete zaključati sve vrste objekata koje vidite na primarnoj alatnoj traci iWork aplikacije. To uključuje tekstne okvire, tablice, oblike, slike i videozapise.

Ne možete zaključati objekte u Stranicama? Ponekad ćete vidjeti zaključati opcija zasivljena u urediti izbornik aplikacije Pages. Pokušajte ovaj sljedeći ispravka da biste ga omogućili.
Prvo otvorite Format inspektor za odabrani objekt i prebaci na njegov urediti kartica. Ispod Postavljanje predmeta odjeljak, prebacite se s Pomicanje s tekstom na karticu Ostani na stranici kartica. To bi trebalo vratiti zaključati opcija za odabrani objekt.
Ako želite premjestiti ili urediti zaključani objekt, prvo ga morate otključati klikom na Uredi> Otključaj.
8. Grupni objekti
Recimo da želite premjestiti nekoliko objekata bez narušavanja njihovog međusobnog položaja. Ili možda želite primijeniti isti stil na sve njih. U slučajevima poput ovih, pomaže ako tretirate te predmete kao jedan predmet. Kad ih grupirate zajedno, zapravo ih možete klikom na Rasporedi> Grupa.
Da biste razdvojili grupirane objekte i vratili se na njihovo pojedinačno uređivanje, sve što morate učiniti je odabrati grupu i kliknuti na Razvrstaj> Grupiraj.
Također možete grupirati / razdvojiti objekte (plus zaključati / otključati ih) desnim klikom ili Kontrolirati-kliknite izbornik.
9. Držite Aranžiranje alata pri ruci
Format inspektor uključuje urediti da biste dobili mogućnosti za precizno pozicioniranje objekata. Ali dosadno je svaki put prelaziti s jedne na drugu karticu.
Zašto ne napravite urediti alate lakši za pristup? Dajte im posvećeno prijenosno okno klikom na Prikaži> Prikaži alate za uređivanje. Možete i staviti boje i Podesite sliku alate u sličnim oknimnim oknima klikom na odgovarajuće Pokazati opcija u Pogled izbornik.
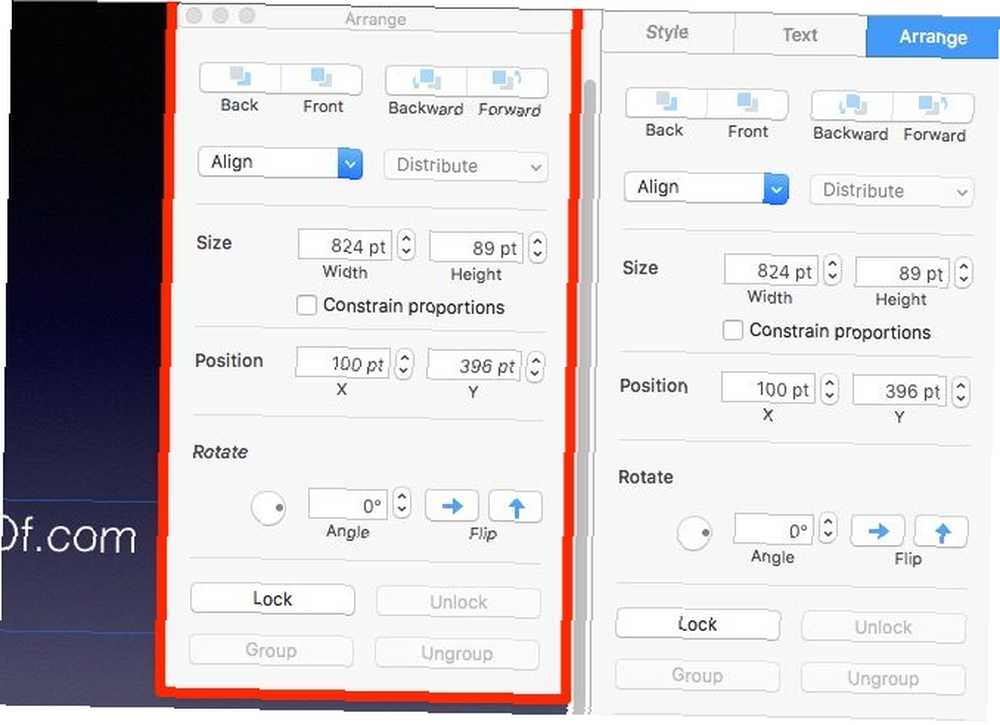
10. Brzo pristupite Opcijama pogleda
Vidi to sićušno Pogled gumb na alatnoj traci krajnje lijevo? Sakriva koristan izbornik za prebacivanje vidljivosti ključnih elemenata na zaslonu, poput ravnala, komentara i Pronađi i zamijeni kutija.
Na temelju iWork aplikacije u kojoj se nalazite možete koristiti tu alatnu traku Pogled izbornik za pristup i nekoliko posebnih funkcija. Na primjer, u Stranicama možete sakriti sličice i otkriti broj riječi iz tog izbornika. U Keynoteu možete prelaziti s različitih izgleda i također započeti uređivanje glavnih dijapozitiva.

11. Sakrijte birač predloška
Kada otvorite bilo koju aplikaciju iWork, prikazuje vam skup urednih predložaka za uštedu vremena.
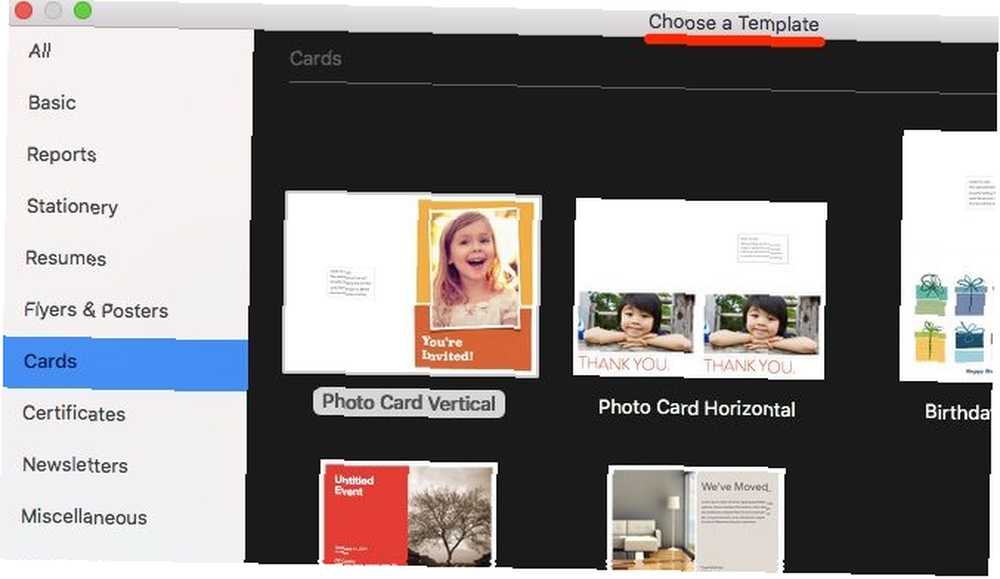
Iako su predloške korisne, svaki put biste radije počeli s praznim dokumentom. U tom slučaju birač predloška postaje dosadan skočni prozor. Sakriti je lako.
Prvo idite na aplikaciju Postavke odjeljak s prečacem Cmd + zarez. Ispod Za nove dokumente odjeljak General odaberite radio gumb za Koristite predložak.
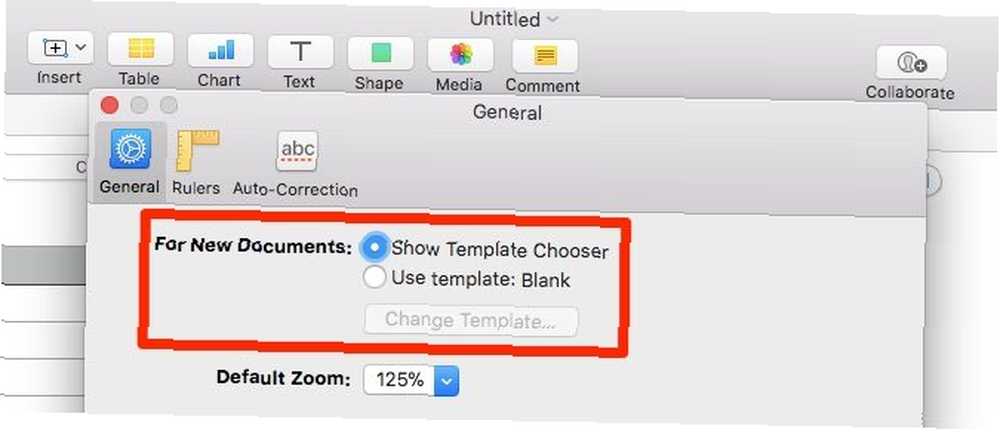
U Stranicama i brojevima zadani je predložak Prazan, dok je u Keynoteu Gradijent. Ne morate se držati ove. Odaberite Promjena predloška gumb ispod Koristite predložak mogućnost za odabir novog zadanog. Također možete zajedno stvoriti novi predložak koji ćete koristiti kao zadani. Vidjet ćemo kako to učiniti u sljedećem odjeljku.
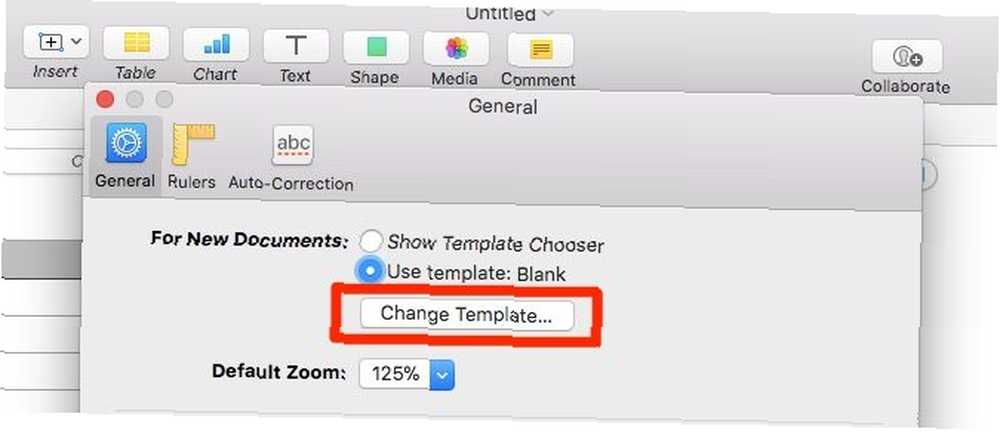
Želite pristupiti biraču predloška nakon što ste ga sakrili? Podignite je pritiskom na Opcija tipku prilikom stvaranja novog dokumenta. Opcija + Cmd + N je odgovarajuća prečica.
12. Stvorite nove predloške
Recimo da ste postavili iWork dokument upravo tako, a sada biste to željeli koristiti kao početnu točku za buduće dokumente. Nakon što spremite taj model dokumenta kao predložak, možete. Da biste to učinili, kliknite na Datoteka> Spremi kao predložak. (U Keynoteu, vidjet ćete Spremi temu umjesto Spremi kao predložak.)
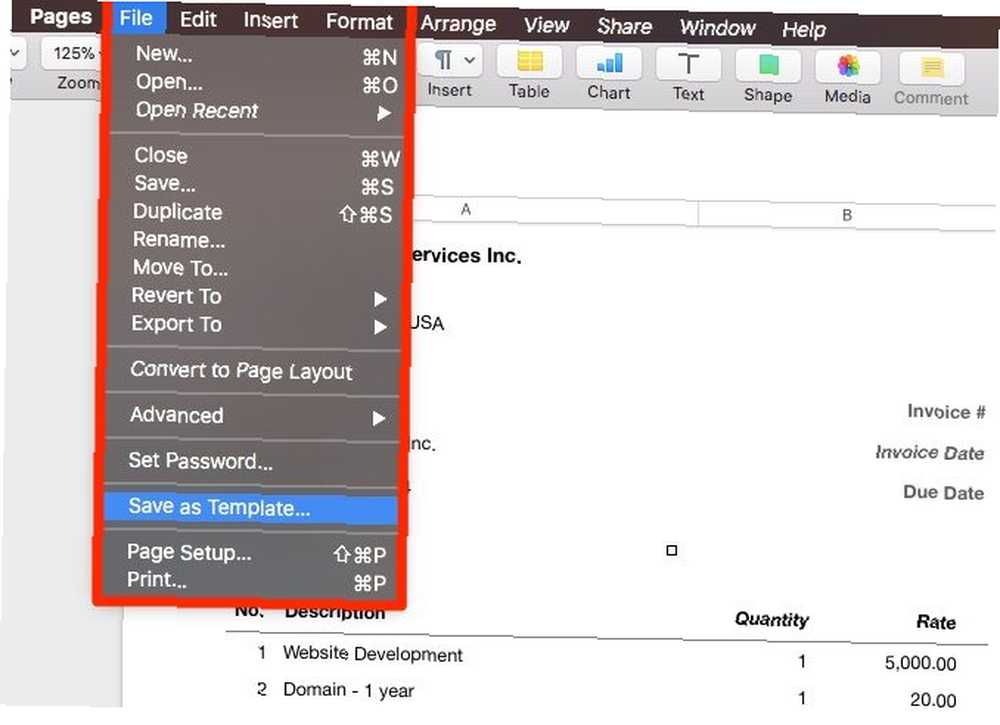
U dijaloškom okviru koji se prikaže kliknite na Dodaj u izbor predloška da biste spremili predložak na zadano mjesto. Potom će se prikazati u Moji predlošci odjeljak za odabir predloška. Ako želite spremiti predložak na drugo mjesto, kliknite na Uštedjeti gumb umjesto toga.

13. Izradite rezervirana mjesta za tekst i medije
Ako radite prilagođeni predložak, morate odabrati postojeće bitove teksta svaki put kada ih želite zamijeniti. Nećete imati ovog problema ako tekstualni isječci u predlošku rezerviraju mjesto. Kad su, možete početi odmah tipkati tekst bez potrebe da prvo odaberete postojeći.
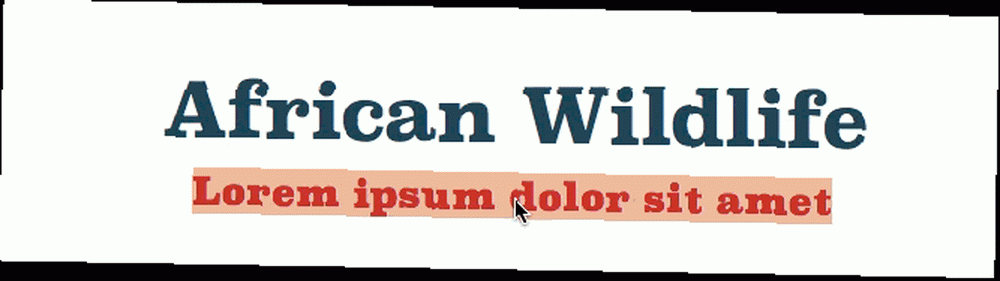
Isto tako, ako odredite rezervirana mjesta za medije, možete ih zamijeniti svježim medijima u trenu. Sve što trebate učiniti je kliknuti na dodaj sliku gumb u donjem desnom dijelu samog rezerviranog mjesta (pogledajte snimku zaslona u nastavku).
Prikazuje se popup media Explorer iz kojeg možete odabrati sliku ili videozapis koji su vam potrebni. Nećete se morati mučiti mijenjanjem veličine ili promjenom novog medija; poprimaju isti stil kao i rezervirano mjesto.
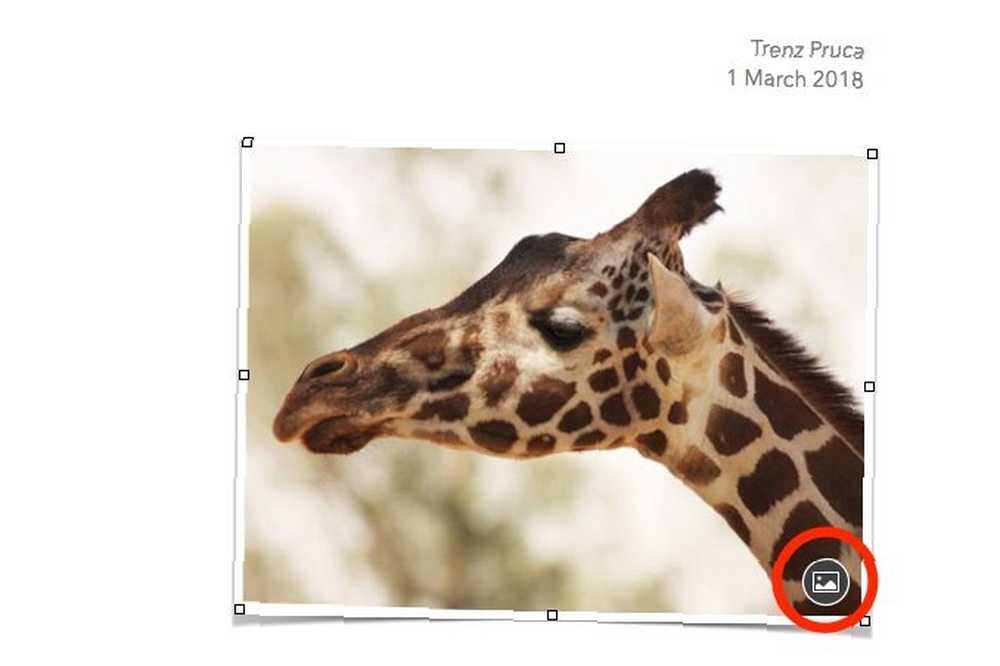
Kao što vidite, zadržavanje mjesta za tekst i medije štedi puno vremena i htjet ćete ih iskoristiti tijekom stvaranja predložaka. To je prilično jednostavno.
Odaberite bilo koji dio teksta koji želite definirati kao rezervirano mjesto i kliknite na Format> Napredno> Definiraj kao zamjenjivač teksta. Ako želite kao sliku rezervirati sliku ili videozapis, odaberite Definirajte kao Media Placeholder opcija iz istog izbornika.
14. Uvezite gotove predloške
Ne morate stvarati prilagođene predloške. Zašto ne uvezete neke fantastične iz iWorkCommunity? Besplatni su za upotrebu! (Također možete “posuditi” predloške prijatelja i obitelji putem e-pošte.)
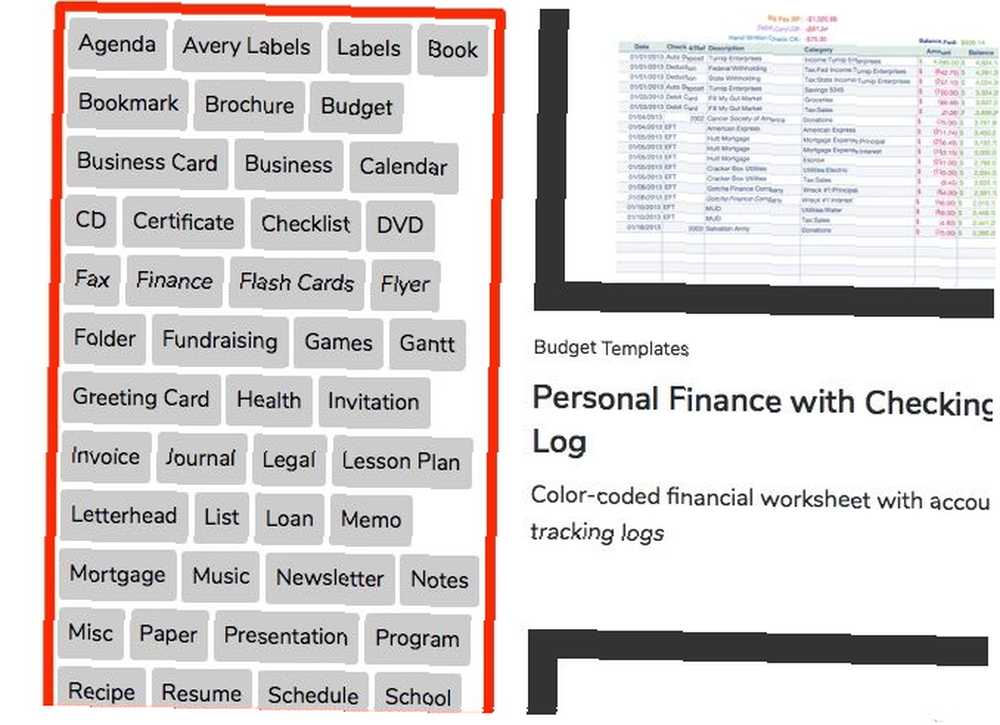
iWorkCommunity ima predloške za tablice, prikupljanje sredstava, časopise i mnoge druge vrste dokumenata. Preuzmite bilo koji predloženi predložak i otvorite ga odgovarajućom iWork aplikacijom.
Predložak se otvara kao uobičajena datoteka. Da biste ga instalirali, morat ćete ga spremiti kao prilagođeni predložak kao što smo vidjeli u gornjem odjeljku. Jednom kada to učinite, pojavit će se u prozoru Moji predlošci odjeljak alata za odabir predloška kao i obično.
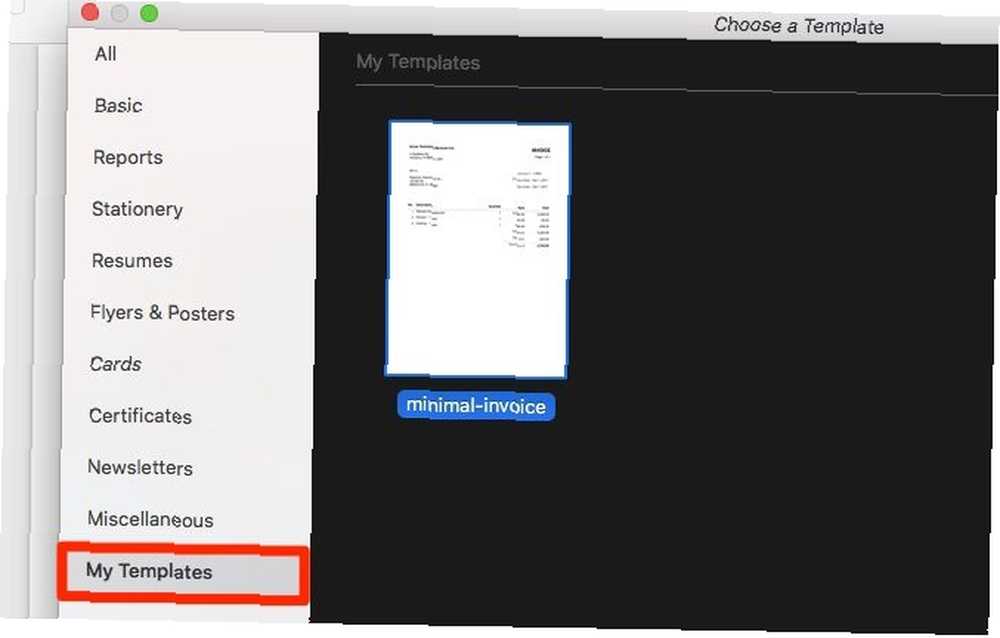
15. Vrati prethodne verzije datoteka
iWork aplikacije automatski spremaju vaš rad u redovitim intervalima, nakon što ih jednom pohranite datoteku imenovanjem. Možete pregledati i vratiti bilo koju od prethodnih verzija datoteka pomoću Datoteka> Povratak na> Pregledaj sve verzije opcija. To dovodi u pogon sustav verzije datoteka na macOS-u.
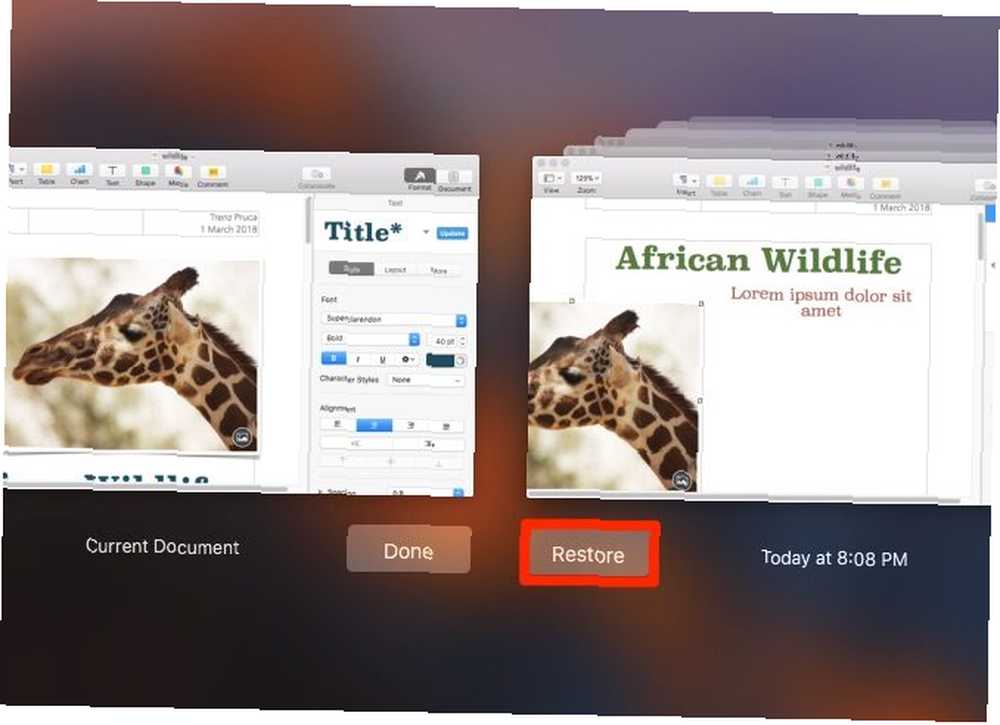
Ako postoji neka posebna verzija datoteke koju želite spremiti kao točku vraćanja, kliknite na Datoteka> Spremi ili pogoditi Command + S da biste ručno spremili tu verziju. Potom će se prikazati zajedno s automatski spremljenim verzijama i možete je vratiti u bilo kojem trenutku.
16. Sigurnosno kopiranje datoteka u Microsoft Office formate
Ako želite osigurati maksimalnu kompatibilnost datoteka vašeg ureda na većini platformi i softverske verzije, zadržite kopiju:
- Stranice dokumentiraju kao DOC (Word) datoteke,
- Proračunske tablice s brojevima kao XLS (Excel) datoteke i
- Ključne prezentacije u obliku PPT (PowerPoint) datoteka.
Ovim pristupom možete izgubiti nekoliko postavki datoteke, ali vaši su podaci manje ili više netaknuti i kompatibilni s unatrag. Sada da vidimo kako zapravo izvoziti te datoteke.
Pogledajte ispod Datoteka> Izvoz u izbornika za pronalaženje odgovarajuće aplikacije Microsoft Office za izvoz vaše datoteke. Kada Izvezite svoj dokument pojavi se dijaloški okvir, odaberite odgovarajući format iz Napredne opcije odjeljak.
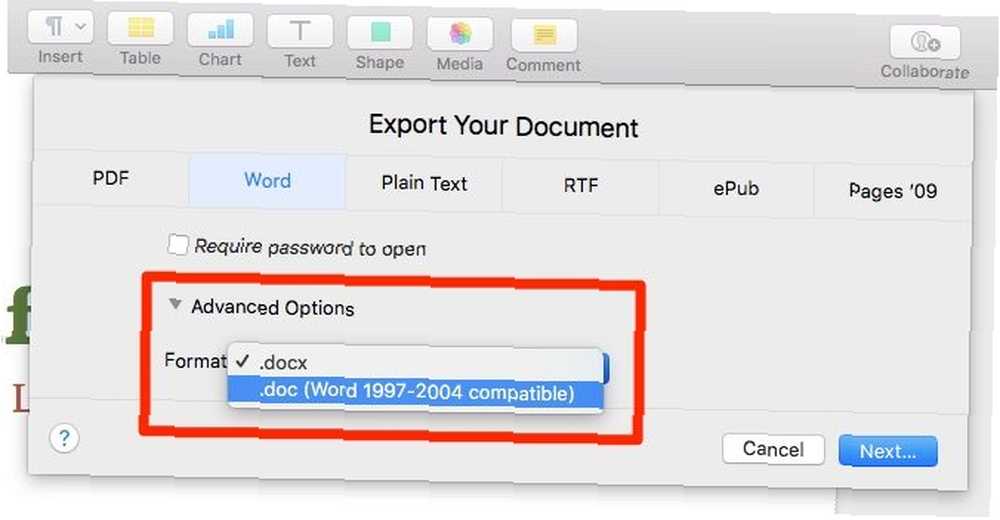
Imajte na umu da su DOC, XLS i PPT naslijeđeni formati datoteka koje je Microsoft davno zamijenio formatima DOCX, XLSX i PPTX. Istražite ovo posljednje u našem članku o rijetkim formatima uredskih datoteka.
17. Zaštitite datoteke lozinkom ili ID-om dodira
IWork aplikacije omogućuju vam sakrivanje datoteka iza zaporke. Kliknite na Datoteka> Postavi lozinku za početak postavljanja jednog. Svakako dodajte nagovještaj za zaporku radi jednostavnog opoziva. Ako želite da Keychain zapamti lozinku za vas, potvrdite ovaj okvir: Zapamti ovu lozinku u mojem ključu. Udari Postavi lozinku gumb za dovršavanje zaključavanja vaše datoteke.
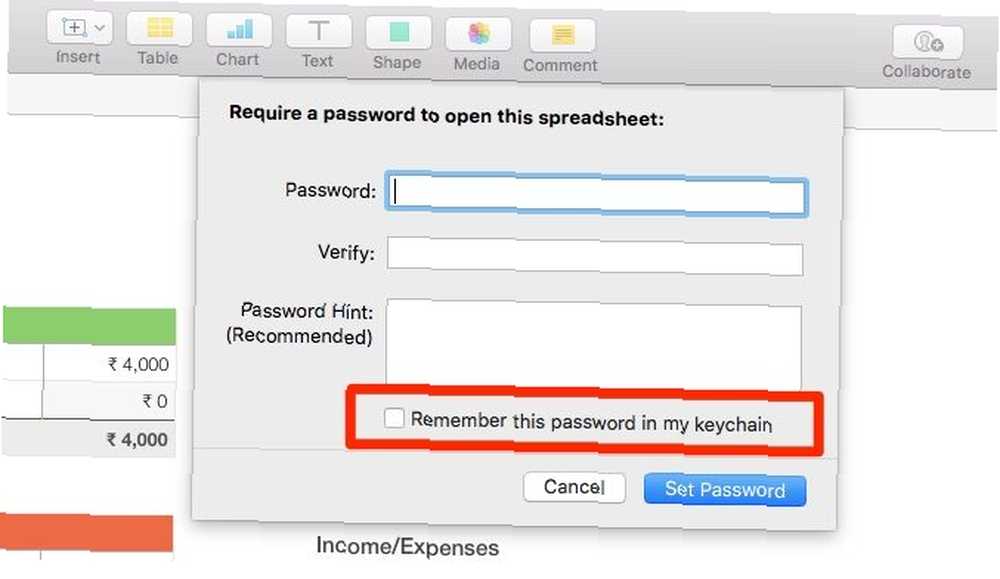
Ako vaš Mac podržava Touch ID za otključavanje otiska prsta, pomoću te značajke možete otključati iWork datoteke. Ali prvo ćete trebati postaviti Pages, Numbers i Keynote da biste koristili Touch ID. Da biste to učinili, u Postavke odjeljku svake od tih aplikacija, potvrdite potvrdni okvir za Koristite Touch ID.
Touch ID funkcionira samo u tandemu s tekstualnom lozinkom, tako da ne možete koristiti samo Touch ID za zaključavanje / otključavanje datoteke. Morat ćete prvo postaviti tekstualnu lozinku, a dok to radite moći ćete odabrati Otvorite s Touch ID-om opcija.
18. Otkrijte što je novo
Želite li znati što vam najnovije ažuriranje iWork nudi? Kliknite na Pomoć> Što je novo u u bilo kojoj aplikaciji iWork da biste vidjeli istaknute slike u skočnom okviru. Udari Nastaviti gumb za izlaz iz okvira. Ako želite znati o svim vrhunskim novim značajkama, kliknite na Kompletni popis značajki vezu za posjet odgovarajuću stranicu za podršku Applea.
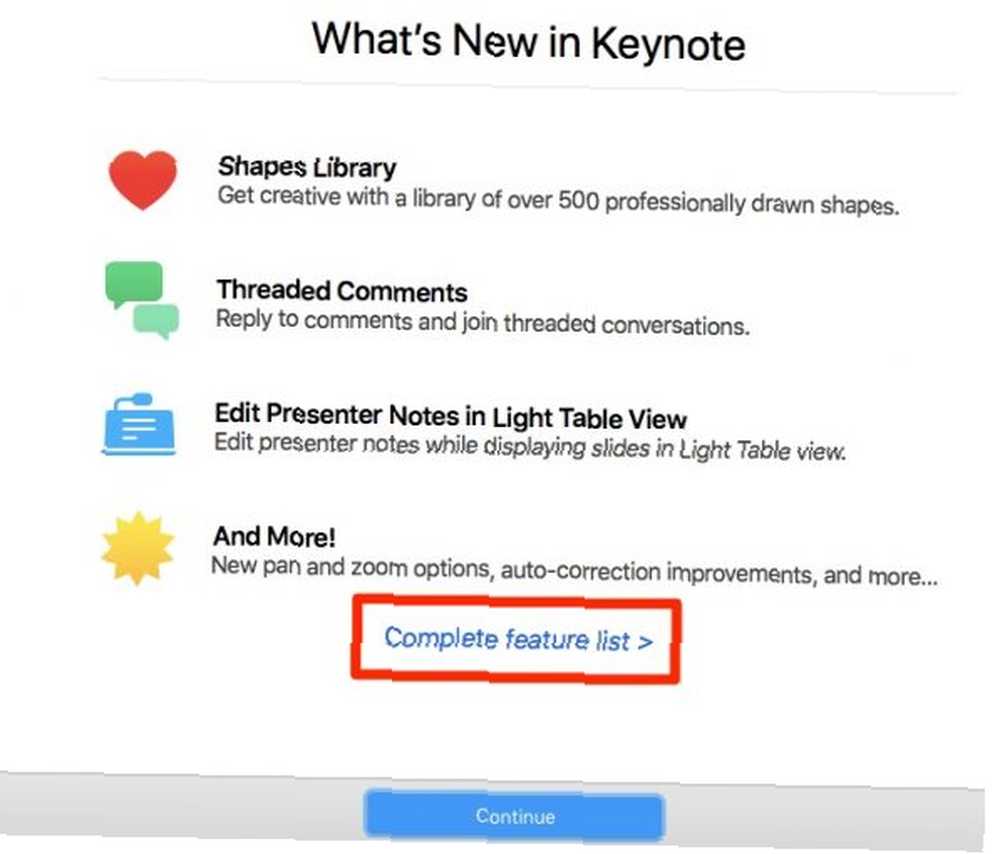
Podijelite iWork Secret ili Two Yourself
Bez obzira jeste li odustali od Microsoftovog ureda za iWork 5 razloga, trebali biste koristiti iWork umjesto Microsoftovog Office 5 razloga iz kojih biste trebali upotrebljavati iWork umjesto Microsoftovog sistema Mnogi dugogodišnji korisnici sustava Office ne žele se prebaciti iz aplikacija s kojima su navikli raditi , ali vrijeme je da iWorku pružimo još jednu priliku. ili koristite oba uredna apartmana jedan pored drugog ovisi o vama. U oba slučaja, učenje najboljih savjeta i trikova za iWork zasigurno će vam uštedjeti puno vremena.











