
Gabriel Brooks
0
4180
986
Dvije godine sam primijetio ne primjećujući da se adresna traka na Safariju mijenja iz bijele u sivu kad ste u načinu privatnog pregledavanja. Znam da me nisu baš percipirali. To nije jedina značajka macOS-a koju sam otkrio kasno, ali bila je najviše iznenađujuća.
Kako se ispostavilo, macOS ima mnogo tako malih, ali korisnih značajki koje je lako propustiti dok ih ne naletite na njih ili ih netko ne ukaže na vas. Dijelit ću 18 takvih značajki koje su me natjerale da krenem “Aha!” nedavno.
1. Stvorite prilagođene ikone alatne trake za datoteke i mape
Vjerojatno ste svjesni da za brzi pristup možete povući mape u odjeljak Favoriti na bočnoj traci Finder-a.
Ali jeste li znali da na alatnu traku Finder možete povući mapu (ili čak i datoteku) da biste stvorili prečac za nju? Morat ćete pritisnuti tipku naredba ključno da ovo djeluje. Otpustite povučenu mapu kada vidite zelenu “+” znak blizu njega. Tada ćete imati novu prilagođenu ikonu alatne trake koja se povezuje na tu određenu mapu.
Ne možete razlikovati različite mape ili datoteke iste vrste od njihovih prilagođenih ikona, jer su ikone općenite. Vas mogla postavite alatnu traku da prikazuje prečace samo sa tekstom ili s obje ikone i tekstom radi vizualne jasnoće. Prikažite ove opcije desnom tipkom miša na alatnoj traci.
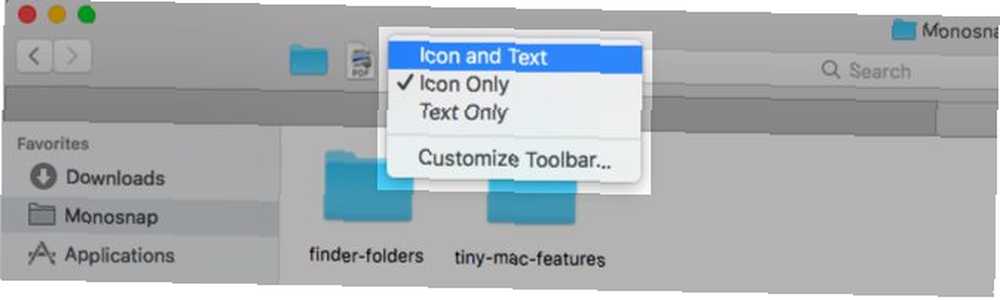
Želite bolju alternativu? Korištenje prilagođenih ikona za datoteke i mape Kako koristiti prilagođene ikone u Mac OS X (i gdje ih pronaći) Kako koristiti prilagođene ikone u Mac OS X (i gdje ih pronaći) Osvijetlite svoj Mac instaliranjem vlastitih prilagođenih ikona za omiljeni softver i komponente sustava - jednostavno je! koji dodate na alatnu traku.
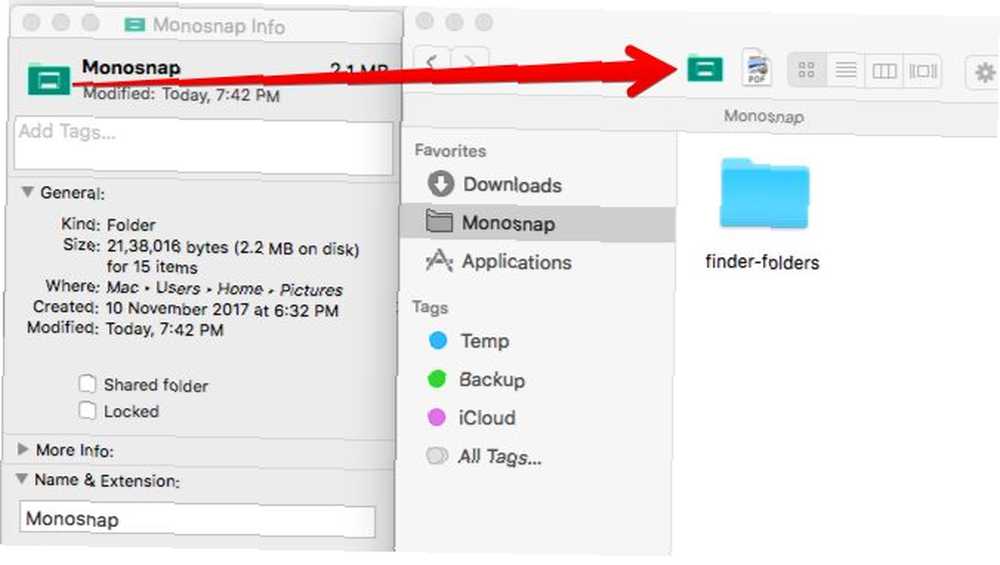
Riješenje prilagođene ikone također je jednostavno. Držite pritisnuto naredba tipku i povucite ikonu s alatne trake. Ovo također radi za zadane ikone alatne trake.
2. Postavljanje prečaca na tipkovnici za Safari oznake
Možete stvoriti tipkovni prečac za bilo koju stavku izbornika Kako stvoriti prečac na tipkovnici za bilo koju stavku Mac računala Kako stvoriti prečac na tipkovnici za bilo koju stavku Mac izbornika Ne postoji li prečac na tipkovnici za nešto što radite redovito? To je neugodno, ali evo dobre vijesti: na vašem Mac računalu možete ga jednostavno dodati bez potrebe za dodatnim softverom. , Da, to uključuje oznake Safarija; to je nešto što mi se dugo nije činilo kao mogućnost.
macOS dodijeli zadane prečace za oznake 1-9. Evo kako izgledaju: Command + opcija + 1, Command + opcija + 2, i tako dalje. Oni nisu tako intuitivni kao prilagođeni koji biste mogli stvoriti.
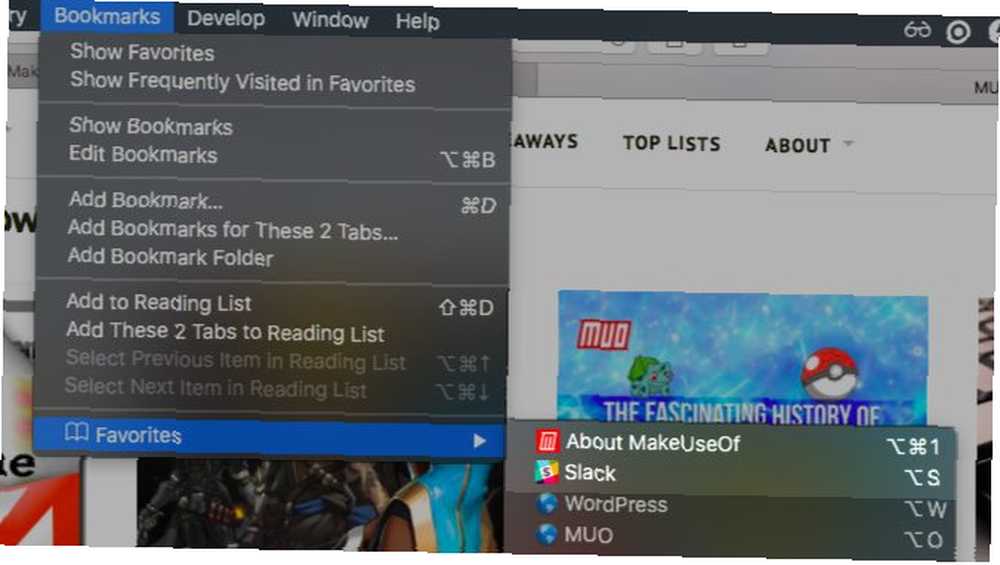
Da biste postavili prečac oznake, pomaknite se na Postavke sustava> Tipkovnica> Prečaci> Prečice aplikacija. Tamo kliknite na “+” gumb ispod desne ploče za prikaz dijaloškog okvira za stvaranje prečaca (moj pojam).
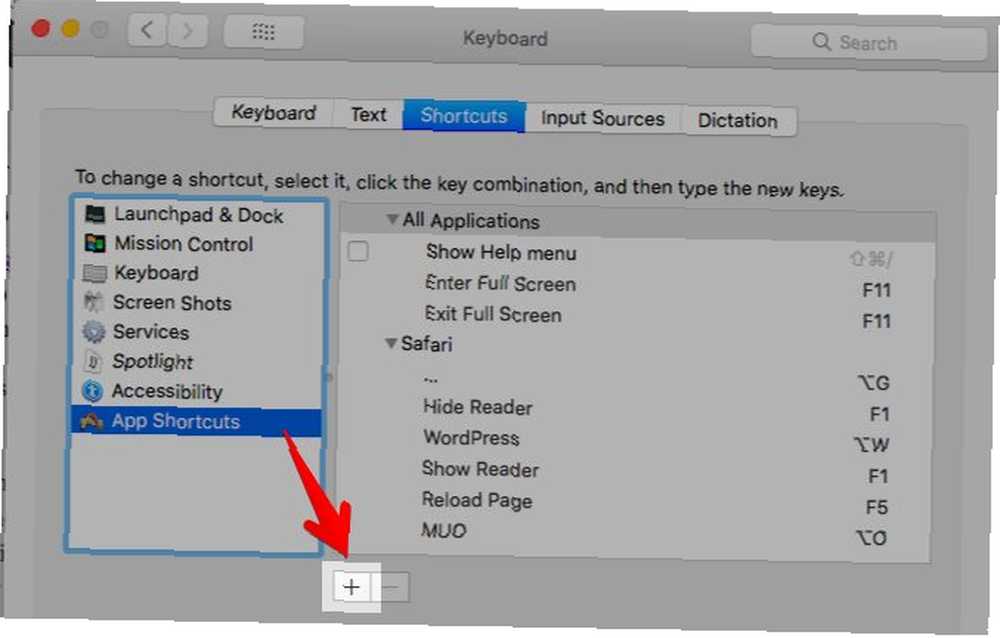
Zatim odaberite Safari na Prijave padajući izbornik. U Naslov izbornika upišite odgovarajuće ime oznake točno kao što vidite ispod Oznake> Favoriti.
Pomaže ako ste oznaku preimenovali u nešto kratko i slatko. To možete učiniti u Oznake> Uredi oznake odabirom oznake, pritiskom na Unesi tipku i upišete novo ime koje je lako pročitati / identificirati.
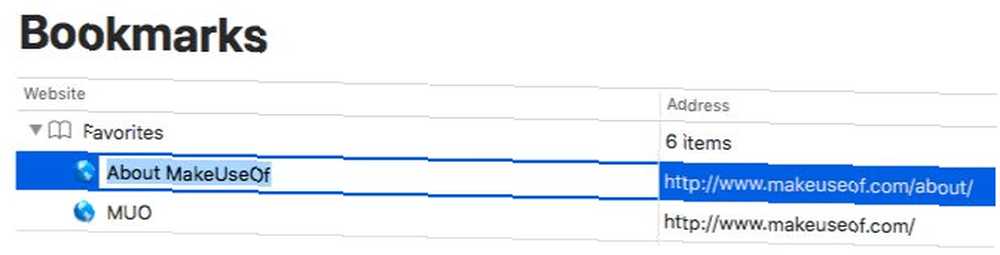
Sa pokazivačem u Prečac na tipkovnici pritisnite kombinaciju tipki koju želite koristiti za oznaku i pritisnite Dodati dugme. Izvoli! Sada možete upotrijebiti tu prečicu za učitavanje web stranice s oznakom.
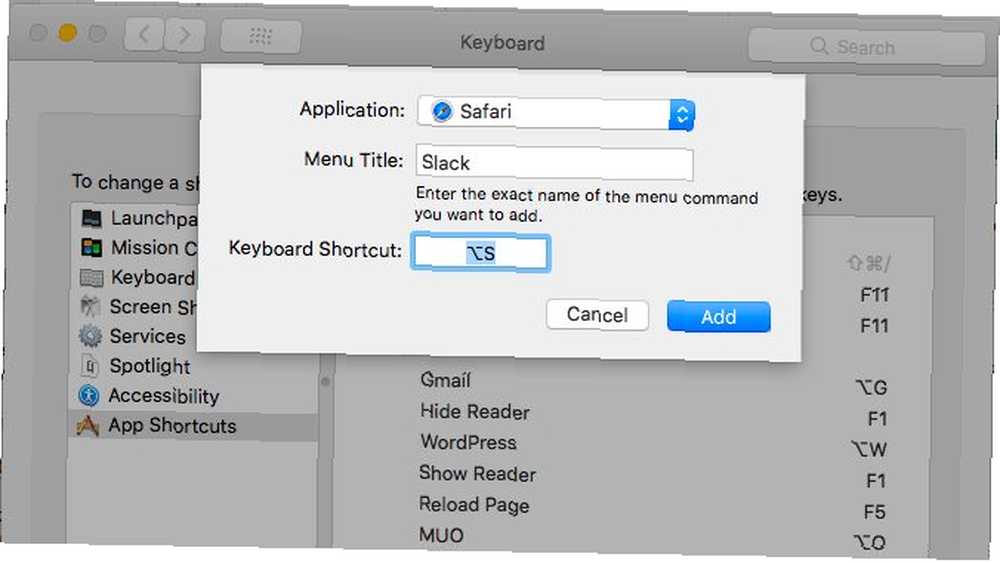
Trebat će vam ovo head-up: Prečac oznake neće raditi ako ste odabrali adresnu traku. Kliknite na drugo mjesto na zaslonu da biste fokusirali adresu.
3. Prebacite posebne Safari stranice
Poznavao sam prečace za prikaz posebnih Safari stranica poput Povijesti (Naredba + Y) i Prikaži sve kartice (Command + Shift + \). Ali evo što nisam znao: prečaci ne samo da otvaraju te stranice, već žabica ih! To znači da ne morate otvarati te stranice u novoj kartici. Na njih možete preskočiti s bilo koje kartice te se istim prečacem prebaciti na prethodnu web stranicu.
Ova se značajka neće iznenaditi ako ste primijetili da kada, recimo, otvorite stranicu Povijest, Povijest izbornik prikazuje a Sakrij povijest opcija s istim prečacem kao Pokaži povijest.
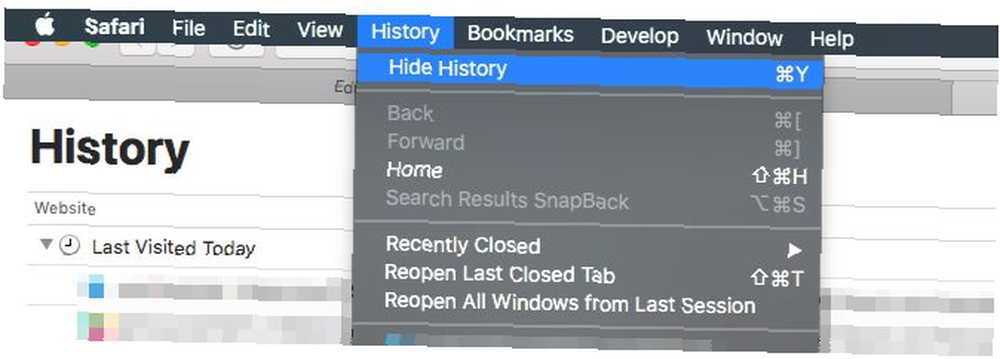
4. Skočite natrag na rezultate pretraživanja
Dok sam snimao gornju snimku zaslona naišao sam na još jedan dragulj značajke: SnapBack.
Kada kliknete na poveznicu s rezultatima pretraživanja, recimo, Googlea i skočite s jedne na drugu stranicu, boli se vraćajući se u rezultate pretraživanja, zar ne? Ne ako ste upoznati sa značajkom SnapBack. Radi sa bilo kojom tražilicom, ali samo ako otvorite veze na istoj kartici s rezultatima pretraživanja.
Kliknite na Povijest> Rezultati pretraživanja SnapBack da se vratite na stranicu jedan od rezultata zadnjeg pretraživanja s trenutne kartice. Odgovarajuća tipkovnica prečac je Command + opcija + S.
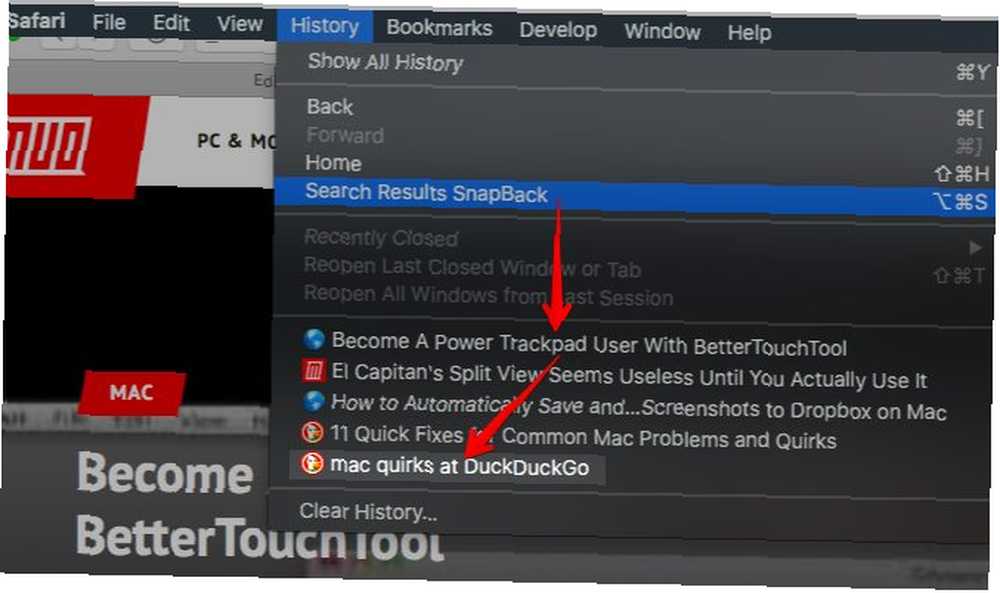
Stavka izbornika ponekad se prikazuje zasivljenom. Nakon nekog eksperimenta, otkrio sam da se to događa kada vršite pretraživanje putem web stranice tražilice, umjesto da upišete svoj upit u adresnu traku Safari ili u pametno polje za pretraživanje. Značajka je dobro funkcionirala na DuckDuckGo.com.
Šteta što SnapBack ne radi na rezultatima pretraživanja na web lokacijama koje nisu posvećene tražilicama.
5. Automatsko dovršavanje riječi
Ako pogodite Opcija + Esc kada budete usred upisivanja riječi, značajka automatskog dovršavanja prelazi u akciju i tamo se pojavljuje izbornik riječi. Odaberite riječ koju želite umetnuti i pritisnite Unesi.
udaranje Fn + F5 također prikazuje izbornik automatskog dovršavanja. Ako ovaj prečac ne radi za vas, provjerite jeste li postavili macOS na korištenje F1, F2, itd. kao standardne funkcijske tipke. (Pogledaj ispod Postavke sustava> Tipkovnica> Tipkovnica.) Ako ih imate, možete ih preskočiti Fn samo tipka i pogodi F5 umjesto.
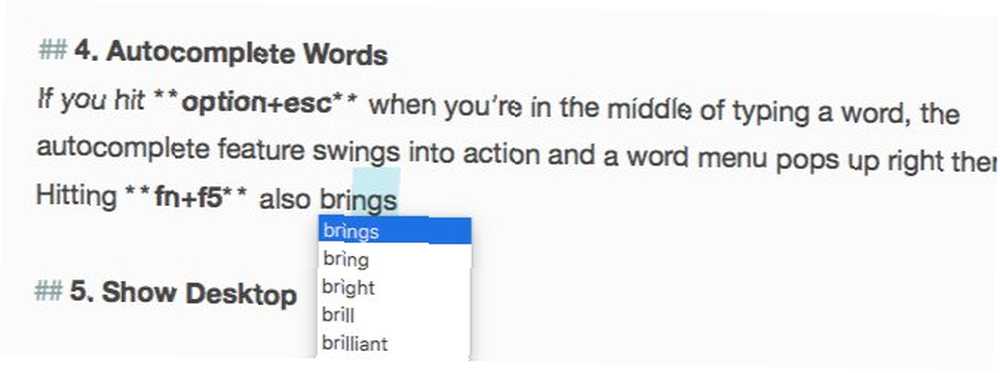
Značajka automatskog dovršavanja (Apple ga naziva QuickType) funkcionira u većini aplikacija za uređivanje teksta i također na adresnoj traci Safarija. Nadalje, daje vam prijedloge za automatsko dovršavanje ne samo riječi, već i rečenica. Jedna riječ po jednu.
Na primjer, ako upišete Da vidimo kako to, pritisnite razmak, a zatim pritisnite tipku Opcija + Esc, vidjet ćete opcije poput ove:
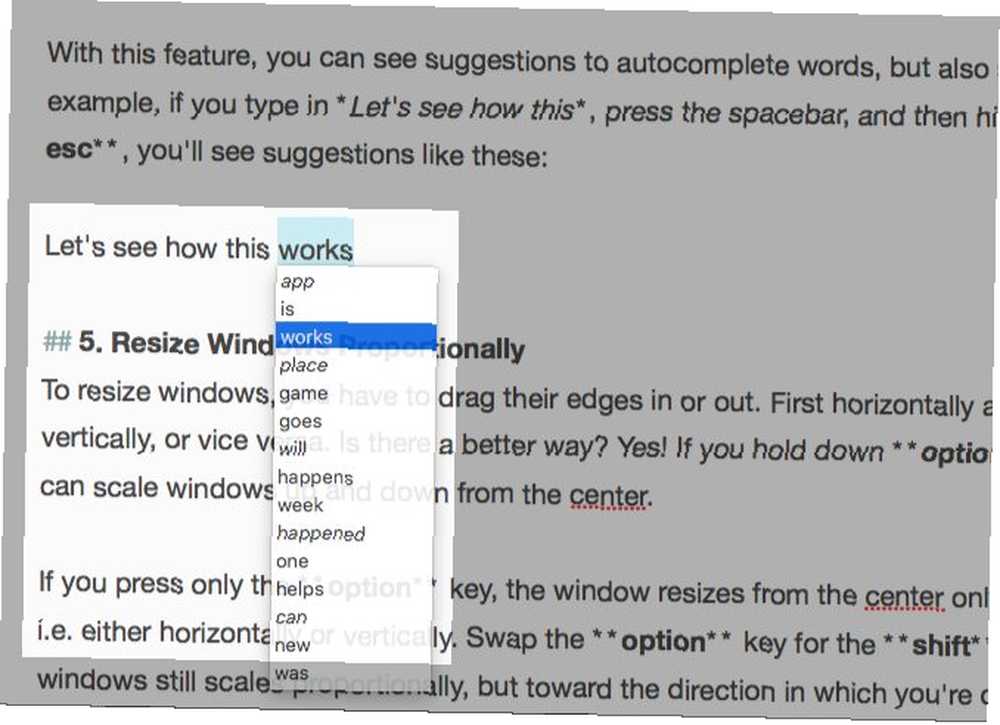
6. Promijenite veličinu sustava Windows u središtu
Da biste promijenili veličinu prozora, njihove rubove morate povući prema van ili prema van. Prvo vodoravno, a zatim okomito ili obrnuto. Postoji li bolji način? Da! Drži dolje Opcija + Shift i možete razmještati prozore gore i dolje od centra.
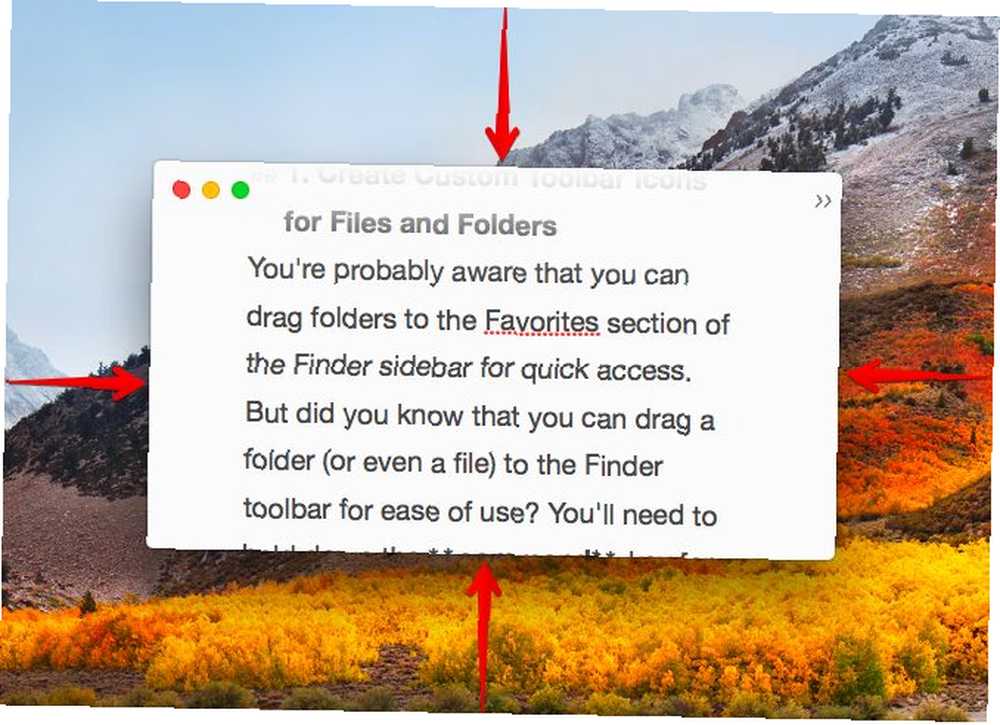
Ako pritisnete samo Opcija tipkom, prozor se mijenja u sredini u jednom smjeru (tj. vodoravno ili okomito). Držite pritisnuto smjena tipka i prozor se i dalje proporcionalno skaliraju, ali u smjeru u kojem povlačite rub prozora.
Ako su vam potrebne napredne značajke za skaliranje, premještanje i presjek prozora, isprobajte jedan od ovih alata za upravljanje prozorom MacOS 7 od najboljih alata za upravljanje prozorom Mac 7 7 najboljih alata za upravljanje Windows Mac-om Izgleda li vaša radna površina Mac poput skupa sa 10 automobila sa app prozora svuda? Vrijeme je da uzmete svoje nekretnine na zaslonu. .
7. Prečacite skrivene datoteke i mape pomoću prečaca
Želite li brzo zaviriti u skrivene datoteke i mape Sakrij i pronađi bilo koju datoteku na Mac OS X Sakrij i pronađi bilo koju datoteku na Mac OS X Ne postoji jednostavan način za brzo sakrivanje ili otkrivanje skrivenih datoteka na Mac OS X kao što to postoje u sustavu Windows - ali to je moguće. bez zavaravanja sa naredbama terminala ili aplikacijama treće strane? Pogoditi Command + Shift +. (razdoblje) kada imate otvoren i pokrenut dijaloški okvir bilo koje aplikacije. Ovaj je kružni način vršenja stvari, ali zgodan je kad sve što želite učiniti je pregledavati skrivene podatke u Finderu.
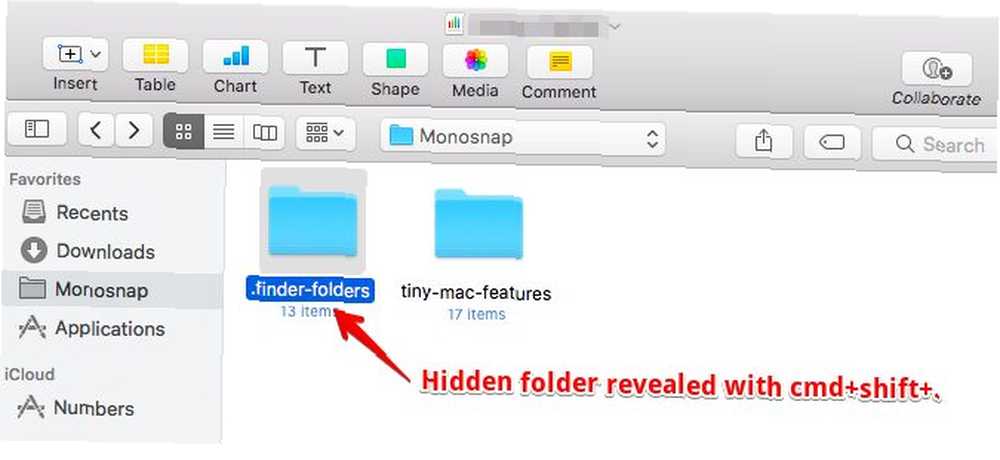
8. Prisilite stupce jednakih veličina u pretraživaču
Uredni čudaci poput mene bit će vam zahvalni na ovoj značajki. U prikazu stupca u Finderu držite Opcija tipku tijekom mijenjanja veličine stupaca i vidjet ćete da se oni ravnomjerno povećavaju i smanjuju.
9. Odaberite Više tekstnih isječaka
Ako držite pritisnutu naredba tipkom bilo koje aplikacije za uređivanje teksta, morate odabrati više isječaka teksta za kopiranje.
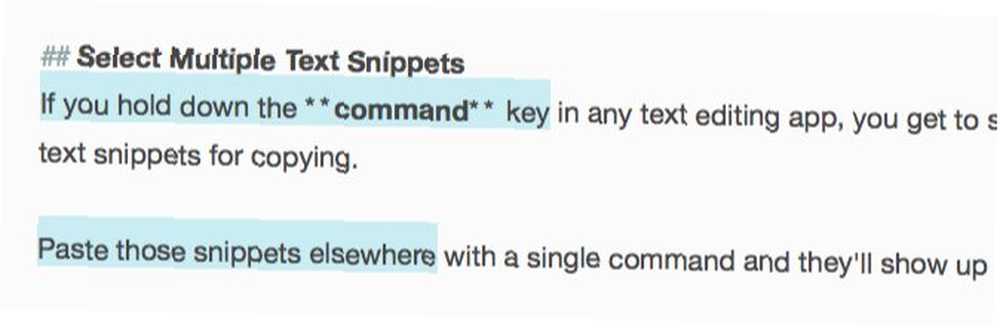
Zalijepite te isječke negdje drugdje s jednom naredbom i oni će se prikazati zajedno.
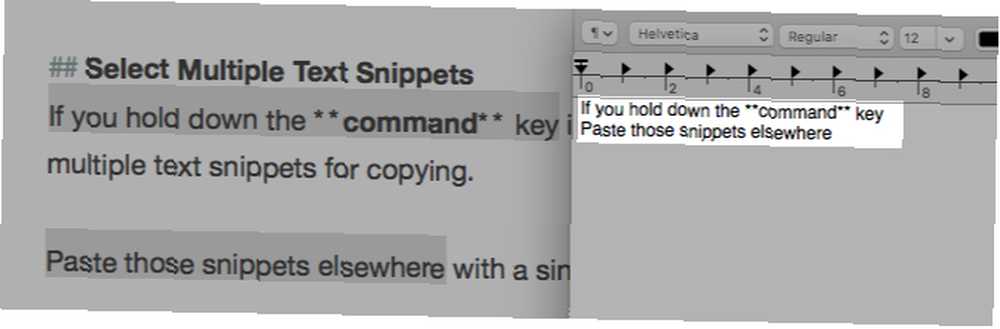
10. Oporavak zatvorenih sustava Windows
Ako koristite prečac Komanda + Z oporaviti zatvorene jezičke jednu po jednu, upamtiti Command + Shift + T također. Čini istu stvar kao i prethodna, ali ide korak dalje. Nakon što je oporavio zadnju karticu iz trenutnog prozora, prelazi na oporavak kartica iz prozora koji ste zadnji zatvorili.
Je li kartica koju tražite skrivena iza dugog popisa zatvorenih kartica ili web stranica? Tada je najbolje skočiti na relevantno iz povijesti preglednika ili s adresne trake.
11. Dodajte naglaske brzo
Želite upisati é u rezime ili ê u krep? Ne morate se prisjećati tipkovnih prečaca za oznake akcenta Kako: Jednostavne tipkovne prečace za naglašavanje oznaka na slovima [Mac] Kako: Jednostavne prečice na tipkovnici za akcent oznake na slovima [Mac] ili kopiranje tih znakova s interneta. Držite pritisnuto E ključ i tamo ćete vidjeti sve povezane dijakritike. Pritisnite broj koji odgovara oznaci koju želite upisati.

Ovaj trik funkcionira samo za abecede tipke povezane s akcentima. Za ostale posebne znakove koje često koristite postavite prečac za tekstualni prečac koji je vaš Mac ugrađen u alate za ovih 10 svakodnevnih zadataka. Vaš je Mac ugrađen alat za ovih 10 svakodnevnih zadataka Želite li diktirati bilješke, potražiti riječi i spojiti PDF datoteke? Vaš Mac ima ugrađene alate za ove zadatke i još mnogo toga! pod, ispod Postavke sustava> Tipkovnica> Tekst. Ja sam stvorio jedan za simbol rupije. Pojavljuje se kad god upišem RS. i udari u razmaknicu.
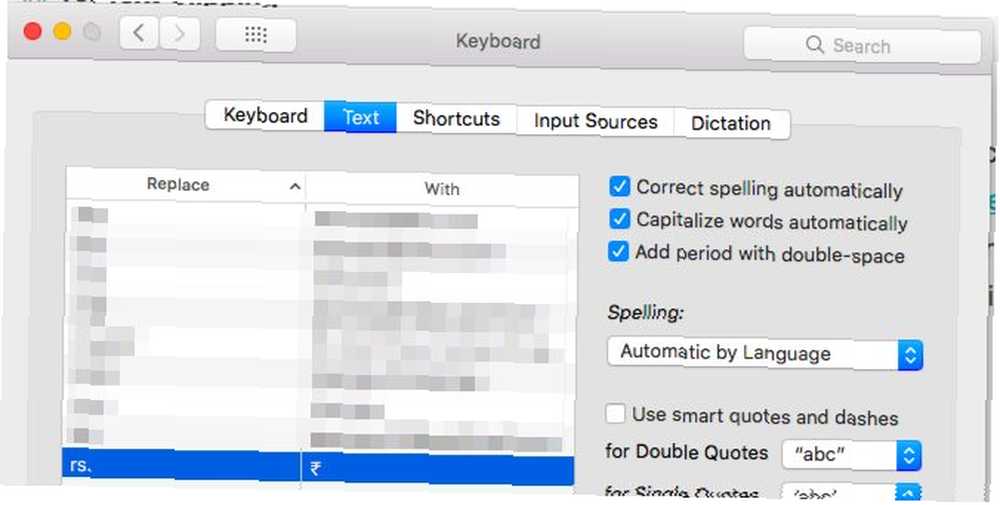
12. Umetnite ikonu Apple u tekst
Možda nećete trebati često unositi Appleov logotip, ako ikad, ali ovdje ionako uvrštavam ovu prečicu zbog njezinog kvocijenta. Pogoditi Opcija + Shift + K u bilo kojem polju za uređivanje teksta za umetanje ikone Apple.
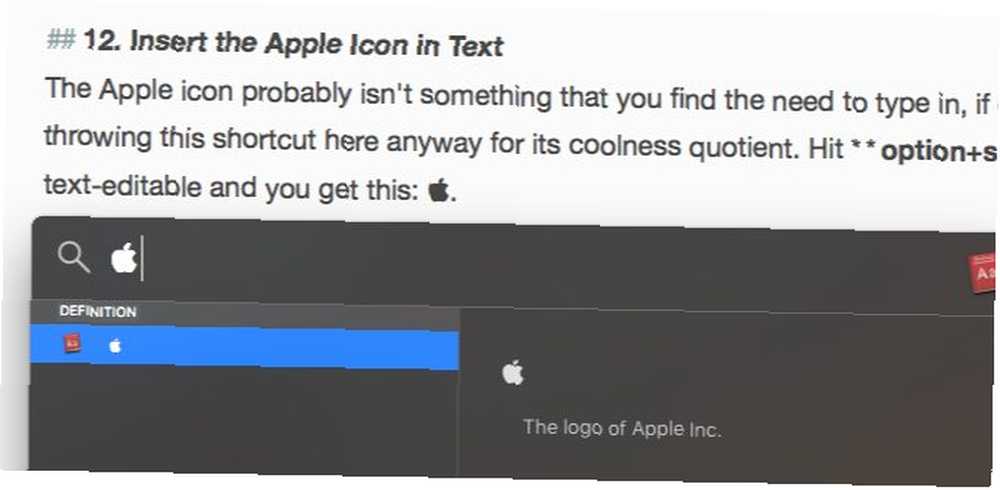
13. Skočite između nasumičnih slika nasumičnim prikazom
Kad pregledavate više slika pomoću Quick Look-a, možete se kretati po njima pomoću desne i lijeve tipke sa strelicama. Možete i pogoditi igra gumb kako biste ih vidjeli kao prezentaciju. Ono što nije toliko poznato jest da nasumično možete preskočiti na slike pomoću značajke indeksnog lista.
Pogledajte ikonu rešetke desno od prozora Sljedeći gumb u Brzom pregledu? Ta veza povezuje na indeksni list koji vam daje mrežnu sliku svih slika koje ste odabrali. Kliknite na bilo koju sliku kako biste je skočili na nju.
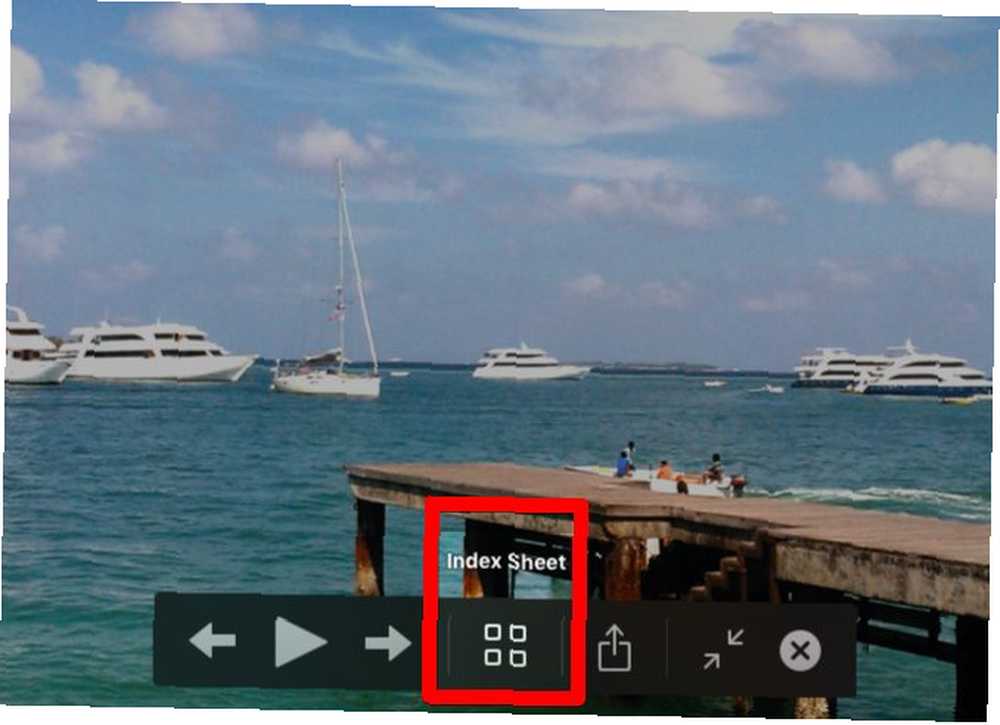
Zahvaljujući povećanim sličicama, pojedinosti slike mnogo se lakše prepoznaju u ovom prikazu nego u zadanom prikazu ikone Finder-a. Sličice se smanjuju ako odaberete više slika za pregled odjednom.
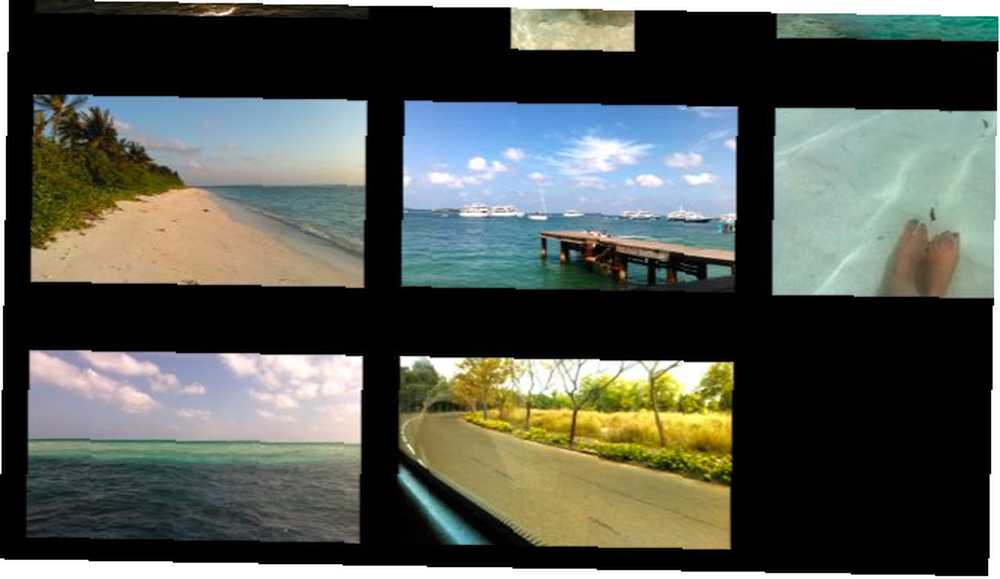
Evo još tri savjeta za Quick Look koji ćete cijeniti:
- Dodirnite tri prsta odabranu datoteku u programu Finder da biste je pregledali.
- Da biste otvorili datoteku koju pregledavate, dvaput kliknite njezin pregled.
- Povećajte prikaz slike držeći ikonu Opcija ključ. Kliknite na sliku i povucite je za područje na određenim dijelovima slike.
Niste upoznati s Quick Lookom? 8 Savjeti za Finder za Mac Newbies 8 Savjeti za Finder za Mac Newbies Navigacija po datotekama i mapama pomoću izvornog preglednika Mac datoteka Finder je dovoljno jednostavan, ali postoji još mnogo značajki skrivenih iza izbornika i prečaca na tipkovnici. Pa, ova macOS značajka omogućuje vam pregled datoteka na mjestu (tj. Bez otvaranja odgovarajuće aplikacije). Pritisak Prostor s odabranom datotekom otvara svoj pregled. tisak Opcija + razmak ako želite pregledati datoteku u načinu cijelog zaslona.
14. Na naslovnoj traci stvorite kopije datoteka i napomene
Sljedeći put kad otvorite datoteku u bilo kojoj aplikaciji, obratite pažnju na sićušnu ikonu koja prethodi nazivu datoteke na naslovnoj traci. Jeste li znali da tu ikonu možete kliknuti i povući na bilo koje mjesto Finderra da biste stvorili pseudonim ili prečac do te datoteke?

Ako držite pritisnutu Opcija tipku neposredno prije nego što ikonu ispustite u Finder, umjesto kopije datoteke dobit ćete kopiju datoteke.
15. Prisilite napustiti aplikacije
Tražite brzi način za zatvaranje neodgovarajućih ili neispravnih aplikacija? Pozovite dijaloški okvir Force Quit Applications s prečacem Command + Option + Esc. Tada ćete aplikaciju moći odabrati s popisa aktivnih aplikacija i prisiliti je da se zatvori jednim klikom na Force Quit dugme. naredba-odaberite više aplikacija na popisu da biste ih zatvorili odjednom.
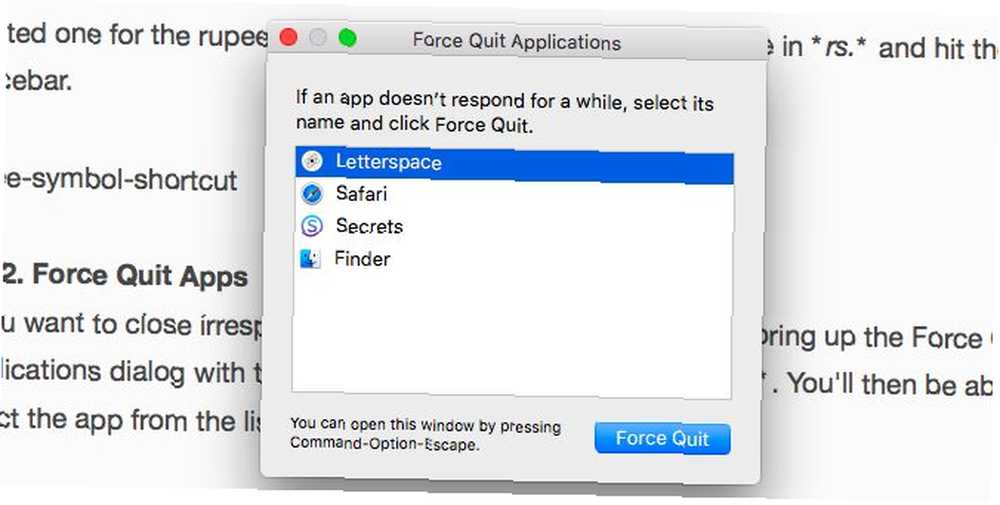
Pronaći ćete i Force Quit mogućnost za aplikaciju u izborniku desne tipke ikone priključne desne tipke. Međutim, skriveno je i prikazuje se kada držite pritisnutu Opcija ključ.
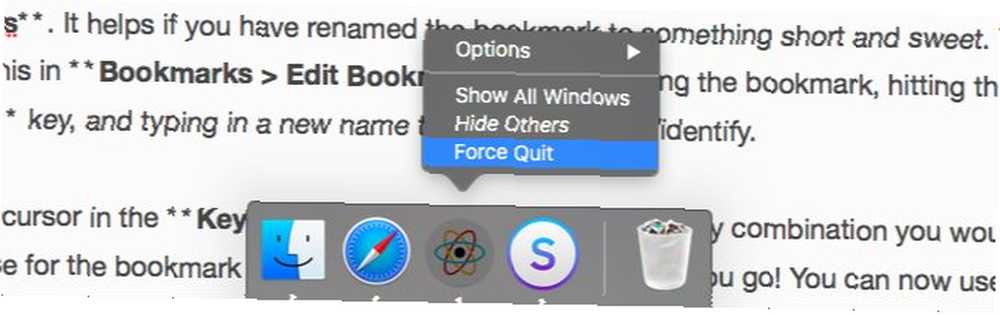
Ako ste prešli s Windows na macOS Kratki vodič za korištenje Mac-a za korisnike Windowsa Brzi vodič za korištenje Mac-a za korisnike Windowsa Svaki korisnik Windows-a trebao bi znati osnove rada na Mac-u. Evo kratkog vodiča za pomoć Mac pridošlicama u pronalaženju. i traže ekvivalent od Ctrl + Alt + Delete, Command + Option + Esc Je li!
16. Pregledajte veze u porukama e-pošte
Imati “pregled” značajka u bilo kojoj aplikaciji je zgodna i koristim je svugdje gdje je dostupna. Nisam znao da aplikacija Mail ima jedan.
Znate onu sićušnu strelicu prema dolje koja se pojavljuje kada lebdite iznad veze web stranice u e-pošti? To je gumb za pregled.

Kliknite na taj gumb za prikaz povezane stranice u skočnom prozoru tamo.
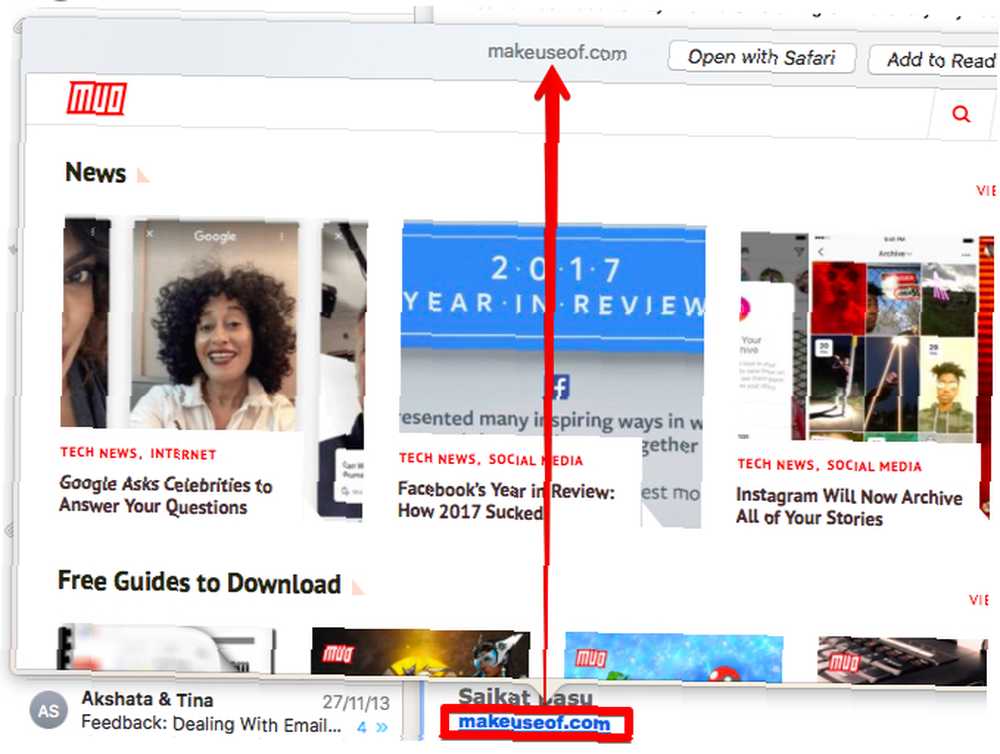
17. Prekinite vezu s Wi-Fi mrežom
Ne, ne morate kliknuti Isključite Wi-Fi za prekid veze s trenutnom mrežom. Držite magično Opcija tipku prije klika na ikonu trake izbornika Wi-Fi i kliknite na isključiti mogućnost iz naprednog izbornika koji se prikazuje.
18. Pogledajte sve postavke sustava s bilo kojeg okna
Ovo vam treba ako se vratite na glavni prikaz Postavke sustava s Pokaži sve gumb svaki put kad želite prijeći na drugo okno. Umjesto da kliknete na taj gumb, pritisnite i držite za otkrivanje izbornika sa svim dostupnim oknima preferencija. Sada kliknite stavku koju želite pogledati i u trenu ćete skočiti na to okno.
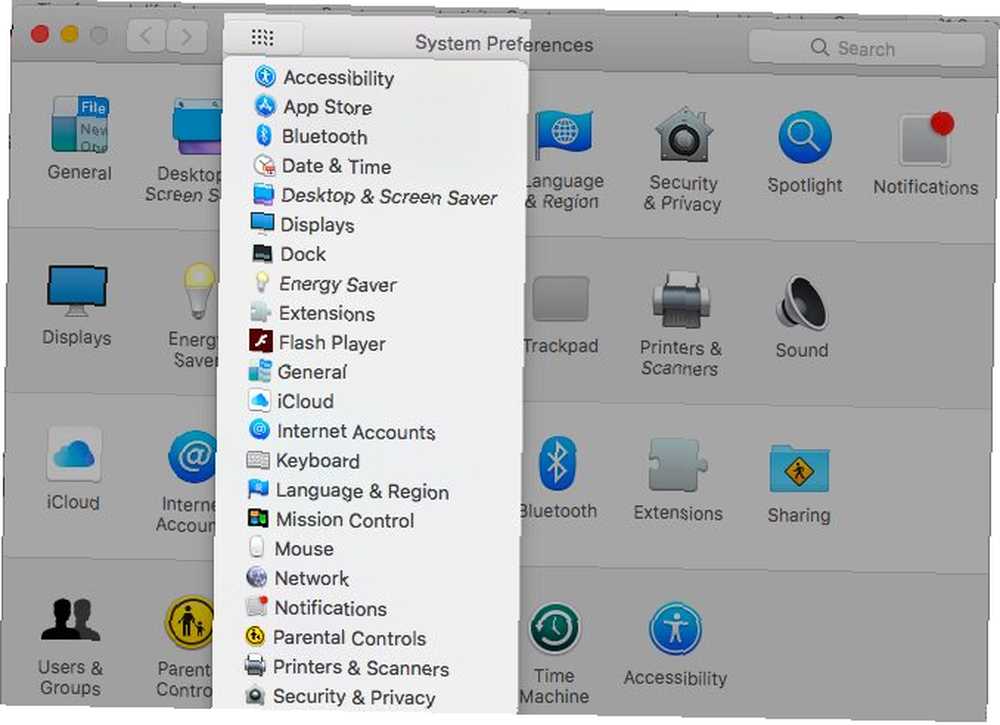
Što je drugo lako propustiti na Macu?
Nije li gorko otkrivati sjajne značajke macOS-a nakon više mjeseci ili godina korištenja Maca? Pa, bolje kasno nego nikad!
Koje biste lijepe osobine željeli da ste otkrili prije? Pričaj nam o svom najdražem “macOS može učiniti da?” trenutke.











