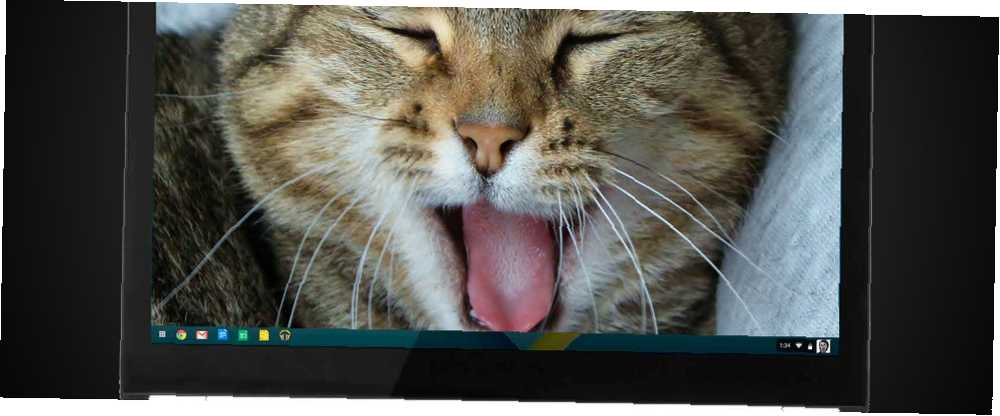
Peter Holmes
0
4503
332
Čak i ako se uzimaju po nominalnoj vrijednosti, Chromebookovi su neosporno sjajni. Međutim, za korisnike napajanja, prava zabava započinje kada krenete pod poklopac motora i ugađate stroj tako da savršeno odgovara vašim zahtjevima..
Na primjer, mogli biste instalirati Linux Kako instalirati Linux na Chromebook Kako instalirati Linux na Chromebook Treba li vam Skype na Chromebooku? Nedostaje li vam nedostatak pristupa igrama putem Steam-a? Želite li koristiti VLC Media Player? Zatim počnite koristiti Linux na Chromebooku. da biste imali pristup softveru koji inače ne bi bio dostupan, možete otključati mogućnosti za razvojne programere preglednika za instaliranje verzije Androida za Skype Kako instalirati Skype na Chromebook: Ultimate vodič Kako instalirati Skype na Chromebook: Krajnji vodič Nedostatak Skypea redovito navode kao jednog od najvećih zahvata vlasnika Chromebooka i potencijalnih kupaca. Sve se to sada promijenilo. Evo što radite. ili možete odlučiti pokrenuti drugačiji Chromebook kanal za puštanje - Koji kanal izdanja je prikladan za vas? Chromebookovi - Koji je kanal izdanja prikladan za vas? Ako želite rani pristup uzbudljivim novim značajkama koje je Google planirao za buduća ažuriranja, zašto ne biste promijenili kanal za puštanje? kako biste vam omogućili korištenje značajki koje su javno nedostupne.
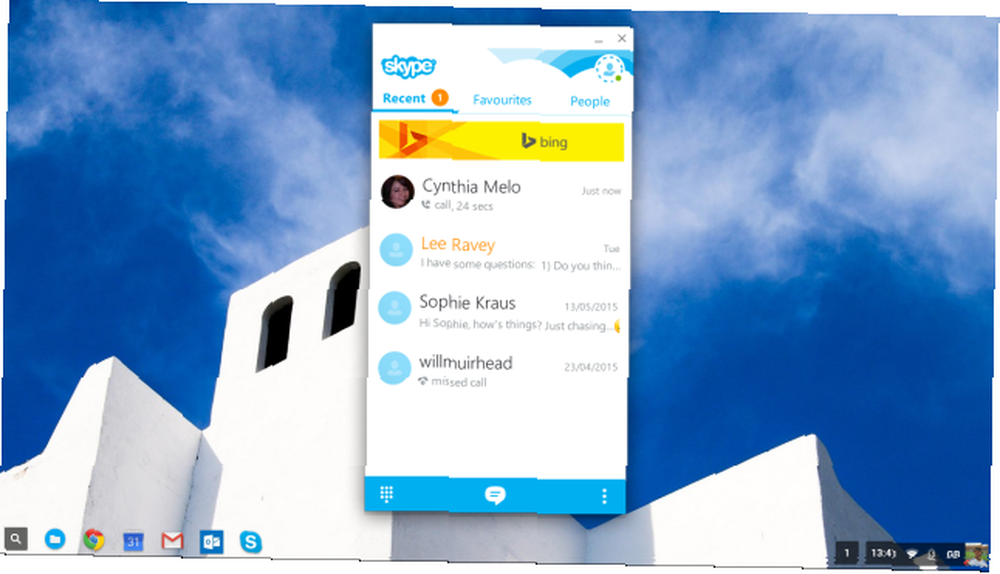
Najnoviji cool odjek koji imamo za vas je onemogućavanje načina mirovanja. Objasnit ćemo vam zašto biste to željeli, koji su potencijalni nedostaci, a zatim ćemo vam pokazati dvije metode kako to učiniti (od kojih je jedna lakša od druge!).
Zašto biste trebali onemogućiti način mirovanja?
Načini spavanja mogu biti neugodni. Bez sumnje ste izgubili trag broja puta što ste radili na svom mobilnom uređaju, odložili ga predugo i morali ponovo unijeti lozinku kada je ponovo podignete..
Chromebookovi su slični. Ne nude screensaver, pa automatski pređu u stanje mirovanja ako ih predugo ostavite. Ako je vaš uređaj postavljen da zahtijeva lozinku svaki put kad se to dogodi, brzo postaje frustrirajuće.
Možda biste ga također trebali onemogućiti ako koristite drugi monitor, vanjski miš i vanjsku tipkovnicu i želite zatvoriti poklopac na uređaju bez isključivanja..
Koji su nedostaci?
Dvije riječi - život baterije.
Trajanje baterije na Chromebookovima izvrsno je u usporedbi s Windowsima i Mac računalima zahvaljujući znatno manje intenzivnom operativnom sustavu (nije neuobičajeno da stroj može trajati 13+ sati neprekidnog korištenja na jednom punjenju). Međutim, ostavljanje zaslona cijelo vrijeme kad mu nije potreban siguran je način da se brže pokrene.
S vremenom će to štetiti i vijeku trajanja baterije. Za razliku od većine prijenosnih računala, baterije na Chromebookovima nisu uklonjive Kako se brinuti o svojoj nepodnošljivoj bateriji prijenosnog računala Kako se brinuti o svojoj nepromočivoj bateriji prijenosnog računala Koje mjere opreza trebate poduzeti kako bi osigurali da vaša prijenosna baterija prijenosnog računala traje sve dok moguće? , To znači da ne postoji način da ga jednostavno zamijenite kada jedno punjenje traje nekoliko minuta, a ne sati.
Ukratko - onemogućivanje načina spavanja nije za sve. Ako vam ne treba da bude onemogućen, nemojte.
Bonus savjeti: Kako produžiti vijek trajanja baterije
Ako želite onemogućiti način mirovanja, možete pokušati i ublažiti pogodnost trajanja baterije.
Prvo - Onemogući Bluetooth. Bluetooth je sigurno koristan u određenim situacijama, ali predstavlja masovno pražnjenje baterije kada se ne koristi. Dođite do Postavke> Napredne postavke i pomaknite se prema Bluetoothu da biste ga isključili.
Drugo - Onemogući Wi-Fi. Chromebookovi su i dalje jako korisni ako se koriste izvanmrežni Chromebookovi. Ne rade izvan mreže? Prestanak uklanjanja mitova Chromebookovi ne rade izvan mreže? Obustavljanje mitova Jedna od najvećih kritika usmjerenih na Googleove Chromebookove jest da su oni strojevi samo na mreži - ergo, nema interneta, nema smisla. Koliko je tačna tvrdnja? i onemogućavanje Wi-Fi-ja ako samo radite u Google dokumentima donijet će veliku razliku.
Treće - U Chromeu zatvorite nepotrebne kartice. Što više kartica otvorite, to će više memorije koristiti vaš stroj. Što više memorije koristi, više baterije koristi. Jednostavan.
Četvrto - Ubijte svjetlinu zaslona. Loše je za vaše oči, a za bateriju - ne treba vam 100% svjetlina. Ikad.
Konačno - Pokrenite upravitelja zadataka. Idite u izbornik opcija i kliknite na Više alata> Upravitelj zadataka. Pokazat će vam sve procese koji se pokreću, zajedno s njihovom upotrebom memorije. Onemogućite proširenja koja vam lepršaju memoriju. Sve što zauzima puno memorije, ali se ne koristi, teoretski može biti ubijeno (ali pripazite na neočekivane poteškoće s korisnošću).
Prva metoda: težak (ali zabavan) način
Ako ste limarija, ovo je metoda za vas. Ako vam se ne sviđa način rada s kodom i programerima, preskočite ovaj odjeljak i nastavite čitati ...
Prije nego što krenete, morat ćete svoj uređaj prebaciti u programe za razvojne programe, Top 10 savjeta i trikova za Google Chromebook Top 10 savjeta i trikova za Google Chromebook Ako ste jedan od najnovijih konvertiranih na Chromebookove i tražite neke od najboljih savjete i trikove za početak, a zatim pročitajte neke sjajne savjete. , To varira od modela do modela - stariji uređaji možda će imati fizički preklopnik, dok će novija izdanja prvo morati biti pokrenuta u načinu oporavka (zadržite Esc + Osvježi i dodirnite Vlast dugme). Jednom kad vam se predstavi ekran na kojem piše “Nedostaje ili je oštećen OS Chrome”, trebate pritisnuti Ctrl + D, zatim pritisnite Unesi.
Pazite, omogućavanje (i onemogućavanje) Modela za programere izbrisat će vaš uređaj - napraviti sigurnosne kopije!
Nakon što omogućite Razvojni način rada i vratite se na radnu površinu, morat ćete unijeti ljusku Chrome OS-a (aka Crosh) pritiskom na Ctrl + Alt + T.
Tip sudo chromeos-firmwareupdate -mode = todev i udari Unesi. Vaš će se stroj ponovno pokrenuti. Nakon što se ponovo pokrene, ponovno unesite Crosh.
Ovaj put upišite Ljuska i pritisnite Unesi, zatim upišite cd / usr / share / vboot / bin / Promjena imenika.
Dalje upišite sudo ./make_dev_ssd.sh -remove_rootfs_verification -partitions 2. Možda ćete biti upitani da ponovno pokrenete sustav nakon ove faze. Ako jeste, slijedite upute na zaslonu i ponovno unesite Crosh.
Sad upišite mount -o rw, izmijeniti /, tisak Unesi, zatim upišite echo 0> / usr / share / power_manager / use_lid i pritisnite Unesi.
Na kraju, pokrenite sljedeće dvije naredbe; ponovno pokrenuti i ponovno pokrenuti powerm.
Pokušajte ponovo pokrenuti Chromebook i zatvoriti poklopac. Ako ostane, radit će.
Da biste poništili svoje promjene, jednostavno onemogućite Developer Mode ili izvedite tvorničko resetiranje.
Druga metoda: lak (i brz) put
Ako vam nije drago kopanje u Chromeovim sistemskim datotekama, postoji (mnogo) lakši način - samo koristite Chrome web-trgovinu!
Predmetna aplikacija zove se Keep Awake. Dodaje ikonu u gornjem desnom kutu preglednika koja olakšava privremeno nadjačavanje postavki upravljanja napajanjem na vašem uređaju (nije potreban način za razvojne programere).
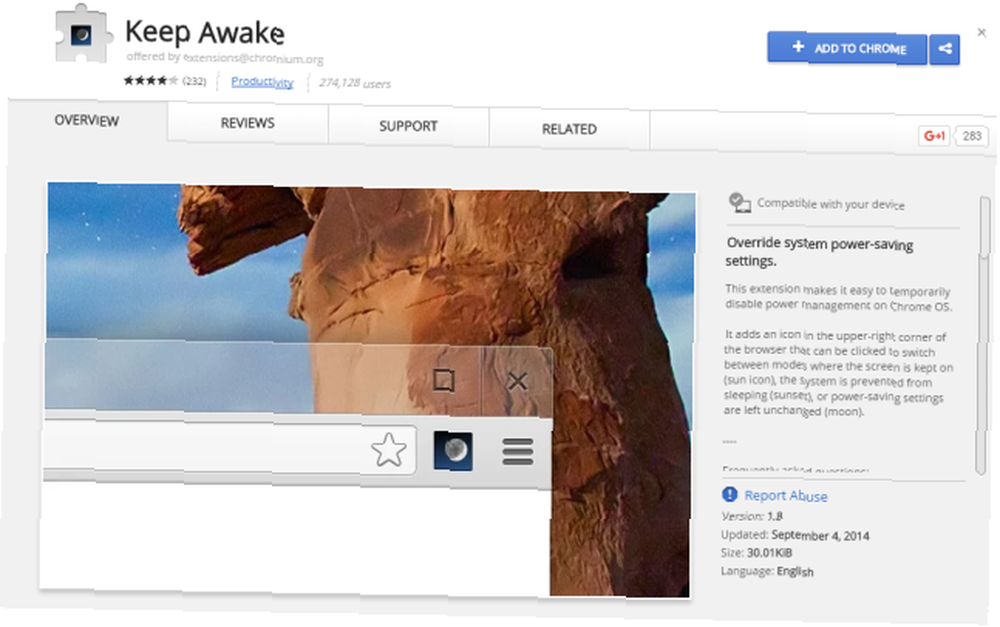
Dolazi s tri načina korištenja - jednim u kojem je zaslon uključen (ikona sunca), onaj u kojem sustav ne može spavati (ikona zalaska sunca) ili onaj u kojem postavke uštede energije ostaju netaknute (ikona mjeseca).
Najveća privlačnost ove aplikacije je ikona zalaska sunca - ona će omogućiti isključivanje zaslona, ali će sve mrežne veze biti aktivne, što je vrlo korisno ako koristite svoj Chromebook za dijeljenje njegove veze s drugim uređajem.
Koju metodu preferirate?
Jeste li pokušali koristiti prvu metodu? Je li uspio ili ste naišli na probleme? Mi i vaši kolege čitatelji možemo pokušati i pomoći vam u prevladavanju bilo kakvih štucanja ako opis vašeg problema ostavite u polju za komentare ispod.
Možda ste umjesto toga koristili aplikaciju? Da li smatrate korisnim? Javite nam svoje misli i povratne informacije.











