
Mark Lucas
0
3169
94
Kada prvi put počnete koristiti svoj Mac, imaćete vrlo malo “Kako da… ” upišite pitanja. Danas ćemo vam pokazati kako se brinuti o određenim uobičajenim zadacima o kojima većina korisnika macOS-a prije ili kasnije mora znati. Započnimo.
1. Kako mogu promijeniti zadani smjer pomicanja?
Ono što Apple naziva “prirodni” smjer pomicanja (pomicanje prema dolje za pomicanje prema gore) mnogima se čini neprirodno. Ako ste jedan od njih, ne morate se više držati sekunde. Posjetiti Postavke sustava> Tragpad> Pomicanje i zumiranje i poništite okvir pokraj Smjer pomicanja: Prirodno. Tamo se sada možete pomaknuti dolje pomaknite se prema dolje.
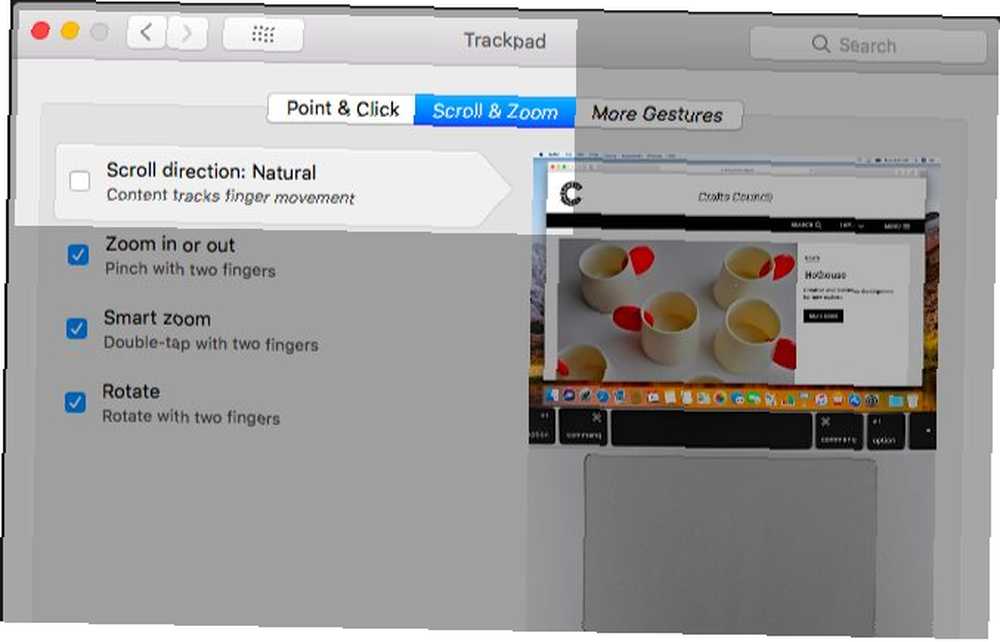
2. Kako mogu pronaći serijski broj svog Mac računala?
Vaš Mac, kao i drugi Appleovi proizvodi, dolazi s jedinstvenim identifikacijskim brojem ili serijskim brojem. Najlakši način za pronalazak ovog broja je klikom na ikonu Apple u gornjem lijevom kutu trake izbornika, a zatim na O ovom Macu stavka izbornika koja se prikazuje.
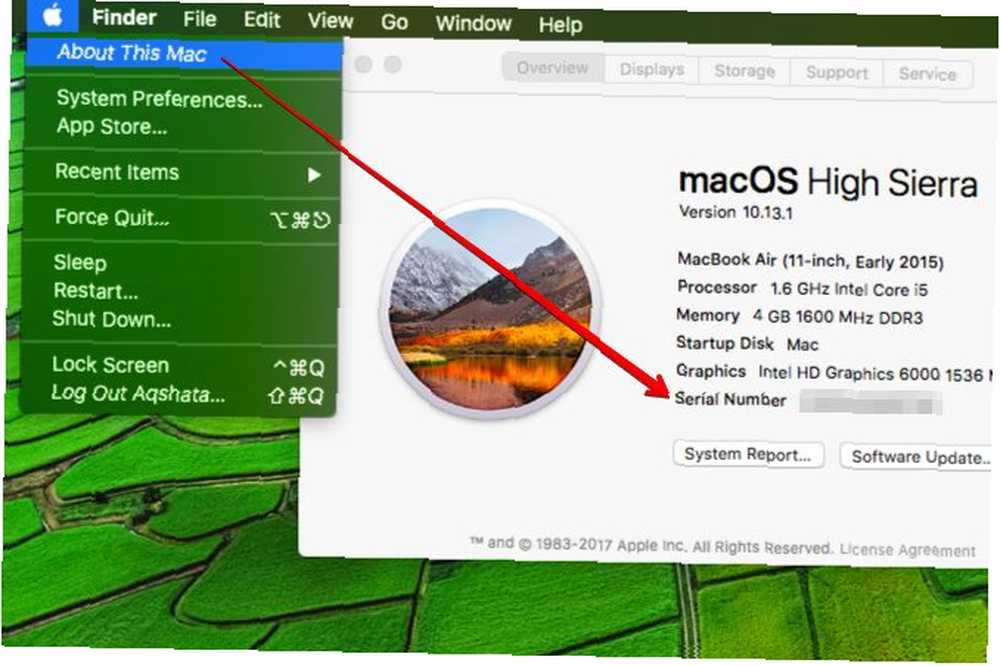
Naći ćete serijski broj naveden na površini uređaja, u originalnom pakiranju koje dolazi uz njega i na računu za kupnju. To je korisno ako vaš Mac ne radi kada vam treba malo informacija.
Zašto je serijski broj toliko važan? Sadrži ključne podatke o vašem Mac-u, poput vrste modela, verzije macOS-a s kojim se isporučuje i godine proizvodnje. To je prvo što podržava Mac tehnička podrška Potrebna je Mac Tech podrška? Ovdje su vaše mogućnosti Trebate Mac tehničku podršku? Evo vaših mogućnosti "Tehnička podrška" - dvije riječi koje strahuju u srcima svih, ali najkompetentnijih korisnika računala. Gdje počinjete gledati kada stvari počnu ići po zlu? operateri traže. Čak možete provjeriti status jamstva Mac računara.
3. Kako premjestiti prozor reflektora?
Klikni i povuci. Gdje god želite da se pojavi na ekranu.
Želite ponovno usmjeriti prozor Spotlight (vratiti ga na zadano mjesto)? Kliknite i držite ikonu Spotlight na traci izbornika i prozor bi se trebao vratiti na svoje mjesto.
4. Kako mogu izrezati i zalijepiti stavke u pretraživaču?
Ako ste Windows presađivali Mac ekvivalenti na zadani Windows softver Mac ekvivalenti na zadani Windows softver Svaka zadana Windows aplikacija ima Mac ekvivalent. Ako ste novi korisnik Maca, evo aplikacija koje zamjenjuju Windows alate koje ste koristili. , vjerojatno ste se pitali zašto ne možete izrezati i zalijepiti stavke u programu Finder. Zapravo to možete, ali trebate drugačiji pristup.
U sustavu Windows, ti “izrezati” datoteku ili mapu pomoću prečaca Kontrola + X prije nego što ga zalijepite prečicom Kontrola + V.
Na macOS-u kopirate datoteku pomoću prečaca Command + C čak i ako ga želite rezati. Stvarni “rezanje” događa se kada zalijepite datoteku pomoću prečaca Command + opcija + V.
Drugim riječima, nećete vidjeti a Izrezati opcija u Uredi izbornika na mjestu izvora. Vidjet ćete Pomaknite stavku ovdje opciju na odredištu (ali samo nakon što držite Opcija ključ).
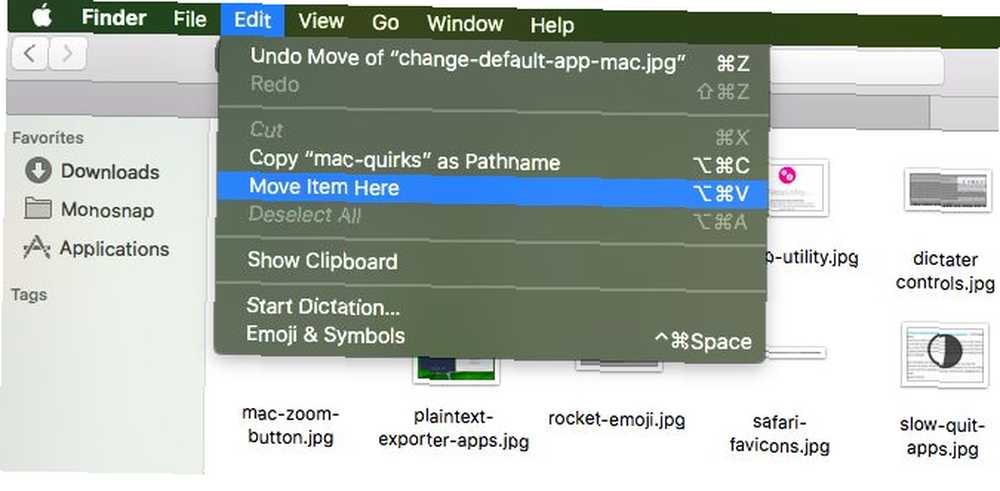
5. Kako zaustaviti automatsko otvaranje iTunes-a?
Imate nešto sitnih podešavanja kad ste iPhone uključili na svoj Mac i otvorite aplikaciju iTunes na radnoj površini.
Kliknite malu ikonu alatne trake koja vam omogućava pristup postavkama vašeg iOS uređaja. Naći ćete tu ikonu iznad bočne trake, desno.
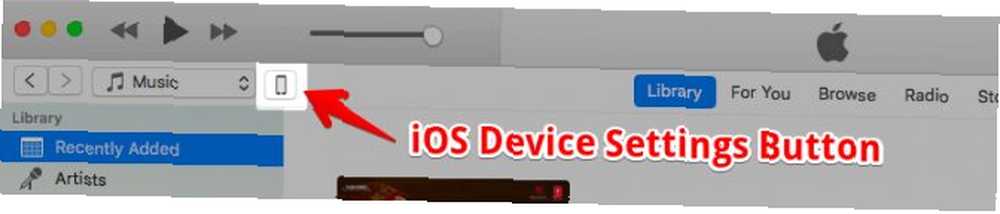
Brzo zavirite u bočnu traku kako biste se uvjerili da ste u Sažetak odjeljak postavki vašeg iPhonea. Sada se pomaknite prema dolje Opcije odjeljak s desne strane i potvrdite okvir za Otvorite iTunes kada je spojen ovaj iPod. Ne zaboravite kliknuti na primijeniti gumb za potvrdu promjene. I problem riješen!
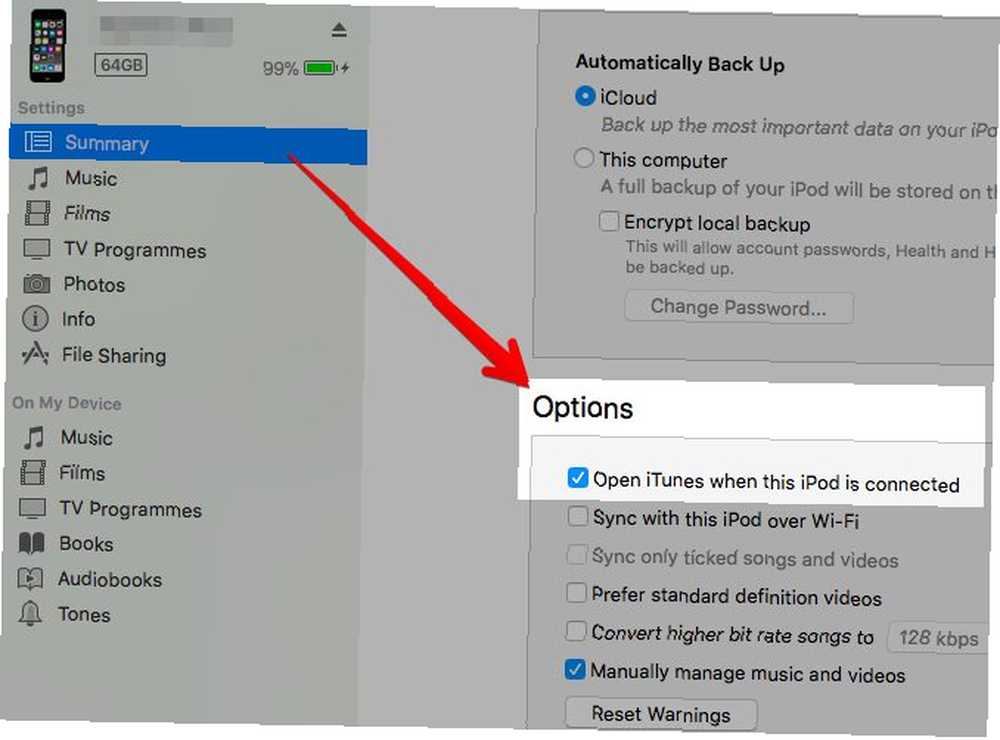
6. Kako mogu koristiti Google Hangouts s porukama?
Prije High Sierre, ovo je bilo jednostavno kao prijava na Google račun putem aplikacije Messages. Otvorite aplikaciju i kliknite na Poruke> Dodaj račun. Odaberite radio gumb za Google račun i slijedite upute na zaslonu za prijavu.
U visokoj Sierri, umjesto Dodaj račun vidjet ćete Dodajte Jabber račun u poruke izbornik. Kliknite tu mogućnost i prijavite se sa svojim Google vjerodajnicama na zaslonskom odzivu. Ako su Hangoutsi funkcionalni, popis vaših prijatelja prikazat će se odmah u aplikaciji Messages.
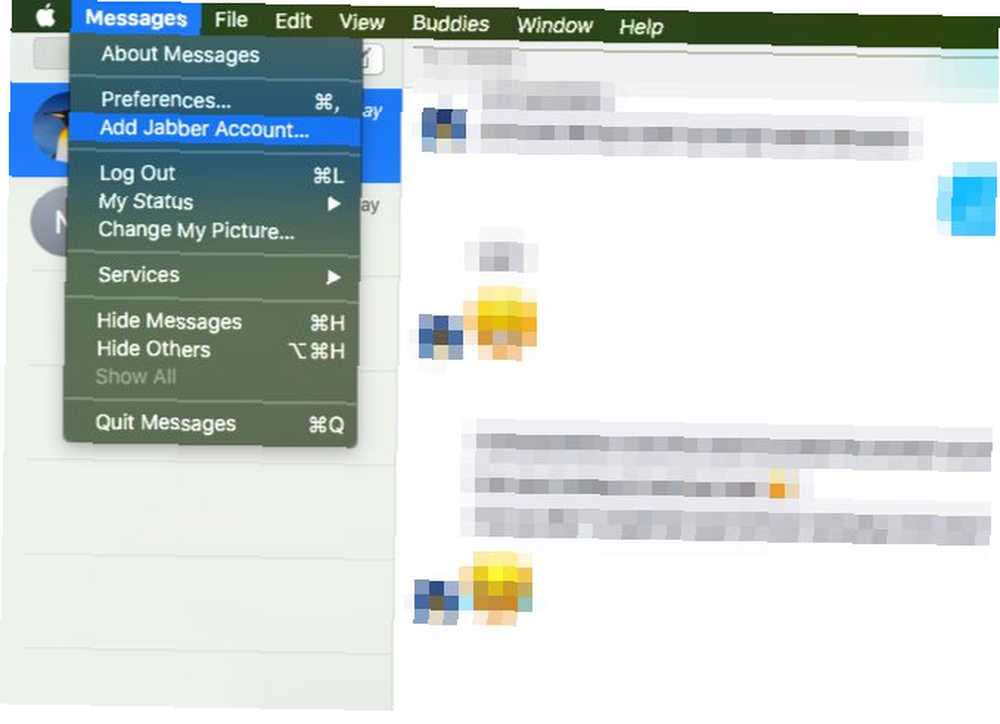
Najvjerojatnije, međutim, Hangouts neće raditi dok ne otvorite postavke svog Google računa i postavite ih Dopustite manje sigurne aplikacije do NA u Prijava i sigurnost odjeljak. Google vas upozorava da je to sigurnosni rizik, a na vama je da odlučite želite li ga preuzeti.
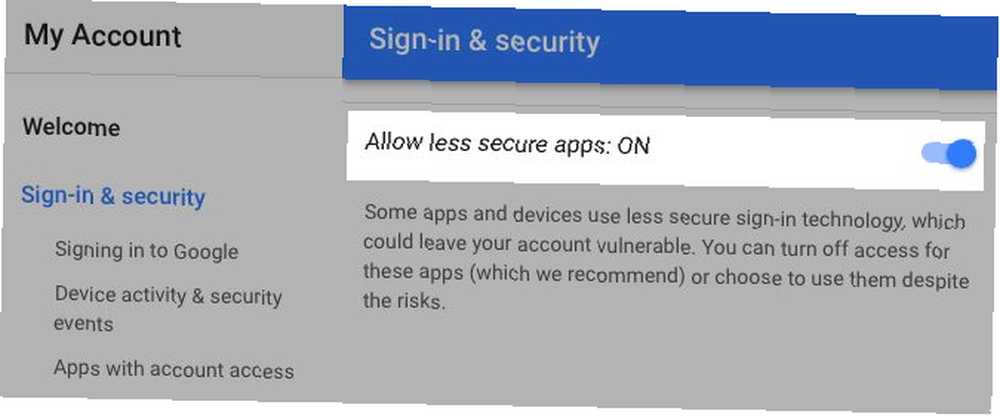
7. Kako mogu preurediti ikone trake izbornika?
Sa naredba tipku pritisnuti, povucite i ispustite ikone na odgovarajuće mjesto na traci izbornika da biste ih preuredili. Zanemarite ikonu centra za obavijesti. Neće pomaknuti pomak.
Za čistiju traku izbornika Kako prilagoditi i urediti svoju traku izbornika za Mac Kako prilagoditi i urediti traku izbornika Mac Ništa ne čini da OS X izgleda brže nego ikone nepoželjnih izbornika. , morat ćete prijeći preuređivanje ikona i sakriti ih ili ukloniti.
Da biste uklonili ikonu sustava, držite naredba tipku, povucite ikonu iz trake izbornika i otpustite je kad vidite “x” oznaka pojaviti se pored pokazivača. Ikona centra za obavijesti i ikona Spotlight nisu imuni na ovaj trik.
Možeš naredba-povucite da biste preuredili i uklonili ikone na alatnim trakama različitih unaprijed instaliranih Mac aplikacija. Najbolje zadane Mac aplikacije koje ne biste trebali zamijeniti. Najbolje zadane Mac aplikacije koje ne biste trebali zamijeniti. Evo nekoliko najboljih zadanih postavki, unaprijed instalirane nativne Mac aplikacije koje vrijedi koristiti. Ne bacajte ih prije nego što ih isprobate! također. Na primjer, u programu Finder, Mail, Preview i Safari.
Ako ikone aplikacija trećih strana želite sprečavati iz vida, trebat će vam aplikacija za skrivanje ikona poput vanilije (besplatno) ili barmena (15 USD).
8. Kako konfigurirati aplikaciju za otvaranje prilikom prijave?
Prvo morate pronaći popis aplikacija koje su postavljene za pokretanje prilikom prijave (tj. Kada pokrenete svoj Mac). Kako doći tamo je lako, kao što ćemo vidjeti sljedeće.
Odaberite svoje korisničko ime na bočnoj traci ispod Postavke sustava> Korisnici i grupe. Zatim prijeđite na Predmeti za prijavu na odgovarajućoj ploči s desne strane. Tu je onaj popis koji tražimo živote. Da biste ovdje dodali aplikaciju, prvo kliknite gumb “+” ikonu ispod popisa.
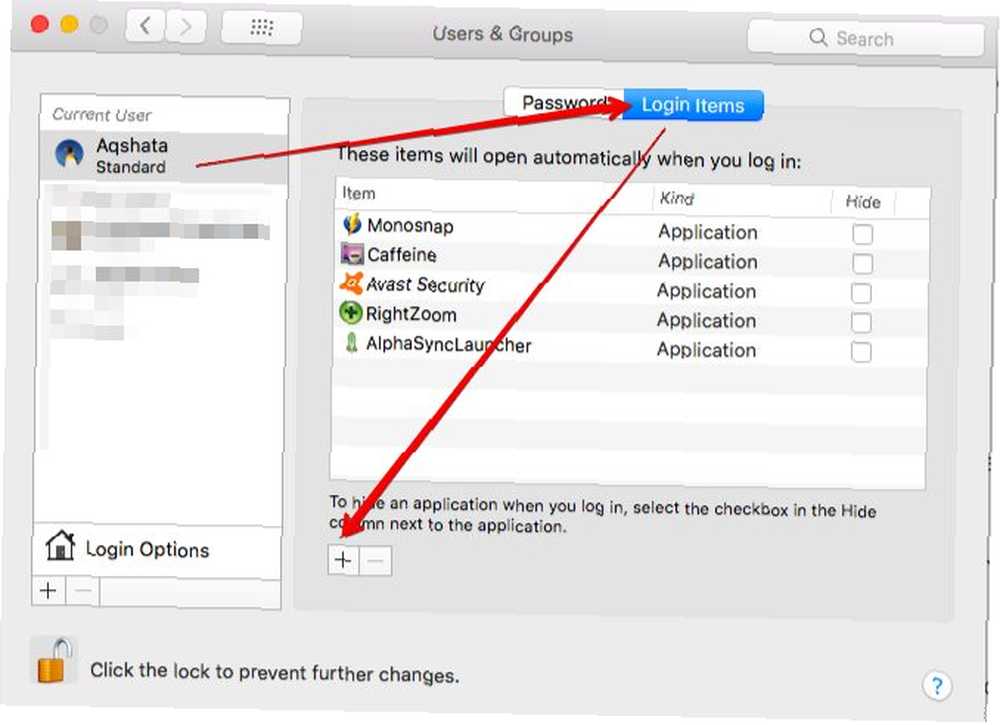
U prozoru Finder koji se otvori odaberite aplikaciju koju želite otvoriti prilikom prijave i kliknite na Dodati dugme. A sada bi se ta aplikacija trebala prikazati onako kako je namješteno da se automatski otvori.
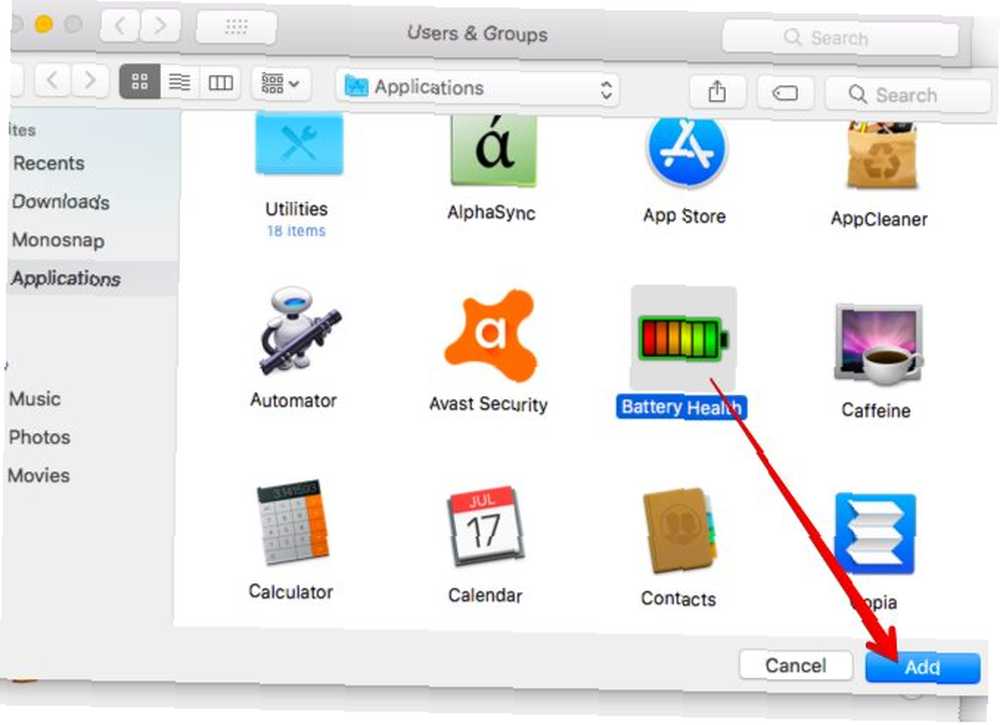
Što je ono Sakriti potvrdni okvir pored aplikacije na popisu za? To je ako želite spriječiti da se prozor aplikacije ne pojavi u prvom planu kada se otvori pri pokretanju.
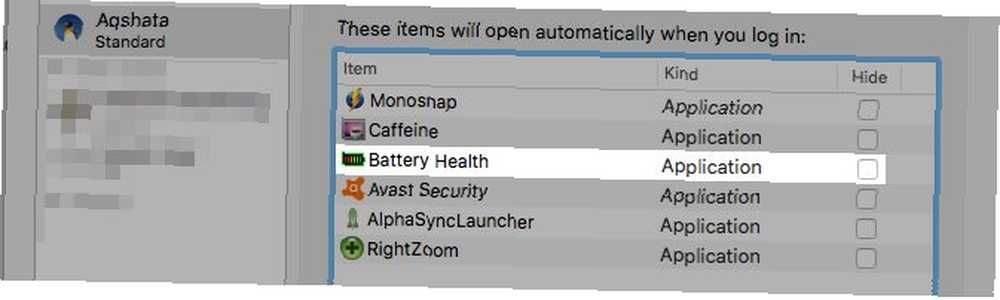
Naravno, to nije jedini način konfiguriranja aplikacija koje se otvaraju prilikom dizanja Maca. Mnoge aplikacije imaju “pokretanje pri prijavi” mogućnost skrivena u njihovim Postavke odjeljka, koji će vas zatražiti da omogućite odmah nakon instalacije.
9. Kako mogu promijeniti zadane aplikacije za vrste datoteka?
Ovo je lakše s primjerom. Recimo da želite postaviti MP4 datoteke koje se otvaraju s VLC playerom umjesto zadane macOS, QuickTime Player. Prvo otvorite izbornik desne tipke za bilo koji MP4 datoteku u Finderu i kliknite na Otvori s> Ostalo ... opcija. Ta se opcija također pojavljuje u Datoteka jelovnik, usput.
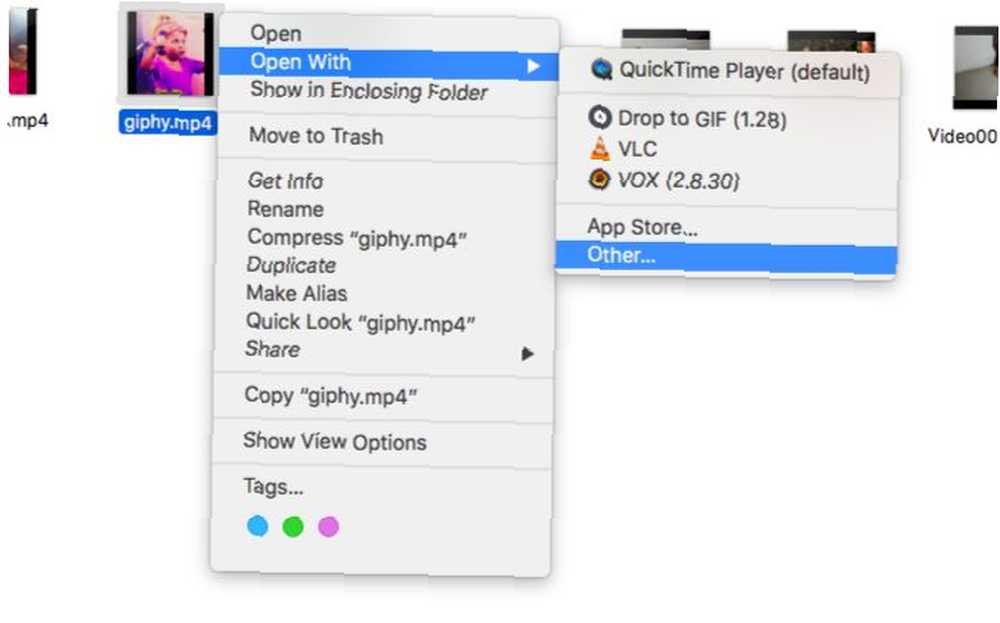
Odaberite VLC Player iz prozora Finder koji iskoči, odaberite Uvijek otvorite sa potvrdni okvir i kliknite na Otvorena dugme. Gotovo! VLC je sada vaša nova zadana aplikacija za otvaranje MP4 datoteka.
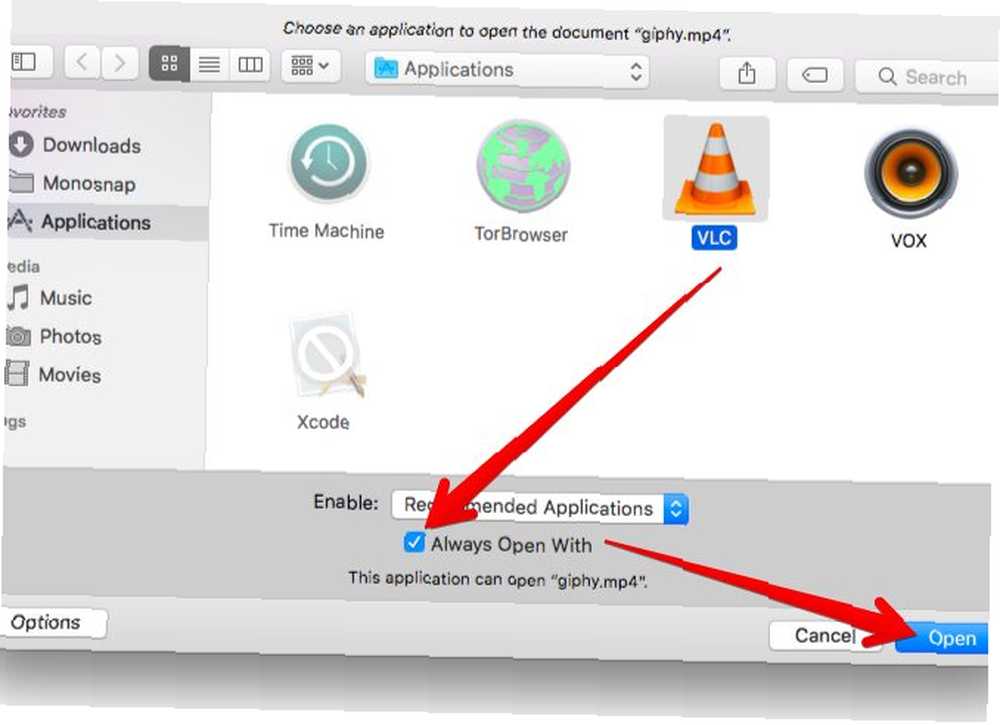
Što ako Uvijek otvorite sa kutija nedostaje, pitate? Pa, trebali biste ga moći vidjeti kad kliknete na Opcije gumb u donjem lijevom dijelu skočnog prozora Finder.
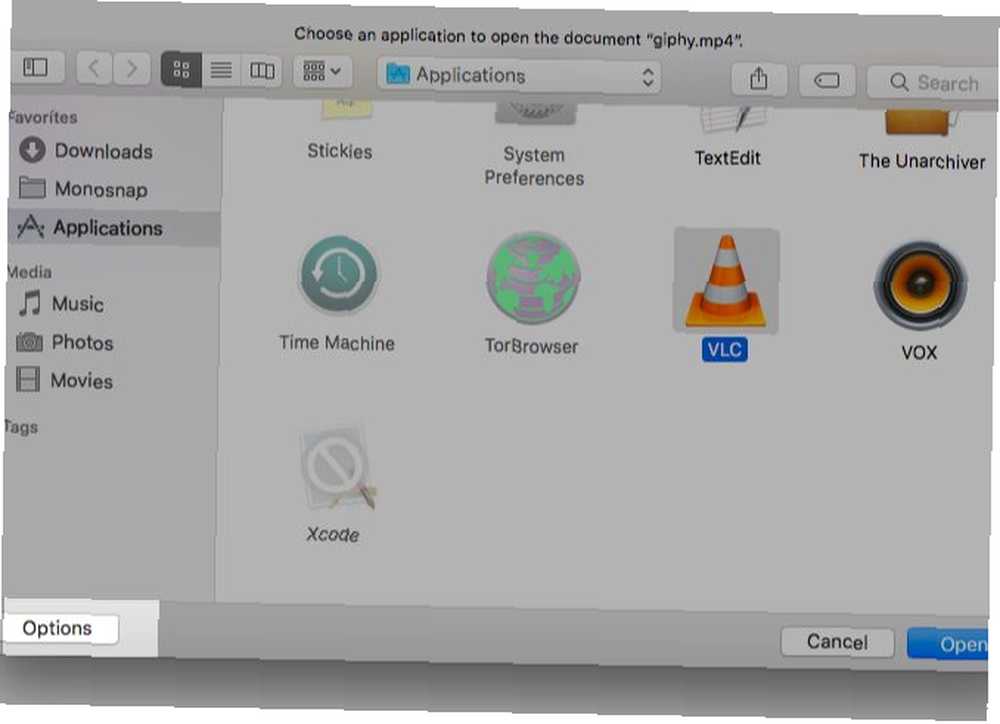
A što učiniti ako se aplikacija po vašem izboru pojavi zasivljenom? Odaberi Sve aplikacije od Omogućiti u padajućem izborniku odaberite aplikaciju i postavite je kao zadanu. To je vjerojatno uzaludno, jer ako Apple ne navede aplikaciju ispod Preporučene aplikacije, najvjerojatnije nije programirano za otvaranje datoteka tipa koje ste odabrali.
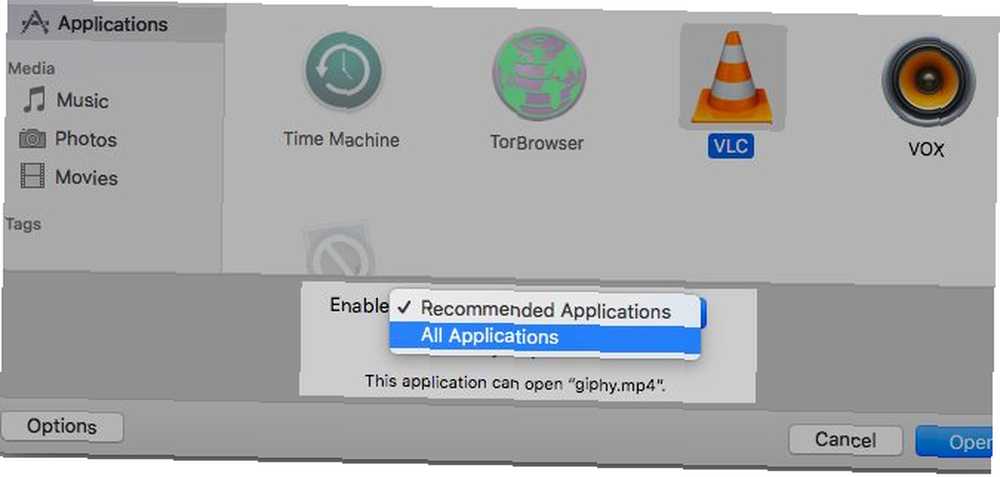
10. Kako vratiti datoteke izbrisane s iCloud pogona?
Ako ne možete oporaviti izbrisanu datoteku iCloud Drive iz smeća, sljedeći bi je korak trebao potražiti iCloud.com> Postavke. Ako kliknete na Vrati datoteke vezu ispod Napredna odjeljku, moći ćete vidjeti popis datoteka za koje iCloud smatra da ih je moguće povratiti (tj. izbrisati u zadnjih 30 dana).
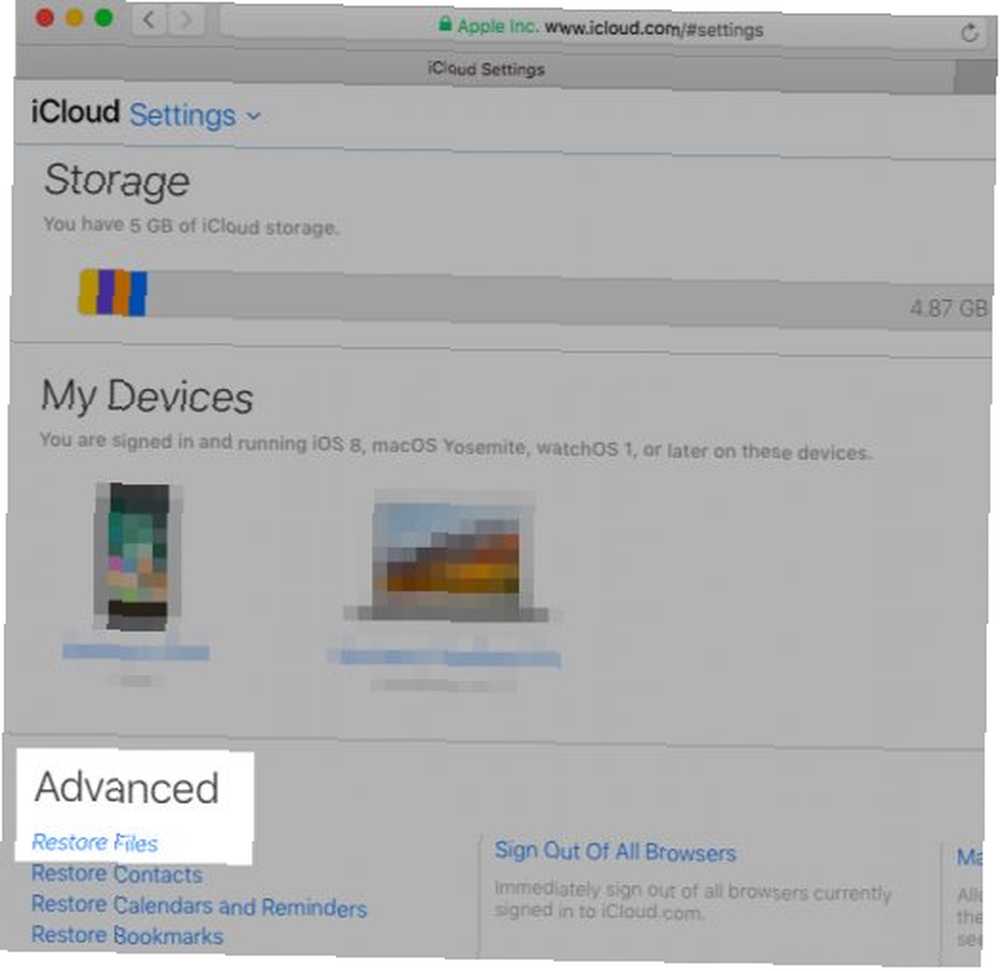
Označite potvrdni okvir za datoteku koju želite oporaviti i kliknite na Vratiti veza koja se prikazuje. To bi trebalo postaviti datoteku koju tražite tamo gdje joj pripada, u ispravnu mapu iCloud Drive na vašem Macu.
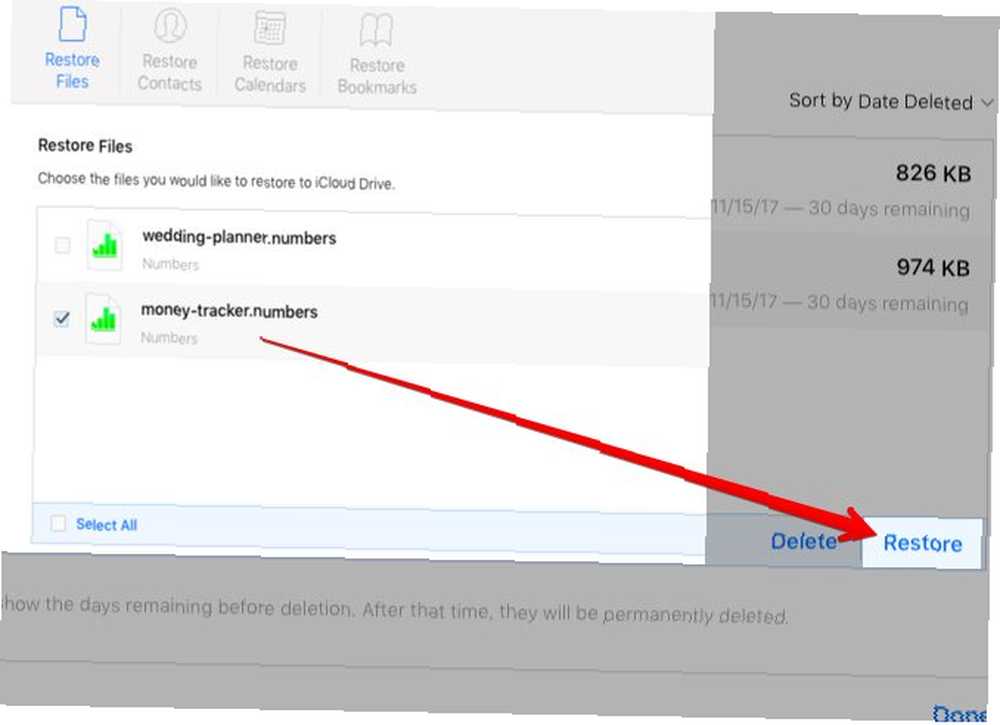
Ne možete vidjeti određenu datoteku na popisu povratnih sredstava na iCloud.com? Možda ćete je još uvijek moći vratiti ako imate sigurnosnu kopiju vremena na računalu. Kako vratiti izbrisane datoteke pogona iCloud Kako vratiti izbrisane datoteke pogona iCloud Ako na iCloud pogonu izbrišete datoteku, kako je vratiti? Odgovor ovisi o tome koji uređaj trenutno koristite! .
11. Kako onemogućiti tipku za zaključavanje Caps?
Ako vam tipka Caps Lock bude neugodna, možete je isključiti pod Postavke sustava> Tipkovnica> Tipkovnica> Tipke za izmjenjivače ...
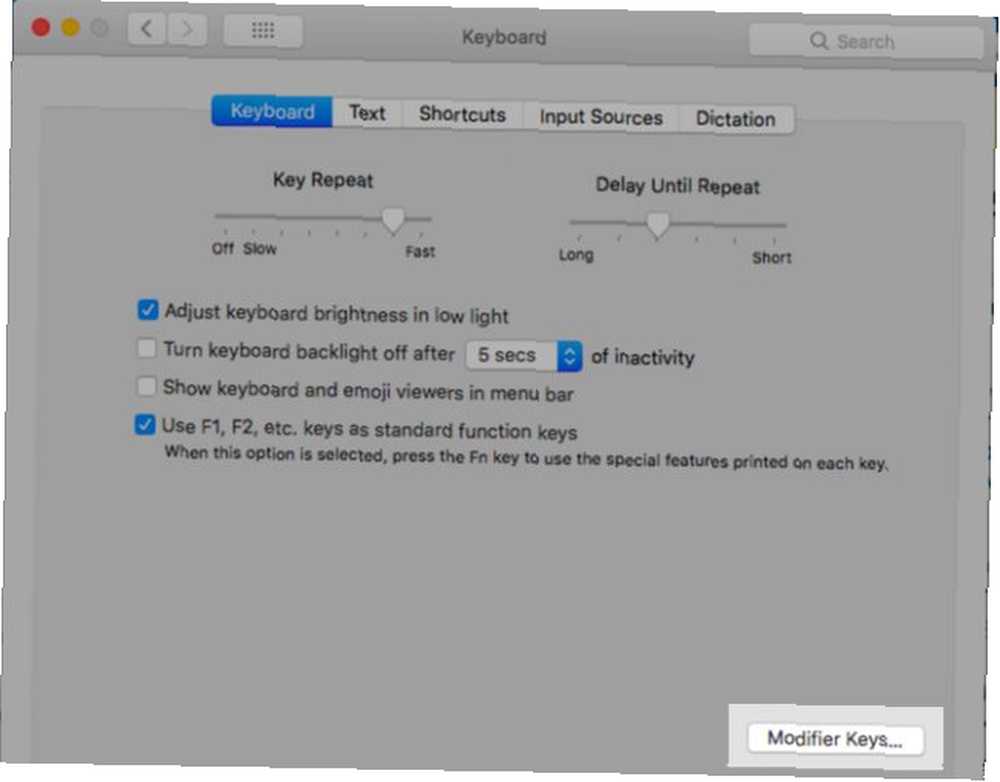
Odaberi Nema akcije s padajućeg izbornika pokraj Ključ za zaključavanje Caps i gotovi ste! Iz ostalih stavki na izborniku vidjet ćete da umjesto isključivanja ključa možete prisiliti da se udvostruči kao Kontrolirati, Opcija, naredba, ili Pobjeći ključ.
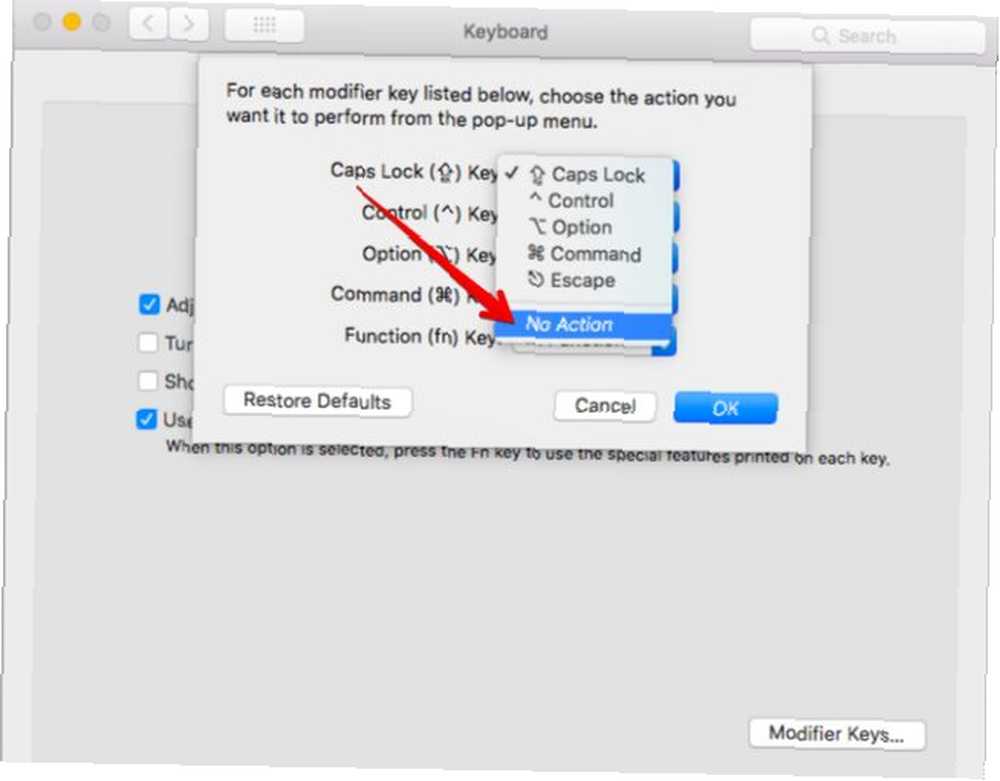
12. Kako sakriti / pokazati datoteke i mape u pretraživaču?
Zadani način prikazivanja skrivenih datoteka na macOS-u je putem aplikacije Terminal pomoću sljedećeg koda:
zadane postavke pišu com.apple.finder AppleShowAllFiles TRUE killall FinderObavezno pogodite Unesi nakon što zalijepite kôd u aplikaciju.
Možete ponovo sakriti datoteke pomoću istog dijela koda s parametrom TRUE promijenjenim u FALSE:
zadani podaci pišu com.apple.finder AppleShowAllFiles FALSE killall FinderMorat ćete se svađati s aplikacijom Terminal da biste stvorili skrivene datoteke Sakrij i pronađi bilo koju datoteku na Mac OS X Sakrij i pronađi bilo koju datoteku na Mac OS X Ne postoji jednostavan način za brzo sakrivanje ili otkrivanje skrivenih datoteka na Mac OS X kao što postoje na Windows - ali moguće je. , Ako želite zaobići cijeli ovaj postupak za rješenje točke i klika da biste otkrili skrivene datoteke i stvorili nove, instalirajte aplikaciju kao što je Funter.
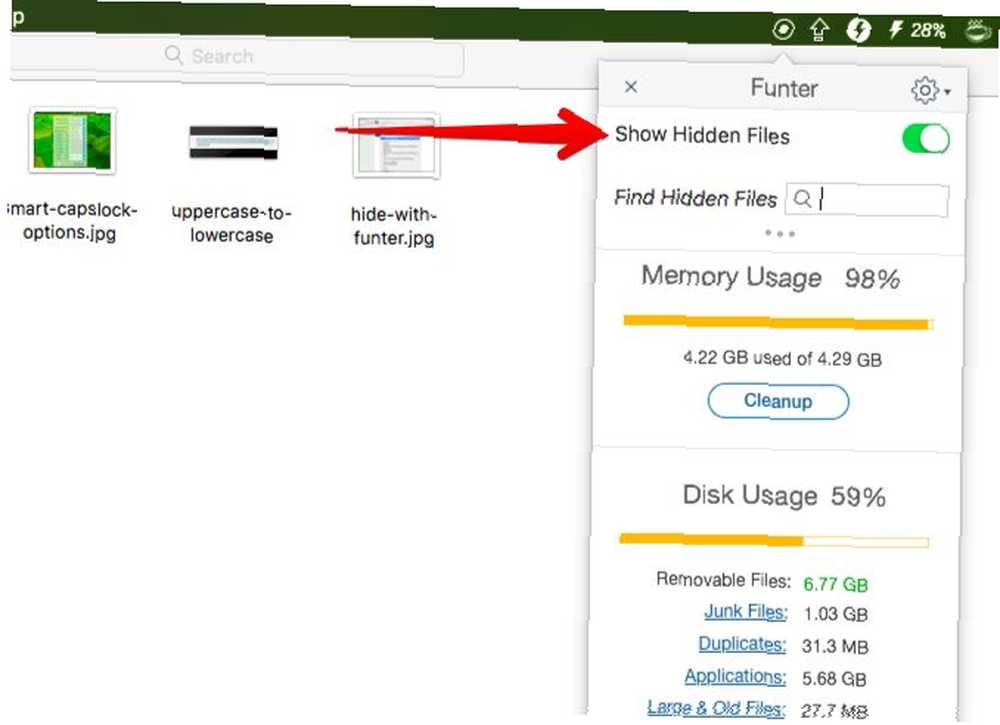
13. Kako mogu kopirati putove u Finder?
Ovaj se zadatak oslanja na tajno moćan ključ na tipkovnici vašeg Mac-a 20 Stvari koje niste znali da biste mogli učiniti s tipkom Option Mac 20 stvari koje niste znali što biste mogli učiniti s tipkom Option Mac, Naredba krade reflektora na Mac računalu tipkovnicu, ali pravi je heroj tipka Option. : the Opcija ključ.
Kad vam je aktivan izbornik desne tipke za stavku Finder, držite Opcija ključ. Tada ćete vidjeti Kopirati… pretvarača stavke izbornika u ono što tražimo, a to je Kopiraj… kao Pathname opcija. Tu ćete opciju također pronaći pod Uredi izbornika, ali samo kad držite Opcija ključ. Opcija + naredba + C je odgovarajuća prečac na tipkovnici.
14. Kako dijelim svoj međuspremnik s iOS-om?
Uz ažuriranje Sierre, Mac je dobio funkciju Universal Clipboard. To je fantastičan način da kažete da sada možete kopirati i zalijepiti stvari između Mac-a i iPhone-a 5 Razlozi za instaliranje macOS-a Sierra upravo sada i kako nadograditi 5 razloga za instaliranje macOS-a Sierra Odmah i kako nadograditi Nakon nekoliko mjeseci javne beta verzije, najnovija inačica Appleovog operativnog sustava za stolna računala spremna je za prime time. (ili bilo koji drugi iOS uređaj).
Ali prvo morate osigurati da ste prijavljeni na isti iCloud račun na oba uređaja i također omogućili značajku Handoff na oba. Nakon što to učinite, dio za kopiranje i lijepljenje je jednostavan i radi onako kako ste očekivali. Barem na papiru. U stvarnosti ćete najvjerojatnije morati proći čaroliju o onemogućavanju i ponovnom uključivanju WiFi-ja, Bluetooth-a, značajke Handoff i možda čak i ponovno podizanje sustava. Ali kad jednom dobijete zajednički međuspremnik na posao, to je čarolija!
Kupnja u ekosustavu sigurno ima koristi. Sve više i više koristim Universal Clipboard za Mac / iOS - velika ušteda vremena.
- Chris Fohlin (@cfohlin) 20. lipnja 2017
Niste sigurni kako omogućiti Handoff? Na Macu morate posjetiti sve Postavke sustava> Općenito i potvrdite okvir za Dopustite Handoff između ovog Maca i vaših iCloud uređaja. Na iOS uređaju možete omogućiti Handoff pod Postavke> Općenito.
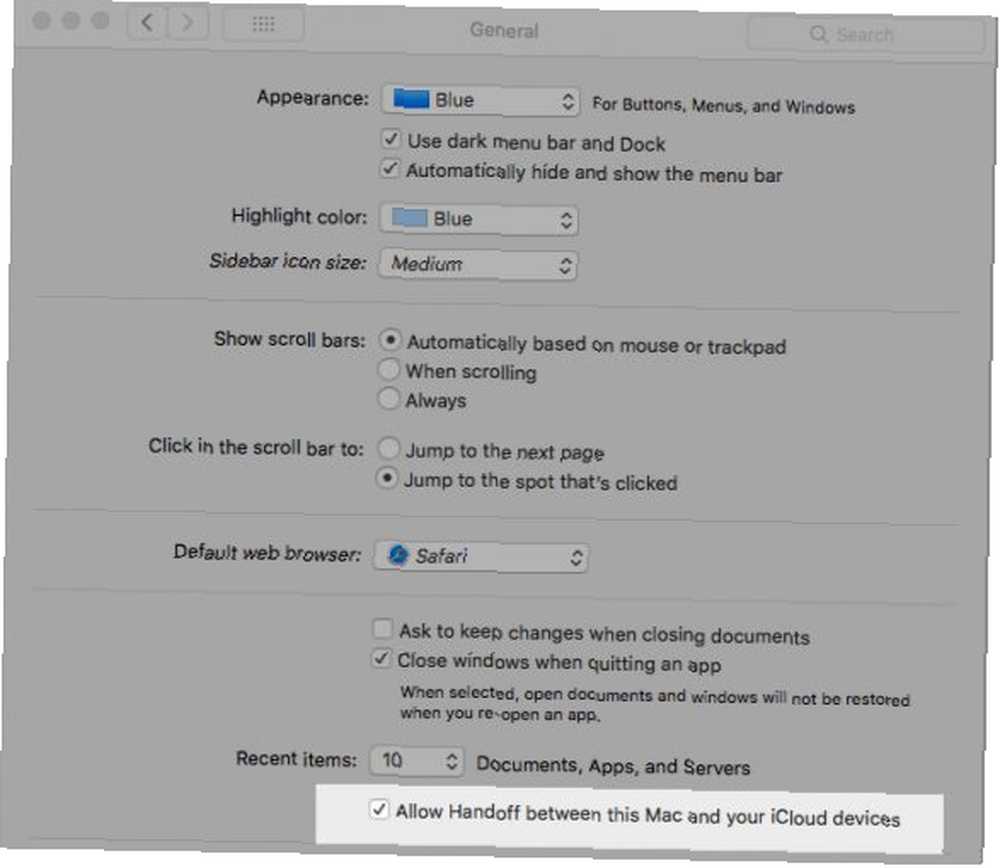
15. Kako vidim što zauzima prostor za pohranu?
Disk Utility koji ćete naći ispod Aplikacije> Uslužni programi, daje vam pregled pohrane na tvrdom disku vašeg Mac-a. Ako želite detaljni prikaz načina na koji macOS koristi tu pohranu, posjetite ovu lokaciju skrivenu iza ikone Applea na traci izbornika: O ovom Macu> Pohrana> Upravljanje.
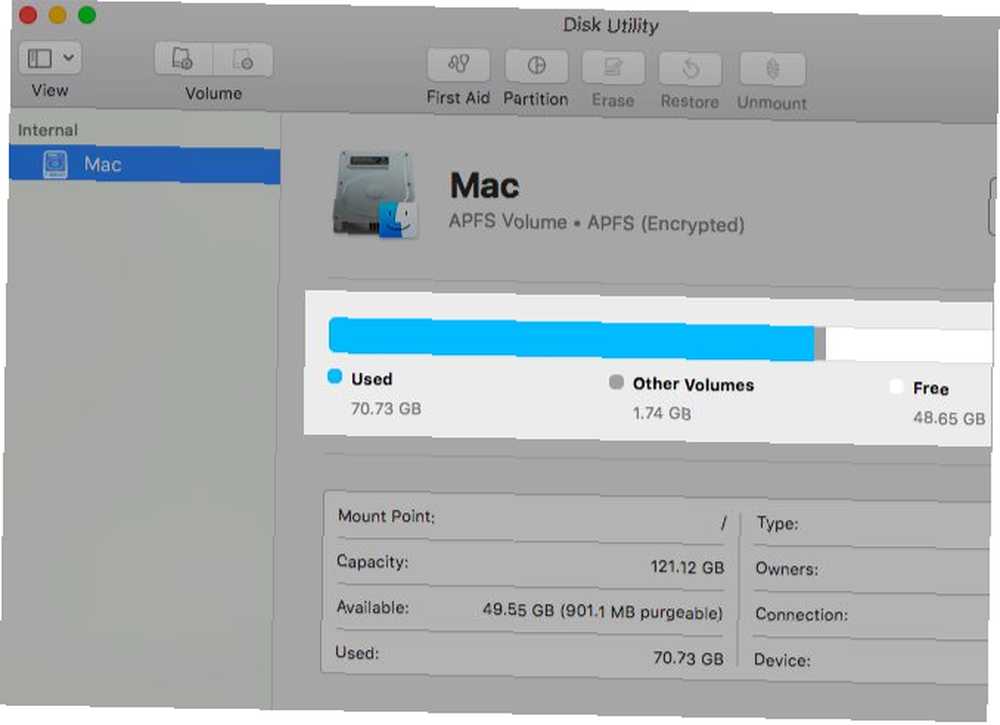
Kliknite pojedinačne stavke na bočnoj traci da biste vidjeli koliko prostora za pohranu imaju razne aplikacije, datoteke, mape, arhive i tako dalje. Idite korak dalje i napravite mjesto nereda koristeći alate skrivene iza preporuke u bočnoj traci.
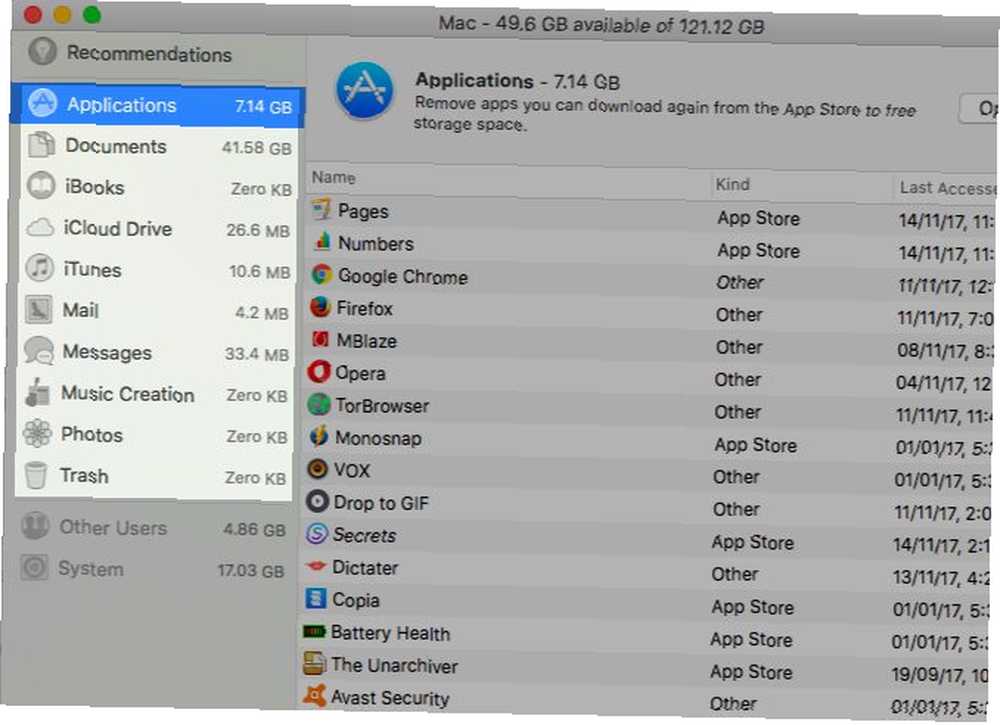
16. Kako privremeno isključiti sve obavijesti?
Način Ne uznemiravaj (DND) može zatvoriti sve audio-vizualne obavijesti odjednom kada želite ostati u miru. Da biste omogućili ovaj način, otvorite Obavijesti u centru za obavijesti i postavite klizač Ne uznemiravaj na NA. Morat ćete se pomaknuti prema gore da biste najprije pronašli ovu sklopku - nije vidljiva kada su i DND i Night Night Shift neaktivni..
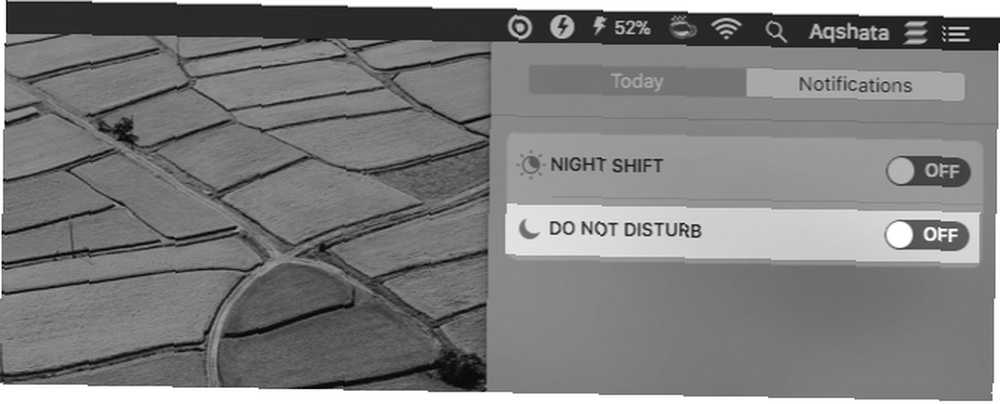
Zašto ne biste postavili prečac na tipkovnici kako biste omogućili ili onemogućili DND? To možete učiniti ispod Postavke sustava> Tipkovnica> Prečaci> Kontrola misije. Označite okvir za Uključi / isključi ne ometaj i unesite željenu vruću tipku (ja koristim F12) u ključnom polju za unos.
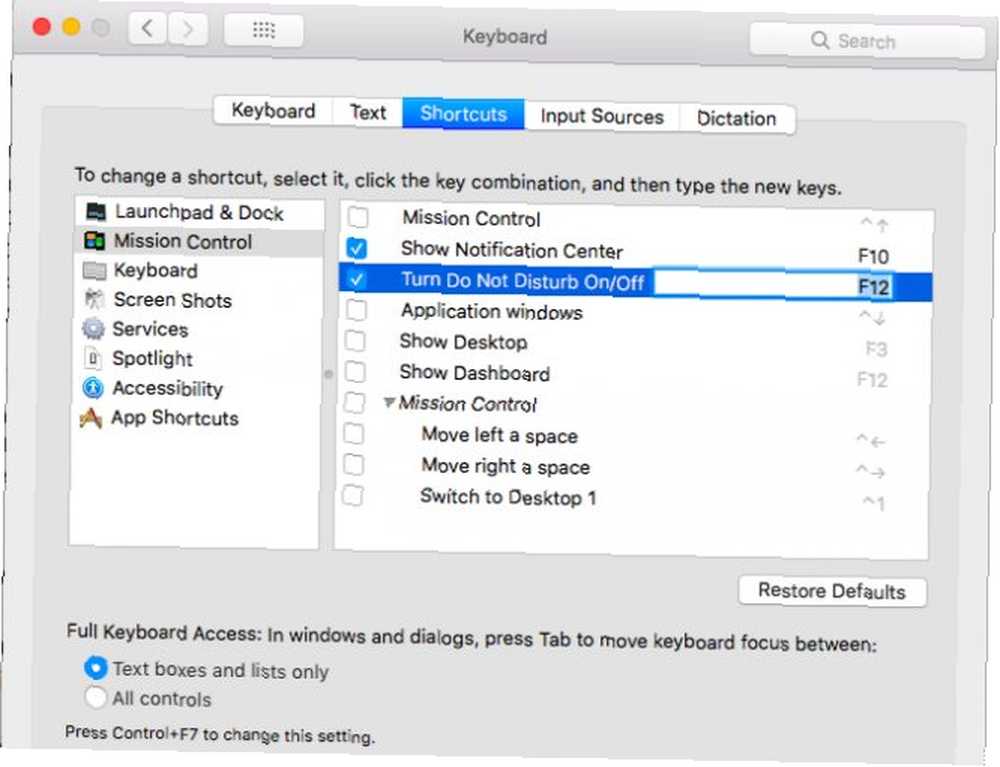
Ako pogledate ispod Postavke sustava> Obavijesti> Ne uznemiravaj, pronaći ćete mogućnosti za prilagođavanje DND postavki.
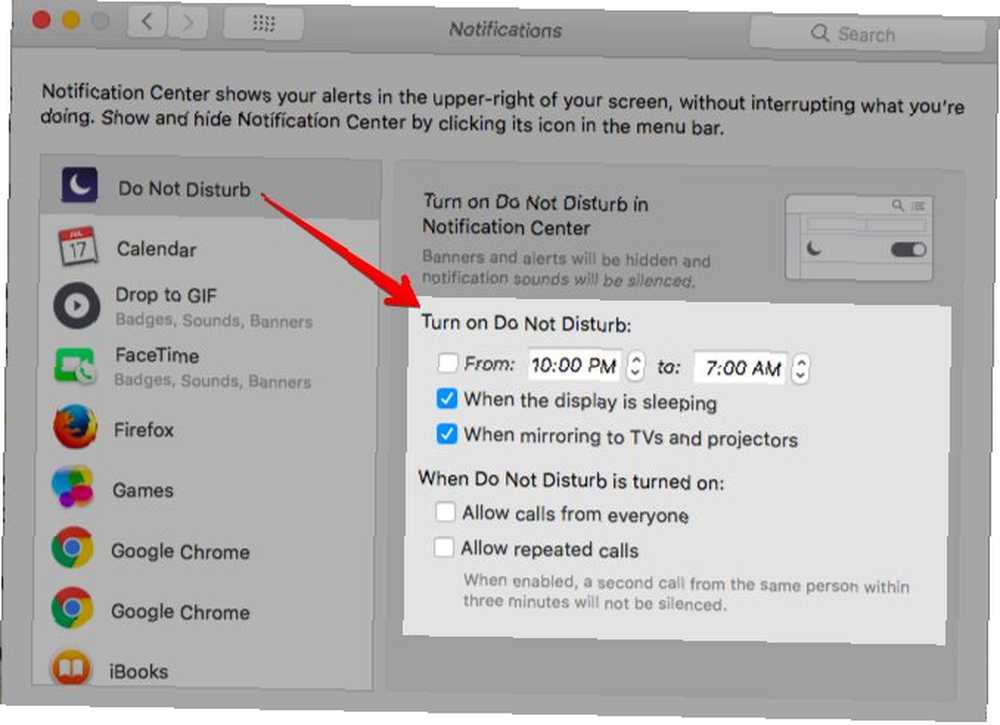
17. Kako mogu pretvoriti slike u tonove sivila u pregledu?
U Previewu ne postoji opcija pretvorbe sive tonove, ali metoda je jednako jednostavna.
Kliknite na Alati> Prilagodite boju, i na ploči za uređivanje koja se pojavi pojavite se Zasićenje klizač dolje lijevo. A tu je i vaša slika u sivim tonovima. Možete ga dodatno poboljšati podešavanjem okvira izlaganje, Kontrast, Naglasci, i sjene klizači.
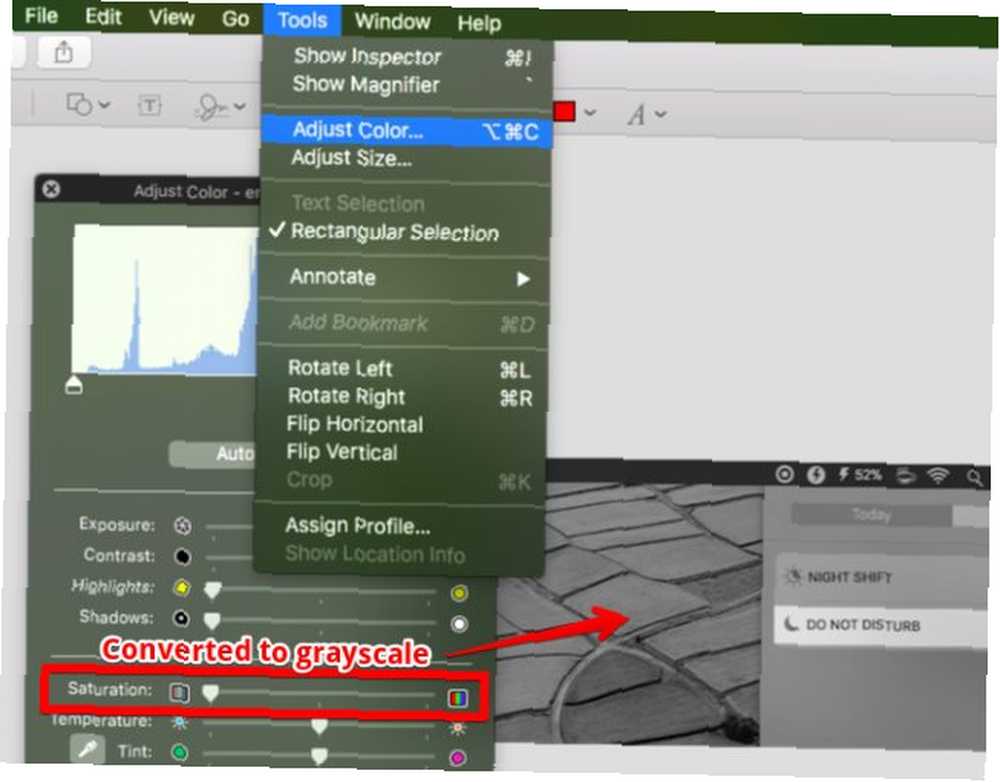
18. Kako mogu koristiti kartice umjesto Windows-a u pregledu?
Pregled sada dolazi sa sučeljem s pločicama. Ali gdje su tabulatori? Kada u pretpregledu otvorite dokumente, primijetit ćete da se i dalje otvaraju u zasebnim prozorima umjesto kartica. Popravite to, idite na Postavke sustava> Priključak i odaberite Stalno opciju iz Pri otvaranju dokumenata preferirajte kartice padajući izbornik.
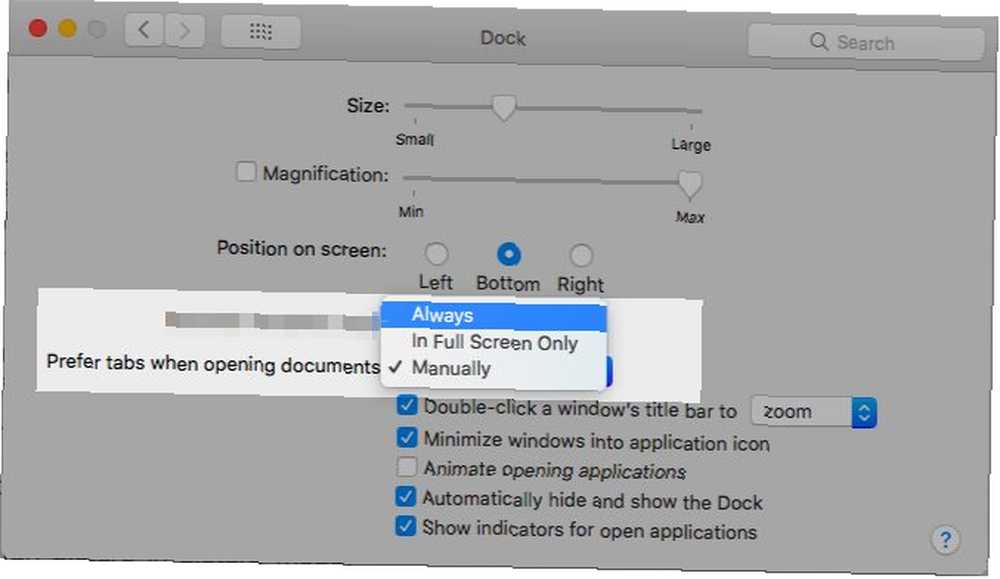
19. Kako otvoriti mape pretraživača kao kartice?
Podešavanje prikazano za aplikaciju Preview u gornjem desnom dijelu djeluje i za Finder, pa ako ste ga već napravili, dobro je da krenete.
Postoji alternativni način otvaranja mapa na karticama u letu: držite naredba tipkom dvostrukim klikom na mape. Za mape na bočnoj traci tajna je naredba plus jedan klik. Ova dva trika djeluju samo ako ste omogućili Otvorite mape na karticama umjesto novih prozora pod, ispod Tragač> Postavke> Općenito.
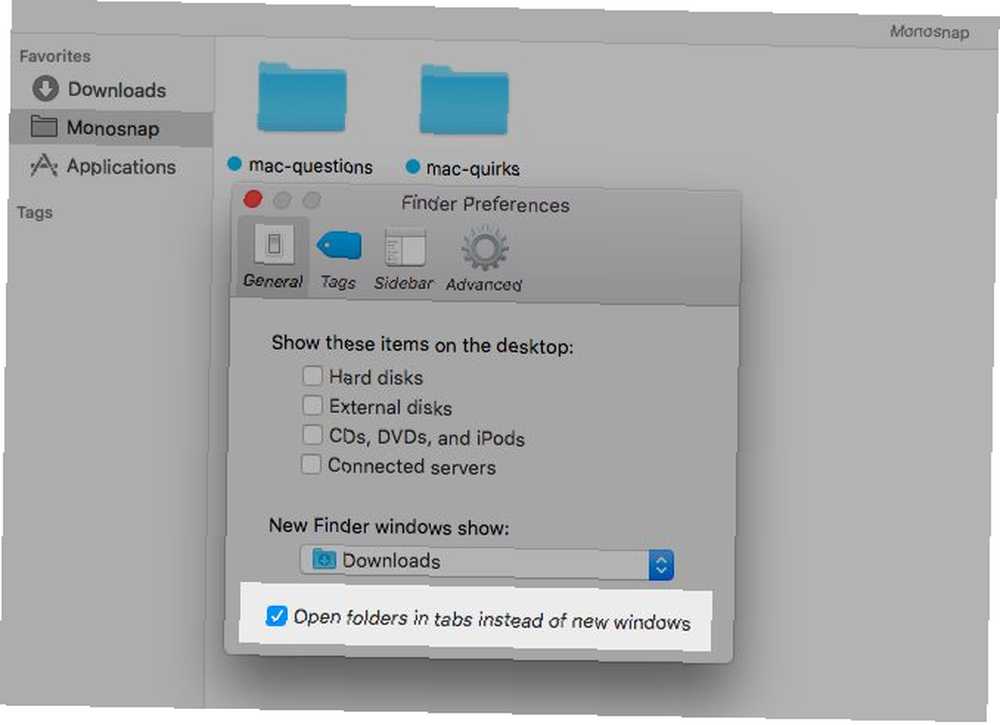
20. Kako mogu reproducirati YouTube videozapise na vrhu sustava Windows?
Safarijev način Slika u slici pokrivao je vas. Desnom tipkom miša kliknite YouTube videozapis koji reproducirate. Sada desnom tipkom miša kliknite drugi put da biste otkrili Unesite sliku u sliku izbornik i kliknite na nju. Kad to učinite, videozapis će iskočiti i ostati na vrhu svih prozora, čak i kad prelazite između aplikacija.

“plivajući” videozapis na YouTubeu ili bilo kojoj drugoj podržanoj web stranici za streaming nije jedini Safari trik koji ćete cijeniti 15 Bitnih Safari savjeta i trikova za Mac korisnike 15 Bitnih Safari savjeta i trikova za Mac korisnike Pogledajte izvan očite i otkrijete korisnosti Appleovih brzih i energetski učinkovit web preglednik. , Ali zasigurno je onaj kojeg ćete vjerojatno voljeti i često koristiti.
Postaje bolje!
Dok nastavite svakodnevno koristiti svoj Mac, naučit ćete više skrivenih značajki, pronaći ćete ispravke za njegove zajedničke quirke 11 Brzi ispravci za uobičajene probleme sa Mac i Quirks 11 Brzi ispravci za uobičajene probleme sa Mac i quirks Jeste li znali mnoge od uobičajenih Mac Pitanja i poteškoće koje korisnici prijavljuju mogu se popraviti jednostavnom promjenom nekoliko postavki? i otkrijte neke uredne Mac aplikacije Najbolje Mac aplikacije za instalaciju na MacBook ili iMac Najbolje Mac aplikacije za instalaciju na MacBook ili iMac Tražite li najbolje aplikacije za MacBook ili iMac? Evo našeg opsežnog popisa najboljih aplikacija za macOS. , I jednostavno biste se mogli pretvoriti u odanog korisnika Maca Pijenje Kool pomagala: 8 razloga ljudi vole svoje Mac računare Pijenje Kool pomagala: 8 razloga ljudi vole svoje Mac računare Kada možete kupiti laptop za manje od 500 dolara, a Chromebook će zadovoljiti računarstvo većine ljudi treba, zašto ljudi inzistiraju na trošenju više od 1000 dolara na Mac? .
Ako se mučite s osnovnim pitanjima macOS-a, pitajte. Potrudit ćemo se da na to odgovorimo.











