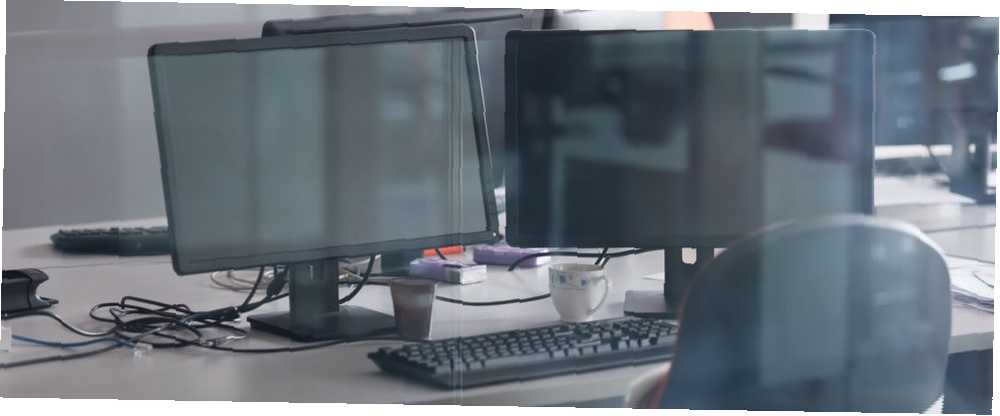
Peter Holmes
0
3524
858
Korištenje dva monitora Kako koristiti prijenosnik poput vanjskog monitora Kako koristiti prijenosnik poput vanjskog monitora Nemate dodatni monitor? Ako imate zasebno prijenosno računalo, možete ga preurediti u drugi zaslon kako biste povećali prostor na zaslonu. je dovoljno jednostavan koncept. Mislili biste da je sve što trebate učiniti samo da spojite bilo koji video prikaz u odgovarajući port na prijenosnom računalu ili računalu i dobro idete. Više monitora trebalo bi se odmah uključiti i početi raditi, zar ne? Pa, to obično nije slučaj.
Ako želite koristiti dva ili više monitora, morate uzeti u obzir mnoge stvari. Podržava li vaše računalo čak i dvostruke monitore? Koliko izlaza podržava vaša grafička kartica? Koju vrstu video ulaza posjeduje vaše računalo?
Nakon što procijenite ta osnovna pitanja, spremni ste započeti konfiguriranje vašeg postavljanja više monitora.
Kako koristiti dva monitora
Tri su stvari koje morate uzeti u obzir kada želite koristiti dodatne zaslone s računalom.
- Podržava li vaše računalo dvostruke monitore?
- Da li vaša video kartica može imati više monitora?
- Jeste li pravilno postavili svoja dvostruka monitora?
Ovaj će članak pokriti svako od ovih područja i trebao bi vam pomoći u rješavanju problema koji se pojavljuju kod proširenih zaslona.
Korak 1: Provjerite koji su portovi dostupni
Prije nego što započnete gurati žice u portove sa stražnje strane računala ili na bočnim dijelovima prijenosnog računala, zaustavite se i detaljnije pogledajte te portove kako biste znali u što gledate.
Moderna računala upravljaju video putem HDMI priključka, ali starija računala imaju razne druge priključke:
- HDMI: Priključak za multimedijsko sučelje visoke razlučivosti (HDMI) računalo je sučelje koje prenosi nekomprimirani video i audio.
- DisplayPort: DisplayPort je izvorno dizajniran kao vrhunski video port za starije VGA i DVI portove, ali je daleko manje popularan na modernim računalnim sustavima od HDMI priključka.
- DVI: Digitalno vizualno sučelje izvorno je dizajnirala Radna grupa za digitalni zaslon i bila je sljedeća generacija do inferiornog VGA porta. Mnoga starija računala imaju jednu od nekoliko konfiguracija DVI priključka.
- munja: Thunderbolt priključak je kombinacija nekoliko tehnologija, uključujući DisplayPort i PCI Express, u kombinaciji s napajanjem za napajanje vanjskog zaslona, ako je potrebno.
- VGA: Starija računala obično dolaze s poznatim plavim VGA priključkom. 15-pinski VGA koristi se za računalni video dugi niz godina, ali uvelike su ga zamijenili noviji video priključci poput Thunderbolta i HDMI-a.
Mnoga računala uključuju kombinaciju ovih priključaka. Ispitujući stražnju stranu radnog računala ili bočnu stranu prijenosnog računala, trebali biste vidjeti jedan ili više njih.

Ako vaše računalo ima dva ulaza, video kartica obično može poslati izlazni signal na oba. Ako postoji samo jedan port, onda to vjerojatno ne može.
Međutim, na vašoj radnoj površini mogu biti dostupni utoci za dodatne video kartice. Dakle, čak i ako postoji samo jedan priključak na radnoj površini, nemojte oklijevati da otvorite naslovnicu i provjerite ima li slobodnih utora za još jednu video karticu.
Kad je riječ o prijenosnim računalima, druga je mogućnost kupnja i korištenje kompatibilnih priključnih stanica. Možda imate mogućnost priključne stanice koja bi mogla proširiti vaše prijenosno računalo (koje može imati samo jedan video priključak), na priključnu stanicu koja ima dva ili više priključaka.
Dakle, čak i ako imate samo jedan video priključak, definitivno istražite grafičke kartice Integrirana vs namjenska grafička kartica: 7 stvari koje morate znati Integrirana vs namjenska grafička kartica: 7 stvari koje morate znati Pitate se trebate li koristiti integrirani vs posvećena grafička kartica? Evo što trebate znati kako biste donijeli svoju odluku. ako želite postaviti prijenosno računalo s dvostrukim monitorom.
Korak 2: Provjerite postavke svoje video kartice
Ako imate dva porta, ali ne možete izgledati da radite oba priključka istovremeno, sljedeći je korak utvrditi ima li vaša video kartica čak mogućnost prikaza na više monitora.
Dovoljno je jednostavno provjeriti - samo priključite oba monitora. Kliknite gumb "Start" i utipkajte Prikaz. Kliknite na “Promijenite postavke zaslona”.
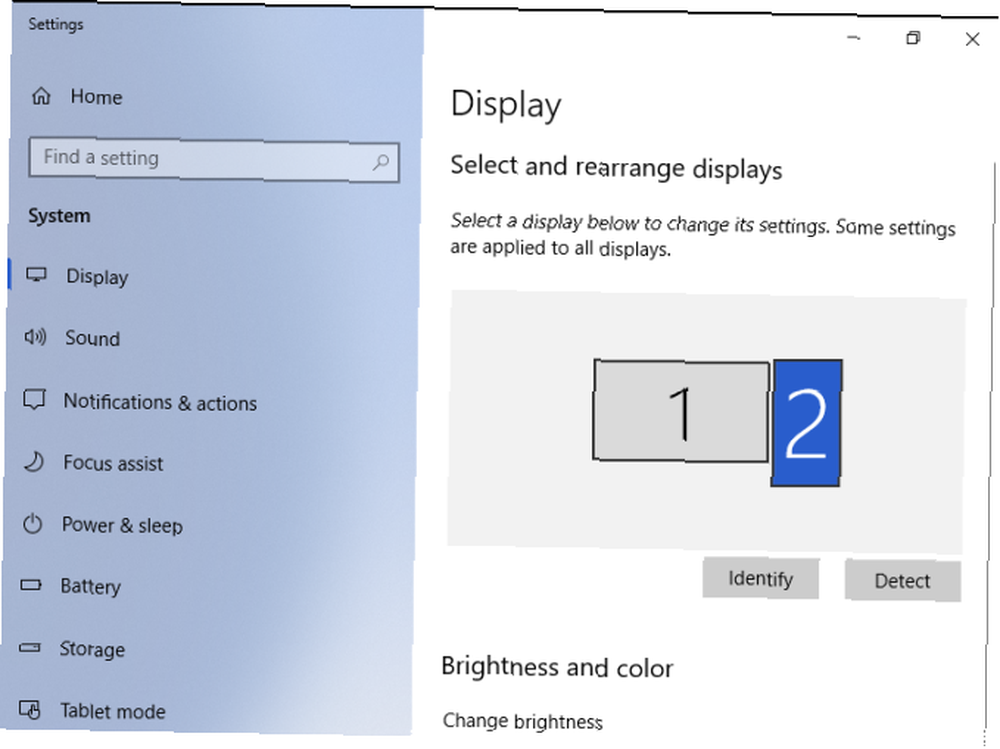
U postavkama zaslona zapravo možete vidjeti više zaslona, a neki su onemogućeni, a drugi su postavljeni kao primarni zaslon ili kao prošireni zaslon. 3 Stvari koje možete učiniti sa starim monitorima računala 3 stvari koje možete napraviti sa starim monitorima računala Neiskorištena elektronika okosnica je suvremenog života. Savršeno funkcionalni uređaji mirno sjede u kutu trgovine, ne radeći ništa. Stari LCD monitori su savršeni primjer toga. .
Možete ih ignorirati za sada i umjesto toga kliknuti Napredne postavke zaslona pri dnu ovog prozora.
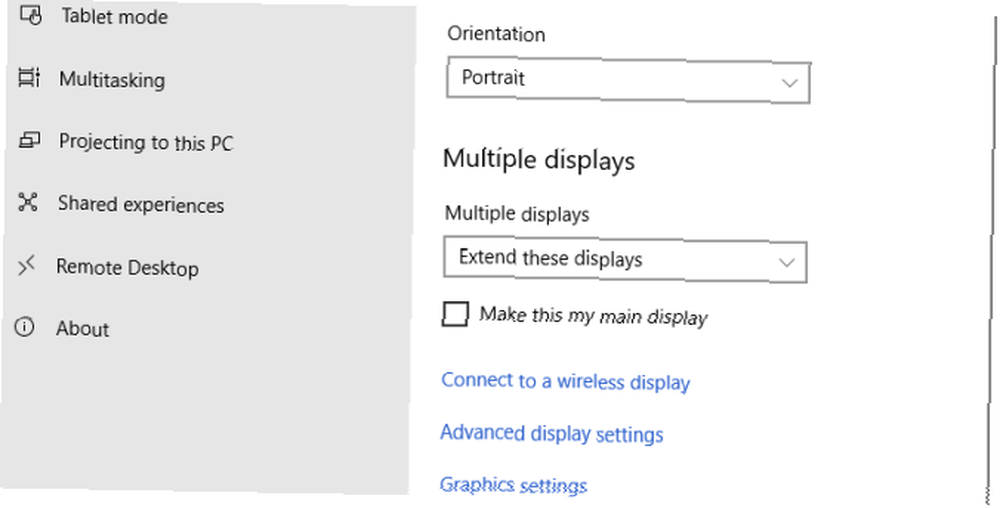
Na sljedećoj stranici trebali biste vidjeti Prikažite svojstva adaptera za svaki povezani zaslon ako je vaša grafička kartica “vidi” broj monitora koje ste uključili.
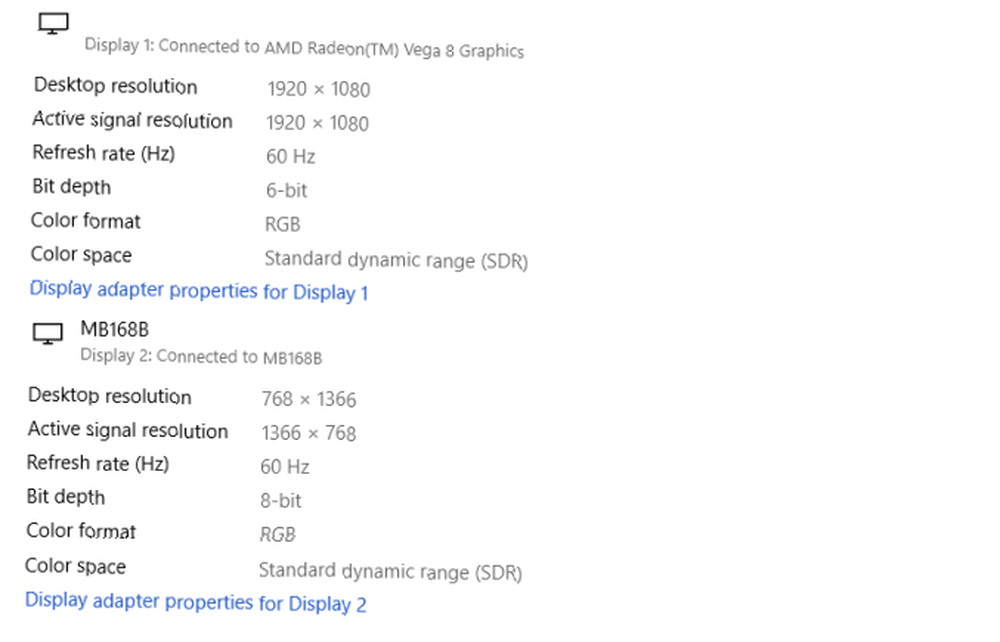
Ako se prikaže više od jedne kartice, tada se kartica može prikazati na više monitora.
Ako vidite samo jedan, tada biste trebali napustiti ovdje, jer iako postoje dva ulaza, kartica je u mogućnosti koristiti ih jedan po jedan. Veliki dio vašeg uspjeha u ovome se svodi na mogućnost hardvera, pa je prvo provjeriti ovo najvažnije.
Međutim, ako ste potvrdili da vaša video kartica može “vidjeti” svi zasloni koji ste uključili, ali ne možete dobiti dodatne monitore da rade, nemojte odustati. Postoji nekoliko malih tehnika pomoću kojih možete riješiti vlastite probleme.
Korak 3: Istraživanje svoje grafičke kartice
Ako još uvijek niste sigurni može li vaše računalo podržavati dvostruke monitore, druga je mogućnost istraživanje grafičke kartice.
Prvo potražite marku vaše grafičke kartice.
- Kliknite na Početak i upišite upravitelj zaslona. Kliknite da biste otvorili Upravitelj zaslona.
- Proširiti Prilagodljivi adapteri.
- Obratite pažnju na marku i marku grafičkog adaptera.
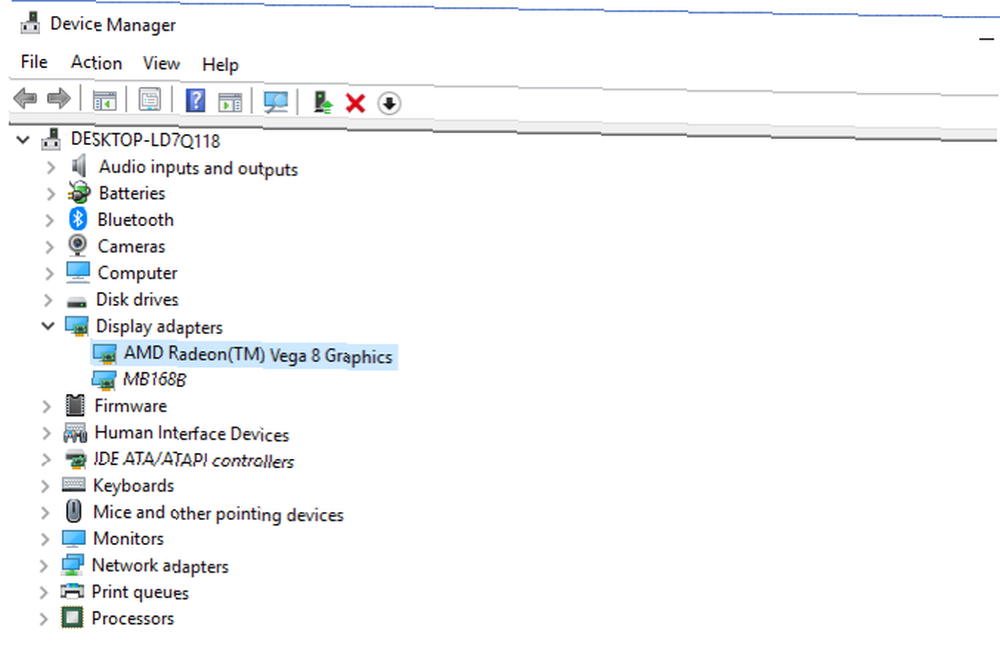
Krenite prema Googleu i istražite marku vašeg grafičkog adaptera, a slijedi riječ “multi-zaslon” ili “multi-monitor”.
Nadamo se da ćete moći pronaći neke dokaze može li se vaša grafička kartica baviti s više monitora.
Alternativa: Upotreba Daisy Chain Setup
Ako vaše prijenosno računalo ili računalo imaju DisplayPort, možda biste mogli iskoristiti ono što se naziva transport u više tokova (MST) kako bi dva monitora lansirali s jednog DisplayPort-a..
zahtjevi:
- Vaša grafička kartica mora imati barem DisplayPort 1.2 priključak.
- Potreban vam je monitor koji podržava DisplayPort 1.2 MST.
- Ažurirajte upravljačke programe grafičke kartice na najnoviju verziju.
Lanac marjetice s DisplayPortom vrlo je jednostavan.
- Spojite svoje računalo na DisplayPort na prvom monitoru koji podržava DisplayPort.
- Ako je vaš monitor sposoban prema MST-u, vidjet ćete DisplayPort Out. Spojite taj izlazni ulaz na ulazni DisplayPort port na drugom monitoru.
- Otvorite postavke zaslona na računalu i omogućite DisplayPort 1.2
- U postavkama izbornika na posljednjem monitoru onemogućite način DisplayPort 1.2.
Na zaslonu postavki prikaza trebali biste vidjeti otkrivena oba monitora. Možete ih organizirati u bilo ogledalo ili proširiti radnu površinu.
Postoji i mogućnost dijeljenja HDMI signala Kako podijeliti HDMI signal na više prikaza (i 3 visokokvalitetna razdjelnika HDMI-a) Kako podijeliti HDMI signal na više prikaza (i 3 visokokvalitetna razdjelnika HDMI-ja) HDMI razdjelnici mogu pomoći rješavate HDCP pogreške. Evo naših najboljih preporuka za HDMI razdjelnik i zašto ih je vrijedno imati. na više monitora.
Alternativa: Upotreba USB monitora s funkcijom DisplayLink
Čak i ako vaše grafičko računalo ili prijenosno računalo podržava samo jedan izlazni priključak, svoj sustav i dalje možete proširiti pomoću drugog zaslona pomoću USB napajanja i DisplayLink softvera.
Možete pronaći mnoge vanjske zaslone koji će se povezati s vašim računalnim sustavom i pružiti drugi zaslon. Sjajna stvar ovih monitora je to što se mnogi napajaju putem samog USB priključka, tako da vam nije potrebno drugo napajanje. Ovo je sjajno za korištenje prijenosnog računala s drugim zaslonom kada ste mobilni.
Instalacija jednog od ovih monitora je jednostavna poput spajanja na njega i instaliranja besplatnog DisplayLink softvera koji će učiniti da sve funkcionira..

Konfiguriranje vašeg dualnog monitora
Bez obzira koji pristup da biste postavili dvostruko postavljanje monitora, sve konfigurirate u području postavki postavki.
Otvorite postavke zaslona pritiskom na Početak, i tipkanje Postavke zaslona. Kliknite na Postavke zaslona za otvaranje izbornika konfiguracije.
Jednom kada jednom ili više vanjskih zaslona spoji i detektira vaše računalo, kliknite jedan od otkrivenih monitora da biste ga konfigurirali.
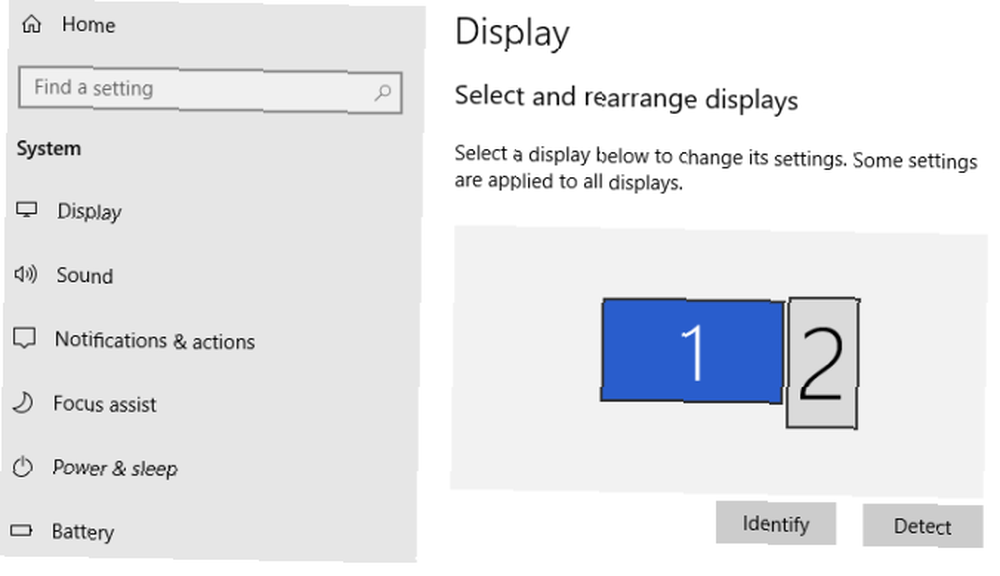
Gornji primjer je prijenosno računalo s priključenim monitorom koji podržava USB montiran u vertikalnom položaju. Monitor možete promijeniti iz pejzažnog u portretni način u postavkama zaslona ispod Ljestvica i izgled odjeljak.
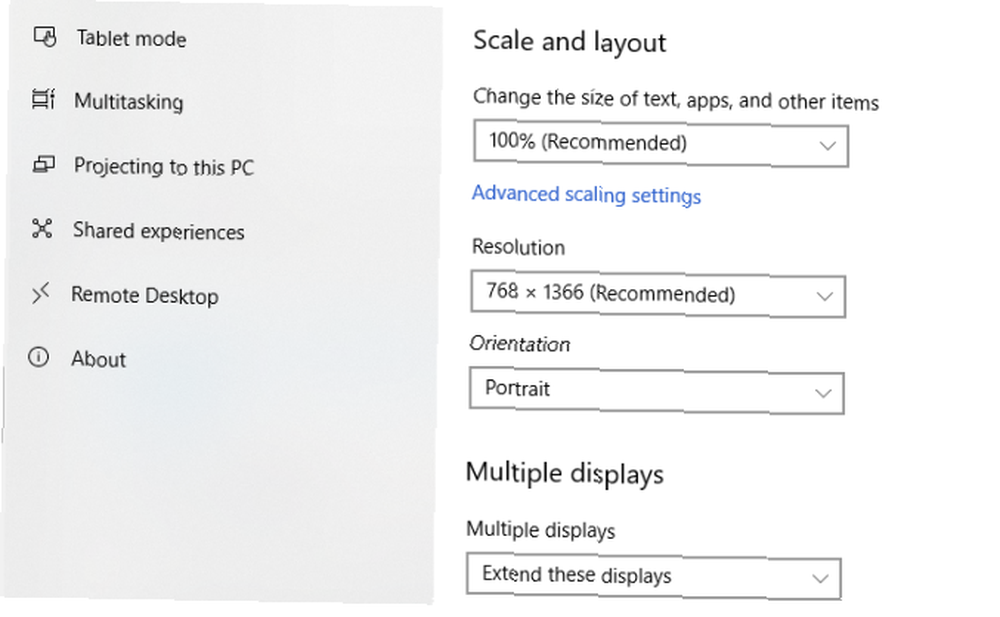
Zahvaljujući raznovrsnoj tehnologiji koja je danas dostupna, uvijek postoji način na koji ćete na računalo priključiti dodatne monitore. To je čak točno i ako sam sustav nema sekundarne portove.
Bolja produktivnost s više monitora
Kao što vidite, postoji puno bodova u procesu u kojima bi neki ljudi odustali i zaključili da to jednostavno ne uspijeva.
Svodi se na to da samo provjerite je li vaša video kartica sposobna za to (većina je ovih dana), a zatim se poigrajte s tim postavkama zaslona i provjerite jesu li monitori ispravno konfigurirani. Ako imate jedan DisplayPort, razmislite o mogućnosti lanca marjetice. A ako sve drugo ne uspije, kupite USB monitor i instalirajte DisplayLink softver.
Ako kupujete za monitore, budite svjesni razlike između brzina osvježavanja monitora 60Hz u odnosu na 144 Hz i 240 Hz: Imaju li značajku stope za osvježavanje monitora? 60Hz u odnosu na 144 Hz u odnosu na 240 Hz: Ima li monitor osvježavanje cijena? Kupite novi monitor? Vjerojatno se pitate da li je važna brzina osvježavanja. Evo kako se razlikuju 60Hz, 144Hz i 240Hz. .











