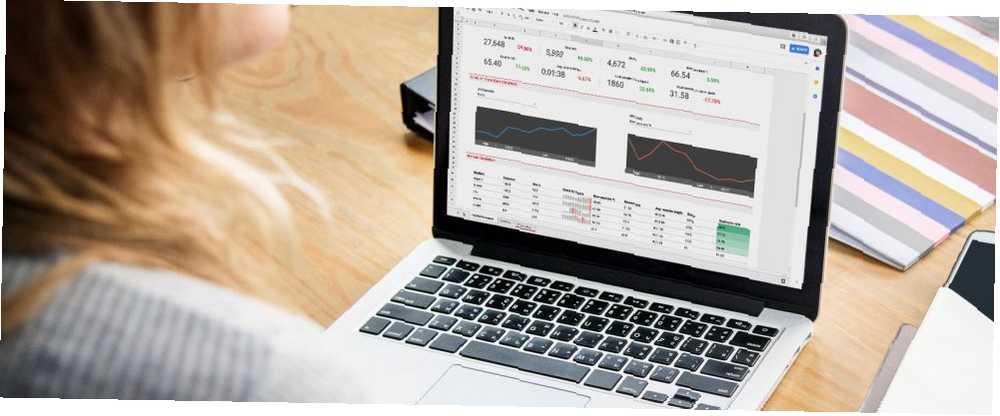
Michael Cain
0
4992
562
Mnogo je dobrih razloga što biste trebali upotrebljavati Google dokumente utemeljene na oblaku, a ne aplikacije za obradu teksta na temelju aplikacije kao što je Microsoft Word. Jedna od najvažnijih je da možete stvoriti neke vrlo korisne automatizacije pomoću moćnih Google skripti.
Evo tri skripte pomoću kojih možete sastaviti dokument iz korisničkih upita, uvesti Google Analytics u izvješće Google Doc i stvoriti dokument iz datoteke Google Sheet.
1. Koristite pozive za izradu dokumenta
Ako često šaljete istu e-poštu, automatski predložak dokumenta može vam zaista pomoći uštedjeti vrijeme. Ovo bi moglo biti nešto poput mjesečnog izvještaja o prodaji upravitelju ili tjednog ažuriranja za kolege. Sve što često napišete može se automatizirati pomoću predloška dokumenta i Google skripte.
Prvi korak je stvaranje predloška dokumenta. To je jednostavno kao stvaranje Google dokumenata. Za riječi koje želite upisati samo ih okružite s dvije ## znakove, poput primjera u nastavku.

Unutar ovog dokumenta možete stvoriti Google skriptu koja se pokreće kad se dokument otvori. Vaša skripta će vas zatražiti da unesete svaki element koji ulazi u dokument.
Da biste stvorili svoju skriptu, kliknite na alat stavku izbornika i kliknite na Urednik scenarija.
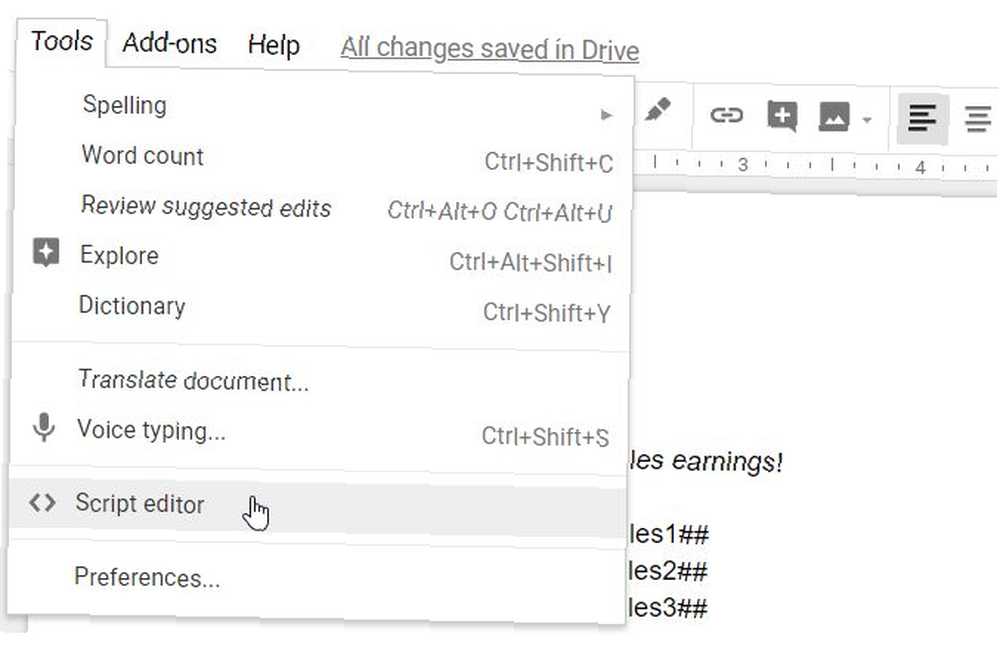
U prozoru za uređivanje izbrišite postojeći kod i zamijenite ga sljedećom skriptu.
Ova će se skripta pozivati prilikom otvaranja dokumenta, stvoriti novi dokument s imenom prodajne osobe i današnjim datumom u naslovu. Tada će ispuniti polja predloška podacima koje ste unijeli.
funkcija myFunction () // Prikažite dijaloški okvir za svako polje za koje su vam potrebne informacije. var ui = DocumentApp.getUi (); // var odgovor = ui.prompt ('Unesite ime', 'Unesite ime prodajne osobe', ui.ButtonSet.OK); var nameResponse = ui.prompt ('Unesite ime prodajnih osoba'); var client1Response = ui.prompt ('Unesite klijenta 1'); var sales1Response = ui.prompt ('Unesite prodaju 1'); var client2Response = ui.prompt ('Unesite klijenta 2'); var sales2Response = ui.prompt ('Unesite prodaju 2'); var client3Response = ui.prompt ('Unesite klijenta 3'); var sales3Response = ui.prompt ('Unesite prodaju 3'); var CommissionResponse = ui.prompt ('Unesite proviziju'); var date = novi datum (); // Napravite kopiju datoteke predloška var documentId = DriveApp.getFileById (''). MakeCopy (). GetId (); // Preimenovanje kopirane datoteke DriveApp.getFileById (documentId) .setName (imeResponse.getResponseText () + datum + 'Izvješće o prodaji'); // Nabavite tijelo dokumenta kao varijablu var body = DocumentApp.openById (documentId) .getBody (); // Umetnite unose u tijelo dokumenta.replaceText ('## name ##', nameResponse.getResponseText ()); body.replaceText ('## client1 ##', client1Response.getResponseText ()); body.replaceText ('## sales1 ##', sales1Response.getResponseText ()); body.replaceText ('## client2 ##', client2Response.getResponseText ()); body.replaceText ('## sales2 ##', sales2Response.getResponseText ()); body.replaceText ('## client3 ##', client3Response.getResponseText ()); body.replaceText ('## sales3 ##', sales3Response.getResponseText ()); body.replaceText ('## komisija ##', CommissionResponse.getResponseText ()); Zamijenite ID kôd dokumenta u gornjoj skripti s ID-om dokumenta dokumenta s predloškom.
To ćete pronaći u URL-u prilikom uređivanja dokumenta predloška.
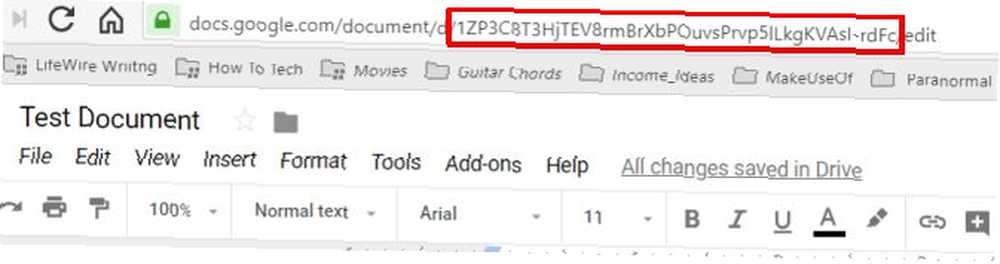
U prozoru urednika Google Script kliknite ikonu disk ikona za spremanje skripte.
Zatim kliknite na trčanje ikonu za provjeru da li djeluje.
Kada prvi put pokrenete skriptu, možda ćete trebati odobriti dozvole za svoj Google račun za pokretanje skripte.
Natrag u dokument s predloškom, vidjet ćete kako se promptni prozori pojavljuju jedan za drugim. Ispunite polja s podacima koje želite ući u dokument.
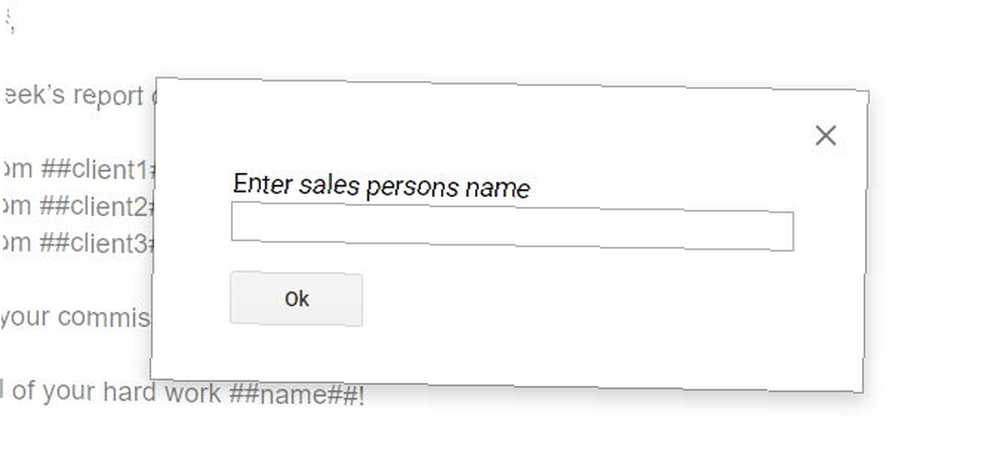
Kada završite, skripta će stvoriti novi dokument u korijenskoj mapi Google diska sa svim podacima koje ste unijeli.

Konačno, samo trebate postaviti skriptu da se pokrene svaki put kada otvorite dokument sa predloškom.
U prozoru Google Script Editor kliknite na Edit> Trenutni okidači projekta.
Klikni na Dodajte okidač gumb u donjem desnom kutu. Budi siguran Odaberite vrstu događaja je Na otvorenom.
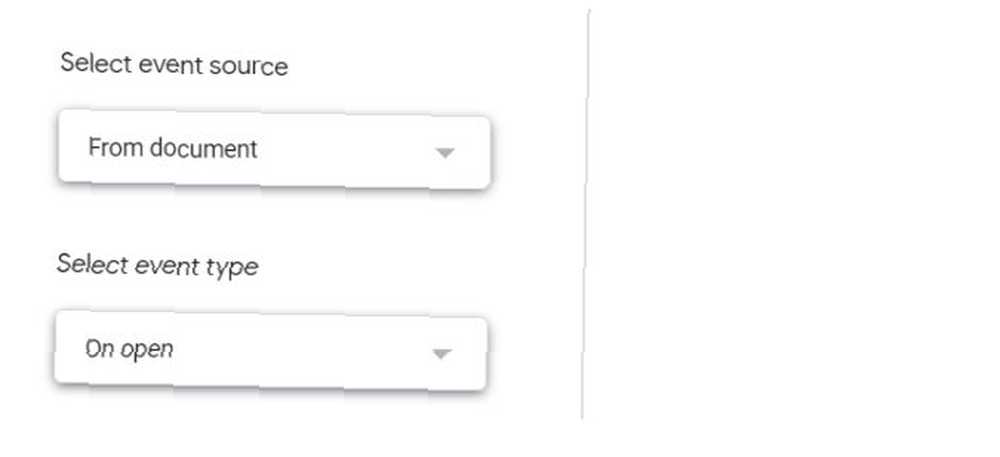
Pomaknite se prema dolje i kliknite Uštedjeti, i gotovi ste.
2. Uvezite Google Analytics u izvješće o dokumentu
Bez obzira da li posjedujete web mjesto ili radite za nekoga tko je vlasnik, čest je zahtjev mjeriti promet i rad web stranice Provjerite promet web mjesta pomoću ovih 7 najboljih alata Provjerite promet web mjesta pomoću ovih 7 najboljih alata Provjera prometa na vašoj web stranici nije teško pravi alati. Ovaj članak sažima sedam najboljih web mjesta za analizu prometa. i dostaviti ga unutar formatiranog izvješća.
Možete upotrijebiti isti predložak kao i gornji odjeljak da biste izvezli podatke web mjesta s usluge Google Analytics i poslali ih u dobro oblikovano izvješće Google dokumenata..
Prvo izradite predložak izvješća kao što ste to učinili u prethodnom odjeljku. U ovom primjeru predložak će biti postavljen za pružanje ukupnog broja korisnika, sesija i prikaza stranica u proteklom tjednu.
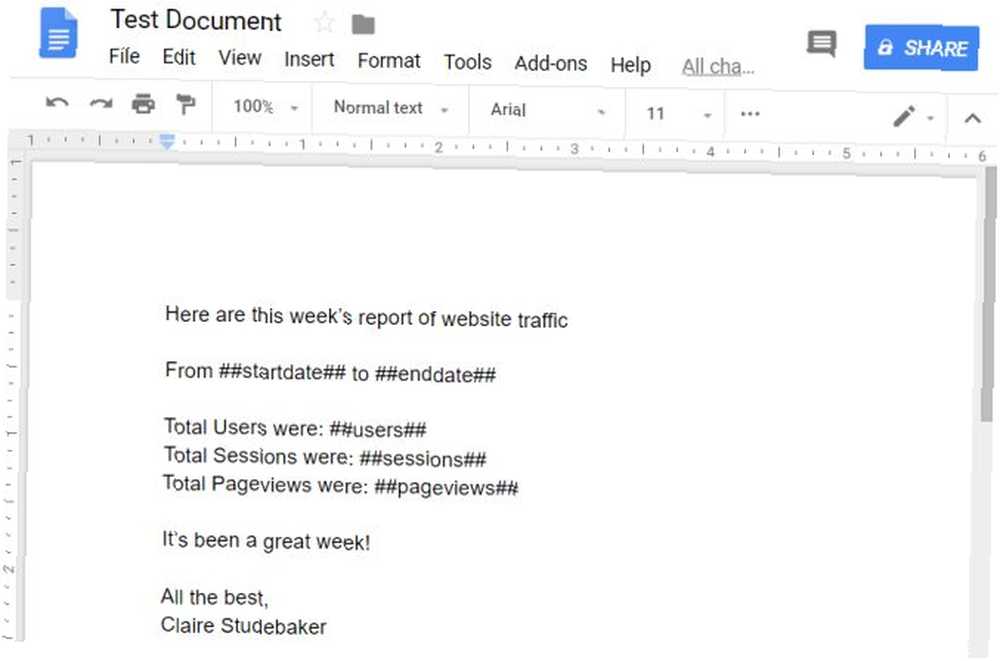
Zatim idite u uređivač skripti Google Dokumenata poduzimajući iste korake kao i u prethodnom odjeljku.
Omogućite pristup podacima usluge Google Analytics slijedeći korake u nastavku.
- U prozoru za uređivanje skripti odaberite Resursi, i onda Napredne Googleove usluge
- Klik Uključeno isključeno pored Google Analytics API
- Ispod dijaloškog okvira kliknite na Nadzorna ploča API-ja Google Cloud Platform veza
- U prozoru Cloud Platform kliknite na Omogući API-je i usluge
- Traziti Analitika, i kliknite na Analytics API
- Klikni na Omogućiti gumb kako biste omogućili ovaj API za vašu skriptu
- Vratite se na prozor uređivača skripti i kliknite u redu kako biste zatvorili prozor Napredne Google usluge
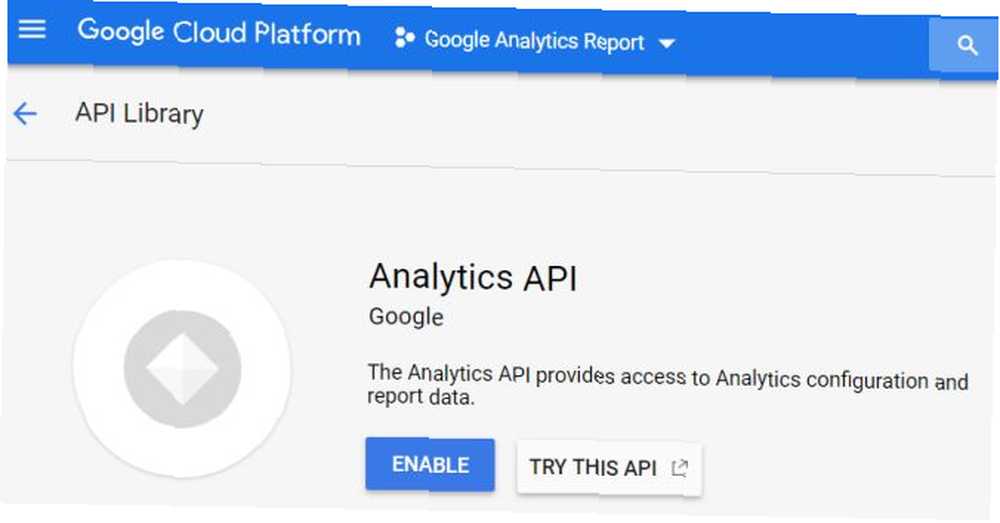
Sada kada ste omogućili integraciju s Google Analytics API-om, spremni ste automatski stvoriti svoje izvješće.
Zalijepite sljedeći kôd unutar prozora koda uređivača skripte.
funkcija myFunction () var tableId = 'ga:'; var startDate = getLastNdays (7); // Prije 1 tjedan. var endDate = getLastNdays (0); var date = novi datum (); var results = Analytics.Data.Ga.get (tableId, startDate, endDate, 'ga: korisnici, ga: sesije, ga: prikazi stranice', 'dimenzije': 'ga: datum'); var podataka = []; var totals = results.totalsForAllResults; za (metricName u ukupnim količinama) data.push (ukupno [metricName]); var users = podaci [0] var session = podaci [1] var pageviews = podaci [2] // Izlaz na Google dokument. // Napravite kopiju datoteke predloška var documentId = DriveApp.getFileById ("). MakeCopy (). GetId (); // Preimenujte kopiranu datoteku DriveApp.getFileById (documentId) .setName (datum + 'Izvješće o web lokaciji'); // Nabavite tijelo dokumenta kao varijablu var body = DocumentApp.openById (documentId) .getBody (); // Umetnite unose u tijelo dokumenta.replaceText ('## startdate ##', startDate); body.replaceText ( '## enddate ##', endDate); body.replaceText ('## users ##', korisnici); body.replaceText ('## session ##', session); body.replaceText ('## pageviews # # ', prikazi stranice); funkcija getLastNdays (nDaysAgo) var danas = novi datum (); var prije = novi datum (); prije.setDate (danas.getDate () - nDaysAgo); vrati Utilities.formatDate (prije,' GMT ',' gggg-MM-dd ');Zamijenite ID kôd dokumenta u gornjoj skripti s ID-om dokumenta dokumenta s predloškom. Zamijenite Analytics Analytics ID-om prikazanom za vaše web mjesto u usluzi Google Analytics.
U prozoru urednika Google Script kliknite ikonu disk ikona za spremanje skripte.
Klikni na trčanje ikonu za provjeru da li djeluje.
Kada prvi put pokrenete skriptu, morat ćete odobriti dopuštenja za svoj Google račun za pokretanje skripte.
Pokretanje skripte stvorit će novi dokument u korijenskoj mapi Google diska sa svim popunjenim informacijama o web mjestu za prošli tjedan.
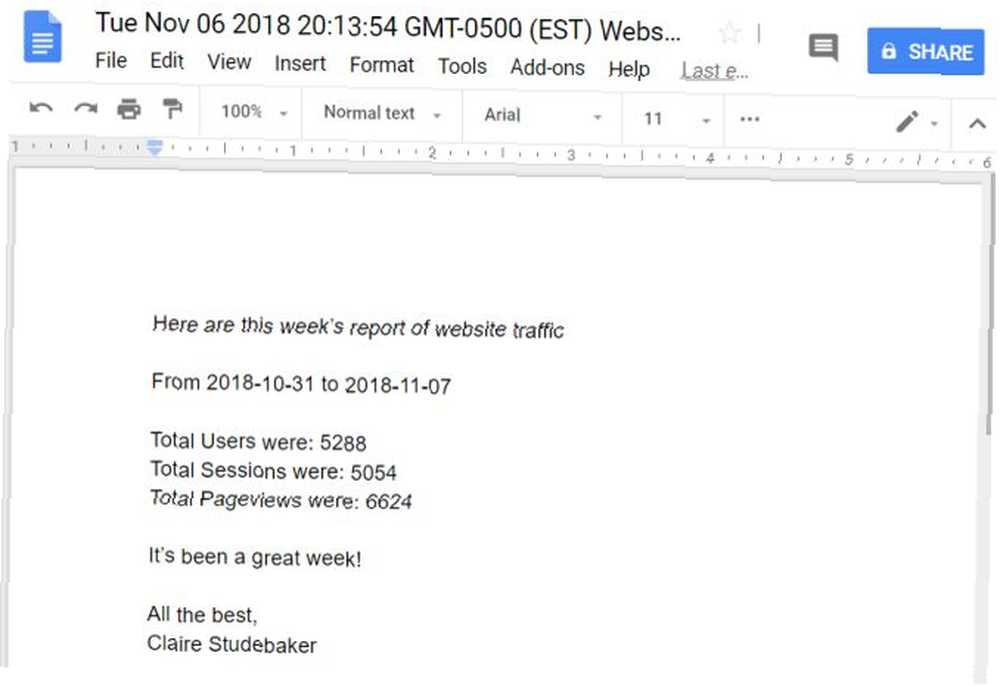
Napokon, samo trebate postaviti skriptu koja će se izvoditi svaki tjedan.
U prozoru Google Script Editor kliknite na Uredi i Trenutačni pokretači projekta.
Klikni na Dodajte okidač gumb u donjem desnom kutu. Promijeniti Odaberite izvor događaja do Time-driven. Promijeniti Odaberite vrstu vremenskog okidača do Tjedni sat.
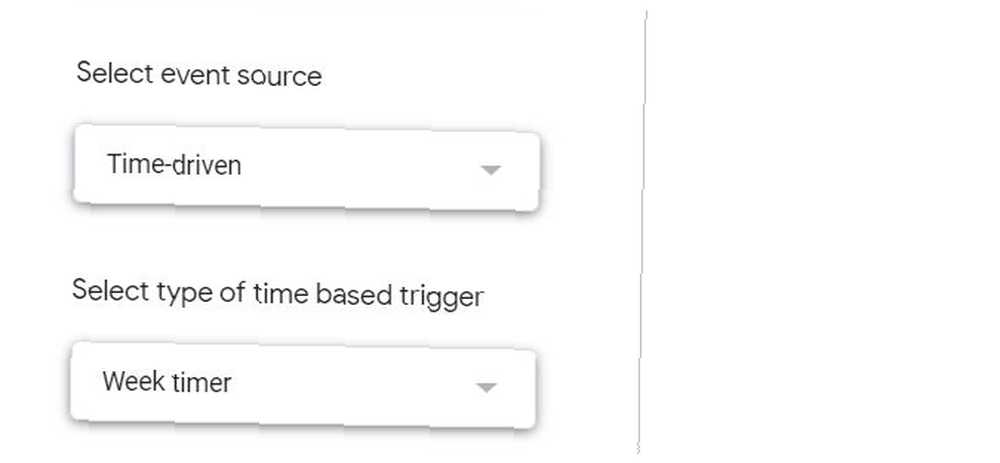
Pomaknite se prema dolje i kliknite Uštedjeti, a vaša će se skripta pokrenuti svaki tjedan i kreirati novo tjedno izvješće.
3. Napravite dokument iz Google tablice
Postoje slučajevi kad trebate prenijeti podatke iz proračunske tablice u dokument, za stvari poput razvijanja izvještaja ili podataka u zapisu.
Ako vam se to događa često, možete uštedjeti vrijeme integrirajući Google tablice s Google dokumentima. Za ovu skriptu koristite Google uređivač skripti unutar Google listova, jer će podaci tamo doći.
Prvo ćete kreirati dokument o prodaji predloška kao što ste to učinili u prvom odjeljku ovog članka, ugrađujući varijable okružene ## simbol.
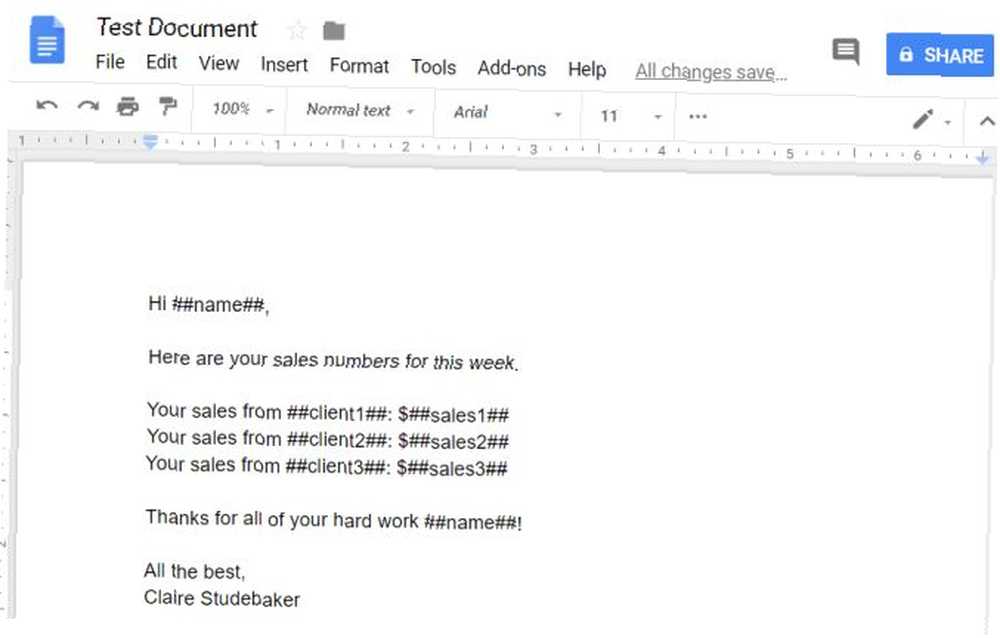
Podaci za ta izvješća dolaze iz vaše proračunske tablice Google Sheets, što može izgledati poput ovog primjera.
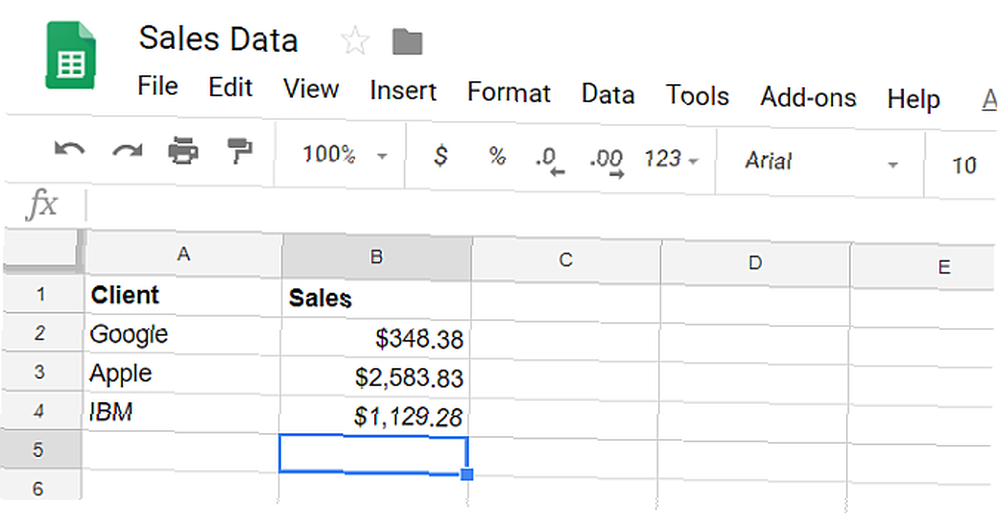
Da biste stvorili svoju skriptu, unutar Google tablica kliknite na alat stavku izbornika i kliknite na Urednik scenarija.
Zalijepite sljedeću skriptu u prozor skripte za uređivanje.
funkcija myFunction () var date = new Date (); // Otvara SS prema ID-u var ss = SpreadsheetApp.openById (""); var sheet = ss.getSheetByName ('Sam'); // ili kako god bilo ime lista // Napravite kopiju datoteke predloška var documentId = DriveApp.getFileById (''). makeCopy (). getId (); // Preimenovanje kopirane datoteke DriveApp.getFileById (documentId) .setName ('Sam' + datum + 'Izvješće o prodaji'); // Nabavite tijelo dokumenta kao varijablu var body = DocumentApp.openById (documentId) .getBody (); var range = sheet.getRange ("A2: B4"); body.replaceText ('## name ##', 'Sam'); za (var i = 1; i<4; i++) cell = range.getCell(i,1); client = cell.getValue(); body.replaceText('##client' + i + '##', client); cell = range.getCell(i,2); sales = cell.getValue(); body.replaceText('##sales' + i + '##', sales); Zamijenite ID dokumenta u gornjoj skripti s ID-om dokumenta dokumenta s predloškom. Zamijenite i ID Google lista s ID-om vaših podataka Google Sheet.
U prozoru urednika Google Script kliknite ikonu disk ikona za spremanje skripte.
Klikni na trčanje ikonu za provjeru da li djeluje.
Imajte na umu da prilikom prvog pokretanja skripte morat ćete odobriti dozvole kako bi mogao pristupiti vašem Google računu.
Kada pokrenete skriptu, stvorit će novi dokument u korijenskoj mapi Google diska sa svim podacima o prodaji iz proračunske tablice..
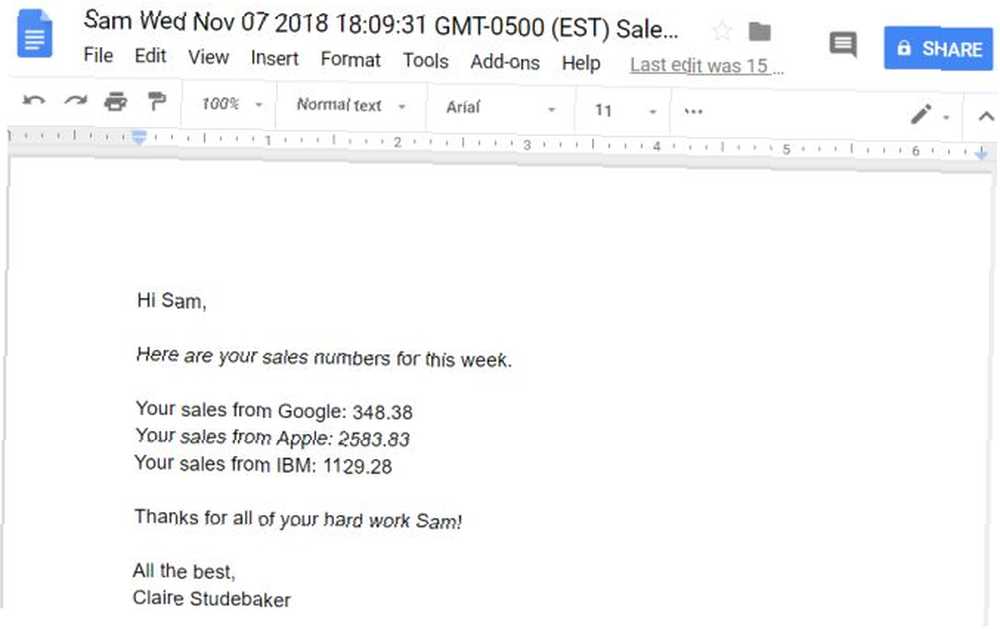
Moguće je i prelistavati kartice s natpisima te stvoriti novi prodajni dokument za svaku prodajnu osobu u vašem timu.
Zašto se ne biste poigrali sa skriptu koja je gore prikazana i pogledajte možete li to izvući?
Korištenje Google skripti i Google dokumenata
Google Dokumenti izgledaju kao jednostavan program za obradu teksta, ali kao što vidite kada integrirate Google Analytics, on umnožava funkcionalnost ove aplikacije u oblaku.
Predlošci u Google dokumentima osnovni su dio onoga što čini sve ovo. Iznenadili biste se koliko upotreba predložaka u Google Dokumentima 24 Predlošci Google Dokumenata koji će vam olakšati život 24 Predlošci Google Dokumenata koji će vam olakšati život Ovi predlošci Google Dokumenata koji štede vremenom pomoći će vam da dovršite svoje dokumente umjesto da se trudite sastavi ih. može sve što radite učiniti mnogo efikasnijim. Isprobajte ih i dok ste to spremni dodajte i svoju kreativnu automatizaciju Google Script-a.











