
Lesley Fowler
0
4227
1051
 Godinama su standardni tvrdi diskovi bili ograničavajući brzinu u ukupnoj reaktivnosti sustava. Iako su veličina tvrdog diska, kapacitet RAM-a i brzina CPU-a gotovo eksponencijalno porasli, brzina predenja tvrdog diska, tj. Faktor koji određuje koliko se brz može očitati, u usporedbi je umjereno porastao. Ako zaista želite svom računalu povećati brzinu, pokušajte prebaciti na SSD pogon, kratki SSD.
Godinama su standardni tvrdi diskovi bili ograničavajući brzinu u ukupnoj reaktivnosti sustava. Iako su veličina tvrdog diska, kapacitet RAM-a i brzina CPU-a gotovo eksponencijalno porasli, brzina predenja tvrdog diska, tj. Faktor koji određuje koliko se brz može očitati, u usporedbi je umjereno porastao. Ako zaista želite svom računalu povećati brzinu, pokušajte prebaciti na SSD pogon, kratki SSD.
Za razliku od tradicionalnih magnetskih pogona tvrdog diska, SSD-ovi ne koriste nikakve pokretne mehaničke komponente. Umjesto toga, oni se oslanjaju na flash memoriju koja se temelji na NAND-u, a to je mnogo brže od HDD-ova iz više razloga. Međutim, Windows nije optimiziran da maksimalno iskoristi SSD-ove koji dolaze sa svojim vlastitim slabostima. Ako se loše postupa, brzina SSD-a brzo će se smanjivati. Ovaj članak istražuje što možete učiniti za održavanje visokih performansi i produljenja vijeka trajanja vašeg SSD-a.
1. Nemojte defraggirati svoj SSD
Iako defraggiranje može ubrzati obični HDD, SSD ne donosi nikakvu korist. Prvo, SSD diskovi mogu pristupiti bilo kojem sektoru pogona istom brzinom, stoga fragmentacija nije glavni korak ograničavanja brzine. Drugo, SSD-ovi ne mogu jednostavno prebrisati sektore s novim podacima, najprije se moraju izbrisati sektori, što znači da se svaka operacija pisanja sastoji od dva koraka: brisanje i pisanje. Treće, performanse SSD pisanja s vremenom opadaju i svaki se sektor može ponovno napisati samo ograničen broj puta, tako da ćete poželjeti da te ponovne zapise ostanu pri ruci. Drugim riječima, defraggiranje ne pojačava performanse, već umjesto toga ubrzava degradaciju vašeg SSD-a.
U sustavu Windows provjerite jeste li onemogućili zakazanu defragmentaciju diska. Evo kako:
- Klik Početak i upišite dfrgui u traku za pretraživanje.
- Odaberite svoj SSD i kliknite na Konfiguriranje rasporeda ...
- Pokreni prema rasporedu treba biti neprovjereno. Obavezno kliknite u redu nakon što je poništite.
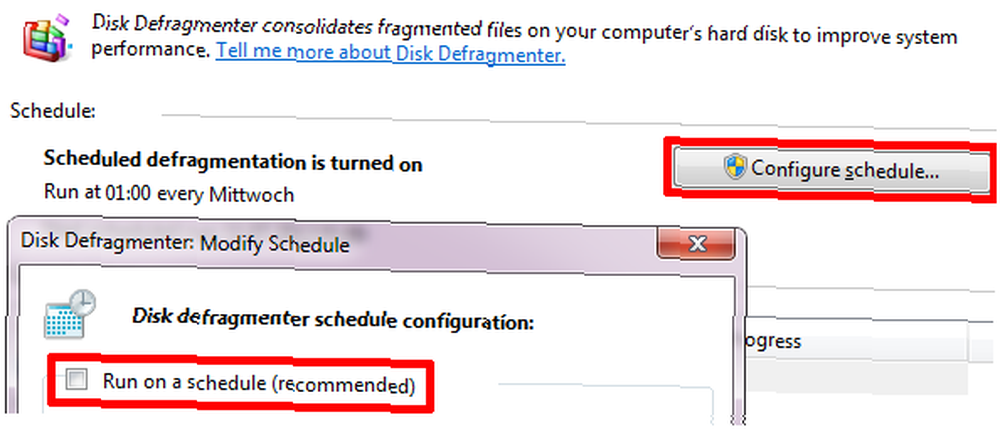
2. Onemogući indeksiranje
Windows pokreće uslugu indeksiranja kako bi pratio datoteke na vašem računalu i tako poboljšao Windows pretraživanje. Problem je u tome što indeksiranje stalno ažurira svoju bazu podataka kad god uređujete datoteke. Ove male operacije pisanja doprinose degradaciji vašeg SSD-a. S druge strane, Windows će se pokrenuti jednako dobro ako je indeksiranje isključeno.
Da biste isključili Windows indeksiranje, slijedite ove korake:
- Ići Početak i otvoriti Računalo.
- Desnom tipkom miša kliknite svoj SSD pogon i odaberite Nekretnine.
- Na dnu prozora svojstava diska poništite odabir okvira Dopustite datotekama na ovom pogonu da uz svojstva datoteka imaju indeksirani sadržaj.
- Klik u redu da biste spremili promjene.
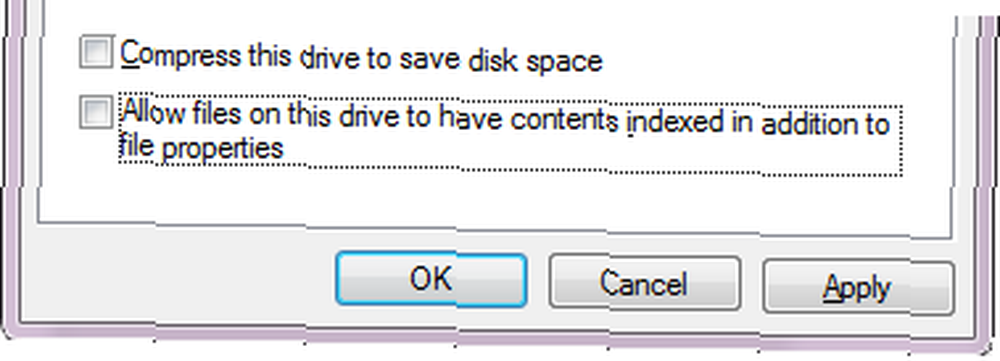
3. Omogućite TRIM podršku
Kad izbrišete datoteke u sustavu Windows, operativni sustav štedi vrijeme samo uklanjanjem indeksa, što pokazuje da je pripadajući prostor koji je izbrisana datoteka sada dostupan. No datoteka se ne briše dok se taj prostor ne iskoristi. Budući da je prostor potrebno izbrisati prije nego što se ponovno prepiše na SSD-ove, naredba TRIM koristi se za označavanje sektora koji se mogu izbrisati tijekom praznog vremena. Drugim riječima, TRIM čini pisanje novih datoteka učinkovitijim brišući raspoloživi prostor.
TRIM podržava Windows 7. Da biste provjerili je li omogućen, slijedite ove korake:
- Ići Početak i upišite cmd.exe u polju za pretraživanje, a zatim pritisnite [CTRL] + [SHIFT] + [ENTER] pokrenuti povišeni naredbeni redak.
- Tip fsutil ponašanje ponašanja onesposobljavanjedeletenotify u naredbeni redak.
- DisableDeleteNotify = 0 znači da je TRIM omogućen, dok = 1 označava da je onemogućena.
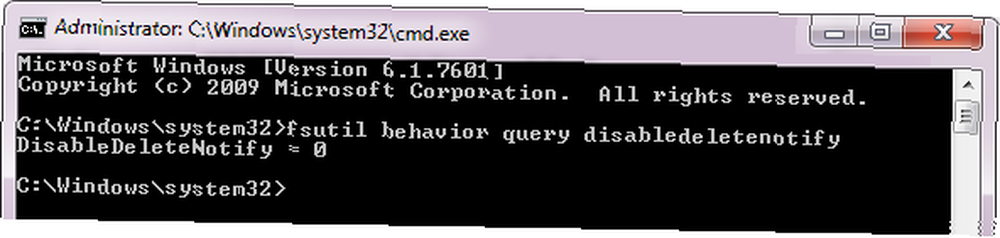
Dodatni savjeti za dodatno smanjenje nepotrebnih zapisa na disku
Općenito, najbolji način za očuvanje performansi i produljenje vijeka trajanja SSD-a je pisanje na njega što je manje moguće. Štoviše, pisanje na SSD traje duže od čitanja. Stoga se SSD-ovi najbolje koriste za pokretanje operativnog sustava ili trajno pohranjivanje datoteka koje često čitate. To će povećati reaktivnost. No datoteke i mape koje se često uređuju ili upisuju, ako je moguće, treba premjestiti na zasebni tvrdi disk.
Razmislite o adresiranju na sljedeće stavke:
- Premjesti privremene datoteke
Ići Početak, kliknite desnim klikom na Računalo i odaberite Nekretnine. Ići Napredne postavke sistema, prebaciti na Napredna i kliknite Promjenljive okoline. Odaberi TEMP, klik Uredi… i postavi novo Promjenjiva vrijednost, tj. mjesto pohrane. Ponovite ovaj korak za TMP slika. - Premjesti privremene datoteke interneta u programu Internet Explorer
U IE idite na> alat > Internet opcije > General na kartici i ispod> Povijest pretraživanja odaberite> postavke i kliknite> Premjesti mapu da ga usmjerite na drugo mjesto. - Koristite predmemoriju Firefox memorije (RAM)
U Firefox upišite about: config u adresnoj traci i pritisnite Unesi. Obećajte da ćete biti oprezni, a zatim pretražite i dvokliknite browser.cache.disk.enable i postavite vrijednost na lažan. Desnom tipkom miša kliknite bilo gdje i odaberite> Novo> Cijeli broj i postavite Ime preferencije na disk.cache.memory.capacity s vrijednošću od 32768 za 32 MB i 65536 za 64 MB itd., ovisno o veličini u MB koju želite rezervirati za predmemoriju preglednika. Ponovo pokrenite Firefox da bi promjene stupile na snagu. - Onemogućite, premjestite ili smanjite datoteku stranice
Klik Početak, desni klik Računalo i odaberite Nekretnine. Na lijevoj strani kliknite Napredne postavke sustava i kliknite Postavke ... pod, ispod Izvođenje. Prebaciti na Napredna i kliknite Promijeniti… pod, ispod Virtualna memorija. Poništite odabir Automatski upravljajte veličinom datoteke stranične stranice za sve pogone postaviti a Veličina po izboru ili da onemogućite straničenje odabirom odabira Nema datoteke za straničenje. - Promijeni vraćanje sustava
Ići Početak, desni klik Računalo, Odaberi Nekretnine, klik Napredne postavke sistema s lijeve strane prebacite se na Zaštita sustava karticu, odaberite svoj SSD, kliknite Konfigurirati… i odaberite Isključite zaštitu sustava ili smanjiti Maksimalna upotreba. Klik u redu da biste spremili promjene. Imajte na umu da će to smanjiti ili eliminirati vašu sposobnost popravljanja problema sa sustavom Windows vraćanjem promjena u sustavu.
Koje biste još savjeta dodali? Što biste rekli, ima samo marginalne učinke na održavanje performansi SSD-a ili produljenje njegovog vijeka trajanja?
Bonusi slike: Poslovna metafora











