
Brian Curtis
0
3493
418
Jedan sjajan način maksimiziranja profila vašeg podcasta je njegovo prikazivanje ne samo na vašoj web lokaciji i iTunes, već i na YouTubeu. No, postoji problem: treća najveća web stranica na svijetu neće vam dopustiti prijenos audio zapisa bez popratnog videozapisa.
Pa, kako ćete to zaobići? Pa, očigledna ruta (kratko preoblikovanje podcasta u aferu samo za video, možda preko Google Hangouta. Ovo je kako pokrenuti live podcast ili videocast. Ovo je kako pokrenuti podcast uživo ili videocast. Dopustite mi da vam kažem - pokretanje videozapisa uživo streaming i podcast svaki tjedan je doista težak posao. Zapravo ... to je potpuna laž - ali nemojte reći mojim suvlasnicima jer misle da sam ja ... ako postoje su-podcasteri, a također skidaju zvuk za učitavanje iTunes Kako mogu izdvojiti zvuk iz MP4 ili YouTube videa? Kako mogu izdvojiti zvuk iz MP4 ili YouTube videozapisa? Ponekad želite samo slušati YouTube video? Izvlačenje zvuka iz videozapisa omogućava vam uživanje u sadržaju bilo gdje. Ili možete distribuirati video podcast u Hangoutsu kao audio podcast!) Znači dodati videozapisu - ili, točnije sliku - svom audio zapisu koji se može bez problema prenijeti na YouTube.
Windows Movie Maker ili iMovie
Možda ste u prošlosti pokušali prenijeti audiozapis s audio zapisa samo na YouTube (možda kao alternativni besplatni host podcasta Ne možete pribaviti Podcast hosting? Isprobajte ove besplatne alternative ne mogu pružiti hosting podcast-a? Isprobajte ove besplatne alternative Ako vam podcast preraste prostora na vašem blogu, vjerojatno je došlo vrijeme da pronađete novi dom za njega. Dajte svom podcastu neku sobu da raste s ovim besplatnim domaćinima podcasta.) i otkrili ste da tražite najbolji način za dodavanje slika, samo kako biste pronašli sebe pomoću programa Windows Movie Maker (ili ako ste korisnik Mac računala iMovie).
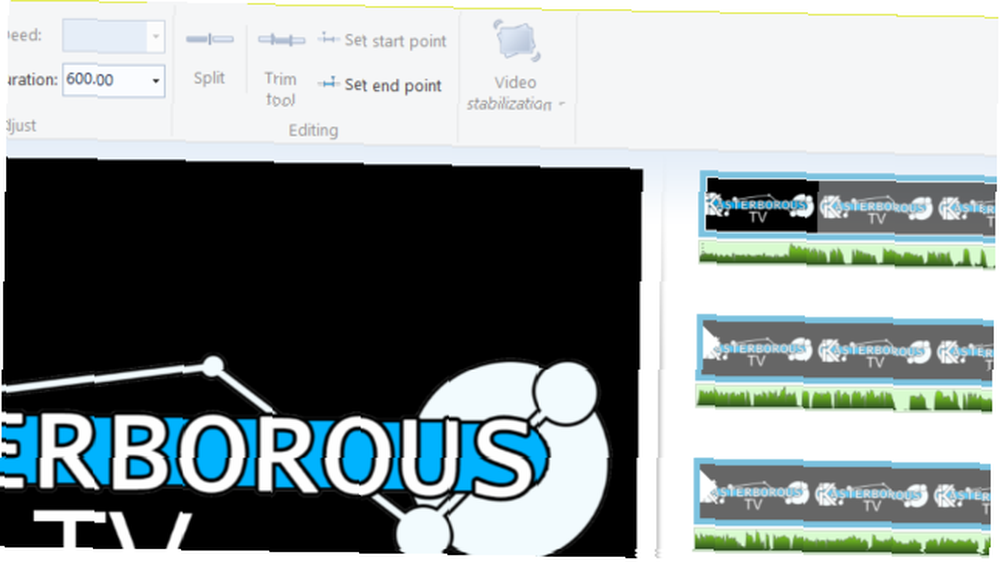
Ovo je dobro rješenje, iako može biti prilično sporo, a iskušenje da svoj podcast pretvorite u prezentaciju može se pokazati previše velikim. Ako ste podcaster, vjerojatno se ne želite zamarati pretjerivanjem u postprodukciji. Trebali biste se pozabaviti ovim dok snimate koristeći kvalitetni hardver. 4 Savjeti za izradu Podcast-a za profesionalno ozvučenje 4 Savjeti za izradu Podcast-a za profesionalno sondiranje Kažu da sadržaj vlada kraljem kada proizvodi podcast, ali to nije jedino što je važno. , Dakle, odaberite samo nekoliko slika, možda jednu svakih 15 minuta.
Ova dva članka o Movie Maker-u Napravite brze i profesionalne videozapise s programom Windows Movie Maker (1. dio) Napravite videozapise brzog i profesionalnog izgleda s programom Windows Movie Maker (1. dio) i iMovie Kako stvoriti fenomenalne prezentacije prezentacija u iMovie Kako stvoriti sjajne prezentacije prezentacija U iMovie Želite li proizvesti dijaprojekcije koje nadilaze jednostavne rastvaranje križa i pozadinsku glazbu s jednim zapisom? Appleov iMovie za Mac OS X može vam pomoći u stvaranju prezentacija profesionalnog izgleda prezentacija s nekoliko prethodnih vještina. pokazat će vam kako dodati audio i slike u vaše filmske projekte. Nakon što završite, spremite film u prikladnom formatu i prenesite na YouTube.
TunesToTube
Vrlo koristan mrežni alat je TunesToTube, koji vaš audio zapis može upariti s jednom slikom i prenijeti na YouTube u vaše ime. Za početak krenite na www.tunestotube.com gdje ćete biti pozvani da povežete svoj račun na YouTubeu. Možete ukloniti ovu vezu nakon što završite s prijenosom zvuka.
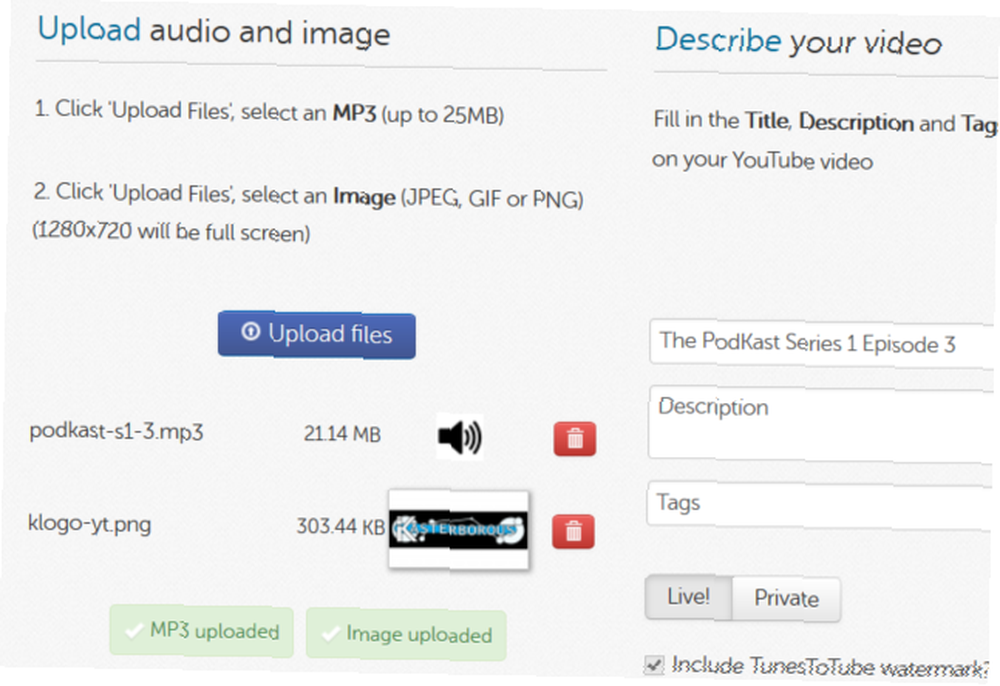
Sljedeći korak je klik Prijenos datoteka i potražite podcast MP3 datoteku koju želite učitati. Nakon dovršetka postupka, ponovno kliknite gumb da biste pronašli sliku koja želi pratiti zvuk.
Dok se oni prenose, odvojite vrijeme za dodavanje naslova, opisa i oznaka za YouTube. Nakon što se datoteke prenesu, unesite Captcha kôd i kliknite Stvaranje videozapisa. Datoteke će biti kombinirane i prenesene na YouTube, a nekoliko trenutaka kasnije bit će dostupne za pregled!
Iako će TunesToTube staviti promotivni vodeni žig na vaš preneseni audio video doživljaj, on nije nametljiv i možete ga donirati za njegovo uklanjanje. Jedini pravi nedostatak TunesToTube-a je veličina datoteke koja je ograničena na 25 MB. Ako je vaš MP3 podcast veći od ovoga, možda će vam sljedeće rješenje prići bolje…
Zaboravite ograničenja: koristite FFmpeg
Ograničenje od 25 MB može biti pomalo ubojito, pogotovo s obzirom na to koliko podcasta ovih dana traje 30-60 minuta. Ograničenje od 25 MB također može biti posebno frustrirajuće za podcast u trajanju od 30 minuta jer ćete se možda naći samo malo iznad. Želite li zabrljati oko uređivanja vašeg podcast-a (možda s Audacity-om na Windows-u ili Garageband-om na Mac OS X) ili pronaći rješenje TunesToTube-esque bez ograničenja veličine datoteke? FFmpeg je odgovor, a najbolje od svega je što je više platformski, tako da ga možete koristiti u Windowsima, Mac OS X i Linuxu!

Započnite s preuzimanjem FFmpega s www.ffmpeg.org/download.html, odabirom verzije za svoj OS. Windows korisnicima će trebati 7zip kako bi ga raspakirali nakon preuzimanja 7Zip: Besplatni program za raspakivanje neuobičajenih arhivskih formata 7Zip: Besplatni program za raspakivanje nepoželjnih formata arhive .
Dođite do direktorija i pokrenite datoteku ff-prompt.bat da biste otvorili alat u naredbenom retku i upotrijebite sljedeću skriptu koju ovdje možete kopirati i zalijepiti u naredbeni redak:
$ ffmpeg -loop 1 -r 2 -i image.jpg -i ulaz.mp3 -vf skala = -1: 380 -c: v libx264 -postavi sporo -nunetična slika -crf 18 -c: kopija -najkraća -pix_fmt yuv420p -rači 0 izlaz.mkv
Gdje god vidiš image.jpg i input.mp3, unesite nazive MP3 i slikovnih datoteka koje namjeravate kombinirati. Te datoteke morat ćete ispustiti u direktorij kante unutar FFmpega.
Također možete promijeniti naziv datoteke stvorene video datoteke iz output.mkv u nešto više opisno. Kad ste sretni, unesite naredbu i pričekajte da se datoteka stvori. Daljnje postavke mijenjate provjerom web stranice Edd Mann eddmann.com/posts/uploading-podcast-audio-to-youtube.
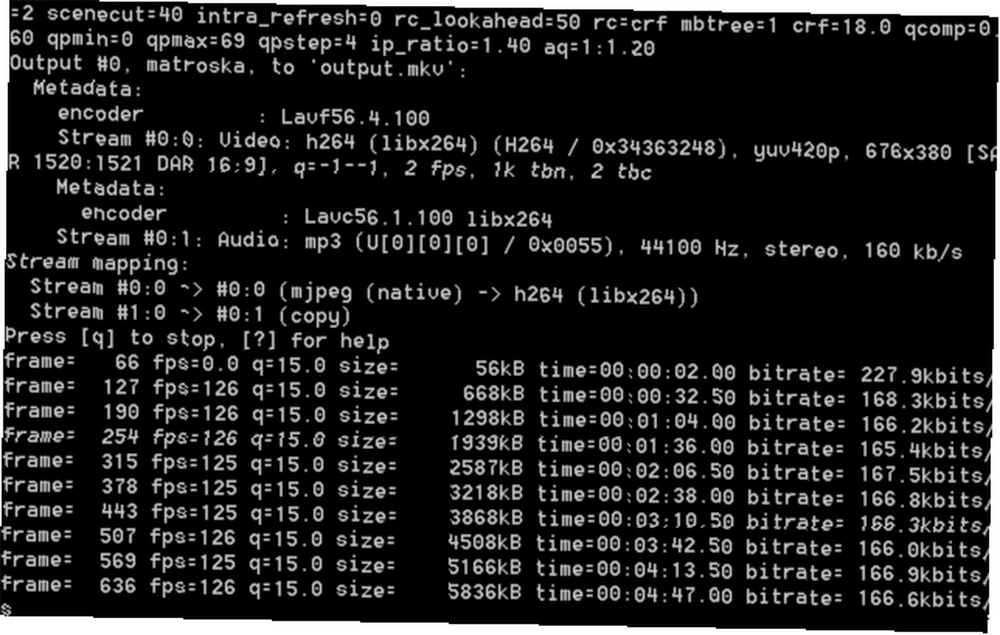
Ostalo je samo da otvorite svoj račun na YouTubeu i uploadate datoteku, dodajući uobičajene podatke i oznake.
Tri metode: imate li četvrtu?
Korištenjem bilo koje od ove tri metode dobit ćete željene rezultate. Svi su relativno jednostavni, a opcija Windows Movie Maker može vam dati daleko impresivniji gotov proizvod, iako onaj za proizvodnju koji zahtijeva dulje vrijeme (i zahtijeva pažljivo postavljanje slika da biste stvorili “spora prezentacija”).
FFmpeg je vjerojatno najučinkovitiji, jednostavno snimanje zvuka i jedne slike te stvaranje datoteke koju možete bez ograničenja prenijeti na YouTube.
Ali postoji li drugi način koji smo previdjeli? Javite nam.











