
Peter Holmes
0
2004
32
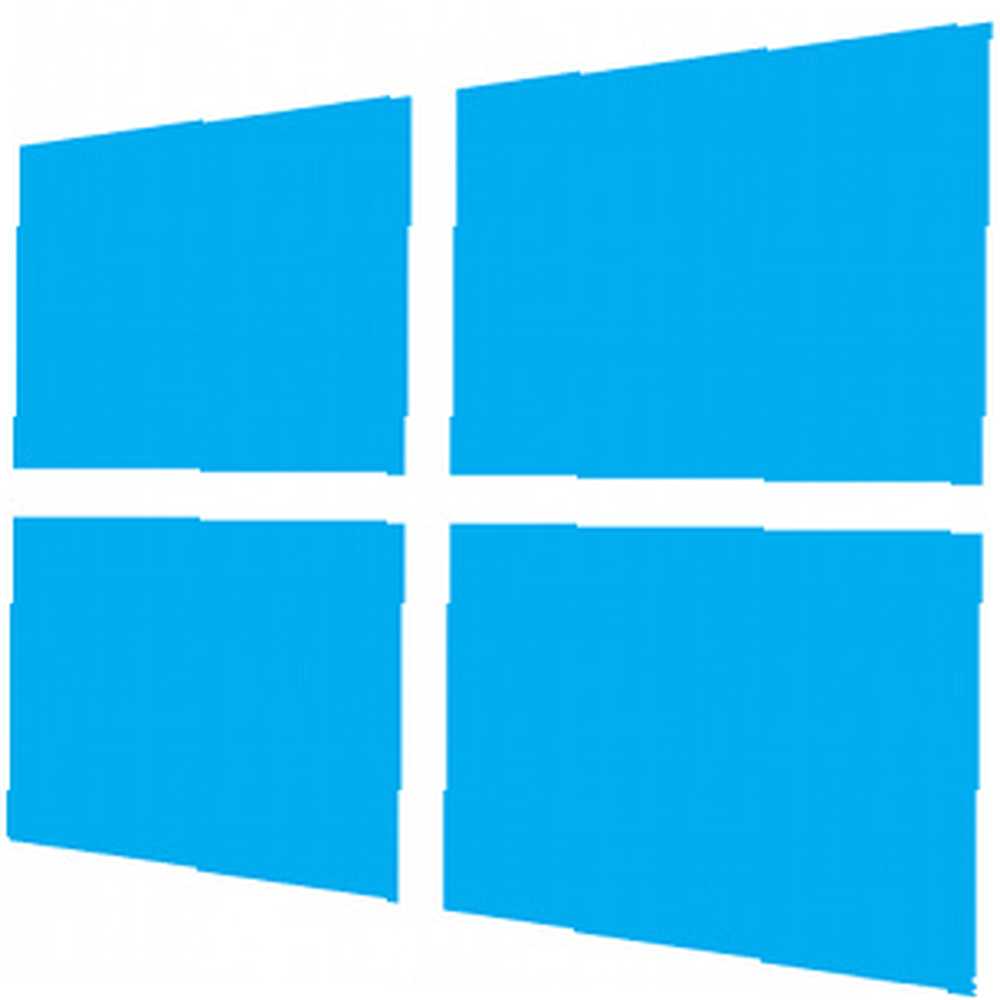 Windows 8 prepun je gesta i prečaca Svaka prečac za Windows 8 - geste, radna površina, naredbeni redak Svaki prečac za Windows 8 - geste, radna površina, naredbeni redak Windows 8 odnosi se na prečace. Osobe s računalima s dodirom koriste dodirne geste, a korisnici bez dodirnih uređaja moraju naučiti prečace miša, a korisnici napajanja koriste tipkovne prečace na radnoj površini i nove prečace naredbenog retka i…. Osim gesta dodirnog zaslona, postoje geste za prevlačenje prstom koje možete izvoditi pomoću dodirne ploče i dodirnog miša prijenosnog računala koje uključuju pomicanje kursora u kutovima zaslona. Međutim, postoje načini za onemogućavanje gesta Windows 8. Ovo je osobito korisno ako vam se ovi pokreti tijekom korištenja dodirne ploče ili miša.
Windows 8 prepun je gesta i prečaca Svaka prečac za Windows 8 - geste, radna površina, naredbeni redak Svaki prečac za Windows 8 - geste, radna površina, naredbeni redak Windows 8 odnosi se na prečace. Osobe s računalima s dodirom koriste dodirne geste, a korisnici bez dodirnih uređaja moraju naučiti prečace miša, a korisnici napajanja koriste tipkovne prečace na radnoj površini i nove prečace naredbenog retka i…. Osim gesta dodirnog zaslona, postoje geste za prevlačenje prstom koje možete izvoditi pomoću dodirne ploče i dodirnog miša prijenosnog računala koje uključuju pomicanje kursora u kutovima zaslona. Međutim, postoje načini za onemogućavanje gesta Windows 8. Ovo je osobito korisno ako vam se ovi pokreti tijekom korištenja dodirne ploče ili miša.
Onemogućavanje gesta može biti korisno ako ih slučajno aktivirate dok koristite dodirnu ploču ili ako se program za prebacivanje i šarm aplikacije stalno pojavljuju dok pomičete miš radnom površinom. Takođe možete u potpunosti onemogućiti dodirni zaslon uređaja Windows 8 - ne preporučujemo, ali to možete učiniti ako želite.
Onemogućite pokrete dodirne ploče
Geste potezanja prstom po zaslonu dodirnog zaslona Windows 8 posebno su korisne na prijenosnim računalima. Oni oponašaju pokrete zaslona osjetljivog na dodir, omogućujući vam lakši pristup osnovnim značajkama sustava Windows 8. Na primjer, prstom povucite udesno s desne strane i vidjet ćete čari, baš kao da ste prešli prstom s desne strane na dodirni zaslon.
Nažalost, iako te geste mogu olakšati zaobilaziti se u sustavu Windows 8, one se jednostavno mogu ometati. Ako se slučajno pokrenete ovim gestama samo kad pokušavate pomicati pokazivač miša, možete ih onemogućiti.
Otvorite upravljačku ploču, kliknite kategoriju Hardver i zvuk i odaberite Miš u odjeljku Uređaji i pisači. Kliknite karticu Postavke uređaja (ovo biste trebali vidjeti ako imate dodirnu tablu Synaptics. Otkrijte skrivene značajke dodirne ploče uređaj za unos ključa. Ipak, u Windows okruženju rad s dodirnom pločom je više nego oduševljen. Dok je hardverski ... pogonitelj instaliran) kliknite gumb Postavke i poništite mogućnost Omogući prelaženje ruba. Kliknite U redu da biste spremili svoje postavke.
Također ih možete onemogućiti putem registra registra sustava Windows - upute za to ćete pronaći u našem detaljnom pregledu poteza prstom po sustavu Windows 8 Sve što trebate znati o operativnom sustavu Windows 8 Prevlačenje prstom na prijenosnom računalu Sve što morate znati o sustavu Windows 8 Prelazite prstima na prijenosnom računalu Uvođenjem sustava Windows 8 dodano je mnoštvo potpuno novih značajki prilagođenih dodiru kako bi operativni sustav bio ugodan za upotrebu na uređajima koji omogućuju dodir. Međutim, za tipična prijenosna računala koja imaju samo touchpad za… .

Onemogućite Charms i App Switcher Hot Corners
Windows 8 vam također omogućuje pristup preklopniku aplikacija - koji radi samo s modernim aplikacijama - i čarima pomicanjem miša na kutke zaslona. I ove nespretne geste miša mogu vam ometati - možda ćete se slučajno povući traku čari kad pomaknete pokazivač u gornji desni kut zaslona, primjerice pritisnete gumb za zatvaranje prozora radne površine..
Srećom, mnogi programi drugih proizvođača mogu lako onemogućiti ove vruće kutove. Instalirajte aplikaciju poput Start8, Classic Shell Učinite Windows 8 usisavanjem manje s Classic Shell-om Učinite Windows 8 Suck manje s Classic Shell-om Učinite Windows 8 upotrebljivim za ljude koji misle da to nije. Dodajte početni izbornik na radnu površinu i prilagodite način ponašanja Explorera i Internet Explorera, a sve zahvaljujući dijelu softvera koji se zove Classic… ili jednom od mnogih drugih Start menija za Windows 8 Start Menu, Kako mi nedostaje: 4 načina da Napravite meni Start u izborniku Windows 8 Start, Kako mi nedostaje: 4 načina za stvaranje izbornika Start u sustavu Windows 8 Windows 8 je srušio sjekiru u izborniku Start. To je značajka na koju nitko nije obraćao posebnu pozornost godinama, ali njezino prerano umiranje izazvalo je sve vrste očaja. Ne samo… i naći ćete mogućnosti da onemogućite ove vruće kutove. I dalje možete otvoriti prekidač ili čari aplikacija pritiskom na odgovarajuće prečace na tipkovnici - Windows Key + Tab ili Windows Key + C - ali nećete ih moći otvoriti kretnjama miša.
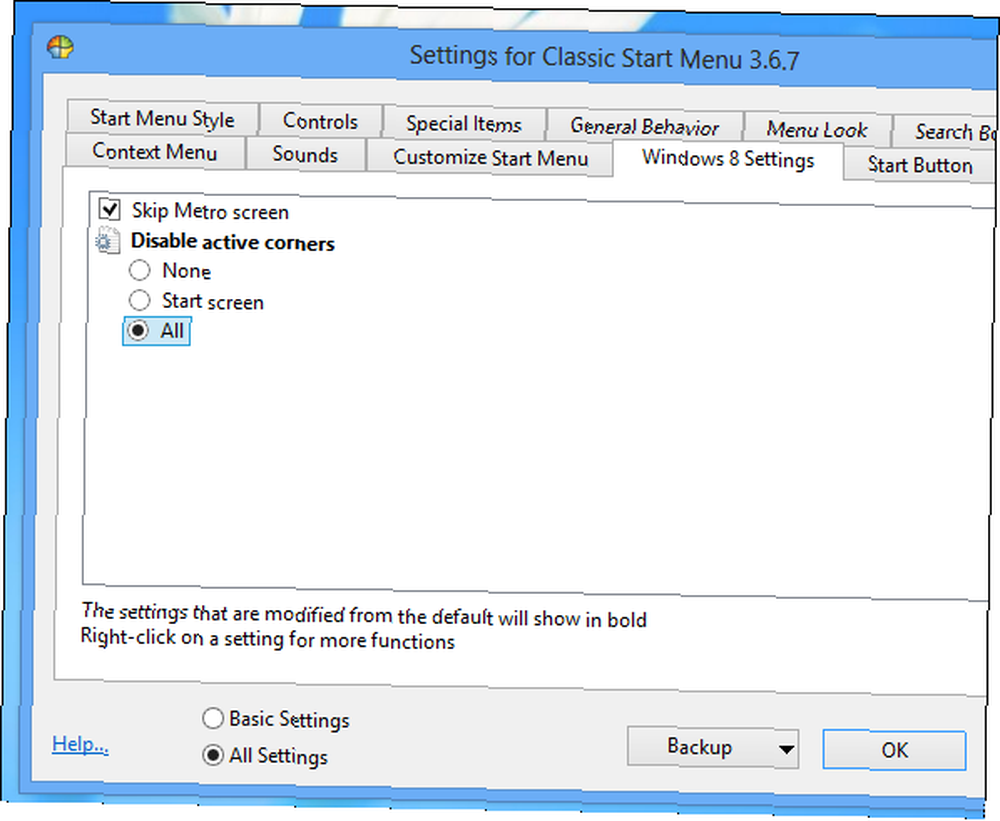
Aplikacije treće strane nisu jedini način da se onemoguće ovi vrući kutovi. Također ih možete onemogućiti uređivanjem registra i promjenom nekoliko vrijednosti registra. Aplikacije trećih strana to olakšavaju, budući da je Microsoft odlučio te mogućnosti zakopati duboko u registar i prosječnom korisniku teško onemogućava vruće kutove. Većina ljudi bi se trebala držati gornjih rješenja, a ne uređivati registar.
Najprije otvorite uređivač registra Što je sustav Windows Registry i kako to urediti? Što je sustav Windows Registry i kako ga urediti? Ako želite urediti registar sustava Windows, unošenje nekoliko brzih promjena je jednostavno. Naučimo kako raditi s registrom. - pritisnite Start, utipkajte regedit, i pritisnite Enter. Dođite do sljedeće tipke:
HKEY_CURRENT_USER \ Software \ Microsoft \ Windows \ CurrentVersion \ ImmersiveShell \
Izradite novi ključ s imenom EdgeUI pod tipkom ImmersiveShell. Pod EdgeUI stvorite novu vrijednost DWORD, imenovajte je DisableCharmsHint, i postaviti svoju vrijednost na 1
Da biste onemogućili vrući kut s programom za prebacivanje aplikacija, stvorite drugu vrijednost DWORD, imenovajte je DisableTLcorner, i postaviti svoju vrijednost na 1
Promjene će stupiti na snagu odmah, tako da se nakon toga nećete morati ponovno pokretati ili odjavljivati.
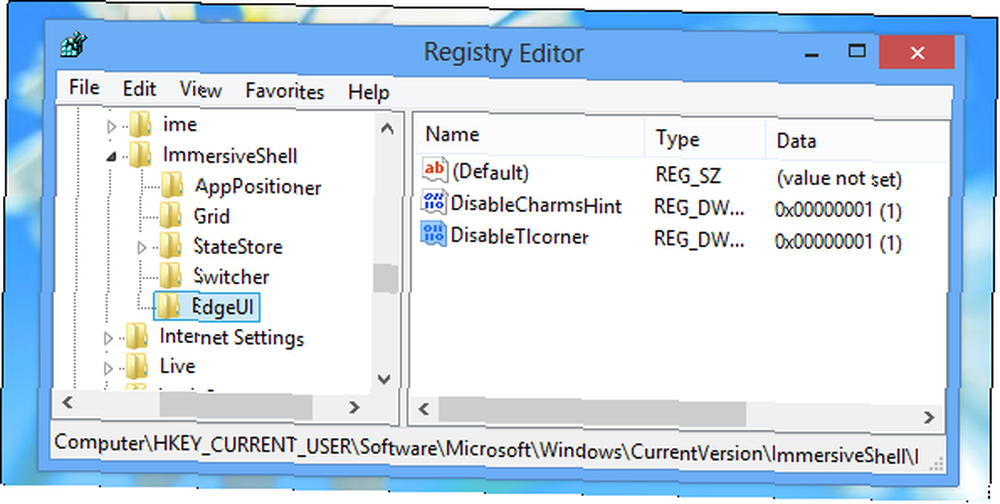
Onemogućite zaslon osjetljiv na dodir
Možete i u potpunosti onemogućiti pokrete dodira i dodirni zaslon u potpunosti ako to želite. Ako imate Windows 8 uređaj koji podržava dodir 5 načina dodavanja dodira na računalo sa sustavom Windows 8 5 načina dodavanja dodira na računalo sa sustavom Windows 8 Početni zaslon Windows 8 i „Moderne“ aplikacije mogu se osjećati neugodno za korištenje na PC-u bez dodira. , ali stvarno počinju imati smisla kada su upareni s računalom osjetljivim na dodir. Ako niste spremni za rad ..., onemogućavanje zaslona osjetljivog na dodir zapravo je prilično loša ideja - odričete se funkcije koja vam omogućuje jednostavniju interakciju s Windowsom 8. Kao što Microsoft kaže, Windows 8 je a “touch-prvi” operacijski sustav. Ipak, možda ćete želite isključiti dodirni zaslon iz određenih rijetkih razloga - možda je dodirni zaslon neispravan, pa stvara “duh” pritiske koje šalju ulaz na računalo kad ga ne dodirnete. Ako je vaš uređaj izvan garancije i dodirni zaslon uzrokuje probleme, njegovo potpuno uklanjanje riješit će problem.
Zaslon osjetljiv na dodir možete onemogućiti na upravljačkoj ploči. Otvorite upravljačku ploču sustava Windows i kliknite opciju Hardver i zvuk. Odaberite Olovka i dodir, kliknite karticu Dodirni i isključite potvrdni okvir Koristi prst kao uređaj za unos. Kliknite U redu da biste spremili svoje postavke.

Također možete otvoriti Device Manager, pronaći uređaj sa zaslonom osjetljivim na dodir na popisu povezanih uređaja i onemogućiti ga odavde. Ovo će spriječiti sustav Windows da uopće koristi uređaj dok ga ponovo ne omogućite, tako da uređaj neće moći slati Windows bilo kakve ulazne signale. Ne preporučujemo da to radite, ali možete ako želite.
Smatrate li korisne geste dodirne ploče i miša u sustavu Windows 8 ili vam se jednostavno sprečavaju? Ostavite komentar i javite nam jeste li onemogućili geste Windows 8 ili ih često koristite.
Kreditna slika: Ruka na touchpadu prijenosnog računala putem Shutterstocka











