
Brian Curtis
0
3359
19
Vjerojatno se ne brinite mnogo o veličini dokumenata programa Microsoft Word u većini slučajeva. U usporedbi s igrama, videozapisima i drugim velikim datotekama, uopće ne zauzimaju puno prostora.
Ali ako objavljujete Wordov dokument putem Interneta, dijelite ga putem e-pošte ili trebate obrijati svaki mogući bajt iz nekog drugog razloga, evo tri brza načina kako smanjiti koliko je vaš Wordov dokument.
1. Spremite u DOCX formatu
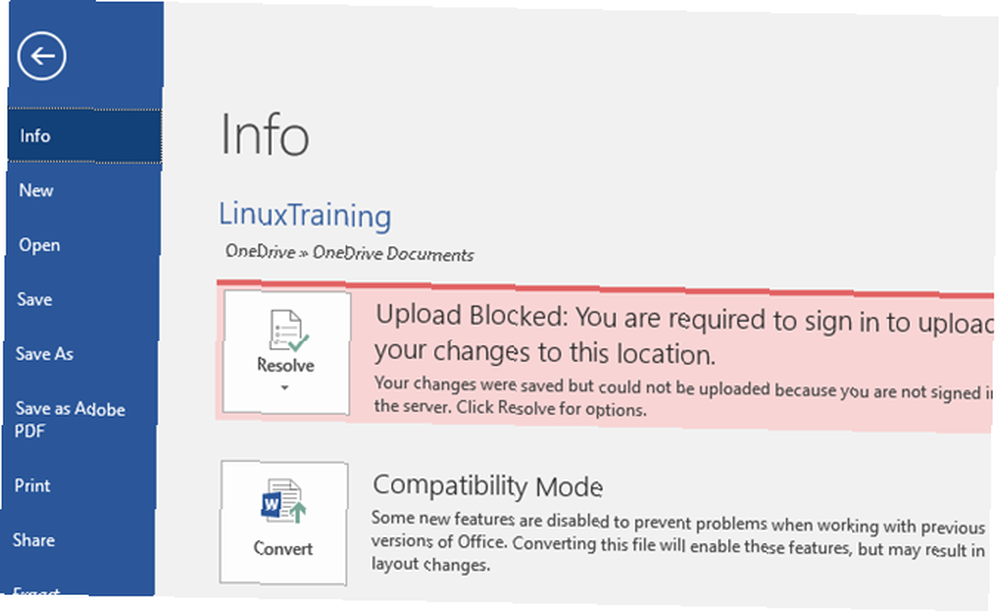
Počevši s Word 2007, dokumenti se sada spremaju u DOCX formatu umjesto DOC. Jedini razlog za korištenje DOC-a je ako vam treba povratna kompatibilnost s drevnim aplikacijama za obradu teksta.
Jedna od prednosti DOCX-a su daleko manje veličine datoteka. Dokument u obliku DOC-a koji iznosi nekoliko megabajta trebao bi zauzeti svega nekoliko stotina kilobajta kao DOCX.
Kada spremate svoje Wordove dokumente, obavezno ih odaberite docx format. Ako već radite s DOC datotekom, otvorite Datoteka u programu Word i odaberite Pretvoriti na Informacije kartica. Trebat ćete prihvatiti upit i unijeti novo ime datoteke.
2. Stisnite slike
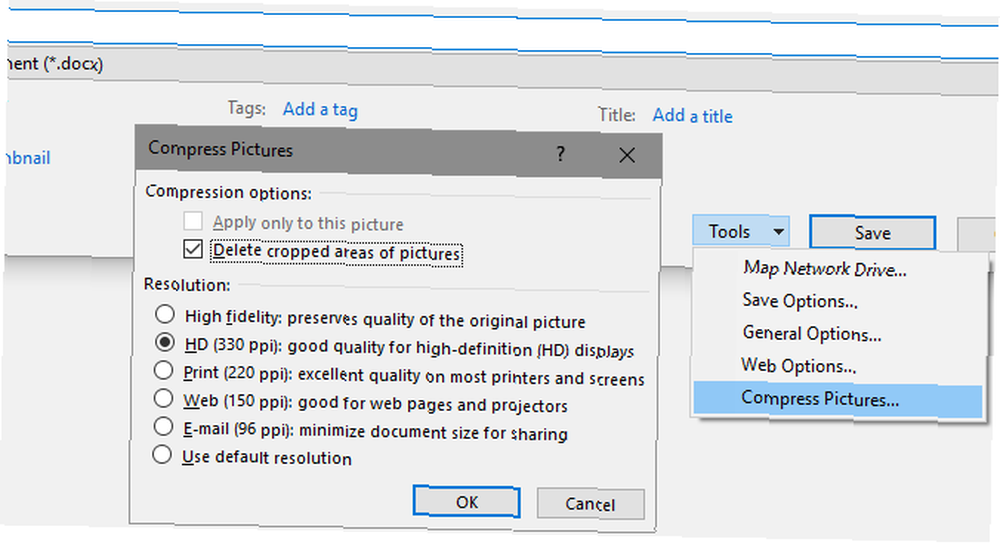
Prije nego što umetnete sliku u Wordov dokument, izvedite bilo kakve promjene u zasebnom uređivaču slika. 10 Jednostavnih programa za uređivanje fotografija za novopečene fotografe 10 Programi za lako uređivanje fotografija za novopečene fotografe Ako se Adobe Lightroom čini previše složen za vas , pogledajte ove programe za uređivanje fotografija jednostavnih za početnike. , Ako uređujete unutar Word-a, on će zadržati izvornu verziju i izgubiti prostor.
Također biste trebali koristiti Umetni> Slika izbornik za dodavanje slike s računala u svemirskom formatu, poput JPG-a, umjesto da ga zalijepite. Word tijekom dodavanja slike dodaje kao PNG ili BMP, koji obojica zauzimaju puno prostora.
Napokon na Spremi kao izbornika, možete odabrati Alati> Stiskanje slika i odaberite a rezolucija za sve njih. Ovisno o dokumentu, možda ćete moći pobjeći sa slikama slabije kvalitete kako biste uštedjeli više prostora.
3. Uklonite umetke slova
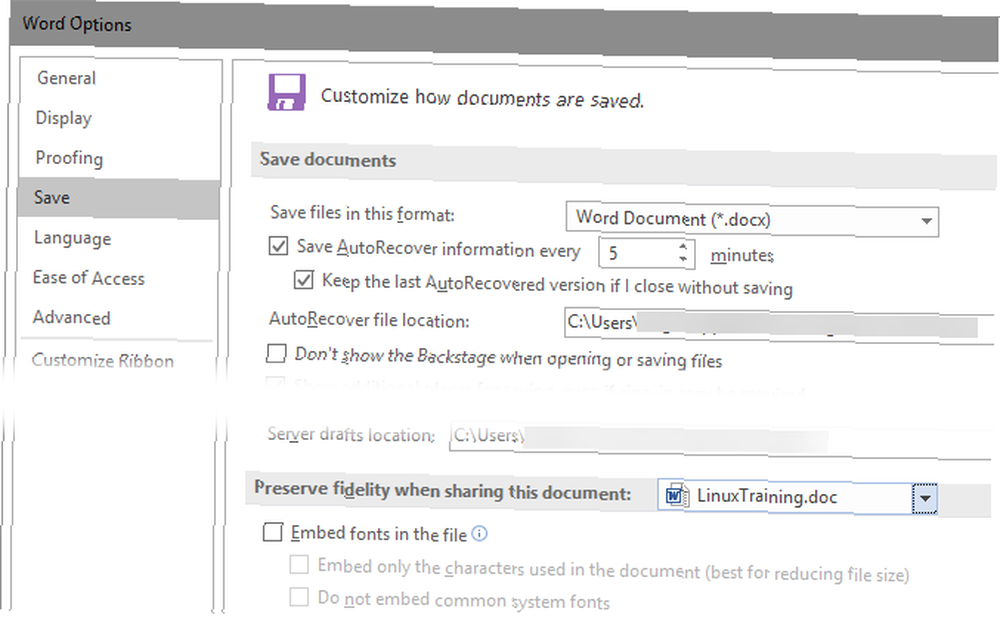
Ako u dokumentu koristite prilagođeni font Kako oblikovati fontove u programu Microsoft Word kako bi se tekst izdvojio Kako oblikovati fontove u programu Microsoft Word kako bi se tekst izdvojio Dobro oblikovan tekst može privući pažnju vašeg čitatelja i pomoći im da prolaze kroz vaš dokument. Pokazat ćemo vam kako dodati taj završni dodir u Microsoft Word. a netko tko nema taj font instaliran otvori, neće izgledati ispravno. Da bi se borio protiv toga, Word vam omogućuje umetanje fontova u svoj dokument kako bi mogli raditi svugdje.
Kao što možete zamisliti, ovo zauzima više prostora. Kreni prema Datoteka> Opcije i na Uštedjeti obavezno poništite odabir Umetnite fontove u datoteku. Ako za određenu datoteku morate imati umetnute fontove, možete provjeriti Nemojte ugrađivati uobičajene fontove sustava izostaviti univerzalne fontove poput Arial-a.
Za više savjeta isprobajte ove skrivene značajke programa Microsoft Word koje će vam olakšati dan 10 Skrivenih značajki programa Microsoft Word koje će vam olakšati život 10 skrivenih značajki programa Microsoft Word koje će vaš život učiniti jednostavnijim Microsoft Word ne bi bio alat je bez njegovih proizvodnih značajki. Evo nekoliko značajki koje vam mogu pomoći svaki dan. .











