
Mark Lucas
0
4174
704
Pogreške u pisanju SD kartice su bol. Kad ste odabrali savršenu SD karticu Kako odabrati i kupiti najbolju SD karticu za svoje potrebe Kako odabrati i kupiti najbolju SD karticu za vaše potrebe Kakva vam je SD kartica? Nisu svi oni isti. Evo minimalnih specifikacija koje biste trebali težiti, ovisno o određenoj aktivnosti ili potrebi. i odjednom vam neće dopustiti da dodate nove datoteke ili bilo što izbrišete, vjerojatno se pitate kako to popraviti.
Srećom, ove probleme sa zaštitom pisanja na SD karticama lako je popraviti. Evo tri brza načina isprobavanja kada ne možete izmijeniti nijednu datoteku na vašoj kartici.
1. Prebacite fizički prekidač

Gotovo sve SD kartice sadrže klizač sa strane koji djeluje kao mehanizam za zaključavanje. Kad se nalazi u donjem položaju, zaključava karticu i sprečava vas da ništa promijenite na njoj. Izvadite SD karticu iz svog uređaja i provjerite je li klizač na vrhu, dalje od zaključati položaj.
2. Provjerite svojstva i prostor kartice
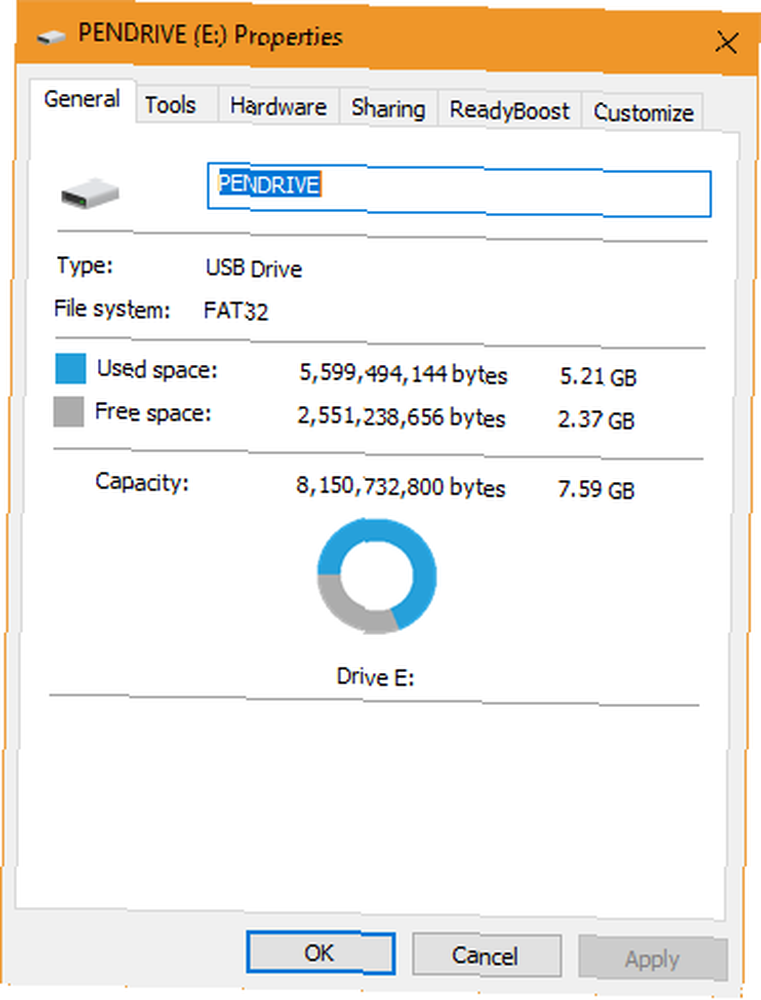
Kada sustavu Windows dodate prijenosni uređaj, možete prebaciti postavke koje sprečavaju pisanje na njega. Možda ste nenamjerno omogućili ovu postavku, sprečavajući vas da promijenite sadržaj SD kartice.
Da biste provjerili, otvorite Ovo računalo a ispod potražite svoju SD karticu Uređaji i pogoni. Kliknite ga desnom tipkom miša i odaberite Nekretnine. Neki uređaji, ali ne svi, imaju a Zaštita od pisanja ovdje unesite koji možete prebaciti. Dok ste u ovom izborniku, provjerite je li SD kartica potpuno nepuna. Manjak slobodnog prostora može prouzrokovati pogreške u zaštiti od pisanja.
3. Poništite atribute kartice
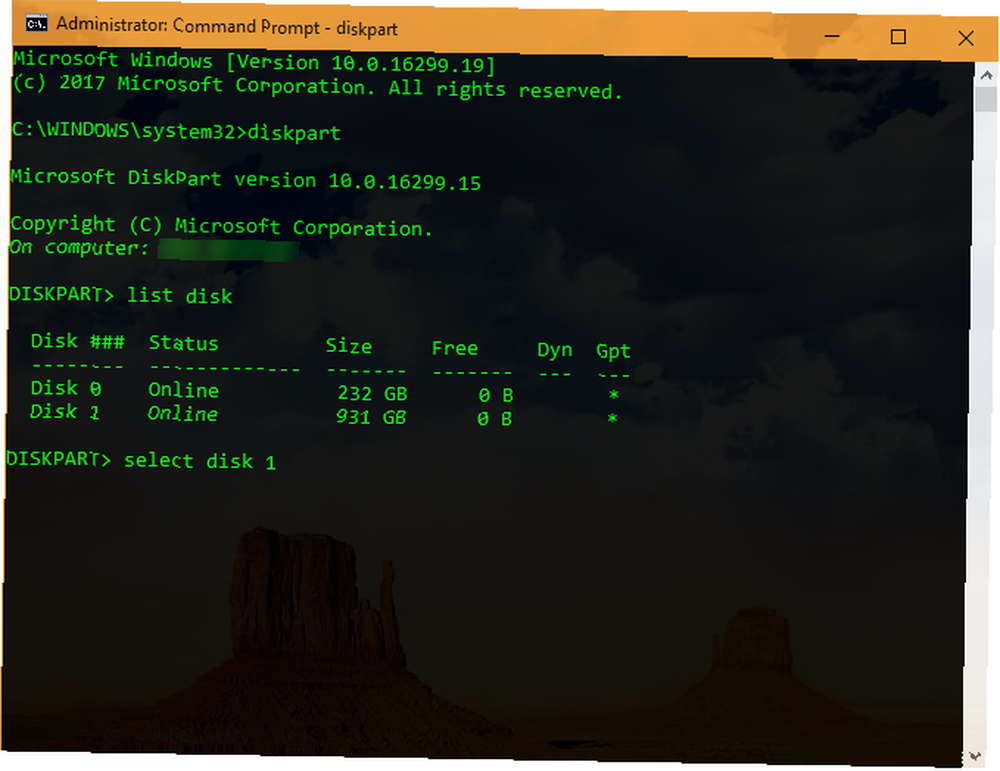
Ako nijedno od gore navedenih rješenja nije ispravljeno, možete pokušati očistiti status zaštićen od pisanja kartice pomoću naredbenog retka Essential Windows CMD naredbe koje biste trebali znati osnovne Windows CMD naredbe koje biste trebali znati. Nejasno sučelje naredbenog retka vaš je ulaz u napredni Windows alati. Pokazujemo vam bitne CMD naredbe koje će vam omogućiti pristup njima. .
Desnom tipkom miša kliknite gumb Start i odaberite Naredbeni redak (administrator) s popisa. Tip diskpart da otvorimo alat koji nam treba, a zatim upišite popisni disk za prikaz svih pogona povezanih s vašim strojem.
Otkrijte koja je vaša SD kartica (vjerojatno će biti pri dnu popisa, a manja je od ostalih pogona) i zabilježite njen broj. Zatim upišite sljedeću naredbu:
odaberite disk [DISK BROJ]Nakon toga, koristite ovu naredbu za uklanjanje zaštite od pisanja:
atributi disk jasno samo za čitanje Karticu biste sada trebali moći normalno koristiti.
USB diskovi mogu imati i ovaj problem - pogledajte kako popraviti bljeskalicu zaštićenu od pisanja Kako popraviti disk je napisan zaštićen USB greška Kako popraviti disk je napisan zaštićen USB greška Da li vaš USB pogon izbacuje grešku zaštite od pisanja diska ? U ovom ćemo članku objasniti što je to i kako to možete popraviti. , i isprobajte neka od tih dodatnih rješenja ako ta nisu uspjela.
Koje je rješenje popravilo pogreške pri pisanju na SD kartici? Jeste li se ikad prije bavili tim problemom? Javite nam u komentarima!
Kreditna slika: Stocksolutions / Depositphotos











