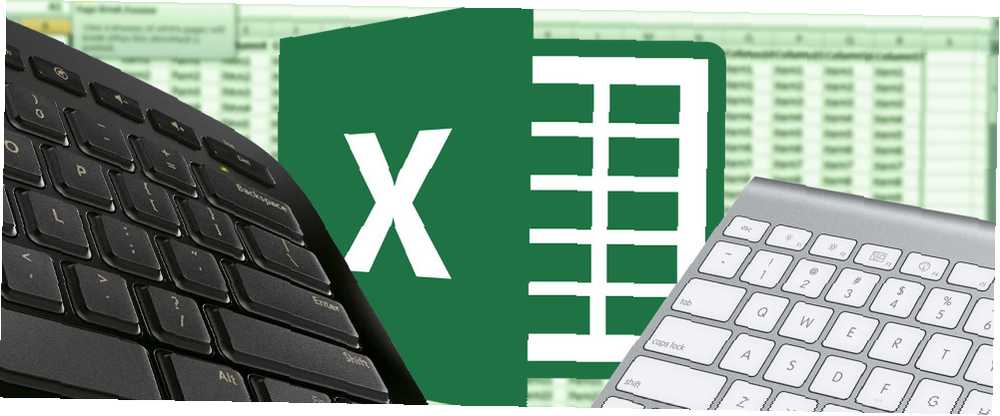
Edmund Richardson
1
4008
1016
Od svih programa koji su uključeni u Microsoftov Office Suite, Excel je možda najstrašniji. Postoji ogroman opseg onoga što možete postići sa softverom, a to može biti neodoljivo. Čak i pronalaženje željene funkcije na prepunoj alatnoj traci može biti izazov - osim ako ne znate prave prečace na tipkovnici.
Možda je nemoguće sve kombinacije u ovom vodiču upisati u memoriju, ali čak i jedna ili dvije bitne prečice mogu imati ogroman utjecaj ako redovito koristite Excel.
Koristi se zajedno sa standardnim skupom prečaca Windows tipkovni prečaci 101: Ultimativni vodič Prečaci na tipkovnici Windows 101: Prečaci tipkovnog vodiča na tipkovnici mogu vam uštedjeti vrijeme. Ovladajte univerzalnim prečacima na tipkovnici Windows, trikovima s tipkovnicama za određene programe i nekoliko drugih savjeta kako ubrzati svoj rad. koje se šire na Windows primjenjuju, to su snažni štedljivici vremena za koje biste željeli da znate prije.
Prečaci za pomoć u postavljanju proračunske tablice
Kad tek započinjete s novom proračunskom tablicom, postoji puno zadataka koji se mogu znatno ubrzati s pravim prečacima. Bez obzira na to što radite, nekoliko njih trebalo bi pomoći u podmazivanju kotača.
koristeći CTRL + T - što odgovara ^ + T na Mac sustavima - pretvara izbor ćelija u tablicu, s razvrstanim zaglavlja koja se mogu uređivati po volji. CTRL + A ili KOMAND + A obično će odabrati cijelu proračunsku tablicu, ali će odabrati samo ćelije unutar tablice ako ste kliknuli na nju prije korištenja prečaca.
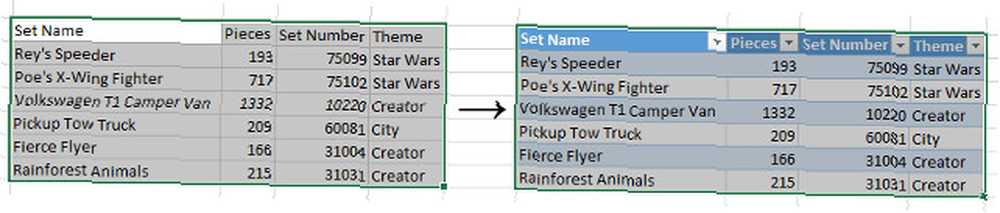
Ako želite stvoriti osnovni grafikon 8 Vrste Excelovih grafikona i grafikona, a kada ih koristiti. 8 Vrste Excelovih grafikona i grafikona i Kada koristiti njihovu grafiku lakše je shvatiti nego tekst i brojeve. Grafikoni su sjajan način vizualizacije brojeva. Pokazujemo vam kako stvoriti grafikone u programu Microsoft Excel i kada najbolje koristiti koju vrstu. na temelju niza podataka istaknite sve što želite uključiti i upotrijebiti ALT + F1 na Windows ili FN + ? + F1 na Macu. koristeći F11 ili FN + F11 stvara ovaj grafikon u svom zasebnom listu.
Korištenje filtera može biti božanski pristup za rad s velikom proračunskom tablicom, posebno ako se borite da nađete ključne dijelove podataka. 4 Funkcije pretraživanja Excel-a za učinkovito pretraživanje proračunskih tablica 4 Funkcije pretraživanja u Excelu za učinkovito pretraživanje proračunskih tablica Učinkovito pretraživanje velike proračunske tablice u Excelu nije uvijek lako. Koristite formule za pretraživanje kako biste uštedjeli vrijeme i učinkovito pretraživali proračunske tablice. . CTRL + SHIFT + L (NAREDBA + SHIFT + F na OS X) uključit će i isključiti AutoFilter, omogućujući vam trenutačno razvrstavanje i filtriranje sadržaja.
Konačno, postoji nekoliko prečaca koje vrijedi imati pri ruci kada radite s formulama. Možete uključiti i isključiti formule koristeći CTRL + ', ili putem ^ + ' na Mac sustavima. F9 - FN + F9 za Appleove korisnike - izračunat će vaše radne listove ili će izračunati trenutni radni list ako je u kombinaciji s SHIFT modifikator. Također možete koristiti F9 kontekstualno za procjenu dijela formule.
Evo jedne kombinacije za koju ćete sigurno vidjeti neku uporabu kad god u proračunsku tablicu dodate niz ukupnih iznosa. Koristiti ALT + = za Autosum stanice koje ste odabrali - Mac korisnici mogu izvršiti istu funkciju pritiskajući KOMAND + SHIFT + T.
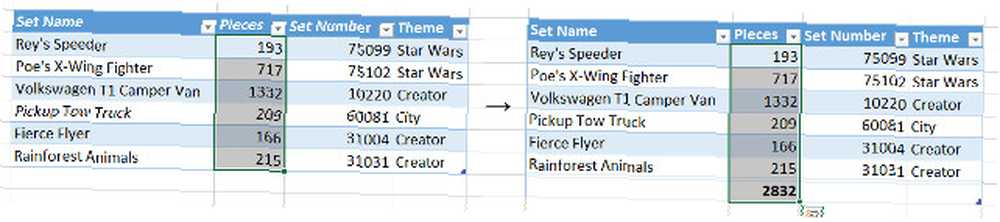
Navigacijski prečaci
Kad radite s velikim Excelovim dokumentom, ponekad je lako i dugotrajan postupak prelaska na podatke koje trebate. Naučite ove prečace napamet i na tisuću minuta ćete lutati po proračunskoj tablici. Ako vam se učini da gubite aktivnu ćeliju, ne brinite - do nje možete odmah stići pritiskom CTRL + POVRATAK na PC-u ili KOMAND + DEL na Macu.
Na praznom dokumentu pritisnite CTRL + tipka sa strelicom jednostavno će vas odvesti do njegovih vanjskih granica, ali na popunjenoj proračunskoj tablici to je mnogo korisnije. Umjesto toga, oni će vas odvesti do ruba podataka u predviđenom smjeru, što ga čini zgodnim načinom pronalaženja posljednjeg retka ili stupca u određenoj tablici. Na Mac računalu je naredba ^ + tipka sa strelicom.
Nakon što pronađete ćeliju na kojoj želite raditi, naravno, dvokliknite je da počnete s uređivanjem. No dostupan je i tipkovni prečac; jednostavno pritisnite F2 s odabranom željenom ćelijom koja će odmah početi uređivati - na Mac računalu trebat ćete pritisnuti ^ + U. Shift + F2 (ili FN + Shift + F2 na Mac računalu) dodaje ili uređuje komentar u prilogu vašem izboru.
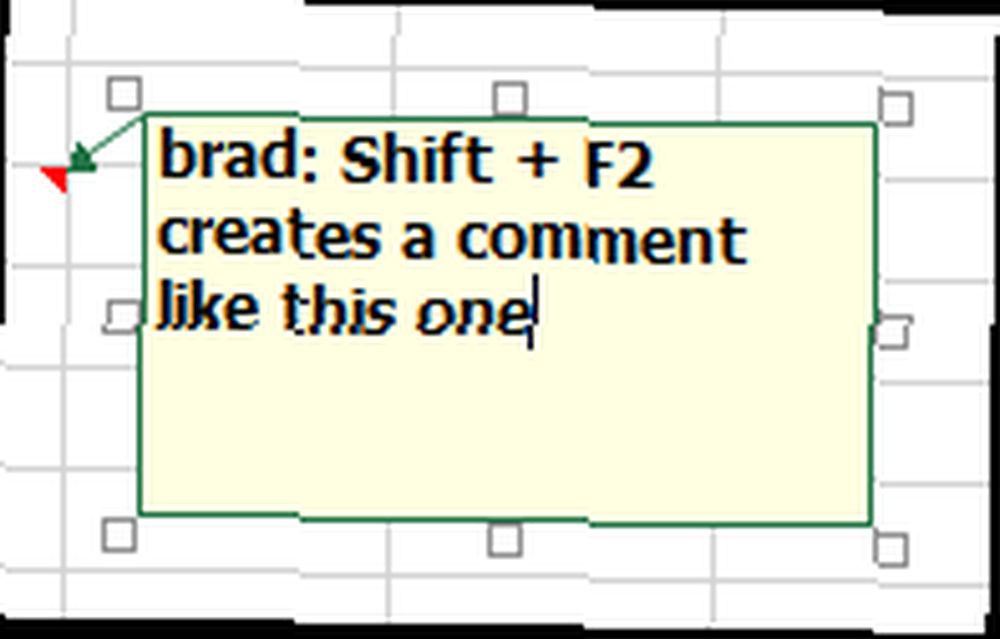
Nekoliko kombinacija zamišljeno je da pomogne u pregovaranju o dokumentu koji obuhvaća više listova. CTRL + DOM vraća vas u ćeliju A1 trenutačnog lista, dok CTRL + PGUP i CTRL + PGDN prebacivanje između radnih listova. Shift + F11 dodaje ukupno novi radni list.
Na Macu su gornje naredbe malo drugačije; FN + ^ + ? vraća vas u ćeliju A1, FN + ^ +? /? prebacivanje između radnih listova i FN + Shift + F11 stvara novi radni list.
Ako ste ikad u poziciji da bolje mislite o nečemu što ste upravo unijeli u ćeliju, brzo dodirnite ESC je sve što trebate za uklanjanje.
Prečice za unos
Bilo da duboko uđete u unos podataka ili jednostavno postavljate proračunsku tablicu prvi put 8 Savjeti za brzo učenje Excela 8 Savjeti za brzo učenje Excela Nije baš ugodno s Excelom koliko biste željeli? Započnite s jednostavnim savjetima za dodavanje formula i upravljanje podacima. Slijedite ovaj vodič i brzo ćete postići brzinu. , korištenje ovih prečaca znatno će ubrzati vaš unos. Za početak pritisnite CTRL +; s ćelijom koja je odabrana da je napuni današnjim datumom - to je ^ +; na Macu. koristeći CTRL + SHIFT +: (ili ^ + SHIFT +:) umjesto toga ispisuje trenutno vrijeme.
CTRL + D ili ^ + D na OS X će popuniti trenutno odabranu ćeliju s onim što se nalazi u ćeliji neposredno iznad nje i pomoću CTRL + R/^ + R upotrijebit će sve što je u ćeliji izravno s lijeve strane. U nekim bi slučajevima bilo korisno kombinirati ove prečace sa CTRL + SPACEBAR (^ + SPACEBAR za Mac korisnike) ili SHIFT + SPACEBAR, koji odabiru cijeli stupac i red.
Ako vam je ikada potreban način da napunite bilo koji izbor ćelija jednim ulazom, to možete učiniti vrlo jednostavno. Učinite vaš odabir i unesite što je potrebno u aktivnu ćeliju, a zatim pritisnite CTRL + ENTER (^ + POVRATAK na Macu) da se popuni cijela stvar.
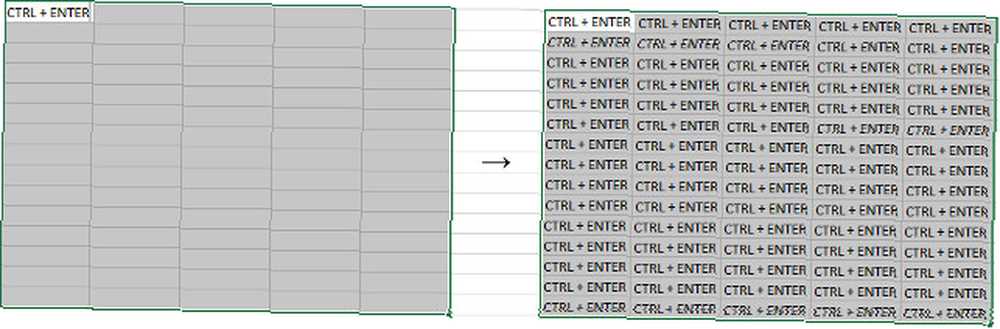
To svi znamo CTRL + V je prečac za paste, ali u Excelu stvari mogu biti malo složenije od uobičajenih. CTRL + ALT + V (ili ^ + KOMANDA + V na Mac računalu) otvara poseban dijalog za zalijepilo, što može biti vrlo korisno ako uvozite nešto iz druge aplikacije i želite osigurati da postupak ne promijeni.
Formatiranje prečaca
Trebao bi biti vaš prečac za oblikovanje CTRL + 1 (KOMAND + 1 na Mac sustavima). Bez obzira na to što ste odabrali, ovo bi trebalo otvoriti osnovni dijalog za oblikovanje tog sadržaja.
Često je korisno formatirati određene ćelije na određenu vrstu broja u Excelu, a postoji mnoštvo različitih prečaca koji će odmah obaviti taj posao. Svaka koristi CTRL + SHIFT + još jedna tipka, ili ^ + SHIFT + još jedna tipka na OS X.
CTRL + SHIFT + ~ primjenjuje opći format, dok CTRL + SHIFT + $ brojeve stavlja u obliku valute, na odgovarajući način. CTRL + SHIFT +% iznenada će vaše brojeve pretvoriti u postotke i CTRL + SHIFT + ^ predstavit će ga u znanstvenom obliku. CTRL + SHIFT + # rezultira datumom, CTRL + SHIFT + @ u vremenu i CTRL + SHIFT + ! primjenjuje standardno oblikovanje broja.
Naravno, formatiranje u Excelu nadilazi samo brojeve Kako vizualizirati analizu podataka uz pomoć Excel-ovih električnih alata Kako vizualizirati analizu podataka pomoću Excel-ovih električnih alata Excel ga ubija s naprednim značajkama upravljanja podacima. Nakon što upotrijebite jedan od novih alata, željet ćete ih sve. Postanite majstor svoje analize podataka električnim alatima! - ove kombinacije će vam omogućiti pristup obrubu granica, tako da možete učinkovito predstaviti svoj rad. Koristiti CTRL + SHIFT + & (ili NAREDBA + ? + 0 na Mac računalu) da biste dodali obris obruba oko odabira.

Odavde možete precizno prilagoditi svoje granice pomoću ALT + R, ALT + L, ALT + T i ALT + B za granice s desne, lijeve, gornje i donje strane. Odgovarajuće kombinacije za Mac korisnike jesu NAREDBA + ? + tipke sa strelicama. Upotreba prečaca jednom će dodati obrub, samo je ponovo unesite da biste je uklonili. CTRL + SHIFT + _ (ili KOMAND +? + _) uklonit će sve granice unutar trenutnog odabira.
Imate li posebno zgodan Excel prečac za dijeljenje? Ili tražite prečac do uobičajenog zadatka Kako pronaći svaku prečicu na tipkovnici Microsoft Office koja vam je možda potrebna, kako pronaći svaku prečac na tipkovnici Microsoft Officea koja vam je možda potrebna? Pronalaženje potpunog popisa prečaca na tipkovnici može biti dosadno. Neka Word automatski generira popis svih svojih prečaca! Pronaći ćete prečace na tipkovnici i za ostale Officeove aplikacije. to nije obuhvaćeno ovim člankom? Zašto ne biste ponudili neku pomoć ili zatražili pomoć u odjeljku s komentarima u nastavku?











