
Mark Lucas
0
2354
11
Mnogi aspekti utječu na kvalitetu zvuka vašeg računala Kako upravljati, poboljšavati i popravljati kvalitetu zvuka u sustavu Windows 10 Kako upravljati, poboljšati i popravljati kvalitetu zvuka u sustavu Windows 10 Windows 10 ima mnogo mogućnosti upravljanja, prilagođavanja i poboljšanja kvalitete zvuka. Ovi savjeti i trikovi učinit će vaš zvučni doživljaj puni potencijal. , Vaš interni hardver, slušalice ili zvučnici, kao i softver, kombiniraju se za proizvodnju glazbe, video zapisa i drugog zvuka koji čujete svakodnevno.
Naravno, ništa se neće nadmašiti nadogradnjom na fantastičan novi set slušalica ili dobivanjem moćnijih zvučnika. Ali jeste li znali da Windows 10 ima ugrađena audio poboljšanja koja se mogu pokušati?
Bilješka: Sve su se opcije pokazale tijekom testiranja na Logitech USB slušalicama, ali možda nisu dostupne za sve uređaje.
Kako pristupiti poboljšanjima zvuka
Da biste im pristupili, idite na Postavke> Sustav> Zvuk. Također možete desnom tipkom miša kliknuti ikonu Zvučnik ikonu u programskoj traci i odaberite Otvorite postavke zvuka.
Jednom ovdje odaberite uređaj koji želite prilagoditi pomoću Odaberite svoj izlazni uređaj padajući. Zatim kliknite Svojstva uređaja.
Na poboljšanja na kartici, vidjet ćete nekoliko načina za isprobati.
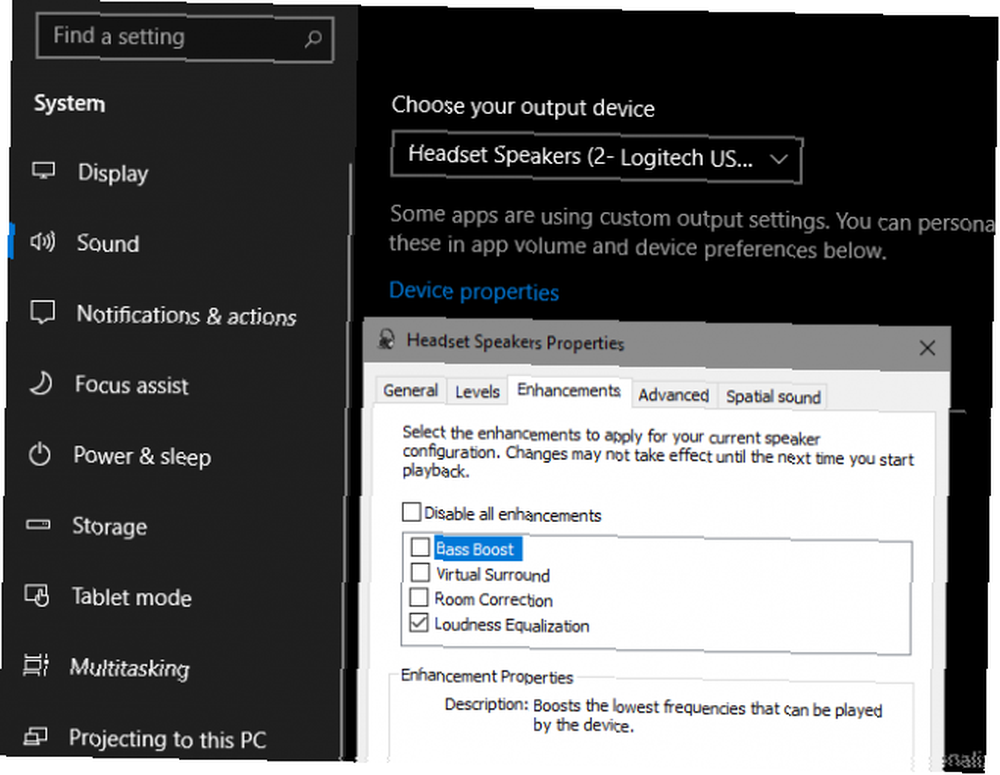
1. pojačanje basa
Ovo je prilično samorazumljivo. Ako želite puštati više basa u glazbi, omogućite ovu opciju. Povećat će najniže frekvencije koje čujete i na taj način ćete dobiti više basa. Klik postavke da ga fino prilagodi.
2. Virtualno okruženje
Ako imate stereo slušalice ili skup zvučnika, možete omogućiti ovu opciju i Windows će putem njih oponašati surround zvuk. Isprobajte ako ste igrač Kako optimizirati Windows 10 za igre i performanse Kako optimizirati Windows 10 za igre i performanse Igrate li se na Windows 10? Možete optimizirati Windows 10 za igranje pomoću Game Mode i ostalih savjeta i podešavanja. Mi vam pokazujemo kako. , jer bi vam moglo dati prednost.
3. Ispravka u sobi
Ova je opcija malo drugačija. Klikom na njega pojavljuje se Kalibracija u sobi prozor s nekim informacijama.
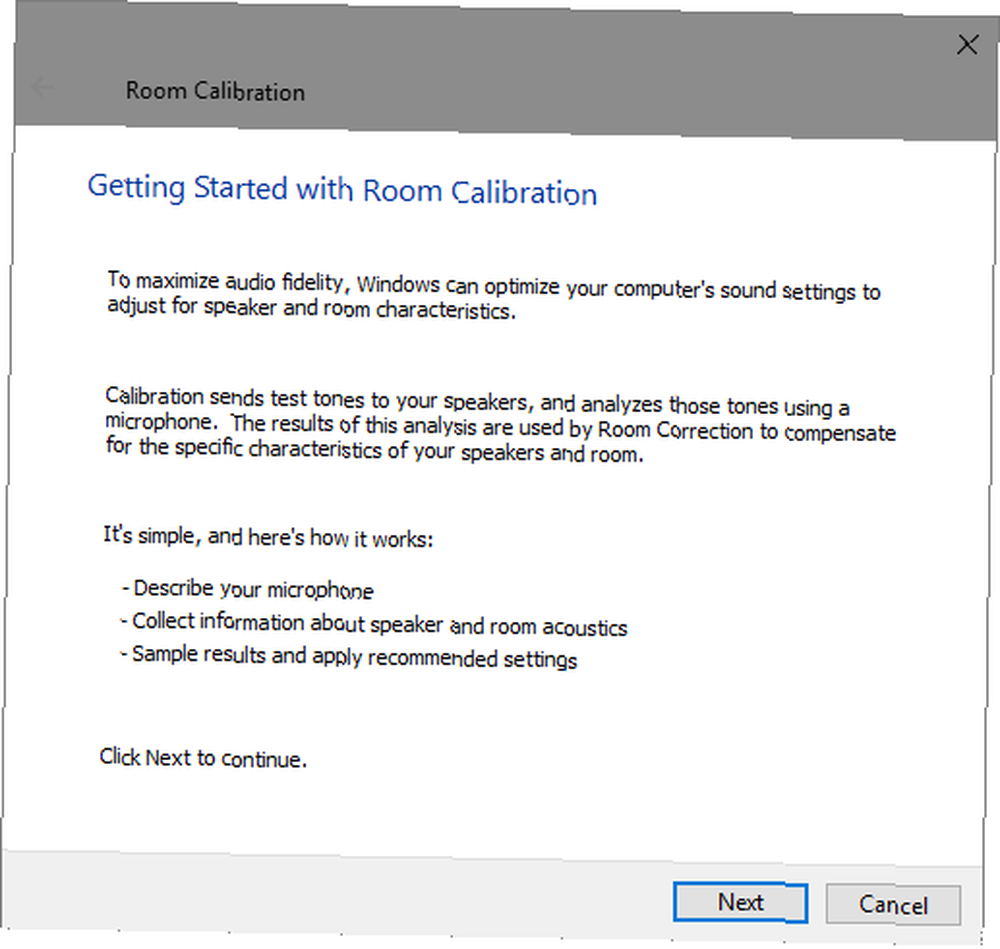
U osnovi, ovaj alat reproducira testne tonove kroz vaše zvučnike i zatim ih podiže mikrofonom. Analizira ove podatke kako bi preporučio najbolje postavke za vaše posebno postavljanje.
4. Izjednačavanje glasnosti
Ova zadnja opcija želi ujednačiti razlike između najviše i najniže točke zvuka. Stoga, glasni zvukovi (poput eksplozija u filmovima) nisu previše nadmoćni, dok tihi zvukovi pojačavaju.
Isprobajte ako maks. Glasnoća i dalje nije dovoljno glasna ili ako slušate u tihom okruženju. Može vam pomoći ravnomjerniji zvuk glazbe, ali izgubit ćete dinamičke razlike mnogih pjesama.
Nakon provjere opcija koje želite isprobati, odaberite primijeniti vidjeti kako zvuče. Možda ćete trebati ponovo pokrenuti bilo koju aplikaciju koja reproducira zvuk da biste primijenili promjene.
Za dodatnu kontrolu, provjerite najbolje Windows 10 ekvivalente zvuka. 5 najboljih Windows 10 Equalizer zvuka za poboljšanje zvuka na računalu. 5 najboljih Windows 10 Equalizer zvuka za poboljšanje zvuka na računalu Želite li prilagoditi zvuk sustava Windows po vašoj želji? Jeste li pokrili ove Windows zvukove za izjednačavanje zvuka. .











