
Mark Lucas
0
2283
30
macOS ima neke stvarno sjajne unaprijed instalirane aplikacije, ali nisu sve dobro poznate. Dokazan je slučaj i program Image Capture. Ako ste to dosad ignorirali, možda je vrijeme da to popravite i vidite koliko može biti korisno snimanje slika.
Istražimo četiri uobičajena zadatka koja vam ova skromna aplikacija pomaže u obavljanju.
1. Uvoz ili brisanje fotografija s vanjskih uređaja
Da, možete uvesti fotografije s iOS uređaja, fotoaparata ili SD kartica na svoj Mac pomoću iTunes ili Photos. Ali ako imate problema s tim aplikacijama ili biste radije aplikaciju s jednostavnijim sučeljem, pokušajte Image Capture. Radi i s videozapisima.
Nakon što izvorni uređaj priključite na svoj Mac i otvorite aplikaciju Image Capture, možete:
Uvoz fotografija izravno u mapu
Prvo upotrijebite Uvesti u padajućem izborniku kako biste odredili mapu Finder u kojoj želite da se pojavljuju uvezene fotografije.
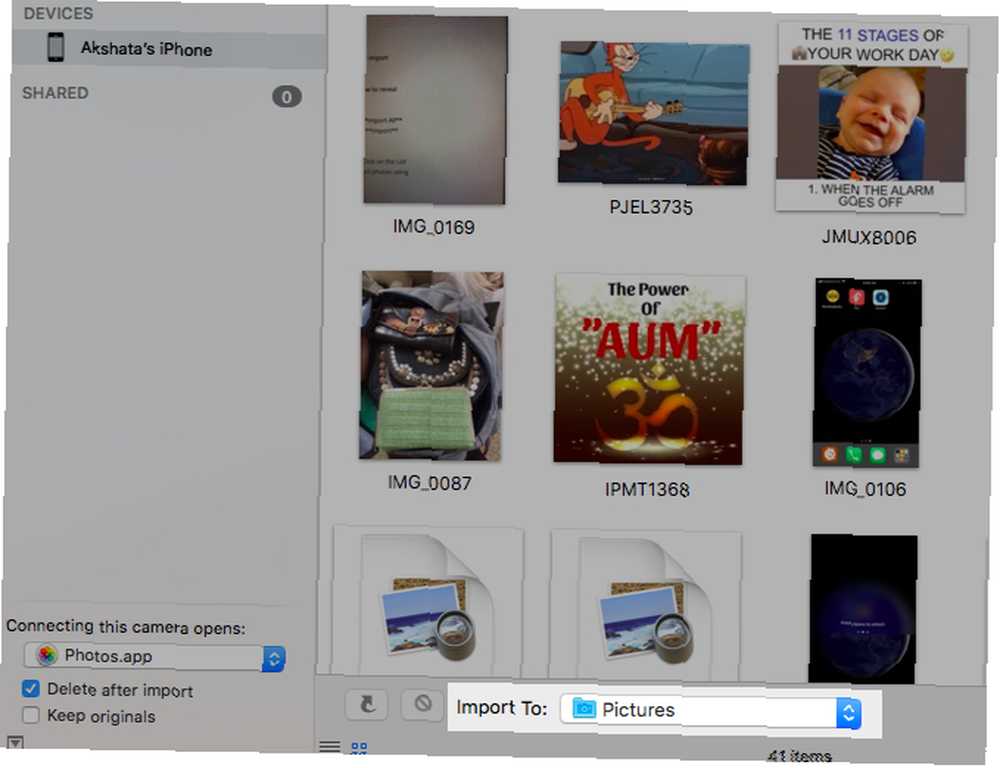
Zatim odlučite želite li Image Capture automatski obrisati fotografije s povezanog uređaja nakon uvoza.
Ako je odgovor da, odaberite Izbriši nakon uvoza potvrdni okvir u bočnoj traci. Nedostaje li potvrdni okvir? Kliknite malu ikonu u donjem lijevom prozoru aplikacije da biste je otkrili. (Ikona nalikuje kvadratu sa strelicom usmjerenom prema gore.)
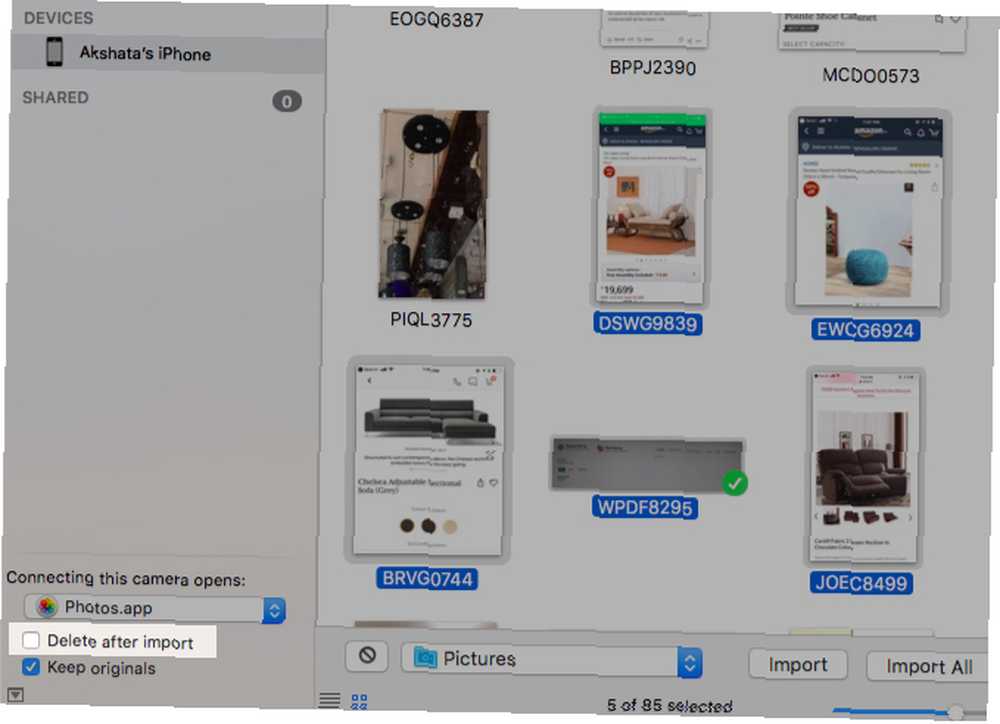
Ako želite uvesti čitavu rolu kamere s spojenog uređaja, kliknite na Uvezi sve dugme. U suprotnom, odaberite minijature fotografija koje želite snimiti i kliknite na Uvoz dugme.
Ako imate poteškoće u pronalaženju fotografija koje želite, evo načina kako olakšati pretraživanje: kliknite na List List na desnoj strani bočne trake pri dnu prozora aplikacije. Ovaj prikaz omogućuje vam sortiranje fotografija koristeći različite kriterije poput Ljubazan, Datum, Veličina datoteke, Širina, i Visina.
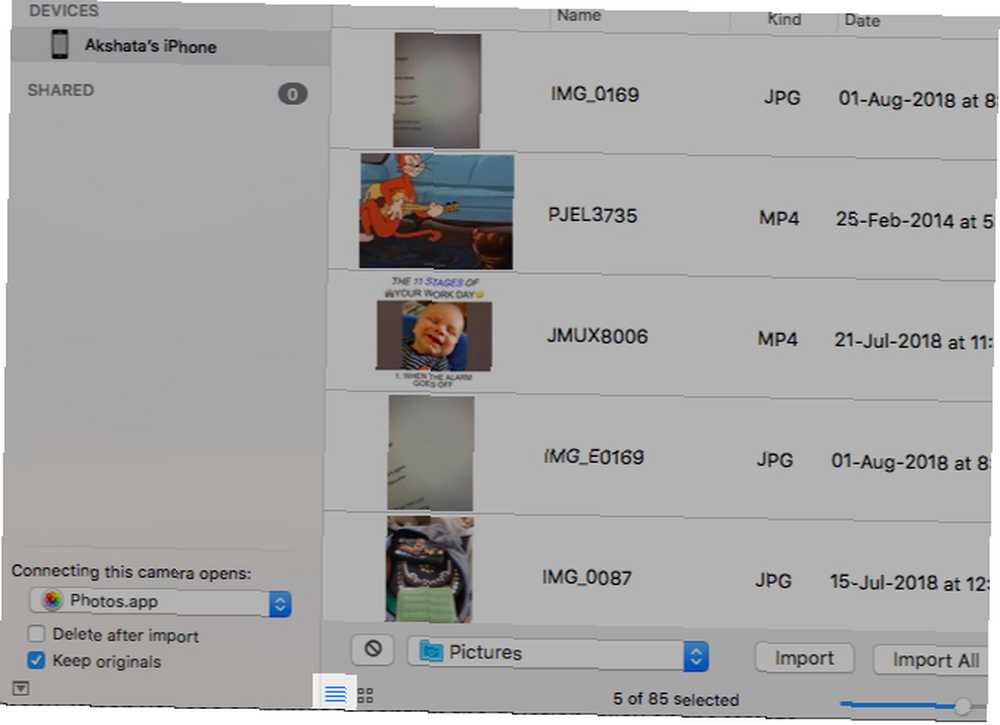
Izbrisati skupno odabrane medije
Odaberite fotografije koje želite obrisati s vanjskog uređaja i kliknite na Izbrisati ikona (krug s kosom kosom kroz nju). Naći ćete ga s lijeve strane Uvesti u padajući izbornik. Kada vidite upit za potvrdu brisanja, kliknite na Izbrisati gumb unutar nje.
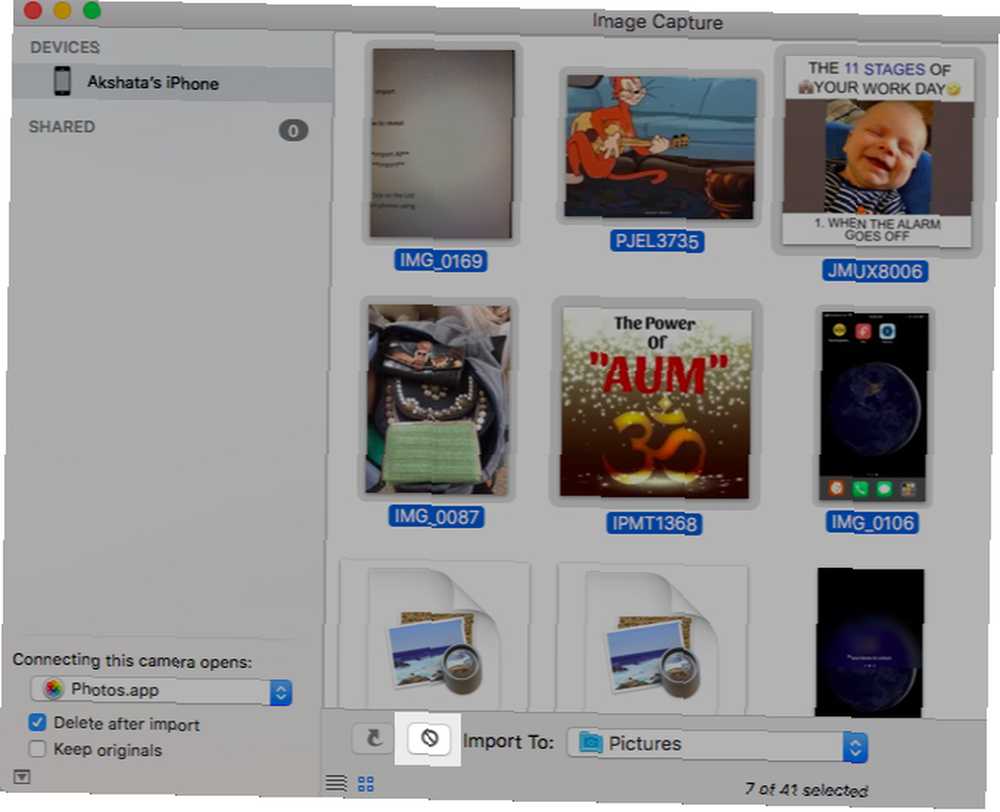
Ne možete koristiti ovaj postupak brisanja ako ste omogućili iCloud Photo Library 5 stvari koje morate znati o iCloud Photo Library 5 stvari koje morate znati o iCloud biblioteci fotografija Evo što trebate znati o iCloud knjižnici fotografija, kako to funkcionira i što će vas koštati. , Morat ćete koristiti samo aplikaciju Fotografije. Uz omogućenu sinkronizaciju u oblaku, izbrisati ikona će se pojaviti sive ili će nedostajati u cijeloj aplikaciji Image Capture.
Riječ o formatima slika
Slike na vašem iPhoneu spremaju se u novi format visoke učinkovitosti (HEIF). Ali ako ih vidite u Image Capture, oni će se pojaviti kao JPEG ili PNG i uvesti kao takvi.
Želite li uvesti slike u izvornom obliku? Morat ćete krenuti Postavke> Fotografije> Prijenos na Mac ili PC na vašem iPhoneu i prebacite se s prozora Automatski opcija za Zadržite originale.
Najbolje je testirati funkciju uvoza pomoću lutke ili dvije fotografije prije nego što skupite fotografije (i videozapise). Na ovaj način možete biti sigurni da je ono što vidite upravo ono što uvozi.
Također, nakon što se upoznate s Mac-ovom aplikacijom Automator, možete umetnuti dodatak Image Capture u tijek automatizacije. To će vam omogućiti da, recimo, automatski preimenujete uvezene fotografije ili ih ponovo pošaljete u oblačnu uslugu.
2. Kreirajte kontaktne tablice
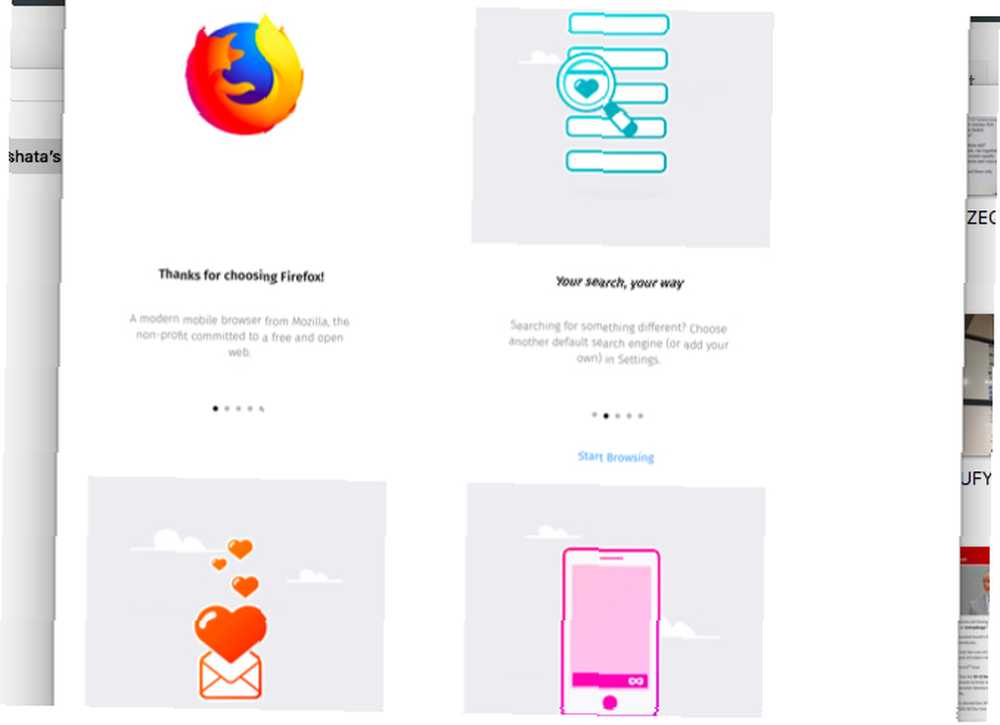
Ako želite bliže pogledati nekoliko fotografija pohranjenih na vašem uređaju, njihovo prikazivanje zajedno na kontaktnom listu vrlo je korisno. Možete ih generirati bez napuštanja aplikacije Image Capture. Sve što trebate učiniti je:
- Odaberite fotografije koje želite uključiti u kontaktni list.
- Kliknite na MakePDF od Uvesti u padajući izbornik.
- Klikni na Uvoz dugme.
Ako niste zadovoljni izgledom kontaktnog lista, možete odabrati drugu postavku s raspored izbornik. Kliknite na Izgled> Novi izgled ako želite stvoriti novi prilagođeni izgled.
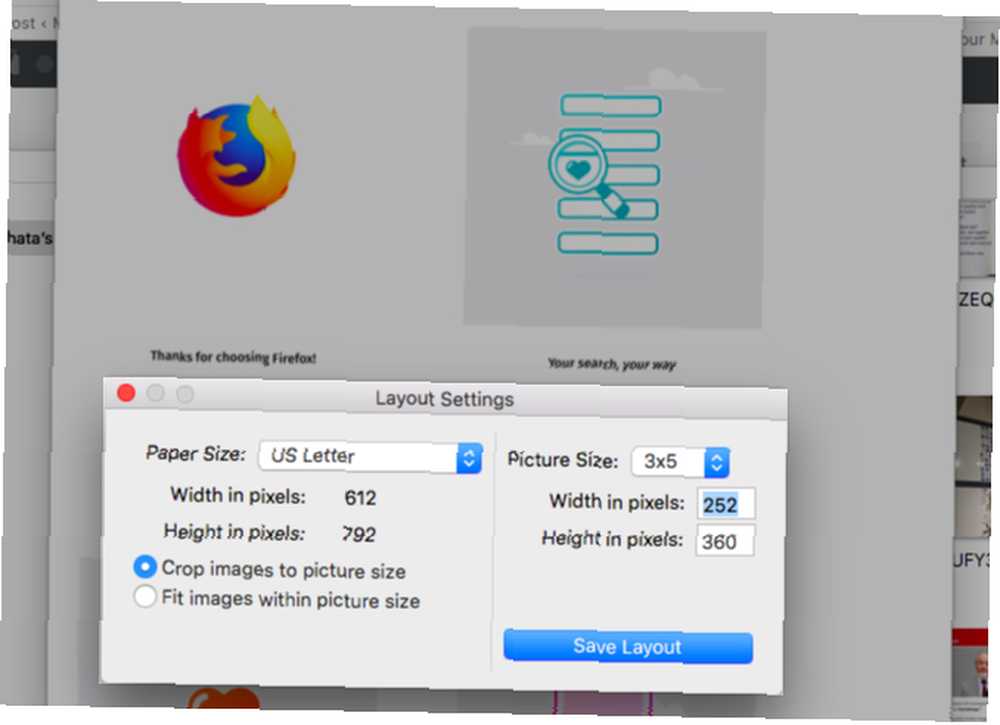
Ako želite pregledati pojedinosti o pojedinim fotografijama pomoću Previewa, kontaktni list možete spremiti kao običnu PDF datoteku.
Više “Uvesti u” Opcije
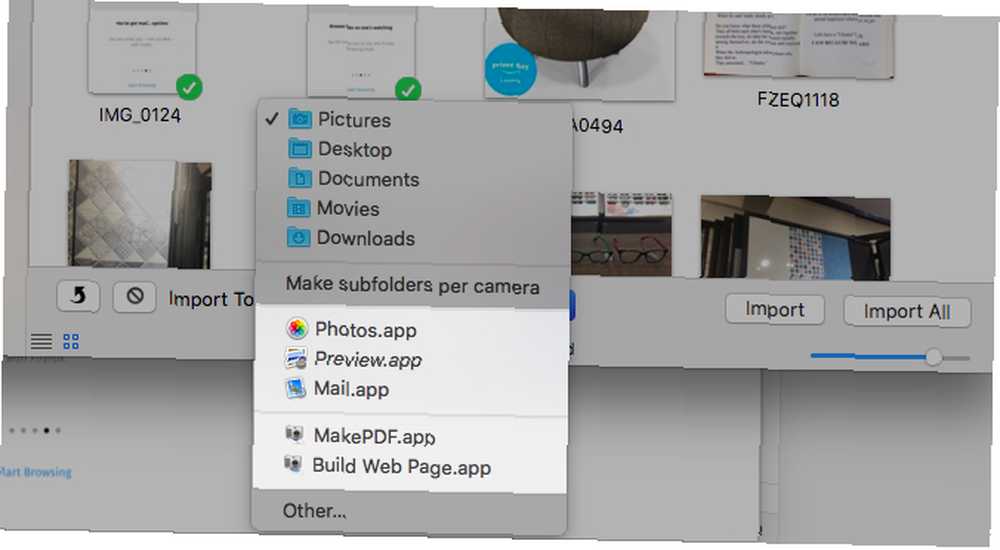
Možda ste primijetili a Izradite web stranicu opcija u Uvesti u padajući izbornik tijekom izrade kontaktnog lista. Možete ih koristiti za prikaz odabranih fotografija kao umanjenih sličica na web stranici umjesto kontaktnog lista. Klik na sličicu prebacuje u potpunosti u cjelini.
fotografije, pregled, i pošta opcije u padajućem izborniku su također prilično korisne. fotografije i pregled omogućuju vam uređivanje uvezenih fotografija u pokretu. I sa pošta, možete izravno priložiti odabrane fotografije s novom e-poštom.
3. Skeniranje dokumenata
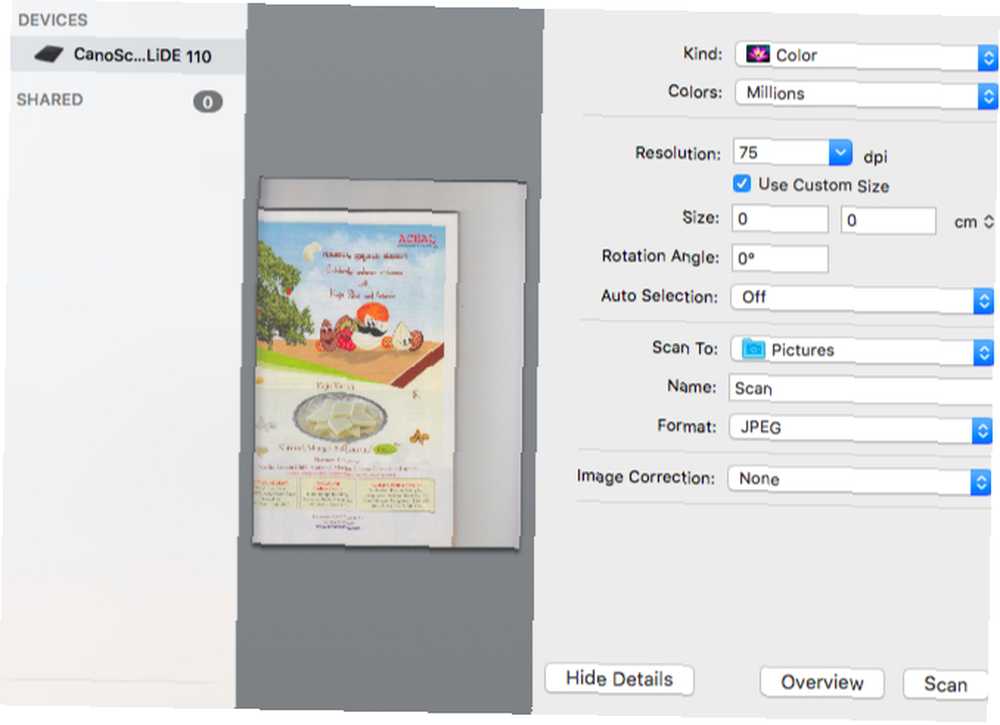
Skeniranje dokumenata pomoću aplikacije Image Capture obično je jednostavan postupak. Ne treba vam softver koji ste dobili uz vaš skener jer vaš Mac automatski instalira najnoviji softver skenera.
Kad skener spojite na Mac, trebali biste ga pronaći na popisu u uređaji odjeljak aplikacije Image Capture bez vašeg rada. Ali u nekim slučajevima ćete ga možda morati postaviti putem Postavke sustava> Pisači i skeneri. Nakon što se vaš skener pokrene, stvar je udaranja Skenirati gumb za skeniranje dokumenata i slika.
Želite promijeniti oblik slike ili automatski odabrati elemente na skeniranoj slici? Morat ćete pristupiti postavkama skeniranja klikom na ikonu Pokaži detalje s lijeve strane Skenirati dugme.
4. Dodijelite nove zadane aplikacije za povezane uređaje
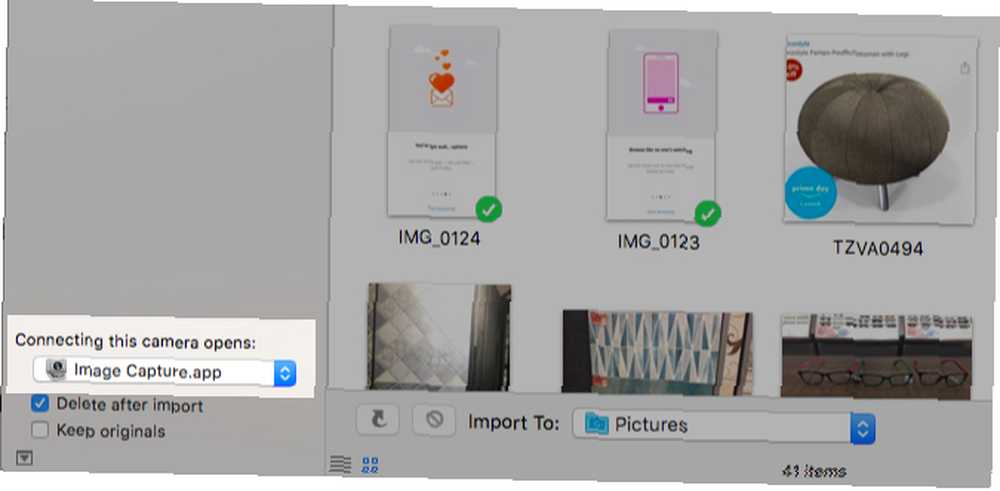
Ako vam je dosadilo da se aplikacija Fotografije pojavljuje svaki put kada povežete svoj iPhone, možete spriječiti da se aplikacija pojavljuje u budućnosti. Sve što je potrebno je postavljanje Otvara se povezivanje ovog [uređaja] padajući izbornik na Nema prijave.
To nije sve. S ovog padajućeg izbornika možete i usporediti vanjske uređaje s novim zadanim aplikacijama.
Na primjer, ako želite da se Image Capture automatski otvori kad uključite iPhone, odaberite Snimanje slika iz mogućnosti izbornika.
Želite li automatski uvesti medij s vanjskog uređaja svaki put kada ga spojite na Mac? Odaberite AutoImporter u padajućem izborniku u tom slučaju. Uvezene slike naći ćete u podmapi unutar vašeg Slike mapa u / Korisnici / [Vaše korisničko ime] / Slike.
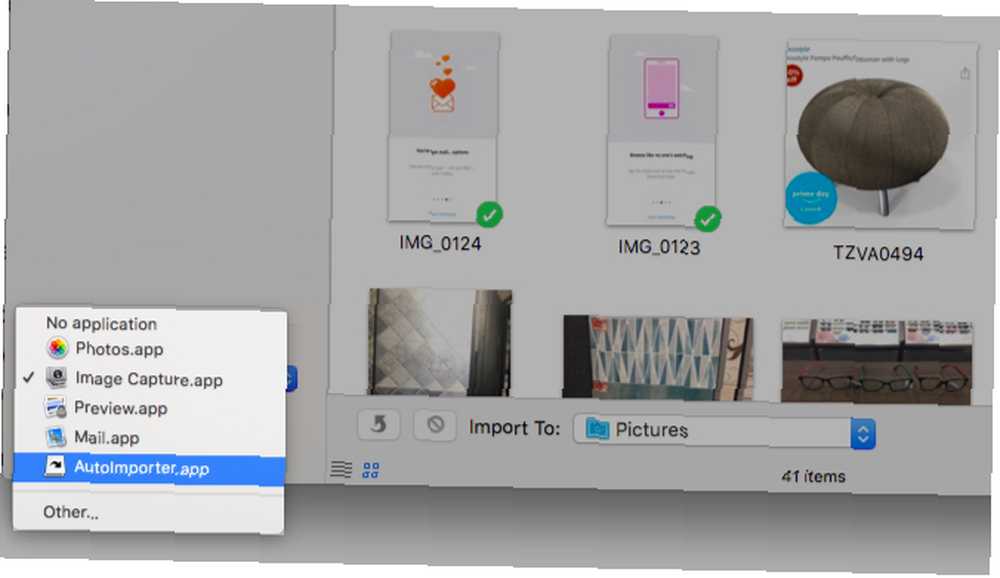
Naravno, da biste dodijelili zadani program novom programu, morat ćete ga barem jednom priključiti na Mac.
Jednostavna i korisna Native Mac App
Iako Image Capture nije jedna od onih obaveznih Mac aplikacija, korisna je na svoj miran način. Iako ćete ga vjerojatno otvoriti samo kad vam zatreba, bit će vam drago da je tu.
Usput, to nije jedini manje poznati alat vrijedan pogleda. Možda ćete također htjeti istražiti ove druge ugrađene Mac alate za svakodnevne zadatke. Vaš Mac je ugrađen alat za ovih 10 svakodnevnih zadataka. Vaš Mac je ugrađen alat za ovih 10 svakodnevnih zadataka Želite diktirati bilješke, potražiti riječi i spojiti PDF datoteke ? Vaš Mac ima ugrađene alate za ove zadatke i još mnogo toga! .
Kreditna slika: simpson33 / Depositphotos











