
Joseph Goodman
0
1884
510
Isključivanje jedna je od osnovnih funkcija vašeg računala, ali možete koristiti alate treće strane da biste imali još veću kontrolu nad njom. Jednostavno klikanje gumba za isključivanje bit će prošlost.
Pokazat ćemo vam alate koji će vam pomoći da blokirate, automatizirate, prijavite se i ubrzate proces gašenja. 10 Pametnih načina optimizacije procesa obustave Windows 10 pametnih načina za optimizaciju postupka gašenja Windows Jesu li Windows obustave? Vrijeme je da se zaustavi proces i uštedi vrijeme. Većina je rješenja vrlo jednostavna i obećavaju samo nekoliko sekundi! , Svi dolje ponuđeni programi besplatni su i lagani, što znači da neće preopteretiti resurse vašeg sustava.
Ako imate još jedan program za isključivanje za dijeljenje, javite nam se u komentarima.
1. Blokirajte gašenja
Uvijek je frustrirajuće kad se vaše računalo ugasi kad to ne želite, posebno kad uzrokuje smetnje poput izgubljenog posla ili zaustavljenih preuzimanja. Čak je i Windows 10 stupio na akciju, prisiljavajući vaše računalo da ponovno pokrene instaliranje ažuriranja ako ga niste pitali kako Isključiti automatske nadogradnje aplikacija u sustavu Windows 10 Kako isključiti automatske nadogradnje aplikacija u sustavu Windows 10 Deaktivacija ažuriranja sustava nije. ne savjetujem. No ako treba, evo kako to učiniti na Windows 10. .
Sve to možete riješiti laganim uslužnim programom koji se zove shutdownBlocker. Preuzmite je i raspakirajte mapu - nema čarobnjaka za instalaciju, tako da će ova mapa trajno pohraniti program. Desnom tipkom miša kliknite program i odaberite Pokreni kao administrator. To će vam omogućiti korištenje svih značajki.
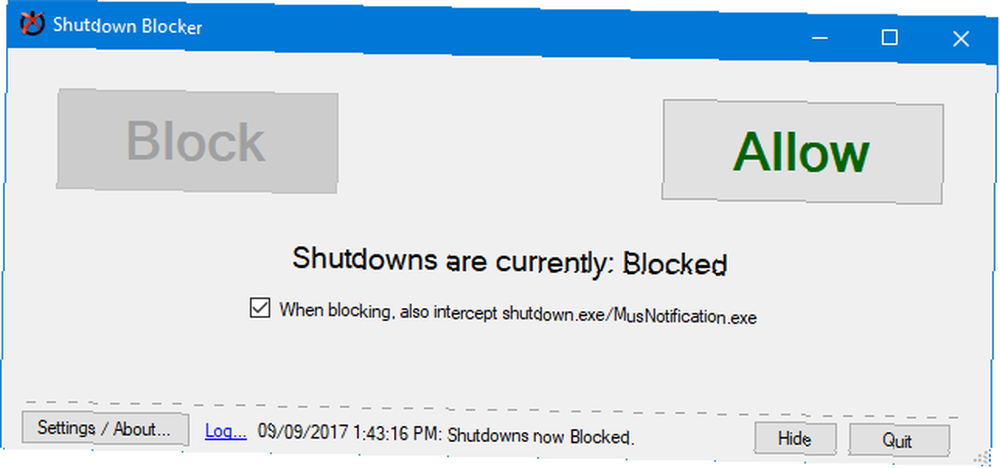
Program ima intuitivno sučelje. Jednostavno kliknite Blok započeti blokiranje isključenja koje je pokrenuo korisnik. Ako želite zaustaviti one uzrokovane programima koji pozivaju shutdown.exe ili samim Windowsom, označite Pri blokiranju presrećite i shutdown.exe / MusNotification.exe.
Program morate držati u radu kako bi radio, pa kliknite Sakriti da se minimizira na traku zadataka. Za veću kontrolu kliknite Postavke / O. Ovdje možete odabrati pokretanje bez pokretanja ikone ladice, dopustiti da se pojave kritične poruke o pogrešci i dodati prečac izborniku Start. Samo označite bilo koju postavku želite i kliknite u redu.
2. Automatsko isključivanje
Možete koristiti Windows Task Scheduler za automatiziranje isključivanja, ali nema sve značajke koje namjenski alat treće strane može ponuditi. Možete ga koristiti za zakazivanje automatskog isključivanja nakon završetka određenog programa, ako sustav radi u praznom hodu ili čak i ako upotreba CPU-a postane previsoka ili mala Što je CPU i što radi? Što je CPU i što radi? Računarne kratice su zbunjujuće. Što je CPU uopće? A trebam li četverojezgreni ili dvojezgreni procesor? Što kažete na AMD ili Intel? Tu smo da vam pomognemo objasniti razliku! .
Postoje različiti alati za posao, ali DShutdown je dobar izbor. Oprostite na arhaičnoj web stranici jer je prošlo već neko vrijeme - program je još pristojan. Preuzmite je i raspakirajte mapu, a zatim je pokrenite DShutdown u. Sve se mogućnosti programa pojavljuju u jednom prozoru, pa vas nemojte odlagati zauzetim sučeljem.
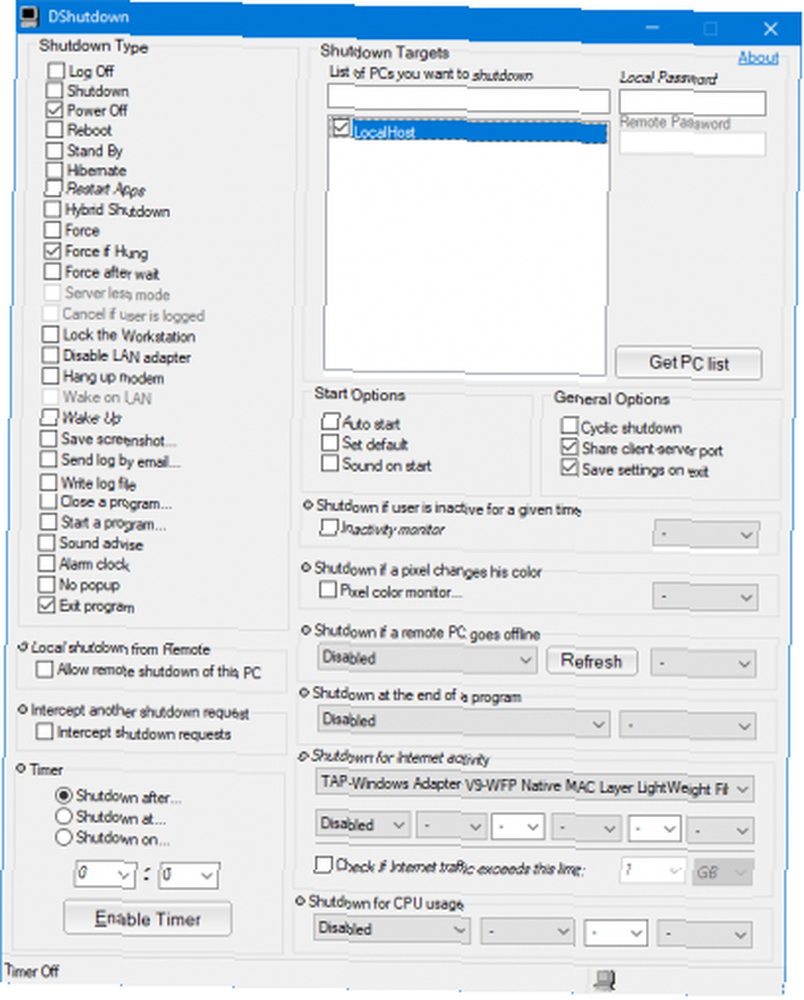
Na Cilj isključivanja odjeljka, možete odabrati koji sustav želite kontrolirati. Vrsta isključivanja označava radnju koja se izvodi. To može biti isključivanje, ali i druge stvari poput ponovnog pokretanja ili hibernacije. Možete to kombinirati s drugim opcijama, poput prisiljavanja na gašenje ako je sustav ugašen ili snimanja zaslona neposredno prije isključivanja.
Odbrojavanje odjeljak nudi ono što biste očekivali, mogućnost gašenja u određeno vrijeme ili nakon što prođe određeni interval. Na kraju su u glavnom oknu dostupne specifičnije opcije. Ovdje možete dopustiti daljinsko isključivanje, omogućiti gašenje ako vaš Internet ispadne, pa čak i isključivanje ako se piksel na vašem zaslonu promijeni u određenu boju.
3. Shutdown Logger
Ako želite vidjeti zapis o isključivanju vašeg sustava, možete koristiti Windows Event Viewer. Međutim, nije odmah očito kako se to koristi. Za jednostavan alat koji će popisati vrijeme pokretanja i isključivanja, kao i razlog i vrstu isključivanja, provjerite TurnedOnTimesView.
Preuzmite je, raspakujte mapu i pokrenite EXE. Program će vam pokazati zapise iz prošlosti, a ne samo od trenutka kada ste ga prvi put učitali. Svaka radnja nalazi se u svom retku koji dvostrukim klikom možete vidjeti u jednom prozoru, a zaglavlja stupaca možete sortirati..
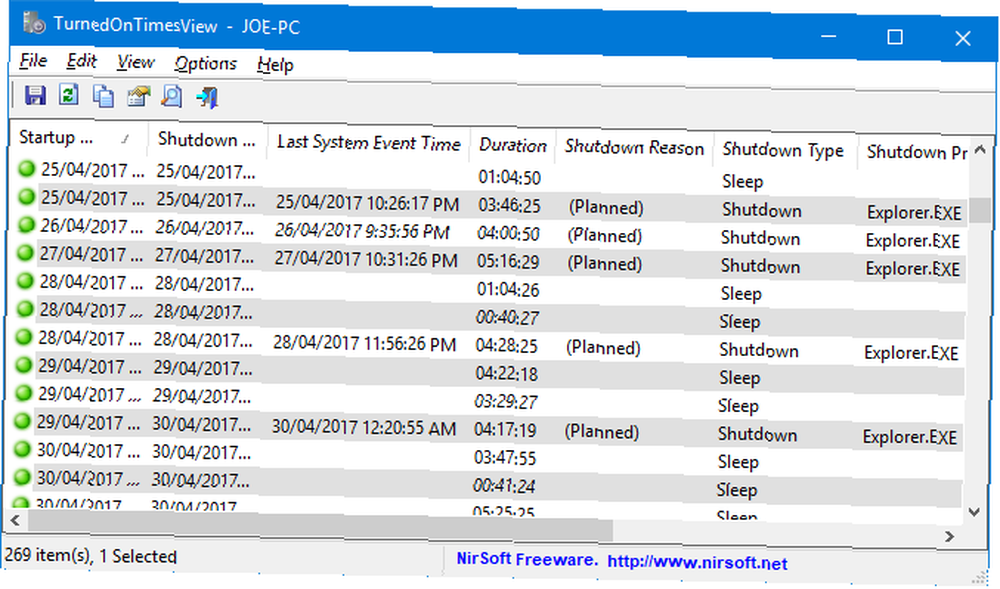
Zbog jednostavne uporabe smatram da je najbolje otići Pogledajte> Označi neparne / neparne redove tako da na prvi pogled možete jasno razlikovati redove. Također pritisnite Shift + Plus da biste automatski odredili veličinu stupaca kako biste mogli vidjeti sve informacije sadržane u njima.
Za daljnje podešavanje pritisnite F9 pokrenuti napredne mogućnosti. Ovdje možete odabrati svoje Izvor podataka, na primjer, ako želite pratiti umreženo računalo. Također, možda biste htjeli poništiti vezu Razmotrite stanje spavanja / nastavka spavanja kao isključivanje / uključivanje ako ne trebate znati kada vaše računalo spava.
4. Isključivanje ladice sustava
Postoji bezbroj načina za isključivanje računala, ali uslužni program nazvan NPowerTray nudi novi. Ovaj zgodan alat dodaje ikonu u ladicu sa zadacima Kako sakriti ikonu neugodnog Windows Defender-a u sistemskoj traci Kako sakriti ikonu pesky Windows Defender u sistemskoj traci Windows Defender je šteta na mnogo načina, ali glavna stvar svega je očigledna nemogućnost sakrivanja ikone štita na programskoj traci - ali evo rješenja koje djeluje. koja se može dvaput kliknuti da biste isključili sustav. To je tako jednostavno i to je jedna od najbržih dostupnih metoda.
Da biste započeli, idite na službenu stranicu da biste je preuzeli. Otpakujte mapu, pokrenite i ikona će ući u vašu ladicu. Da biste ga trajno zadržali, desnom tipkom miša kliknite svoju traci i idi na Postavke trake zadataka> Odaberite koje se ikone prikazuju na programskoj traci. Jednom ovdje gurnite NPowerTray na Na.
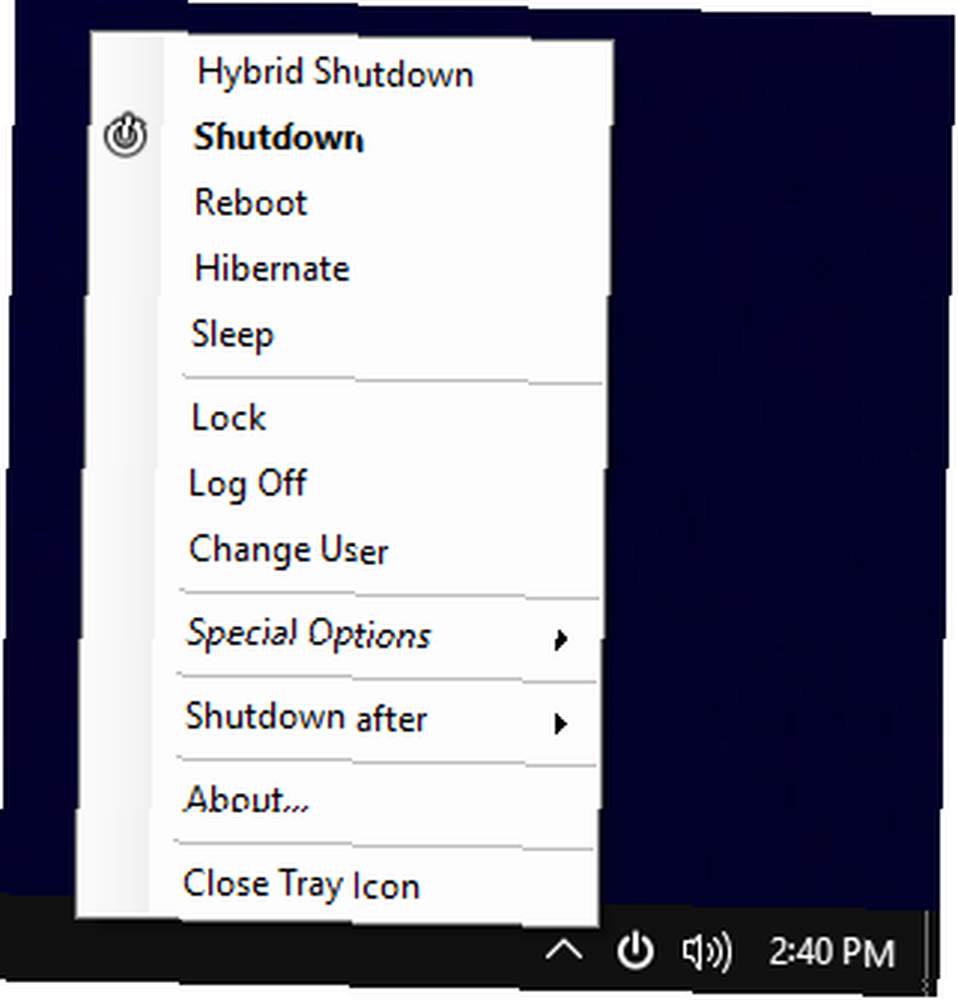
Možete kliknuti desnom tipkom miša ikona ladice za odabir drugih opcija, poput Ponovno podizanje sustava ili Spavati. To uključuje i mogućnost automatskog isključivanja nakon određenog vremena. Samo lebdi Isključivanje nakon i odaberite traženo trajanje.
Napokon, vjerojatno želite da se NPowerTray automatski pokrene kada uključite računalo. Ako je to slučaj, ponovo kliknite desnu tipku miša i kliknite Oko. Ovdje možete označiti Započnite sa radnom površinom Windows. Također, vidjet ćete da možete i promijeniti Zadana radnja, što se događa kad dvokliknite ikonu.
Isključenje je uspjelo
Pomoću tih alata postat ćete stručnjak za gašenje računala. Tko je znao da to može biti stvar! Više se nećete morati brinuti da će drugi ugasiti računalo, biti u blizini sustava da biste ga isključili i još mnogo toga.
Ako želite još više savjeta o isključivanju, pročitajte naš članak o stvarima koje Windows može obrisati automatski nakon isključivanja 5 Stvari koje se Windows mogu automatski očistiti nakon isključivanja 5 stvari Windows se mogu automatski očistiti nakon isključivanja Želite sačuvati sustav Windows čistim privremenim datotekama svaki put kada zatvorite dolje tvoj računalo? Pokazat ćemo vam kako automatizirati ovaj zadatak. .
Hoćete li koristiti neki od ovdje navedenih alata? Imate li koga za preporučiti da smo propustili?











