
Lesley Fowler
0
2723
111
 Otkako je Microsoft prvi put stvorio MS Word, softver sam koristio za pisanje članaka, eseja o fakultetima, važnih pisama i gotovo bilo kojeg drugog dokumenta koji sam trebao stvoriti u životu.
Otkako je Microsoft prvi put stvorio MS Word, softver sam koristio za pisanje članaka, eseja o fakultetima, važnih pisama i gotovo bilo kojeg drugog dokumenta koji sam trebao stvoriti u životu.
Puno ljudi uživa u drugim procesorima riječi, a nikad ne bih tvrdio da je Microsoft Word najbolji. Sve što trebate učiniti je pročitati članke poput Izraelskih 6 manje poznatih besplatnih obrađivača riječi, 8 najboljih besplatnih internetskih obrađivača riječi, 8 najboljih besplatnih internetskih obrađivača riječi. Pomoću ovih odabira odaberite alat za pisanje koji odgovara vama. ili Aseemovih 6 besplatnih Office paketa koji NISU Microsoftove besplatne alternative Microsoft Office Besplatne alternative Microsoft Officeu kako bi prepoznali da postoje neki nevjerojatni i vrlo korisni programski programi za obradu teksta..
Međutim, u svijetu postoji preko 500 milijuna korisnika programa Microsoft Word, a i dalje je to najpopularniji program za obradu teksta. Zbog toga se mnogi često probijaju putem Interneta za savjete o nekim ne baš jednostavnim zadacima u Microsoftovoj riječi.
Danas ću vam ponuditi 4 najkorisnija savjeta za Microsoft Word koje sam naučio tijekom godina. To uključuje:
- Postavljanje slike bilo gdje u dokumentu bez narušavanja oblikovanja teksta.
- Umetanje numeriranja stranica u podnožje i započinjanje numeriranja u novim odjeljcima.
- Umetanje skočnih komentara za istaknuti tekst u dokument.
- Iskorištavanje integrirane internetske funkcionalnosti za istraživanje odabranog teksta u word dokumentima.
Svaku od ovih tehnika smatrao sam izuzetno korisnom tijekom godina, a siguran sam da će vam se svidjeti ako ih već niste isprobali. Za potrebe ovog članka koristim MS Word 2003, tako da će većina čitatelja (koji vjerojatno imaju kasnije verzije) imati sve dostupne značajke koje su prikazane u ovom članku..
1. Postavljanje slike u svoj dokument bilo gdje želite
U svrhu demonstracije koristim tekst iz mog nedavnog članka o tome kako popraviti CD sa parom za zube Geeks vagati: Možete li popraviti izgreban CD sa pastom za zube? Geeks vagati: Možete li popraviti izgreban CD sa zubnom pastom? , ali uklonila sam slike. Mnogi ljudi jednostavno umetnu slike u dokument s riječima između odlomaka, jer je to najlakši i najjednostavniji način za ugradnju slika u svoj dokument. Međutim, ako želite da se u vašem dokumentu pojave slike kao na uobičajenoj web stranici, na kojoj tekst nesmetano teče oko slike - moguće je pomoću jednostavnog pristupa koji zovem, “igrajući se unutar okvira.” Recimo da imate dokument s riječima oblikovan na standardni način, kao što je prikazano ovdje.
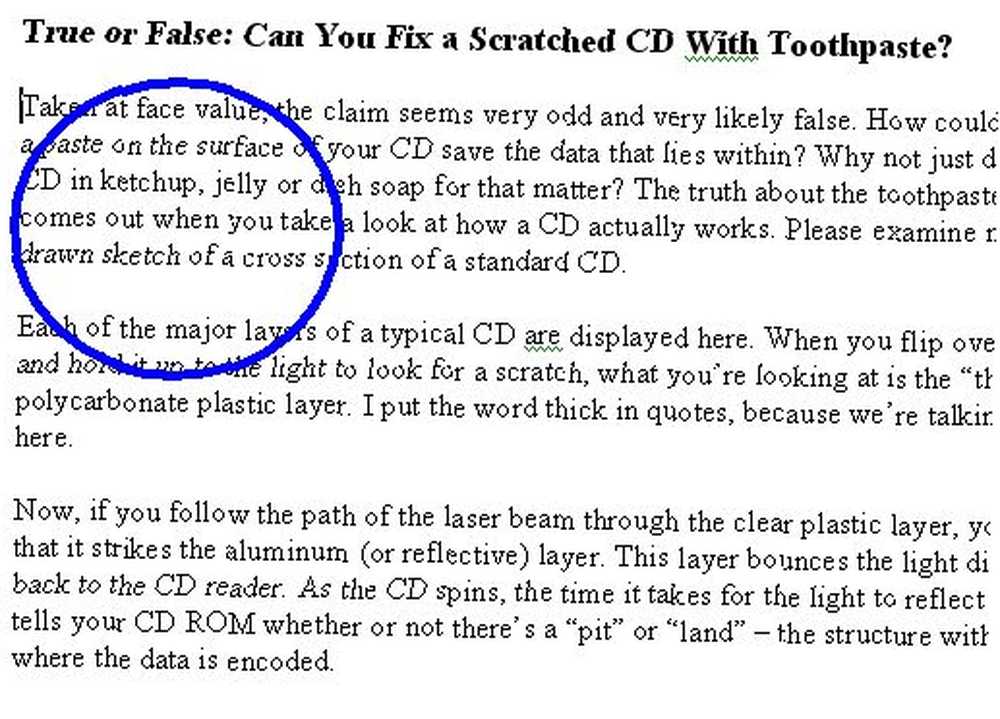
Ako pokušate samo učiniti Umetni -> Slika tamo gdje se nalazi plavi krug, cijeli se tekst nepristojno gurne prema dolje po stranici, jer Vaša umetnuta slika preuzima taj cijeli dio dokumenta. Ne brinite - svoju sliku možete naučiti lijepo igrati s tekstom prisiljavajući je na: Igrajte unutar okvira.
Započnite umetanjem tekstnog okvira (Umetanje -> Tekstni okvir) bilo gdje u dokumentu, a zatim ga premjestite tako da se nalazi tamo gdje želite sliku.

Sada, desnom tipkom miša kliknite i odaberite “Format teksta Tekstni okvir“. Ispod “Boje i crte” , obavezno “linije” postavljeno na “Nema crte.” Zatim pod “raspored” , provjerite to “Kvadrat” je odabran. Klik u redu, i sada će vaš dokument izgledati ovako.
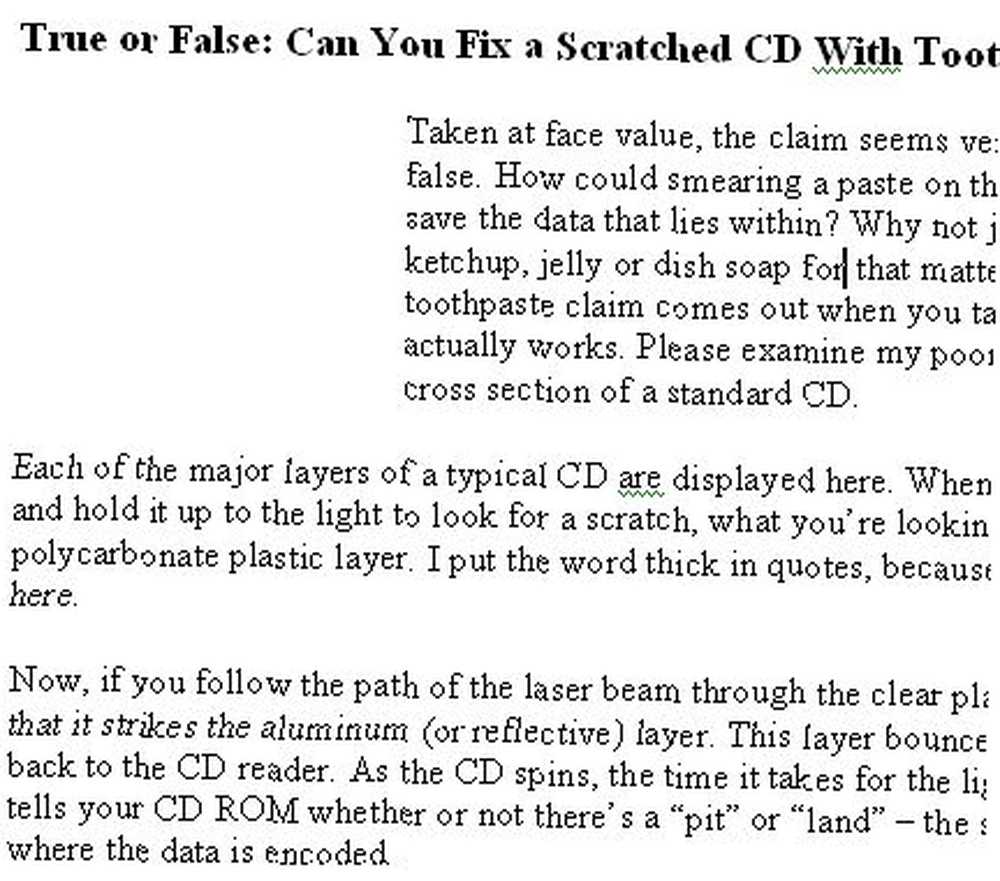
Kao što vidite, tekstni okvir sada je nevidljiv, a tekst se oko njega čisto omota. Samo kliknite bilo gdje unutar svog nevidljivog tekstualnog okvira, umetnite svoju sliku (okvir će automatski promijeniti veličinu kako bi odgovarao fotografiji) i sada imate čisto ugrađenu fotografiju u svoj dokument. Ova tehnika se također koristi na desnoj strani teksta ako želite.
2. Magic numeriranja stranica
Još jedna stvar koju mnogi vole raditi, posebno prilikom pisanja priručnika s više dijelova ili dugog dokumenta, jest numeriranje više dijelova dokumenta počevši od 1. Većina ljudi zna umetnuti brojeve stranica u podnožje dokumenta, ali ponovno brojanje koje započinje u više novih odjeljaka može biti poprilično teško.
Prvi korak je stvoriti željeni format numeriranja stranica. Za ovaj primjer umetam broj u podnožje koji glasi “Stranica x od x”. To radite tako da odete Prikaži -> Zaglavlje i Podnožje, prebacivanje na podnožje i centriranje teksta, a zatim tipkanje u tekstu “Stranica“, zatim kliknite na “Umetni broj stranice” tipka, upišite “od” a zatim kliknite na “Umetni broj stranica” dugme.

Ovo je vaše standardno postavljanje numeriranja stranica. Ali što želite započeti s početnom stranicom na sljedećoj stranici kako biste započeli potpuno novi odjeljak vašeg dokumenta? Prvo morate sljedeću stranicu definirati kao novi odjeljak tako što ćete otvoriti stranicu i kliknuti “Umetni -> Break” i odabirom “Sljedeća stranica” vrsta odjeljka.

Kada se vratite natrag “Prikaz -> Zaglavlje i podnožje“, primijetit ćete da podnožje za odjeljak 2 ima uobičajen nastavak brojeva stranica iz prethodnog odjeljka. Da biste to promijenili, dok gledate podnožje za 2. odjeljak (ili odjeljak koji želite započeti ispočetka), samo kliknite gumb “Format stranice broja” gumb i promijenite “Numeriranje stranica” za početak “1”.
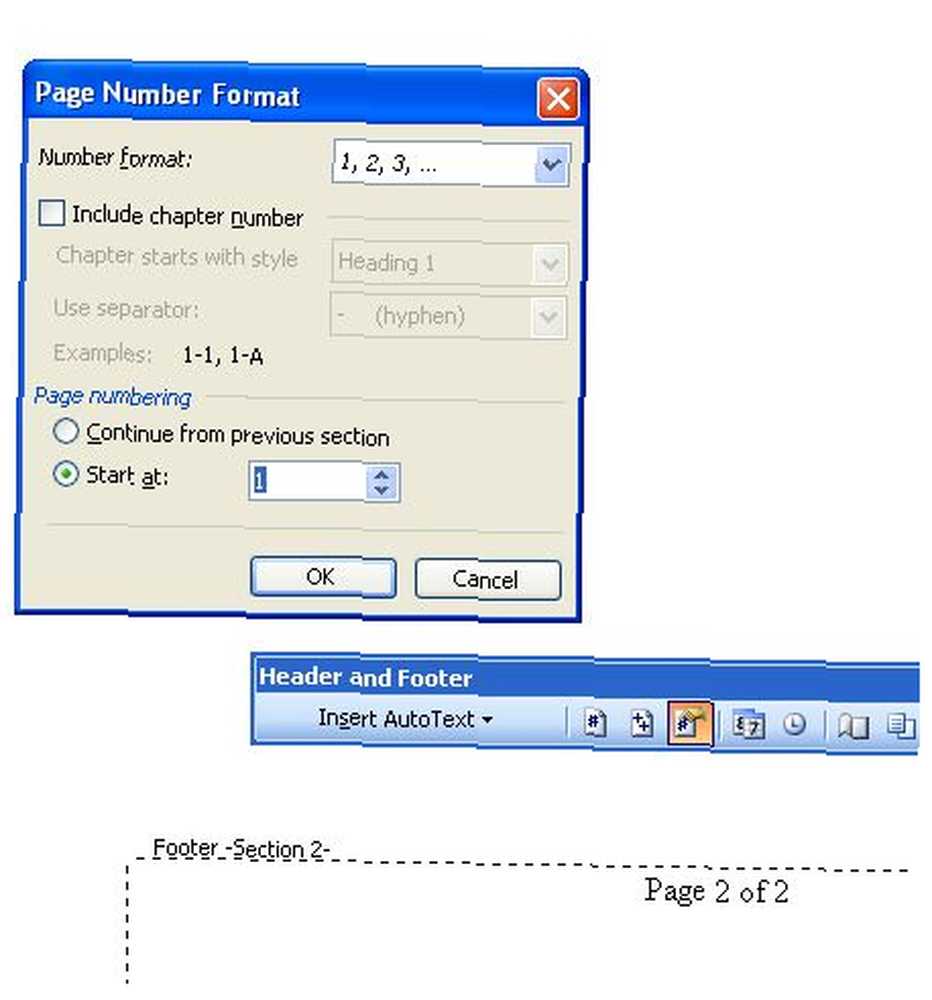
Sada će brojevi vaših stranica za odjeljak 2 započeti od stranice 1 i nastavljati sve dok ne stvorite još jedan prijelom odjeljka i ponovno započnite numeriranje..
3. Pop-up komentari za uređivanje ili pružanje savjeta za čitanje
Još jedna odlicna funkcija koju koristim u većini vlastitih dokumenata su skočni savjeti ili komentari. Možete definirati određeni tekst koji će se pojaviti kad god čitač postavi pokazivač miša na određeni tekst u dokumentu. To možete učiniti tako da označite tekst, a zatim odaberete Umetni -> Komentiraj s izbornika.
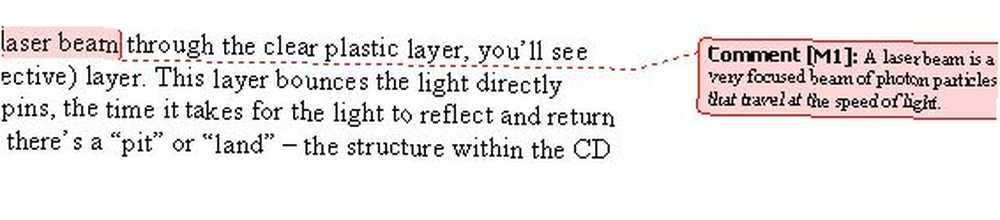
Način na koji Word uređuje komentar razlikuje se ovisno o verziji i rasporedu stranice u kojoj se nalazite. Nakon što stvorite komentar, kad god čitatelj pročita vaš dokument u uobičajenom prikazu, samo se pojavljuje tekst koji ste komentirali , Kad prelaze kursor preko teksta, pojavljuje se vaš komentar (ili savjet).
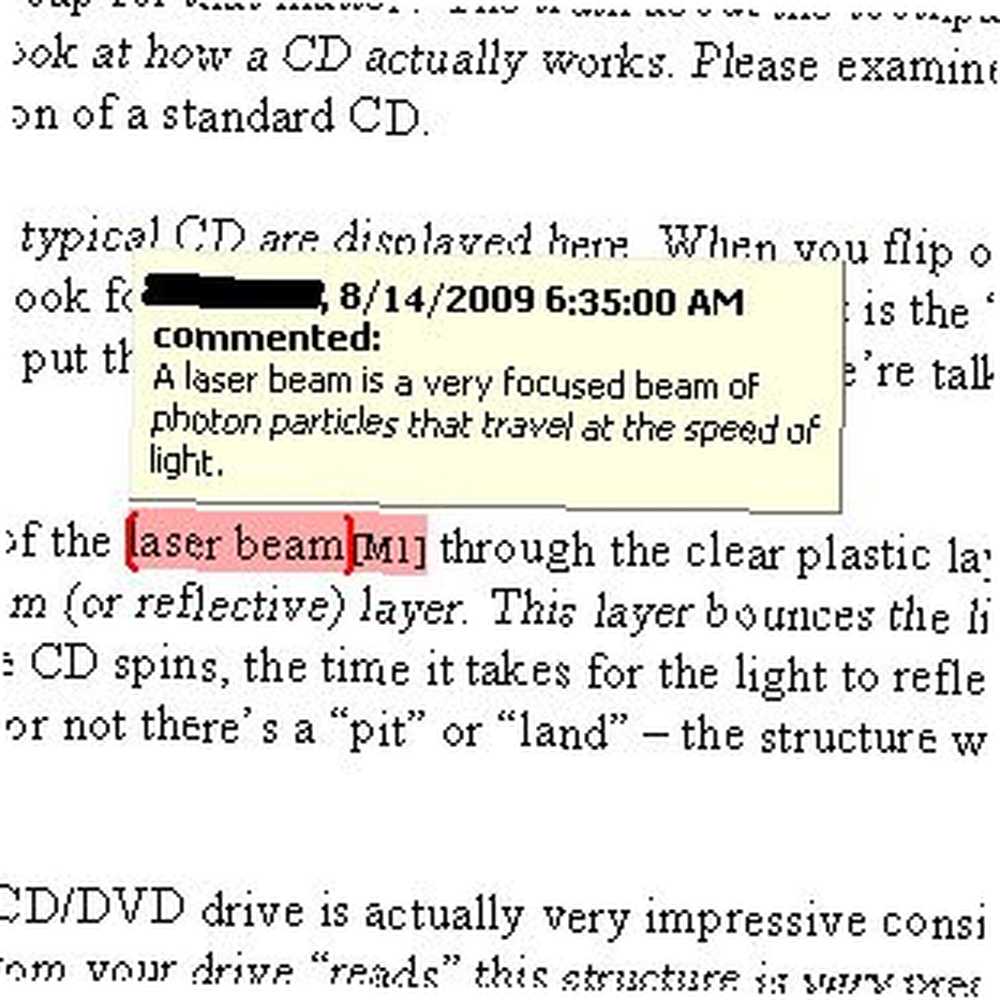
Ovo je super značajka za stvaranje korisničkog priručnika ili dokumenta kako se mogu koristiti jer možete ugrađivati dodatne informacije o pojmu ili ideji bez preopterećenja ostatka dokumenta s informacijama koje možda neće trebati svi koji su ga čitali ili smatrati korisnim.
4. Istraživanje odabranog teksta unutar riječi
Zadnji koristan Microsoft Word savjet koji bih želio podijeliti je onaj koji češće koristim kad nekoga čitam drugo je dokumenti. Ako čitate zajedno, a postoji određena riječ ili izraz koji izgledaju strano, ili postoji koncept o kojem biste zaista željeli saznati više - Microsoft Word ima integriranu čitavu biblioteku istraživanja. Sve što trebate učiniti je označiti tekst ili frazu, desni klik na nju i odaberite “Pogledaj… ”
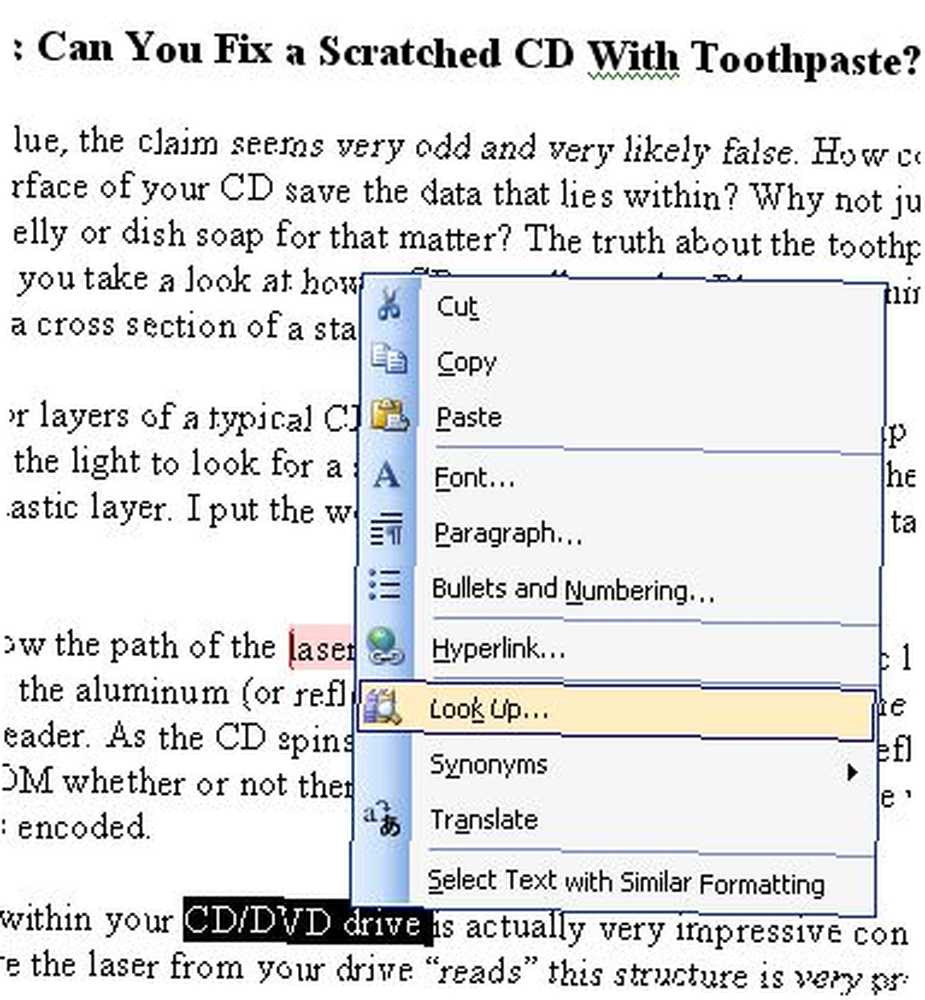
Odmah ćete primijetiti kako se s desne strane zaslona otvara cijela traka izbornika svi dostupnih opcija istraživanja, uključujući ne samo tipične resurse za rječnik ili tezaurus, već i mjesta za istraživanje poput Factiva iWorks, HighBeam Research, Live Search (sada Bing) i još mnogo toga.

Za svako od istraživačkih mjesta poput Live Search-a rezultati se prikazuju upravo u programu Microsoft Word. Ako uočite neku koja bi vam mogla biti korisna, možete kliknuti na vezu i otići na web mjesto izvan Worda. Mnogo sam puta koristio ovu značajku u Wordu (posebno u Enciklopediji), a smatram da je to najkorisniji ugrađeni alat u programu Word.
Jesu li vam neki od ovih savjeta bili potpuno novi? Ili ste stari profesionalci za oblikovanje s nekoliko vlastitih vlastitih savjeta? Ovdje potražite više savjeta za Microsoft Word i podijelite vlastite savjete u odjeljku s komentarima u nastavku.











