
Michael Fisher
0
1339
208
Snimanje prekrasnih snimaka zaslona dio je mog posla tehnološkog blogera. Međutim, kad sam na svom Macu, uvijek ću izbjegavati korištenje ugrađene funkcije hvatanja zaslona jer smatram da su one prilično ograničene u značajkama. Umjesto toga, koristim nekoliko drugih alata za snimanje zaslona treće strane za Mac koji mi omogućuju bolju fotografiju i istovremeno mi daju veću kontrolu nad načinom snimanja.
Ako ste poput mene, koji tražite alternativne aplikacije za snimanje zaslona za Mac, evo 5 korisnih onih koje sam koristio i mogu vam preporučiti.
1. Uhvati me
Capture Me ima plutajući prozirni prozor na kojem možete krenuti, promijeniti veličinu i snimiti snimke zaslona klikom na njega. Za korištenje programa jednostavno povucite i promijenite veličinu prozirnog prozora kako biste obuhvatili područje koje želite snimiti, a zatim kliknite bilo koje područje unutar prozora za snimanje zaslona. Nakon što je slika snimljena, možete je promijeniti veličinu i spremiti je u različitim formatima na različitim mjestima.
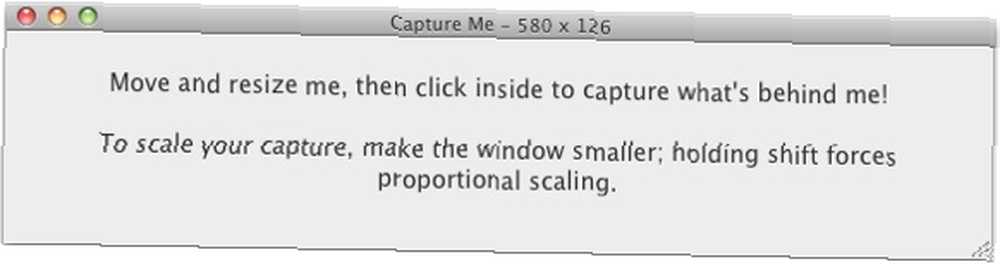
Osim što je alat za hvatanje zaslona, postoji i jedna korisna značajka Capture Me koju mnogi često zanemaruju. Ponekad, kada radite na projektu, možda ćete trebati stalno referencirati nekoliko programa. Budući da program Capture Me ima prozor koji lebdi iznad svih ostalih prozora, možete ga koristiti kao ljepljivu sliku gdje snimate potrebne podatke i držite ga uvijek na vrhu zaslona. U ovom slučaju možete uštedjeti nevolju u stalnom prelasku kroz prozore. To vam može uštedjeti i puno vremena.
2. Pozadina
Ako vam je umorno od čišćenja radne površine kad god želite snimiti snimku zaslona, tada je pozadina aplikacija za vas.
Pozadina je alat za poboljšanje snimanja zaslona, a ne aplikacija za snimanje zaslona. Ne dopušta vam snimanje zaslona, ali može postaviti lijepu običnu pozadinu da prikrije radnu površinu i uštedi vam problem čišćenja radne površine.
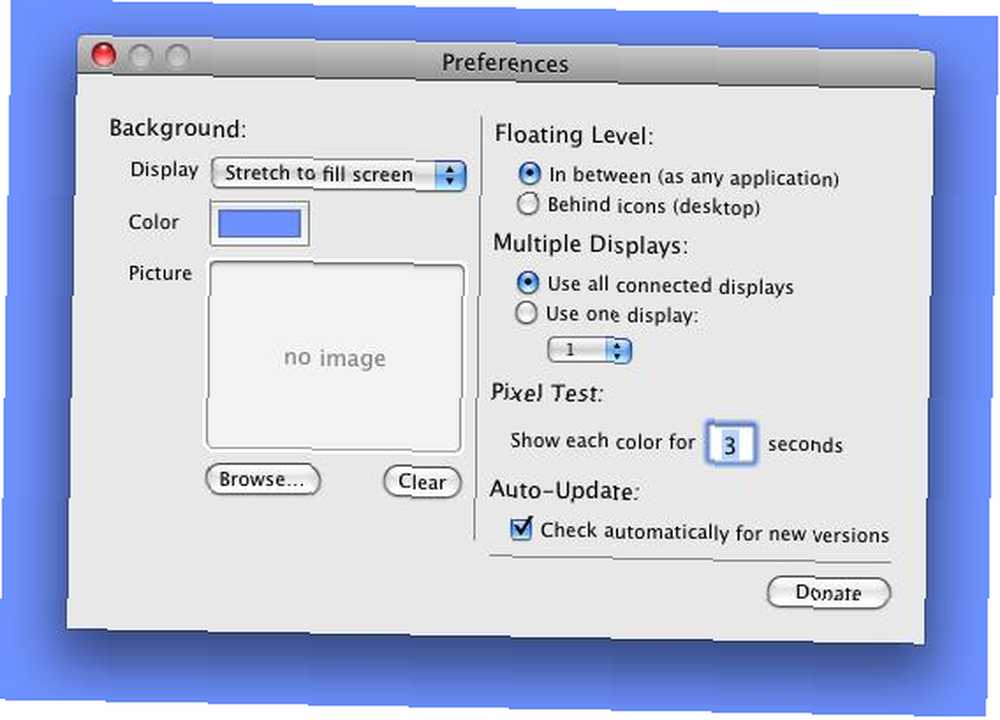
Možete koristiti pozadinu za postavljanje pozadine na bilo koju boju (ili slike) po vašoj želji. Također djeluje čak i ako koristite više zaslona, što može biti korisno ako često snimate snimke zaslona na različitim ekranima.
3. Skica
Skitch je više od alata za snimanje zaslona. To je alat za uređivanje slika s mogućnošću snimanja zaslona, obrezivanja, mijenjanja veličine, crtanja, napomena i skica. Kada napravite snimku zaslona s SNAP funkcijom, snimljena slika bit će poslana u prozor za uređivanje gdje možete promijeniti veličinu, dodati neki tekst u njega ili jednostavno prenijeti na Skitch server kako biste ga podijelili sa svojim prijateljima.
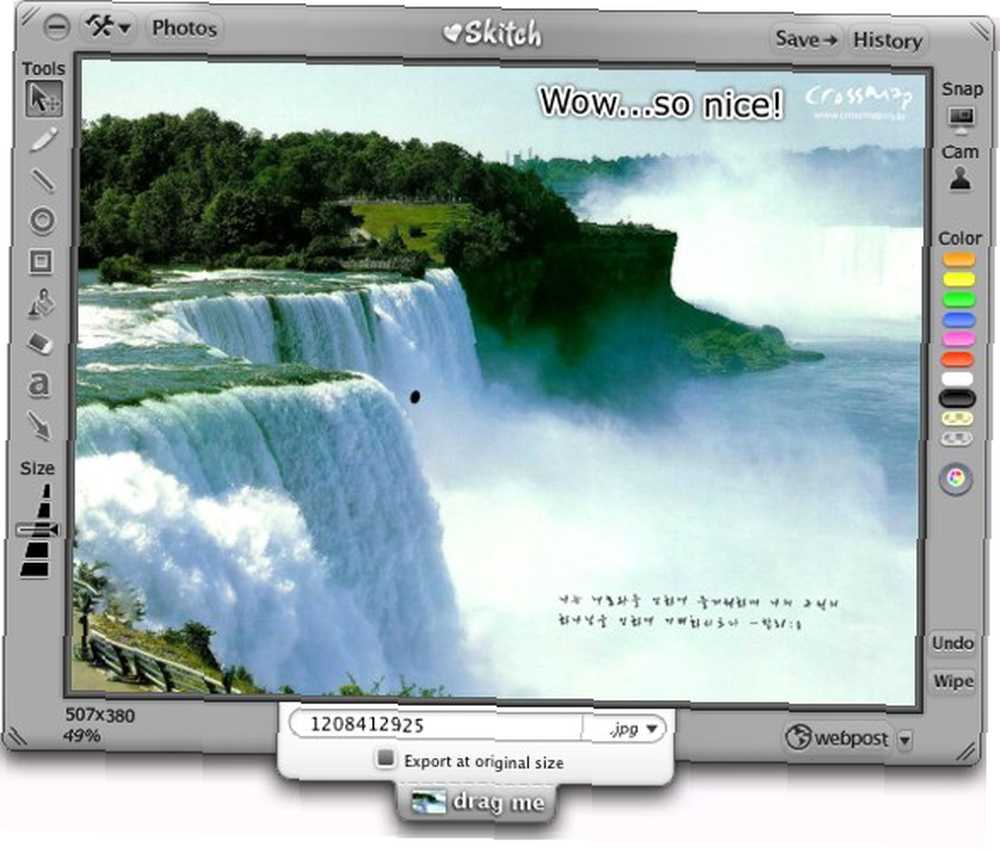
Osim snimanja preko cijelog zaslona i definiranog načina snimanja regije, Skitch također ima način snimanja okvira sličan onome u “Uhvati me”. Odabirom načina snimanja okvira, prozor za uređivanje Skitch postat će transparentan i možete ga promijeniti u veličini preko slike. Jednom kada završite, jednostavno kliknite gumb snap na desnom oknu za snimanje slike.
Sljedeća korisna funkcija Skitch je da sliku možete spremiti u različitim formatima. Trenutno podržava:
- .jpg - Najprikladnije
- .png - Dijeljenje finih isječaka, crteža i teksta
- .pdf - Ispis na drugom računalu
- .svg - Uvoz u dizajnerske aplikacije
- .skitch - Prelazak drugom korisniku Skitch-a
- .tif - Slanje tiskanih publikacija
4. Jing
Jing vam omogućuje da učinite tri stvari: snimiti snimke zaslona, snimati videozapise i dijeliti ih putem interneta. (Spomenuli smo ga ranije u 5 besplatnih programa za screencasting za izradu video tutorijala 5 besplatnih aplikacija za screencasting za stvaranje video tutorijala 5 besplatnih programa za screencasting za izradu video tutorijala) Kada prvi put učitavate Jing, ne vidite nijedan prozor. Umjesto toga, Jing se crta kao žuti krug u gornjem desnom kutu radne površine. Pomaknite miša na žuti krug i moći ćete odabrati želite li snimati snimku zaslona ili screencast.
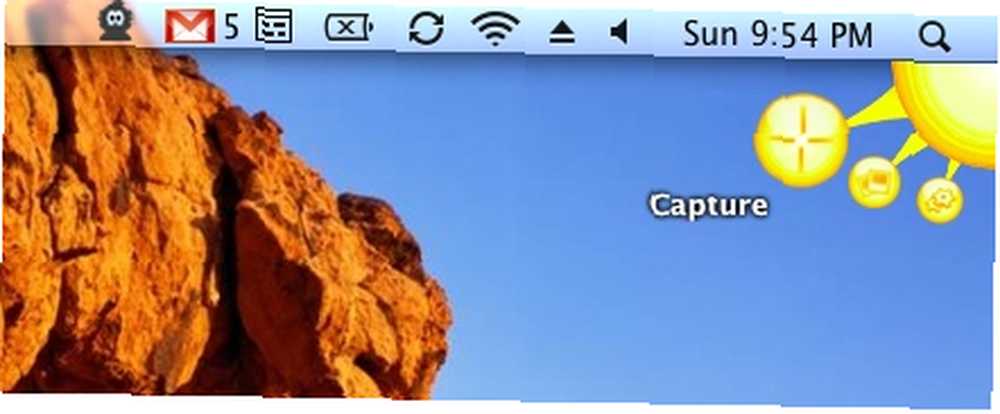
Kad odaberete opciju snimanja zaslona, pojavit će se uobičajeni kursor na križanju i moći ćete definirati regiju snimanja. Nakon snimanja zaslona snimljena slika automatski će se pojaviti u prozoru za uređivanje.

Prozor za uređivanje omogućuje vam bavljenje osnovnim uređivanjem slika poput dodavanja tekstova, strelica, istaknutih crteža, crtanja oblika itd. Postoje također i mogućnosti za prijenos na Screencast, vlastiti web poslužitelj ili Flickr.
Jedan nedostatak Jinga je taj što možete snimiti snimku zaslona samo u .png formatu.
5. InstantShot!
InstantShot! koristan je jer vam omogućuje konfiguriranje postavki snimke zaslona čak i prije snimanja. To će osigurati da to trebate učiniti samo jedanput i to ispraviti prvi put.
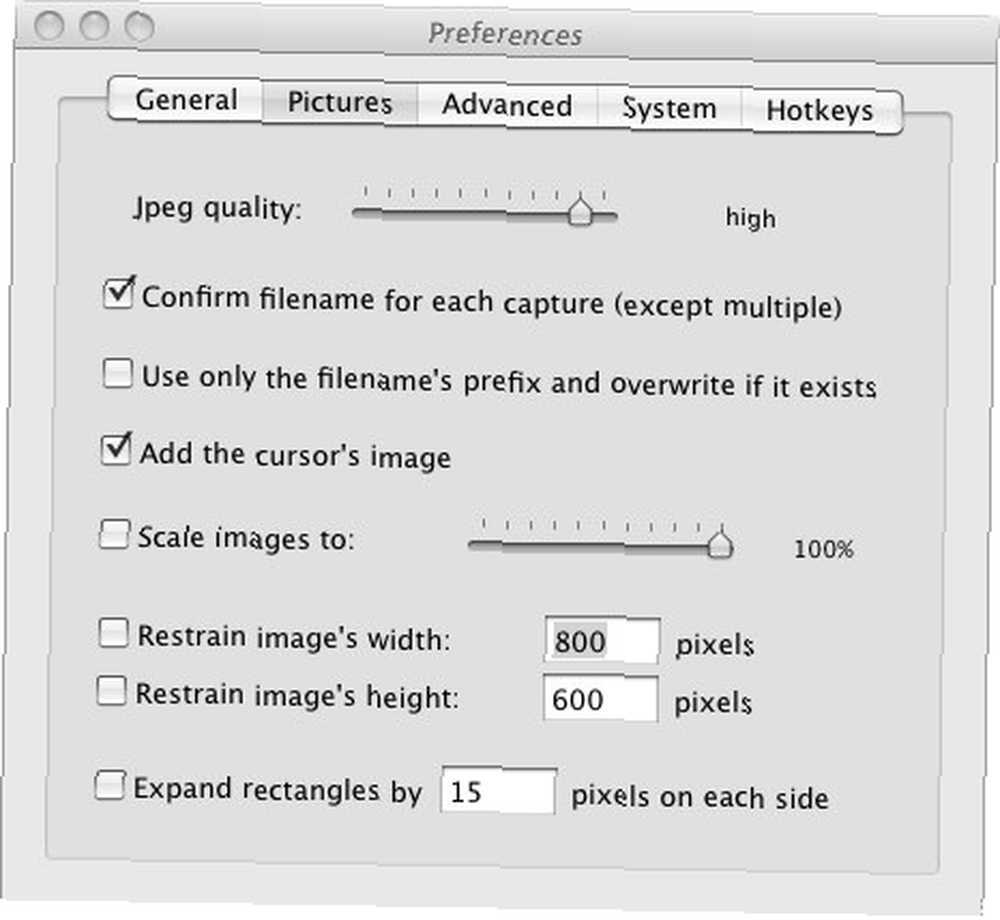
Još jedna značajka InstantShot-a! što kod većine aplikacija za snimanje zaslona teško nedostaje mogućnost snimanja više snimaka jednim klikom. Pritiskom na tipku prečaca Shift + Cmd + T, InstantShot! počet će snimati više snimaka u razmaku od 5 sekundi. U tom razdoblju možete pomaknuti prozor za snimanje kako biste snimili različitu regiju radne površine. Kada završite, jednostavno pritisnite Shift + Cmd + T opet prestati.
Ova funkcija smatrala sam se korisnom kad trebam napraviti snimke zaslona za instalaciju datoteke u tijeku.
Navedeno je pet alata za snimanje zaslona koje preporučujem. Siguran sam da postoje vani korisnije aplikacije koje nisam spomenuo. Recite mi koji su vam omiljeni programi za snimanje zaslona Mac?











