
Harry James
0
5479
1144
Microsoft Outlook je klijent e-pošte koji obiluje značajkama, ali jeste li ikada poželjeli značajku koju nema? Na raspolaganju su mnogi alati trećih strana, i besplatni i plaćeni koji dodaju funkcionalnost Outlooku ili poboljšavaju postojeću funkcionalnost.
Danas ćemo pokriti pet alata za Microsoft Outlook desktop aplikaciju Microsoft Outlook Web Vs. Desktop: Koji je najbolji za vas? Microsoft Outlook Web vs. Desktop: Koji je najbolji za vas? Outlook.com je moćan internetski klijent za e-poštu koji dolazi s Office Online. Ali može li se Outlook na webu natjecati s računalom sa stolnog računala? Naša Outlook usporedba pomoći će vam da odlučite sami. za Windows koji dodaju neke korisne funkcionalnosti ili omogućuju brz pristup postavkama i značajkama programa Outlook.
1. OutlookTools
OutlookTools je besplatni alat za Outlook u sustavu Windows koji omogućuje brz i jednostavan pristup postavkama Outlooka i mapama podataka. Također možete pristupiti nekim Windows alatima u programu OutlookTools, poput uređivača registra i preglednika događaja.
Prozor OutlookTools uključuje izbornik na lijevoj strani gdje možete pristupiti različitim dostupnim alatima.
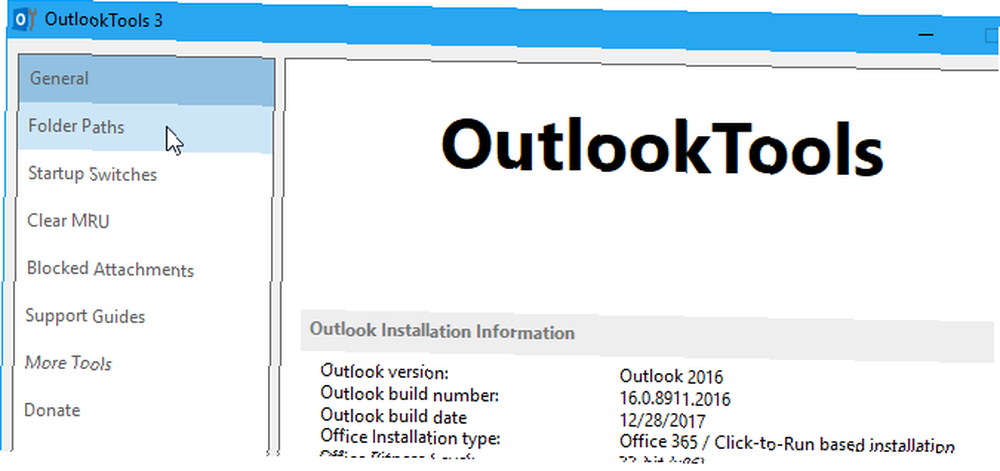
General na zaslonu se prikazuju podaci o instalaciji Outlooka i neke Brzi pristup gumbi pružaju pristup alatima Outlook i Windows.
Ako imate problema s PST ili datotekom podataka OST Outlook Kako popraviti Outlook Inbox s alatom za popravak Kako popraviti Outlook Inbox s alatom za popravak Jeste li znali da Outlook nudi alat za popravak za popravljanje PST datoteka? Pokazat ćemo vam kako koristiti ovaj i ostale korake za rješavanje problema za Microsoft Outlook. , koristiti Pokrenite ScanPst gumb za skeniranje datoteke. Pokrenite ScanOst je zastario jer je ne podržava Outlook. Ali Pokrenite ScanPst alat će raditi i za OST datoteke.
Također možete Pokrenite Outlook u sigurnom načinu rada izravno iz General zaslonu, što je zgodno ako imate problema s Outlookom.
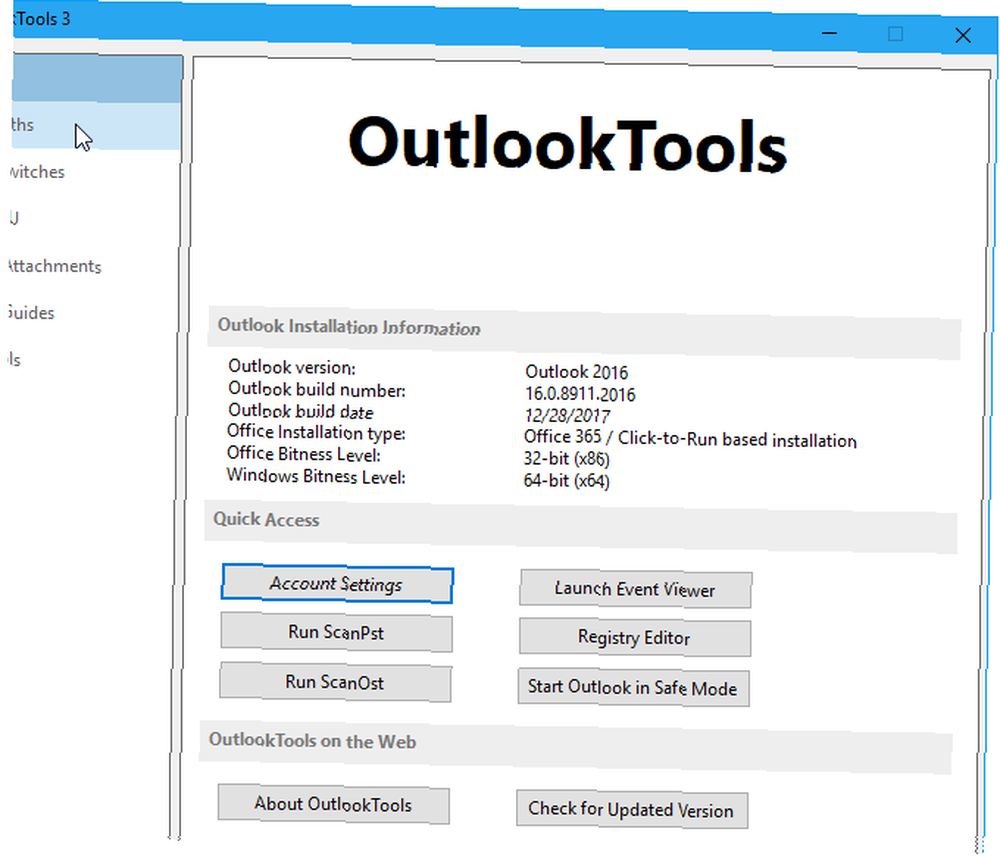
Staze mapa zaslon omogućuje brzi pristup mapama koje Outlook koristi za pohranu podataka i postavki. Većina ih je samo za referencu, ali mape možete otvoriti izravno iz Staze mapa zaslon.
Postoji privremena mapa koja se koristi prilikom otvaranja privitaka, a nalazi se pri dnu prozora. Ovu mapu možete isprazniti pomoću Prazna mapa dugme.
HowTo-Outlook, tvrtka koja čini OutlookTools, također izrađuje zaseban alat za upravljanje privremenom mapom privitaka, koji ćemo pokriti sljedeće.
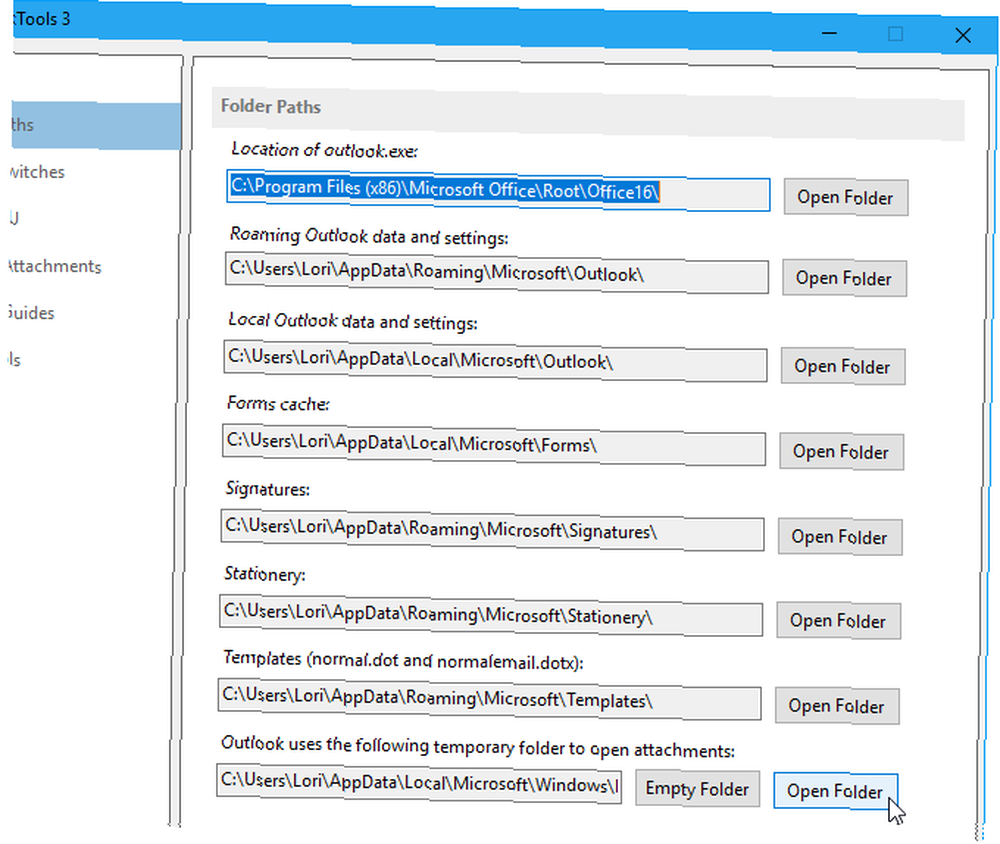
Prekidači za pokretanje na zaslonu su navedeni svi dostupni prekidači naredbenog retka koje možete koristiti za pokretanje Outlooka na određene načine. Zadržite pokazivač miša preko svakog prekidača kako biste naučili što čini. Na primjer, možete ukloniti sva imena i adrese e-pošte s adrese samodovršetka popis pri pokretanju Outlooka.
Nakon što odaberete prekidač, možete kliknuti Pokrenite Outlook za otvaranje programa Outlook pomoću tog prekidača. Ako biste radije koristili prekidač izravno u naredbenom retku, kliknite Kopiraj naredbu. Zatim otvorite prozor naredbenog retka, zalijepite naredbu u upit i pritisnite Unesi.
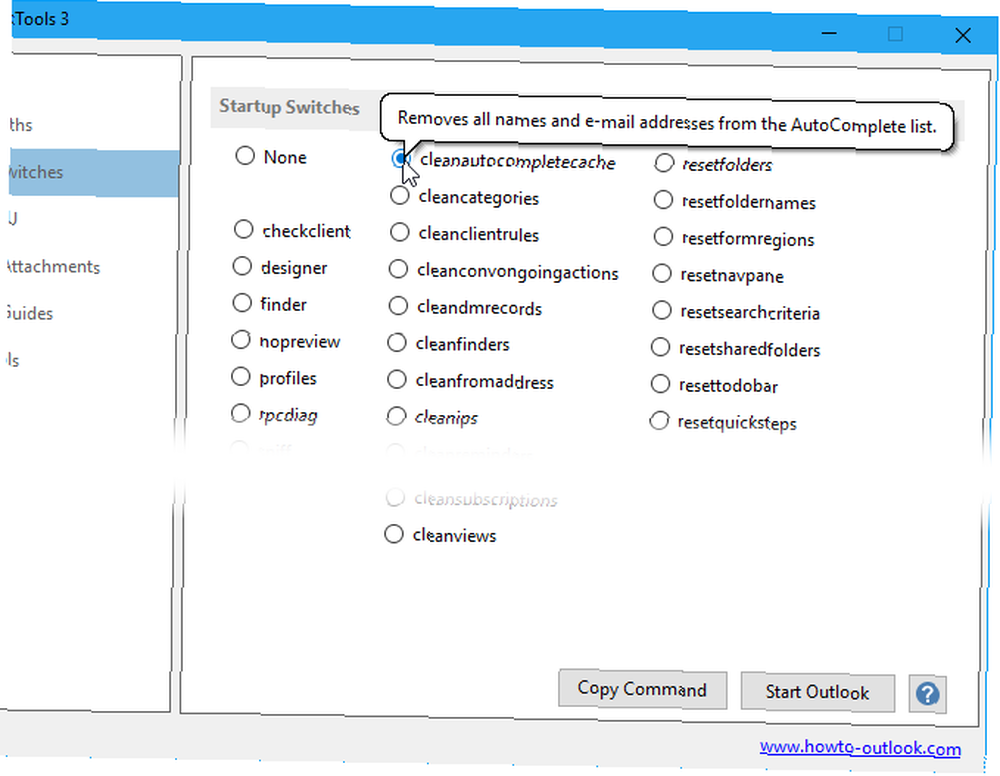
Outlook održava nekoliko popisa posljednje upotrebe (MRU). Na Jasno MRU zaslonu, odaberite profil e-pošte na vrhu. Zatim kliknite gumb da biste očistili taj popis MRU-a u odabranom profilu pošte.
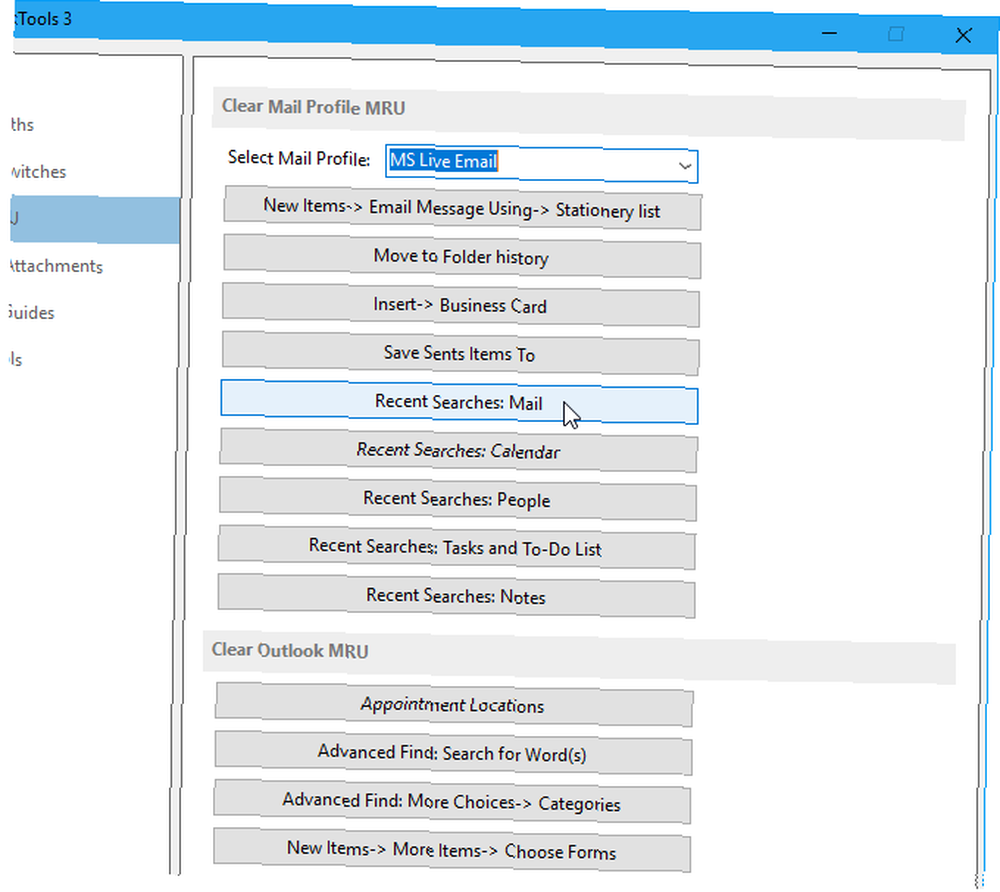
Outlook uključuje sigurnosnu značajku koja blokira privitke koji mogu oštetiti vaše računalo virusima ili drugim prijetnjama. Određene vrste datoteka, poput EXE datoteka, poslanih kao privitke, automatski se blokiraju. Blokirani privitak ostaje u poruci e-pošte, ali ne možete joj pristupiti.
Blokirani prilozi na zaslonu su navedene vrste datoteka koje su Outlook blokirali. Možete pronaći što je svako proširenje u Microsoftovom članku podrške o blokiranim prilozima.
Da biste deblokirali vrstu datoteke, potvrdite okvir na željenoj vrsti na popisu.
Pazite što deblokirate. Outlook blokira ove vrste datoteka jer mogu predstavljati rizik za vaše računalo. Kada deblokirate vrste datoteka, budite sigurni da pošiljatelja vjerujete kada primite privitke tih vrsta.
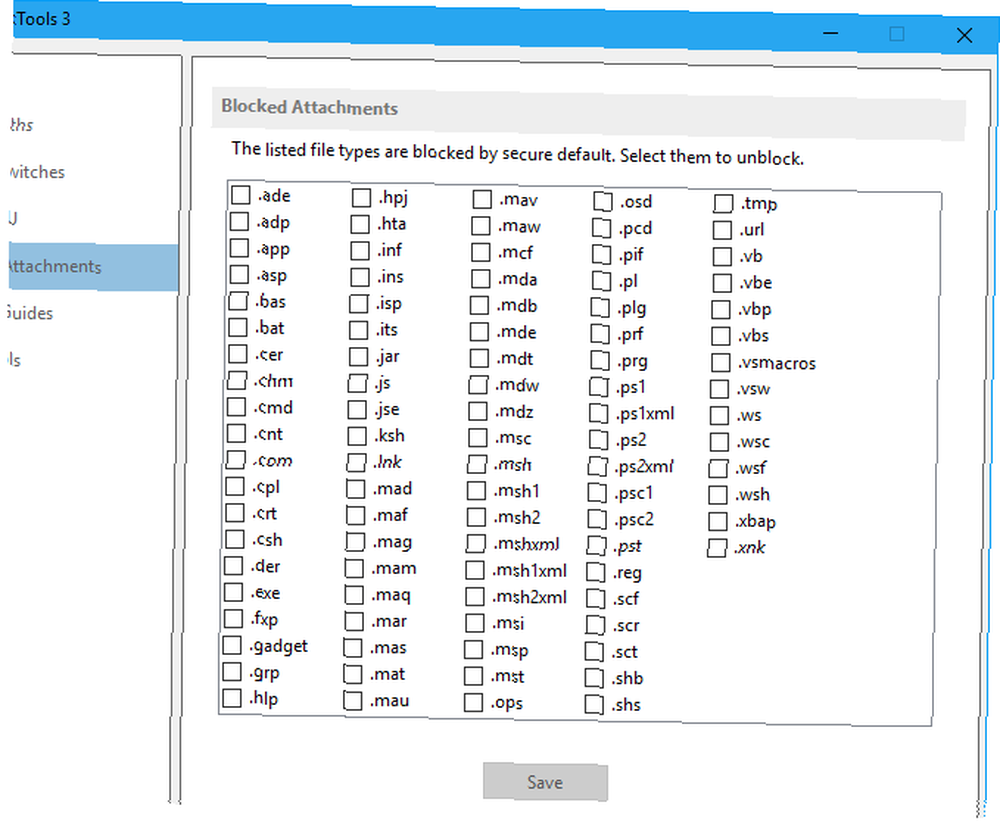
Vodiči za podršku na zaslonu pružaju veze do različitih članaka podrške za Outlook na web mjestu HowTo-Outlook. Više alata zaslon sadrži veze na besplatne i plaćene Outlookove dodatke i alate.
OutlookTools je besplatan alat, ali možete darovati kako bi pomogao programeru da bude u tijeku.
OutlookTempCleaner
Kad u e-poruci pošaljete prilog ili otvorite privitak, Windows pohranjuje privremene datoteke. Sve se te datoteke zadržavaju u privremenoj mapi i zauzimaju prostor. Vaše su datoteke dostupne i svima koji dobiju pristup vašem računalu i privremenoj mapi.
Windows pohranjuje ove privremene datoteke u poddirektoriju u privremenu internetsku datoteku datoteka na vašem računalu. Postoji mnogo načina za brisanje privremenih internetskih datoteka, ali HowTo-Outlook čini besplatan, mali alat, zvan OutlookTempCleaner, samo za brisanje privremenih datoteka privitaka koje pohranjuje Outlook.
OutlookTempCleaner radi istu stvar kao i Outlook koristi sljedeću privremenu mapu za otvaranje privitaka značajka pod Staze mapa u OutlookTools, osim što također omogućuje vam da vidite veličinu privremene mape programa Outlook za privitke. Kliknite gumb Veličina mape dugme.
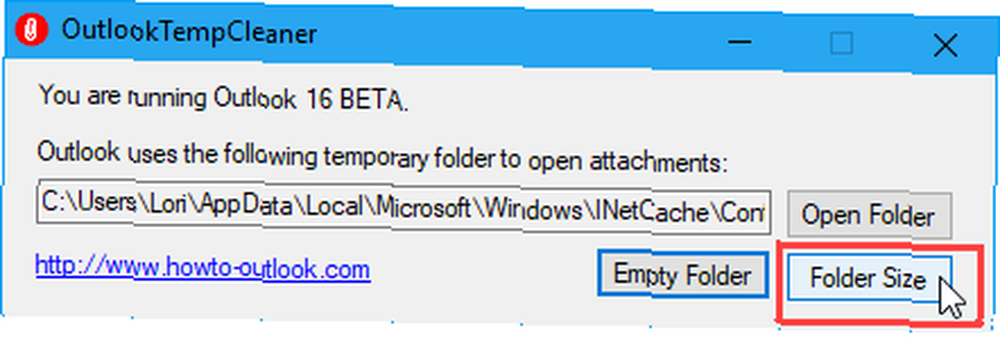
Prikazat će se dijaloški okvir s informacijama koji vam govori koliko će se prostora osloboditi pražnjenjem privremene mape za datoteke s prilozima.
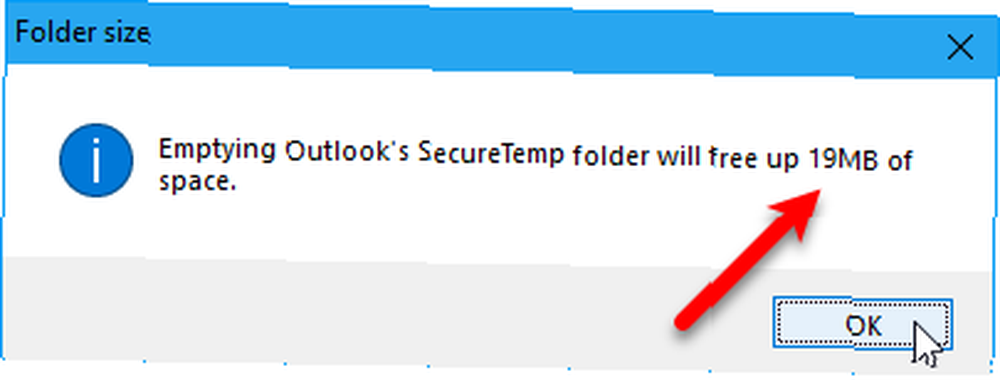
2. Uvidi u e-poštu
Uvidi e-pošte lagan je klijent za pretraživanje za Outlook Kako popraviti Outlook Search kada ne radi Kako popraviti Outlook Search kada ne radi Da li Outlook Search ne funkcionira? Nemojte paničariti. Ovi savjeti za rješavanje problema će riješiti problem. i Gmail. Omogućuje brzo automatsko dovršavanje značajke i nejasno pretraživanje imena, a automatski ispravlja pravopis. Uvid u e-poštu omogućuje vam brže izvršavanje pretraživanja i predstavlja rezultate pretraživanja temeljene na relevantnosti i na vrijeme, što olakšava pronalaženje e-pošte koju tražite.
Kada pokrenete Uvid u e-poštu, the Odabir računa zaslonski prikaz. Klik pogled.
Zatim u sljedećem dijaloškom okviru odaberite račun koji želite pretraživati.
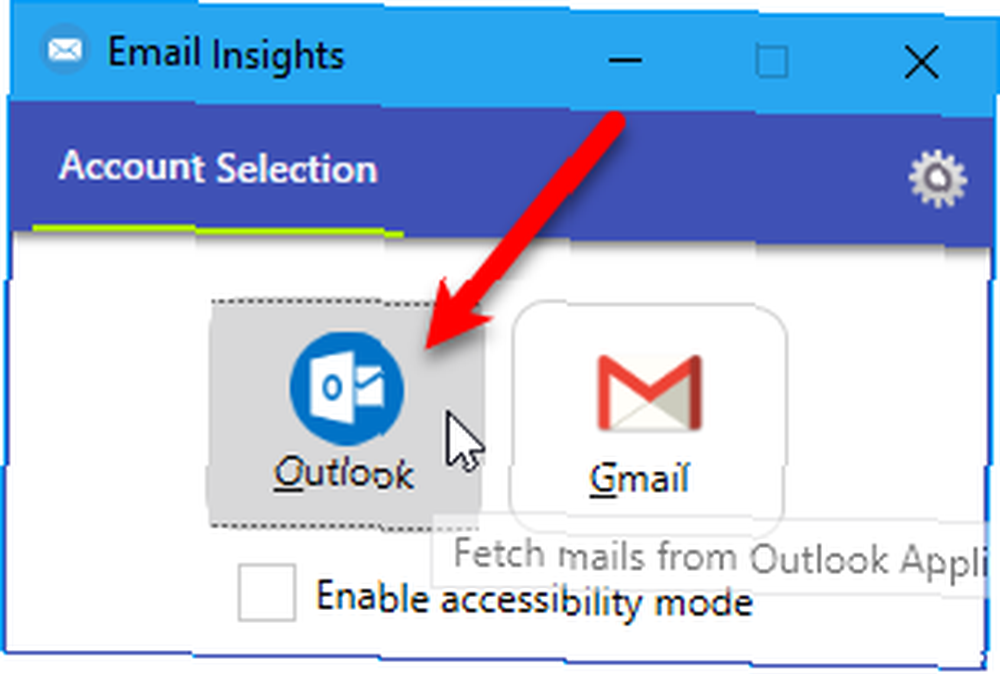
U okvir za pretraživanje unesite traženi pojam. Dok kucate, prijedlozi su navedeni ispod okvira za pretraživanje. Ako na popisu vidite vaš pojam za pretraživanje, odaberite ga mišem ili pomoću tipki sa strelicama na tipkovnici odaberite termin koji želite.
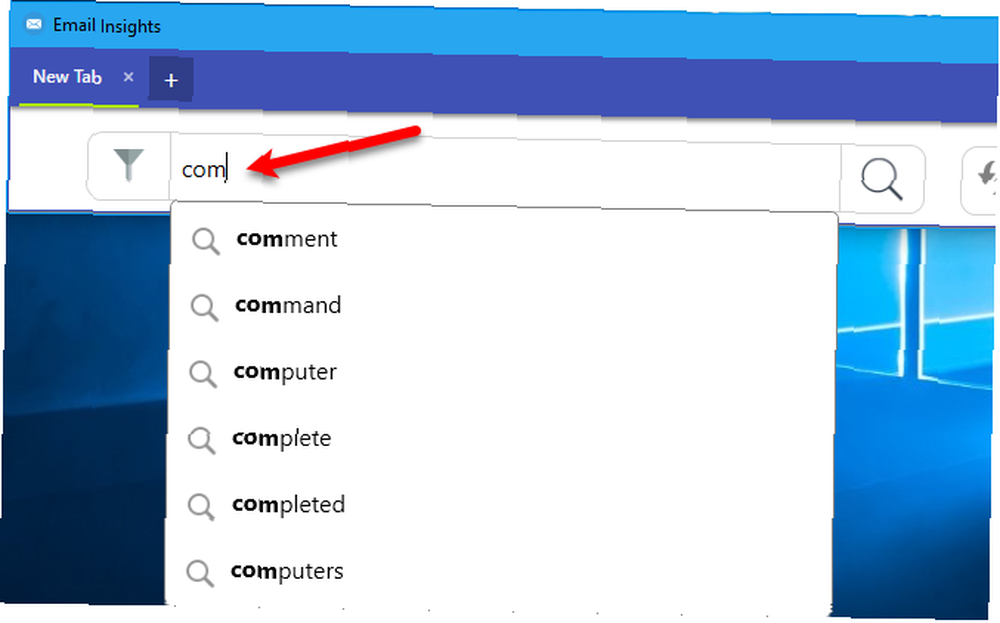
tisak Unesi ili kliknite gumb traži ikonu za izvršenje pretraživanja.
Možete otvoriti i dodatne kartice za provođenje višestrukog pretraživanja u istom prozoru. Svaka kartica označena je pojmom za pretraživanje za tu karticu.
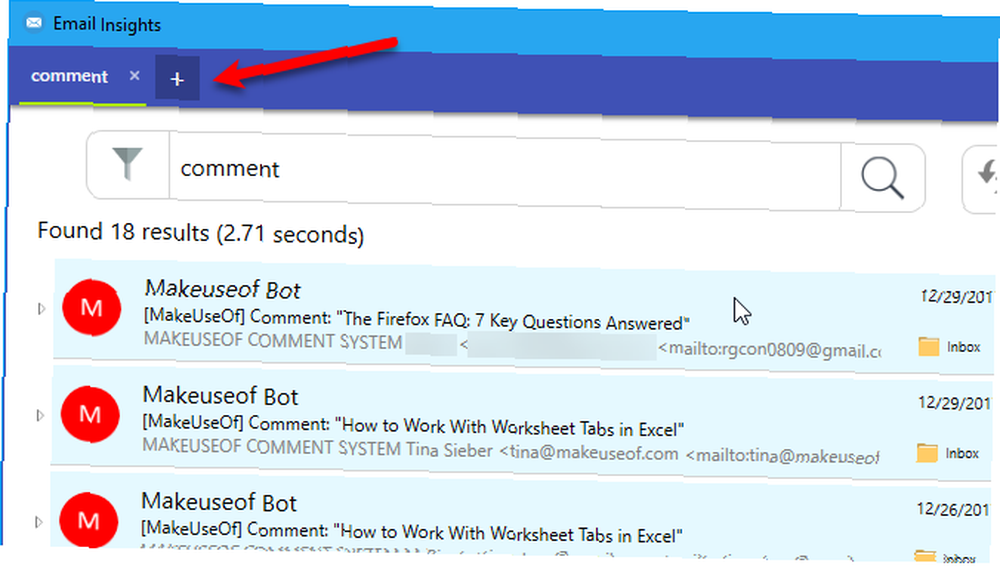
3. Sinkronizacija Google Outlook-Google kalendara
Koristite li i Google i Outlook kalendare? Ako je tako, tražite li način da se dva kalendara usklade? Možete dodati svoj Google kalendar u Outlook 7 načina da napravite Google kalendar svoj Windows Desktop kalendar 7 načina da napravite Google kalendar svoj Windows Desktop kalendar Da, Google kalendar može biti vaš kalendar radne površine. Pokazujemo vam kako možete pregledati Google kalendar izravno na radnoj površini sustava Windows. , ali za vas imamo rješenje koje vam omogućuje da sinkronizirate Google kalendar s Outlook kalendarom, tako da ne morate održavati zasebne kalendare.
Outlook Google Calendar Sync besplatan je alat koji omogućuje jednosmjernu i dvosmjernu sinkronizaciju između kalendara Google i Outlook. Možete sinkronizirati s Googlea na Outlook, Outlook s Googleom ili sinkronizirati oba smjera spajajući dva kalendara. S atributi događaja kao što su tema, opis, lokacija, sudionici, događaji podsjetnika, dostupnost i privatnost sinkroniziraju se. Ažuriraju se samo novi atributi ili atributi koji su promijenjeni.
Kada otvorite Outlook Google Sync kalendar, morate odabrati Outlook poštanski pretinac i Google kalendar koji želite sinkronizirati. Na pogled karticu, odaberite Zadani poštanski sandučić ili Alternativna poštanska pošta a zatim odaberite poštanski pretinac koji želite koristiti. Ako imate više od jednog kalendara za odabrani poštanski pretinac, odaberite kalendar s kojeg želite sinkronizirati Odaberite kalendar padajući popis.
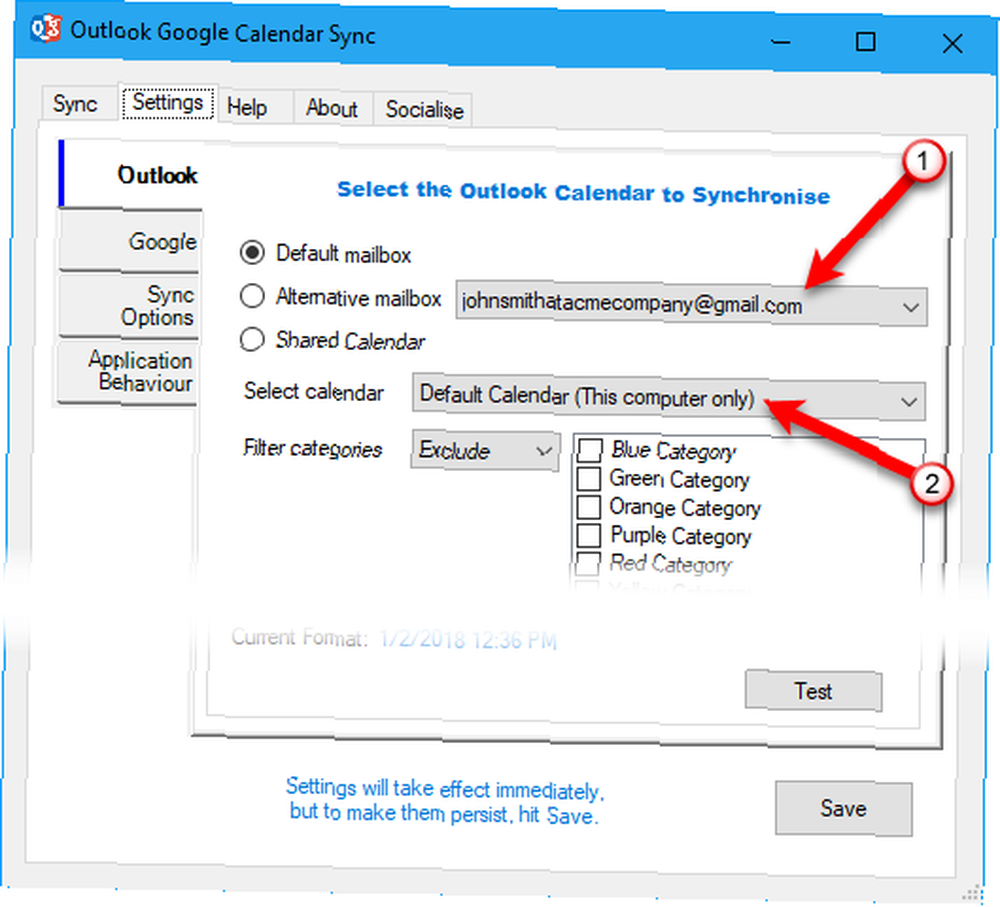
Zatim kliknite gumb Google , kliknite Dohvatite kalendare, i odaberite račun e-pošte koji sadrži kalendar s kojeg želite sinkronizirati Odaberite kalendar padajući popis.
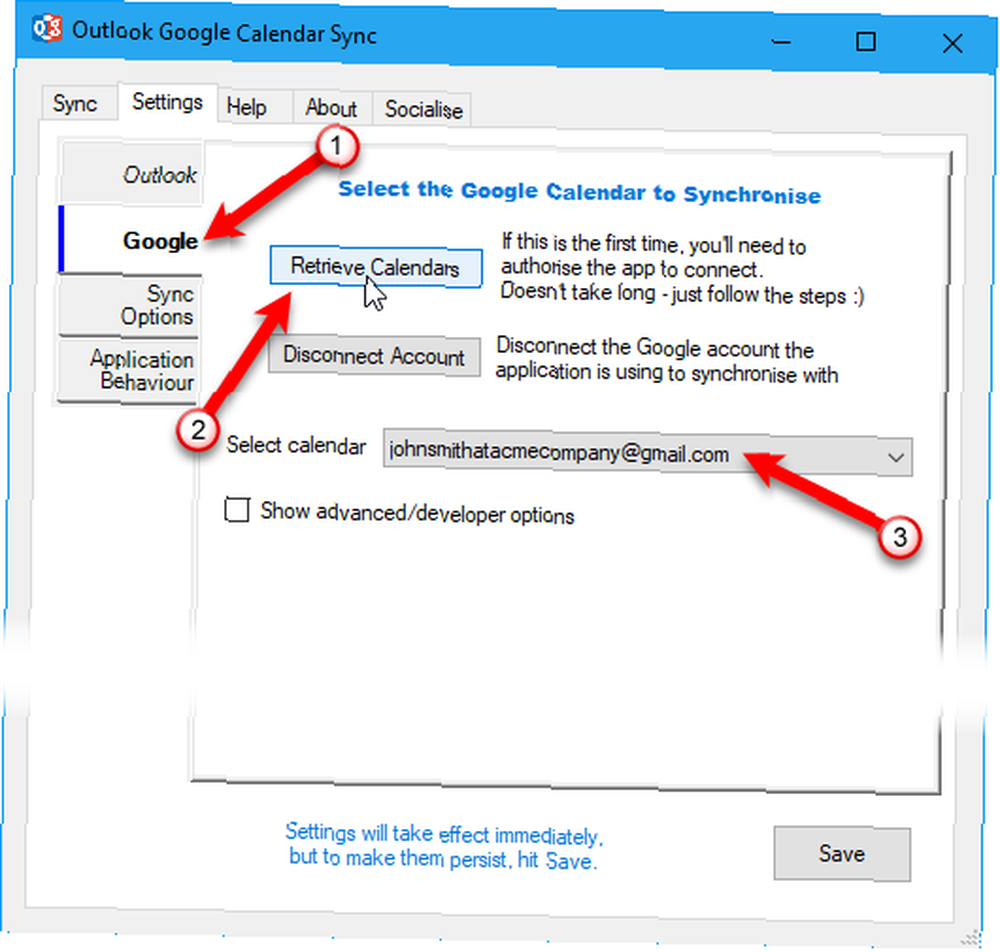
Od vas će se tražiti da se prijavite na svoj Gmail račun u zadanom pregledniku. Klik dopustiti u vašem pregledniku kada se od vas zatraži da date Outlook Google Calendar Sync dozvolu za pristup vašem kalendaru.
Zatim će vam se prikazati kôd koji će omogućiti Outlook Google Calendar Sync pristup vašem Google kalendaru. Odaberite kod, kopirajte ga, zalijepite ga u Kod autorizacije kutiju na Autorizirajte Google Access dijaloškom okviru i kliknite u redu.
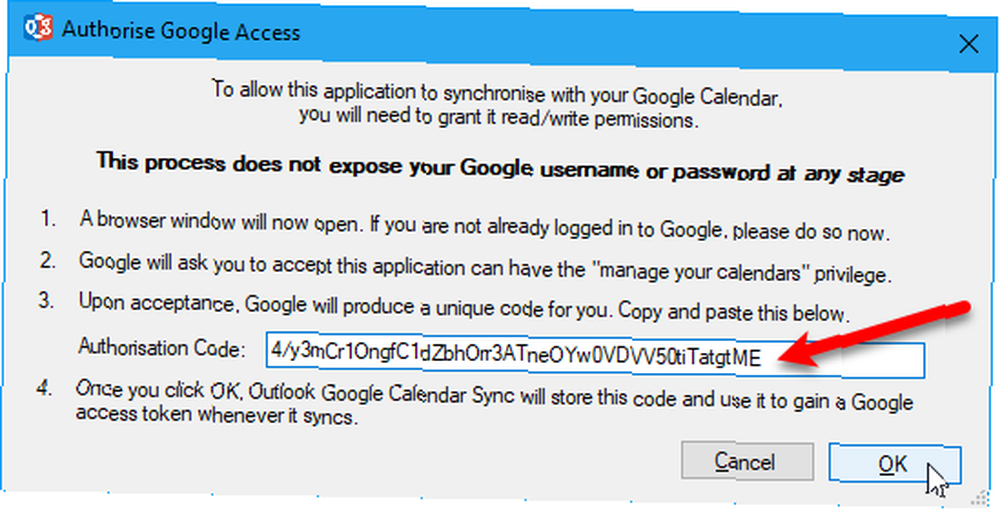
Kliknite gumb Opcije sinkronizacije i odaberite a Smjer u Kako odjeljak. Odaberite želite li kopirati Googleove unose u Outlook ili Outlook unose u Google. Možete i sinkronizirati unose u oba smjera ako ste stavke u oba kalendara unijeli zasebno.
Odaberite Raspon datuma pod, ispod Kada, i Atributi koje treba uključiti pod, ispod Što. Također možete promijeniti način rada aplikacije na Ponašanje aplikacije kartica.
Nakon što odaberete svoje postavke, kliknite Uštedjeti.
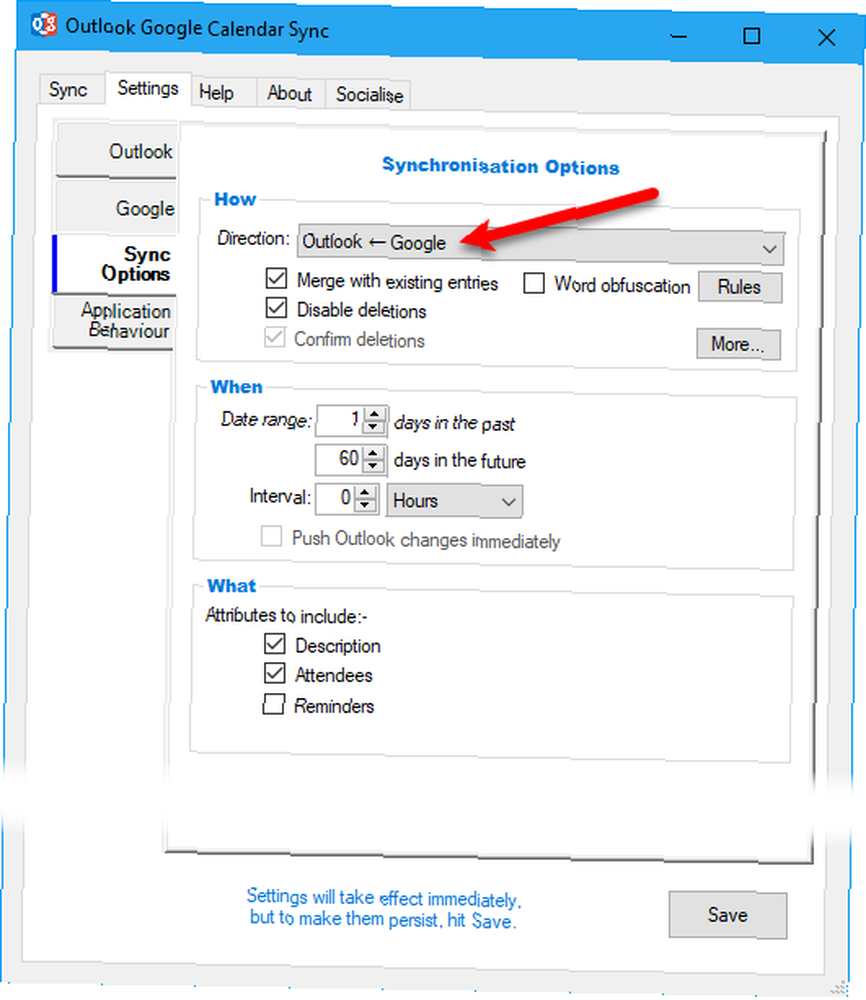
Za sinkronizaciju kalendara kliknite karticu Sync, a zatim kliknite Pokrenite sinkronizaciju. Napredak i rezultat prikazuju se na zaslonu Sinkronizacija kartica.
Sljedeći put kad želite sinkronizirati iste kalendare, otvorite Sinkronizacija Google kalendara u programu Outlook i kliknite Pokrenite sinkronizaciju. Vaše postavke ostaju iste ako ste ih spremili.
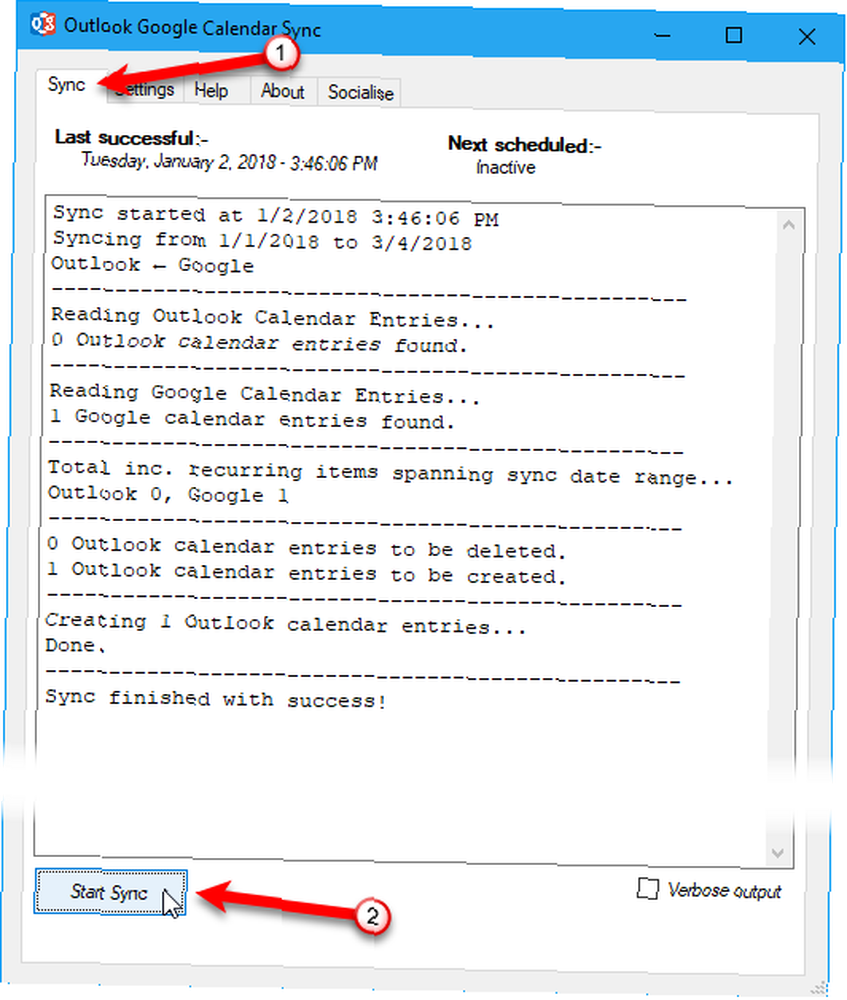
4. Zvjezdani PST preglednik
Stellar PST Viewer besplatan je alat koji skenira oštećenu Outlook PST datoteku i omogućuje vam da pregledate sve stavke (e-poštu, kontakte, časopise, kalendare, zadatke) u datoteci i spremite pojedinačne stavke ili sve stavke u različitim formatima.
Kada pokrenete Stellar PST Viewer, odaberite PST datoteku pomoću Odaberite Outlook File dugme. Također možete koristiti Pronađite Outlook datoteku za traženje PST datoteke. PST datoteke se prema zadanim postavkama nalaze u C: \ Korisnici \% korisničko ime% \ Dokumenti \ Outlook datoteke \ mapa.
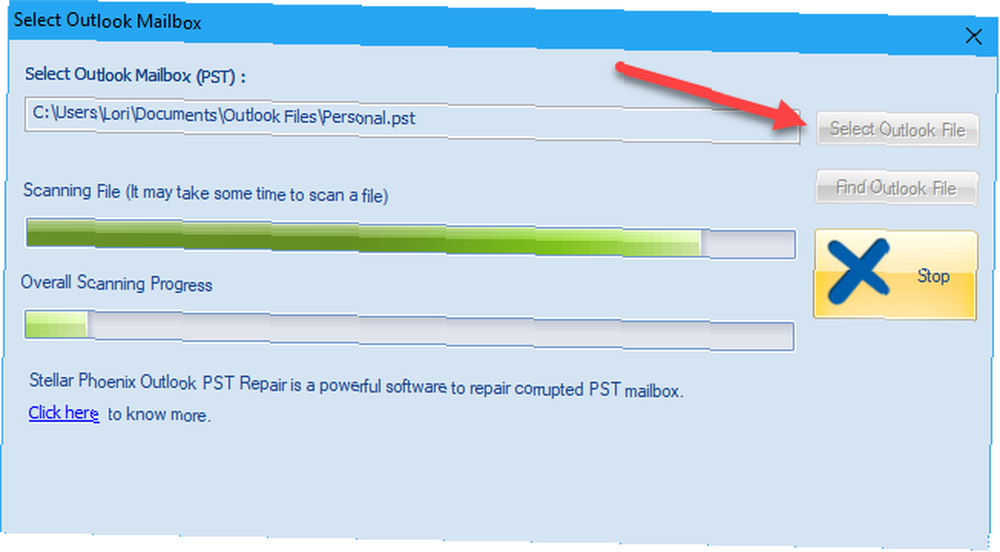
Sva vaša e-pošta, kontakti, časopisi, kalendari, zadaci navedeni su u strukturi stabala na lijevoj strani glavnog prozora. Možete odabrati stavku, desnom tipkom miša na nju i odaberite format za spremanje predmeta.
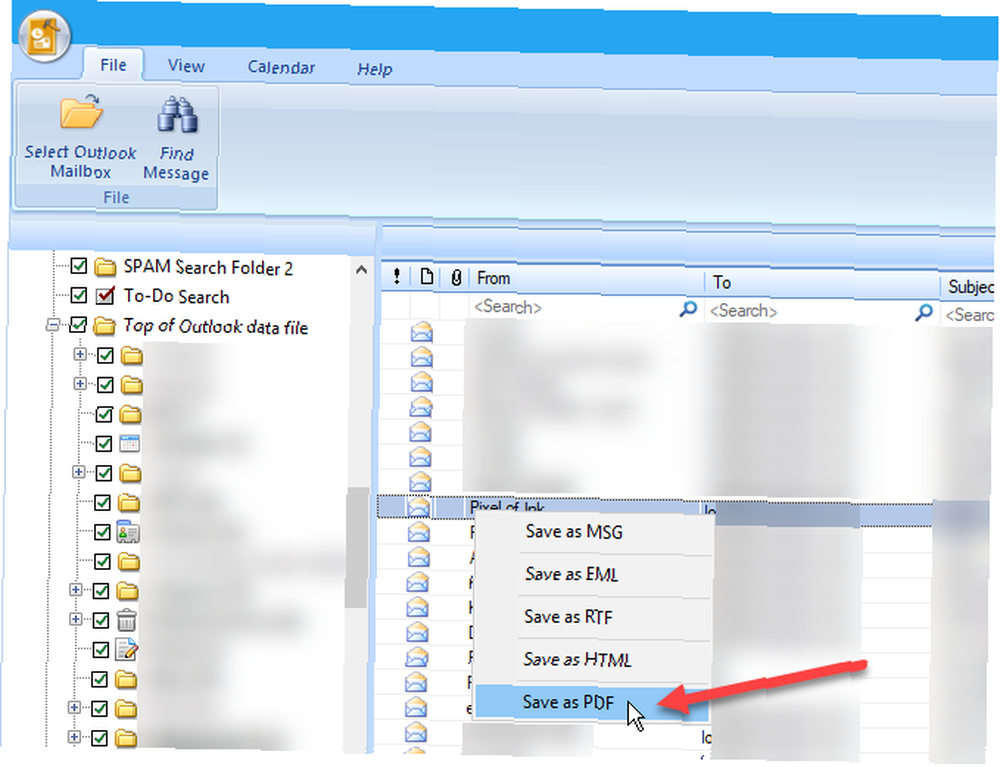
5. Gramatički za Office
Gramatički vam omogućava učinkovitiju komunikaciju čineći poruke e-pošte, dokumente, postove na društvenim medijima i jasnije, učinkovitije i bez grešaka.
Gramatički označava moguće poteškoće u vašem tekstu i predlaže ispravke pravopisa, gramatike, riječi, stila i interpunkcije. Gramatički objašnjava obrazloženje svake predložene ispravke, omogućujući vam da odlučite želite li i kako ispraviti svaki problem.
Preuzmite dodatak za Office s web stranice Grammarly. Prvo se morate prijaviti na svoj račun. Zatim, ako želite, instalirajte dodatak u Outlook i Word.
Dok upišete novu poruku e-pošte ili odgovor na adresu e-pošte, Grammarly provjerava vašu poruku zbog raznih problema. Prijedlozi ispravljanja prikazuju se u oknu na desnoj strani prozora poruke.
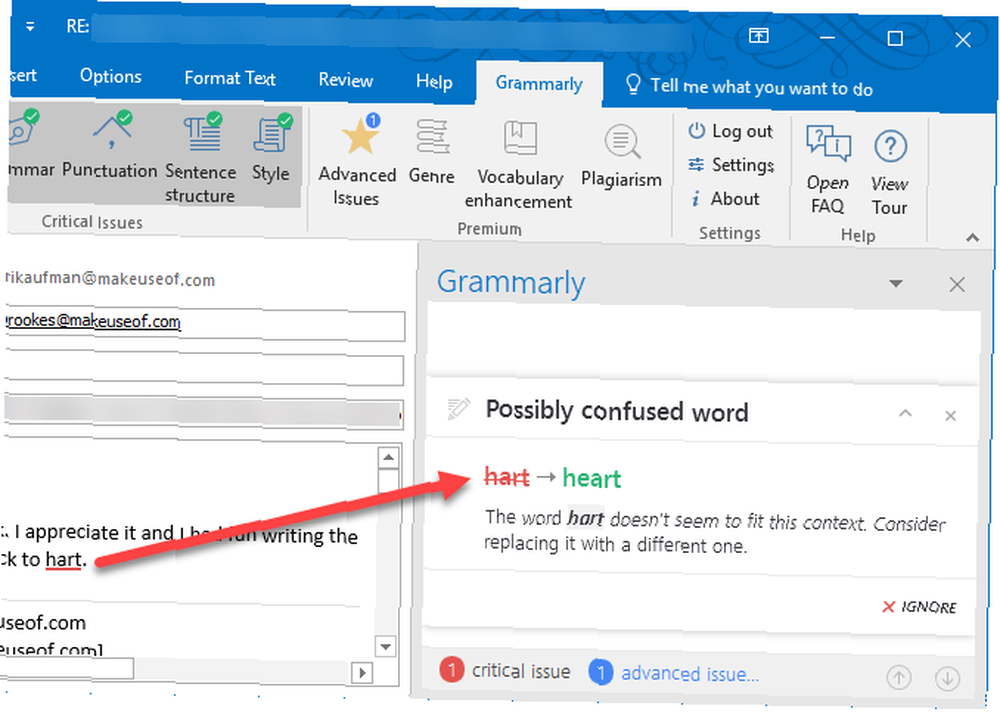
Poboljšajte svoju produktivnost u programu Outlook
Ovo su samo neki od alata koji su dostupni za Outlook kako bi vam pomogli da poboljšate svoju produktivnost. 3 Savjeti za brzu produktivnost Svaki Microsoft Outlook korisnik trebao bi započeti s upotrebom 3 brza savjeta o produktivnosti Svaki korisnik programa Microsoft Outlook trebao bi početi koristiti ako je Outlook vaš klijent e-pošte po izboru, evo nekoliko jednostavnih, ali učinkovitih savjeta koji vam mogu povećati produktivnost za nekoliko koraka. , Također nudimo nekoliko savjeta koji će vam pomoći da bolje iskoristite Outlook 10 kratkih savjeta za bolji napredak u programu Outlook 10 kratkih savjeta za bolji napredak u Outlooku Koristite li Outlook u svom punom potencijalu? Postanite Outlook majstor s našim izborom manje poznatih savjeta i trikova i gledajte kako vam produktivnost odlazi. .
Desktop aplikacija Outlook dio je Officea 365, koji nije besplatan. Ako biste radije koristili besplatnog klijenta e-pošte, istražili smo najbolje besplatne alternative 3 najbolje besplatne alternative Microsoft Outlook 3 Najbolje besplatne alternative Microsoft Outlooku Da li smatrate da je Outlook preskup ili previše neodoljiv ili ga jednostavno ne želite koristiti Microsoftov proizvod? Imate mogućnosti! Sastavili smo najbolje alternative Microsoft Outlooku. u Outlook.
Koje alate koristite s Outlookom? Imate li još kakvih korisnih savjeta za korištenje Outlooka?











