
Owen Little
0
3292
649
Svi povremeno snimamo neotkrivene fotografije. Ako snimate u uvjetima slabog osvjetljenja ili jakog kontrasta, to može biti neizbježno. Srećom, to je lako popraviti u Photoshopu.
Pogledati ćemo pet pristupa. Svi su vrlo brzi, ali neki će vam dati veću kontrolu nad rezultatima od drugih.
Neosvijetljen je vaš snimak?
Zvuči poput glupog pitanja - ako je vaša fotografija previše tamna, ona je premalo izložena. Ali ako ćete uređivati očima, dobro je prvo kalibrirati monitor. Loše kalibrirani monitor učinit će da slike izgledaju previše svijetle ili pretamne.
Za točnije rezultate upoznajte se s histogramom. Ovo je grafikon koji prikazuje raspon tonova vaše slike, od 100% crne na krajnjem lijevom rubu osi x, do 100% bijele na desnom rubu. U idealnom slučaju - ali ne uvijek - poželite prilično ravnomjernu raspodjelu podataka na čitavom histogramu. Ako se podaci nalaze prema lijevoj strani grafikona, to je često znak da je slika nedovoljno izložena.
Savjet stručnjaka: Koristite slojeve podešavanja
Prve četiri opcije koje dolje opisujemo mogu se primijeniti izravno na sliku ili koristiti sa slojevima podešavanja. Ovo preporučujemo za većinu slučajeva. Omogućuje nerazorno uređivanje, omogućavajući vam da naknadno ugađate - ili čak potpuno uklanjate - uređivanje.
Evo kako to radite. Kliknite gumb Slojevi prilagodbe gumb na dnu palete slojeva. Zatim odaberite alat koji želite koristiti, poput Brightness / Contrast, ili krivulje.
1. Svjetlina / kontrast
Kad trebate uljepšati fotografiju najočitije mjesto za početak je krenuti Slika> Podešavanja> Svjetlina / kontrast, ili za odabir ovog alata na Sloj prilagodbe.
Svjetlina / kontrast je dobra, jednostavna opcija koju možete koristiti ako je cjelokupna slika previše tamna. svjetlost postavljanje prvenstveno cilja srednje tonove, tako da najmračne i najsvjetlije točke slike ostaju netaknute.
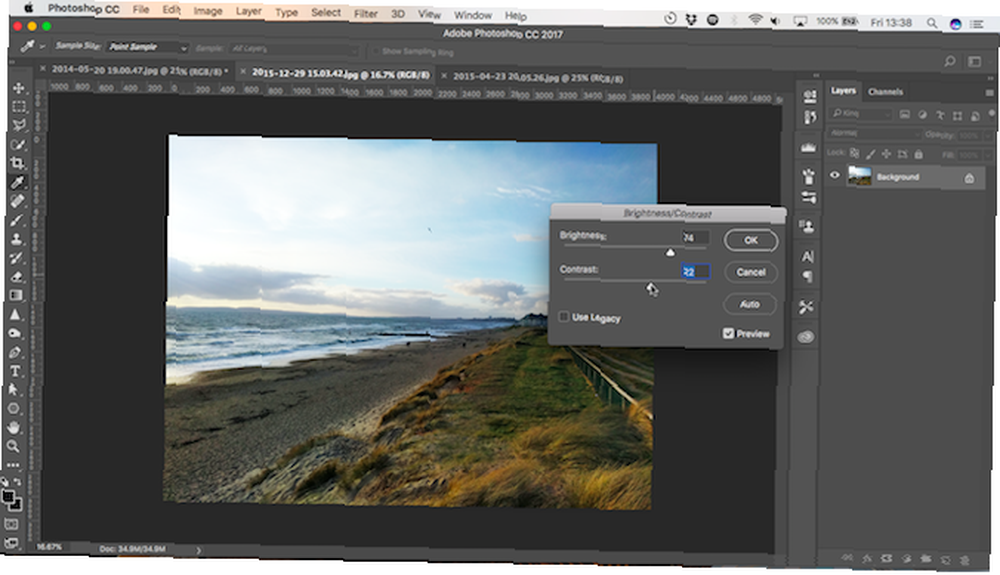
Obavezno pregled okvir je potvrđen, a zatim pomaknite klizač udesno sve dok slika ne bude sjajna koliko vam treba.
Podešavanje srednjih tonova ponekad može imati za posljedicu izravnavanje slike, tako da ćete možda trebati iskočiti ispis Kontrast i malo nadoknaditi.
izlaganje
Druga postavka koju ćete vidjeti odmah ispod Svjetlina / Kontrast je izlaganje. Ovo može izgledati očigledno za korištenje kada želite ispraviti ekspoziciju fotografije, ali nije.
Ako postavka svjetline cilja središnje tonove, ekspozicija ravnomjerno povećava ili smanjuje sve tonske vrijednosti na slici. Osvijetlit će naglaske za jednaku količinu kao što osvjetljava sjene. Zbog toga se mogu ošišati, pretvarajući ih u čvrsta bijela područja bez detalja.
Kao takav, postavka ekspozicije najbolje se koristi za ispravljanje pogrešaka u fotoaparatu ili za vrlo manja podešavanja. U idealnom slučaju, zadržite ga samo za RAW datoteke RAW datoteke: Zašto biste ih koristili za svoje fotografije RAW datoteke: zašto biste ih koristili za svoje fotografije Gotovo svaki članak koji sadrži savjete za ljude koji samo uče fotografije naglašava jedno: snimanje RAW slika. Evo zašto je to dobar savjet. .
2. Sjene / istaknutosti
Kad snimate u vrlo kontrastnim scenama, tamnija područja često će se pojaviti u neeksponiranom stanju. Shadows / Ponuda alat je brz način da to popravite.
Ići Slika> Podešavanja> Sjene / istaknutosti, ili stvoriti novi sloj prilagodbe. Otvorit će se dijaloški okvir i automatski primijeniti zadane postavke.
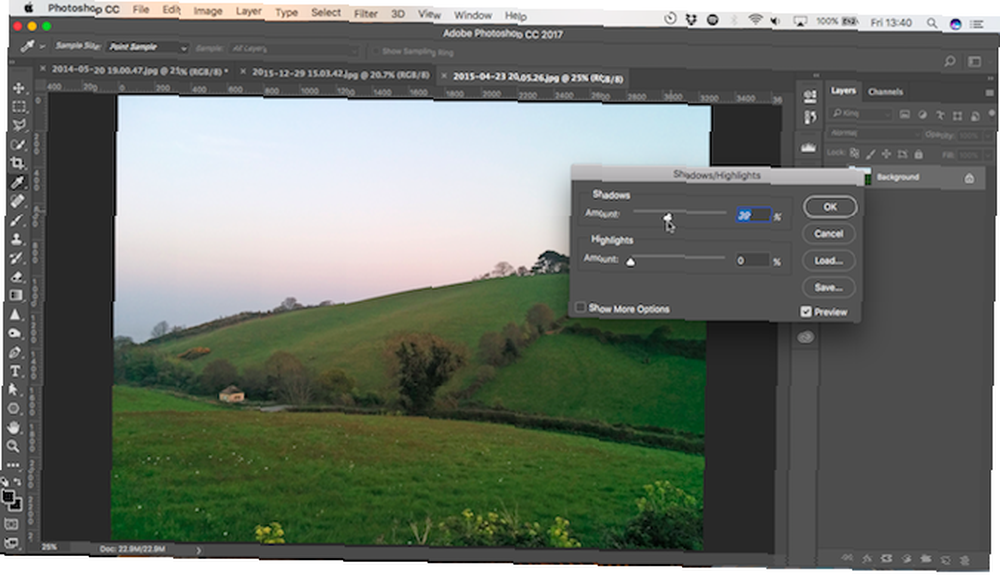
Postoje dva klizača. sjene osvjetljava najmračnije dijelove slike; Naglasci potamnjuje najsvjetlije dijelove. Sa pregled potvrdni okvir povucite sjene kliznite udesno dok detalji u tamnijim dijelovima slike ne budu na razini koju želite.
Pomaknite se Naglasci i klizač, ako trebate. Ovo je dobar način otkrivanja dodatnih detalja u svjetlijim područjima, kao što je svijetlo nebo.
3. Razine
Prve dvije postavke koje smo pogledali omogućuju vam da prilagodite svoju sliku okom. Sljedeća dva vam omogućuju preciznije korekcije na temelju histograma. Ali oboje su još uvijek vrlo jednostavni za upotrebu.
razine je alat za kontrolu tonskog raspona i boja na vašoj slici. Otvorite ga pritiskom na Ctrl + L na Windows, Cmd + L na Macu ili ga primijenite na Sloj prilagodbe, kao što smo naveli gore.
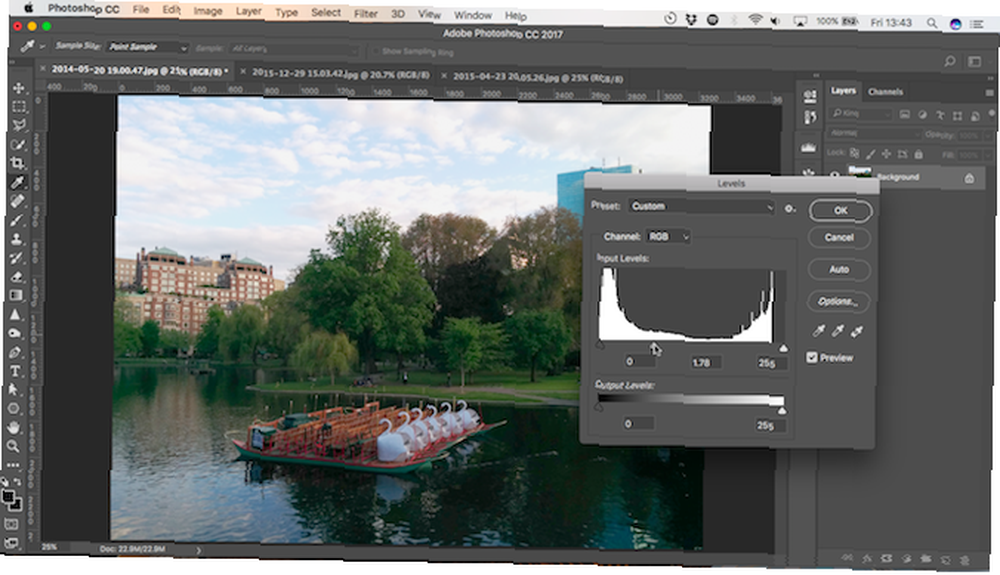
Glavni dio ekrana Levels je histogram s tri klizača smještena ispod njega. Lijevi i desni klizači postavljaju crno-bijele točke na slici.
Mi se uglavnom bavimo srednjim klizačem, što utječe na midtones. Jednostavno kliknite i povucite klizač ulijevo za uljepšavanje slike.
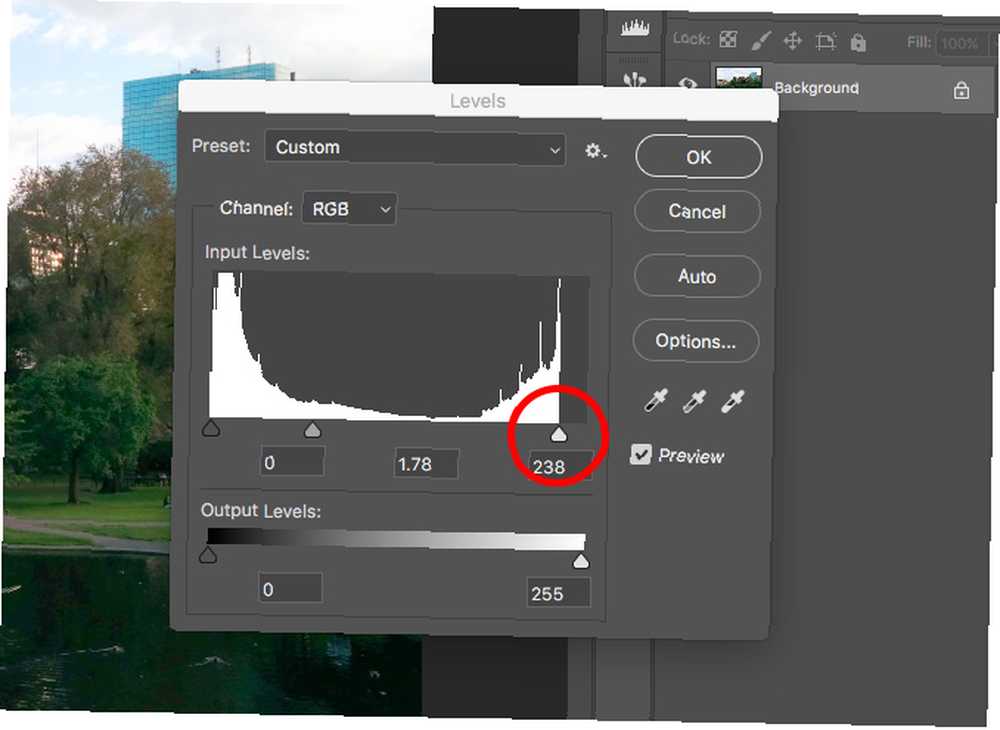
Ako su najsvjetliji dijelovi slike također neeksponirani, osvijetlite ih povlačenjem slike desni klizač nalijevo. Pokušajte postaviti klizač prema rubu najviše desne skupine piksela na histogramu. Ne idite predaleko - ništa desno od klizača bit će 100% bijelo i uopće neće sadržavati detalje.
Puno je više alata Levels. Pogledajte naš uvodni vodič za Photoshop 10 Must-know uvodne vještine Photoshopa za fotografe početnike 10 Morate znati uvodne vještine Photoshopa za fotografe početnike U ovom smo vodiču pogledali neke značajke Photoshopa u koje možete zaroniti ravno, čak i ako imate malo ili nema prethodnog iskustva s uređivanjem fotografija. za više detalja o tome kako ga možete koristiti kao dio svog svakodnevnog tijeka rada.
4. Krivulje
krivulje je sličan Razinama, ali vam daje još precizniju kontrolu nad rasponom tona vaše slike. Sastavni je dio obrade slike u Photoshopu i izuzetno je moćan. Ipak, za brzo podešavanje ekspozicije vrlo je jednostavan za upotrebu.
Otvorite alat Curves pritiskom na Ctrl + M ili Cmd + M, ili otvorite na sloju za podešavanje.
Kao i kod alata Levels, krivulje temelji se na histogramu. Ovaj put umjesto klizača nalazi se dijagonalna linija kojom trebate manipulirati da biste prilagodili raspon tona slike. Lijevi kraj linije predstavlja sjene, a desni kraj naglašava.
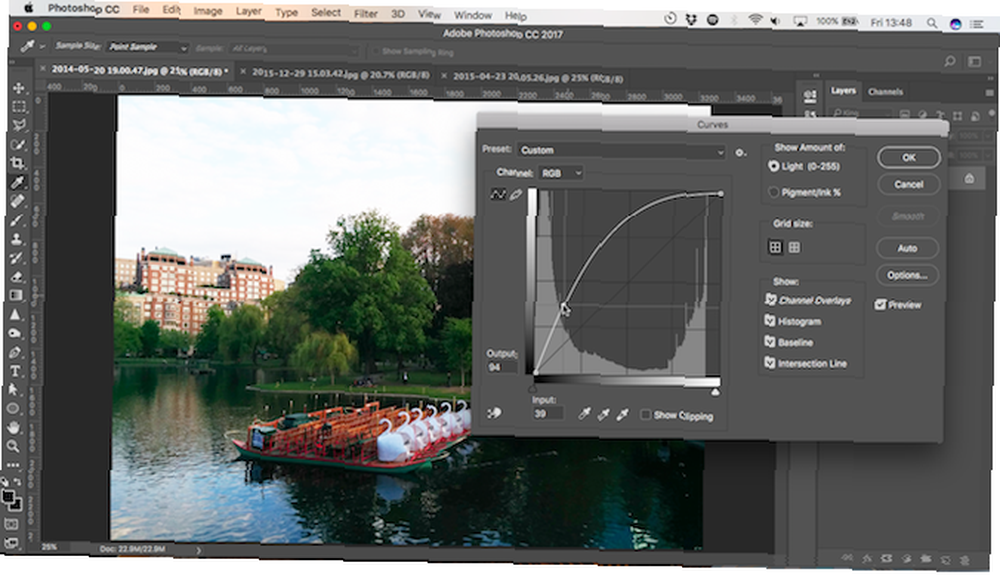
Da biste posvijetlili sliku, kliknite na liniju i povucite prema gore. Ako je slika uglavnom neosvijetljena, trebali biste biti u mogućnosti kliknuti negdje blizu sredine crte.
Ako pokušavate posvijetliti sjene, odaberite negdje oko 25% s lijeve strane. Pokušajte odabrati područje na kojem postoji velika količina podataka na histogramu.
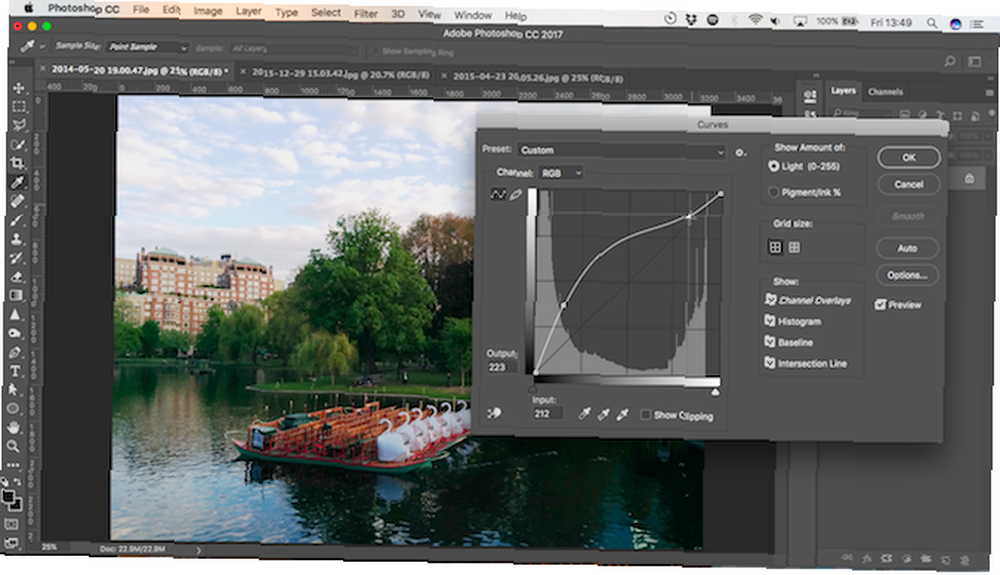
Ljepota alata Curves je u tome što ovaj postupak možete ponoviti onoliko puta koliko trebate. Ako osvjetljavanje sjena uzrokuje da svijetli svjetla postanu previše svijetla, kliknite oko četvrtine puta od desnog ruba i povucite prema dolje da ih ponovno potamnite..
Svaki klik dodaje novu točku liniji, koja je sada krivulja. Da biste uklonili sve one točke koje vam nisu potrebne, odaberite je i pritisnite povratnik.
5. Načini miješanja
Posljednji način da uljepšate svoje neeksponirane fotografije je korištenje slojeva i načina miješanja.
Umnožite sloj slike udaranjem Ctrl + J ili Cmd + J. Na novom sloju postavite način spajanja na Zaslon. Slika će odmah biti svjetlija.
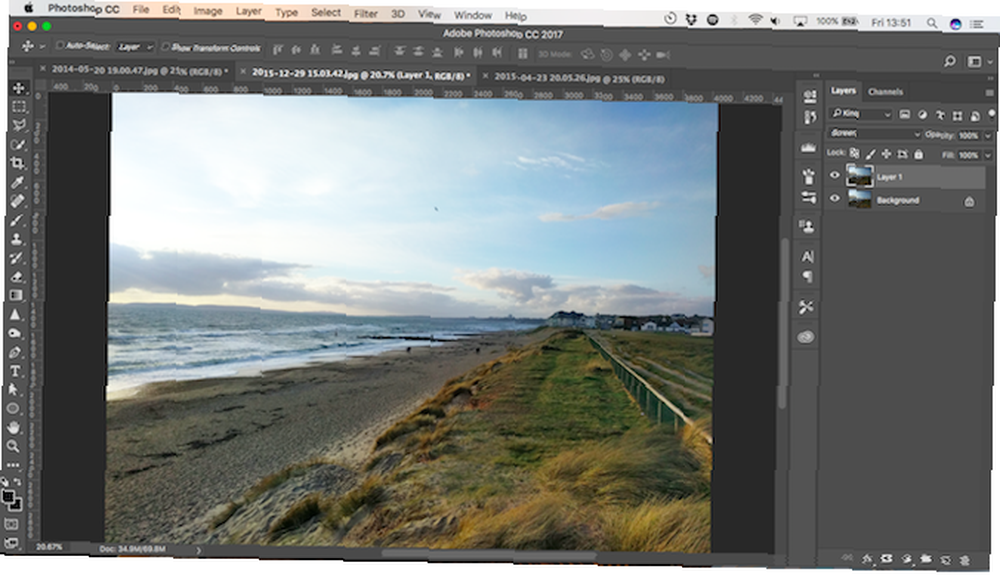
Ako želite više, možete stvoriti onoliko dodatnih slojeva koliko vam treba. Učinak fino prilagodite smanjenjem neprozirnosti gornjeg sloja.
Način rada mješavina je brz, lagan i fleksibilan. Dobro djeluje na potpuno neeksponirane slike, a također je izvrstan za podešavanje lokalnih izloženosti. Mogli biste koristiti maske, na primjer, da odaberete određena područja koja želite prilagoditi ili zaštititi od svojih promjena.
Završne promjene
Osvjetljavanje neeksponirane slike ponekad može izgledati ravnim ili ispranim. Nekoliko završnih podešavanja popravit će to.
Koristiti Brightness / Contrast ili Alatke za razine da biste poboljšali kontrast i dodali vašoj slici malo veći udarac. Zatim upotrijebite Živost boja ili Hue / Saturation kontrole za vraćanje malo izgubljene boje, trebate li. Sada biste trebali imati svijetlu, dobro izloženu fotografiju i sjajne fotografije.
Kao i uvijek u programu Photoshop, postoje brojni načini kako učiniti sve i često nije važno koji pristup odaberete. Samo odaberite onu koja vam je najugodnija ili koja vam daje kontrolu koja vam je potrebna.
Ako se bavite zamagljenim slikama, pogledajte kako oštriti fotografije pomoću Photoshopa Kako da svoje fotografije učinite oštrijima pomoću Adobe Photoshopa Kako da svoje fotografije učinite oštrijima pomoću Adobe Photoshopa Ako imate nejasne fotografije koje su vam potrebne za oštrenje, evo kako da napravite svoje fotografije fotografije oštrije pomoću Adobe Photoshopa. , A za svoj sljedeći projekt Photoshop naučite kako stvoriti mrežni okvir za fotografije kako stvoriti internetski okvir za fotografije pomoću Photoshopa Kako stvoriti mrežni okvir za fotografije pomoću Photoshopa Evo korak po korak vodiča o tome kako stvoriti digitalni okvir za fotografije mrežne slike pomoću Adobe Photoshopa. !
Kreditna slika: Dreamer4787 putem Shutterstock.com











