
Michael Fisher
0
1872
289
Korisnici bi mogli ukloniti pozadinu sa slike iz različitih razloga. Ako stvari prodajete putem interneta, stvarate prezentacije ili čak izrađujete kolaže, možete ukloniti pozadinu sa slike da biste istaknuli predmet fotografije ili uklonili odvratne detalje.
Umjesto da pokušate precizno zatvoriti regiju alatom Lasso ili Magic Wand u Photoshopu, pozadinu možete jednostavno ukloniti ovim web-aplikacijama. Bonus je to što su besplatni ili pristupačni većini ljudi.
1. ClippingMagic
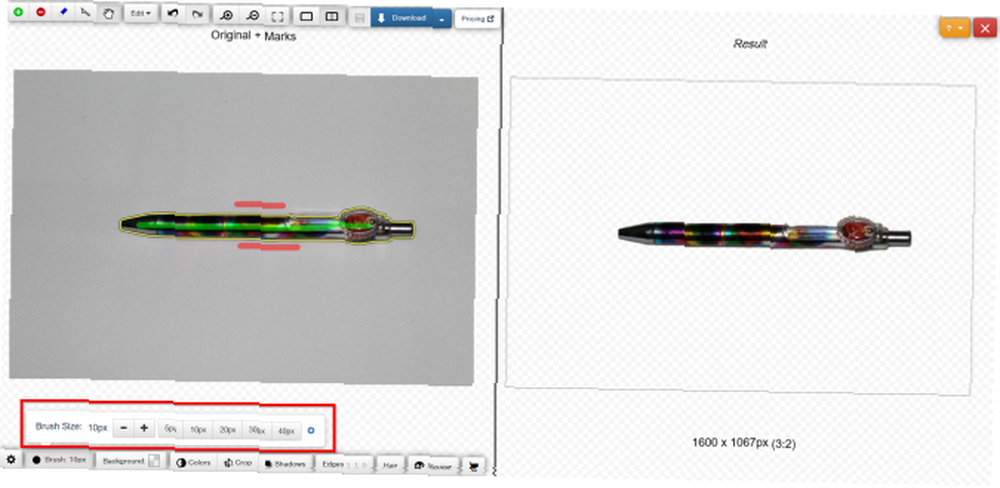
ClippingMagic je jednostavna web aplikacija za uklanjanje pozadine s bilo koje slike. Kad dođete do početne stranice, prikazat će vam se mogućnosti prijenosa. Kliknite gumb Učitaj sliku gumb za prijenos fotografije s računala. Kada završite, vidjet ćete dva susjedna ploča s vašom slikom s lijeve strane i praznu ploču s desne strane.
Postupak
Koristiti zeleni alat (+) označiti objekt i crveni alat (-) da biste označili pozadinu slike. Ne morate precizno označavati svaki rub predmeta, pokazati aplikaciji ono što želite zadržati, a alat će učiniti ostalo. Dok označavate objekt i pozadinu, desna ploča prikazuje vam rezultate u stvarnom vremenu.
U područjima gdje su rubovi previše slab ili bučan za algoritam, kliknite na alat za skalpel za ručno podešavanje isječaka. Zatim kliknite gumb Pregled gumb za detaljni uvid u sliku i ako je potrebno, nanesite tragove dodirivanja. Uvijek možete poništiti izmjene ili odabrati Uredi> Izbriši sve oznake za početak od početka.
ClippingMagic također nudi nekoliko alata koji vam omogućuju daljnje usavršavanje slike. Možete dodati kap sjena, prilagoditi boju, promijeniti boju pozadine, fino prilagoditi rubove i još mnogo toga.
Za i protiv
Ako želite prodavati stvari putem interneta, tada ClippingMagic omogućava prijenos velikog broja slika i njihovo brzo rezanje. Prije početka skupnog posla obavezno postavite zadane postavke, rezoluciju i obrezivanje. Možete prenijeti i urediti bilo koji broj slika, ali za preuzimanje ćete se morati pretplatiti. Više pojedinosti potražite na stranici s cijenama.
Budući da prijenos i obrada slika potraju malo vremena, za rad s aplikacijom uvijek vam je potrebna stalna internetska veza.
2. FotoFuze
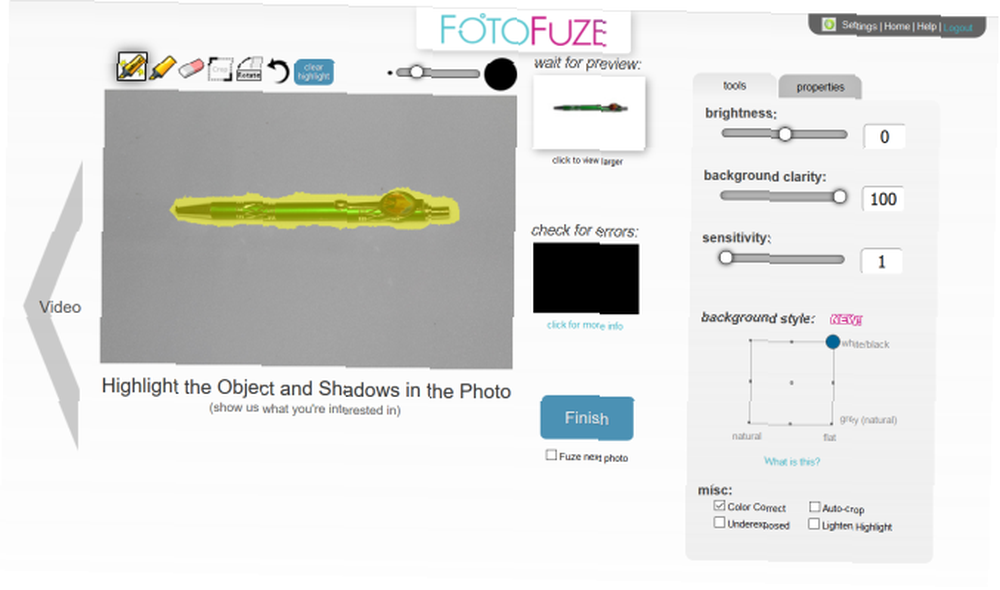
FotoFuze je specijalizirani alat za fotografiranje koji uklanja pozadinu loše kvalitete Kako promijeniti pozadinu fotografije u Photoshopu Kako promijeniti pozadinu fotografije u Photoshopu Želite li promijeniti pozadinu fotografije u Photoshopu? Adobe je prilično olakšao uređivanje pozadine fotografije. od fotografije s bijelom pozadinom u samo nekoliko koraka. Kliknite gumb novi album unesite ime i započnite s prijenosom slika.
Postupak
Nakon što prenesete sliku, kliknite gumb čarobni marker alat za isticanje objekta. Kad završite s isticanjem, FotoFuze će vam prikazati mini pregled uživo. Ako vam osigurač nije ispao kako ste očekivali, provjerite korisno prekrivanje pogreške kutija. Područja označena crvenom bojom često nagovještavaju da je bilo problema prilikom fuziranja fotografije.
FotoFuze vam također omogućuje da ispravite sliku, popravite probleme vezane uz izlaganje. 5 Jednostavnih načina za osvjetljavanje tamnih nedorečenih fotografija u Photoshopu 5 Jednostavnih načina za osvjetljavanje tamnih, neeksponiranih fotografija u Photoshopu S vremena na vrijeme svi snimamo fotografije koje nisu izložene. Ako snimate u uvjetima slabog osvjetljenja ili jakog kontrasta, to može biti neizbježno. Srećom, to je lako popraviti u Photoshopu. , automatsko obrezivanje slike i još mnogo toga. Ako fotografija i dalje ne zadovoljava vaša očekivanja, pokušajte promijeniti jasnoću, svjetlinu i osjetljivost pozadine. Kliknite gumb Završi gumb za fuziranje slike.
Za i protiv
FotoFuze ima ugrađenu podršku za Etsy platformu. Osim čišćenja slike, možete stvoriti, ažurirati, nacrtati i kopirati unos izravno iz FotoFuzea. Možete ukloniti više fotografija bez odlaganja, preuzeti fotografije visoke rezolucije i puno više uz pristupačnu pretplatu na FotoFuze.
FotoFuze ne radi ispravno s teksturom ili neravnom pozadinom. Potrebna je siva, crna ili pozadina bez teksture.
3. PhotoScissors Online
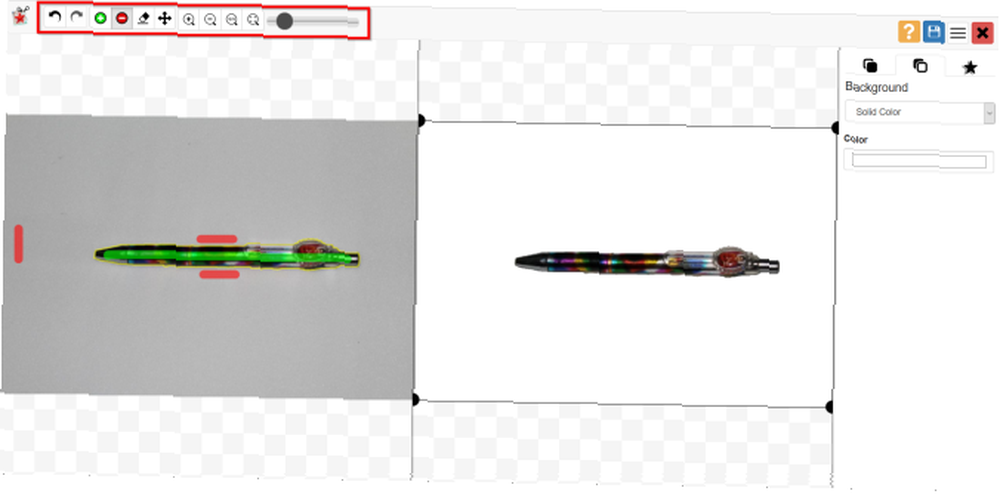
PhotoScissors online besplatna je web aplikacija za uklanjanje pozadine s bilo koje slike u samo nekoliko koraka. Odmah ćete vidjeti an Učitaj sliku gumb za prijenos slike. Web platno ima dvije susjedne ploče s vašom slikom s lijeve strane i praznom pločom s desne strane. Aplikacija vam također vodi brzi interaktivni vodič za novorođenče.
Postupak
PhotoScissors koristi isti mehanizam za odabir kao ClippingMagic. Koristiti zeleni alat (+) označiti objekt i crveni alat (-) da biste označili pozadinu slike. Ne morate pažljivo odabrati područje, samo osigurajte da zelenu oznaku stavite unutar linija predmeta koji želite izrezati. Nakon što označite sliku, dopustite algoritam da vodi računa o detaljima.
Ako mislite da ste pogriješili, kliknite ikonu otkopčati gumb i ponovite postupak. Aplikacija također nudi mogućnost glatke i pomaka granice. Pozadinu možete zamijeniti alternativnom slikom ili čvrstom bojom, premjestiti objekt i dodati efekte sjene.
Za i protiv
Sa samo nekoliko klikova mišem, PhotoScissors daje razmjerno točne izrezane slike. Ali tamo gdje nedostaje je preciznost. Mrežnom uređivaču slika nedostaju sofisticirani alati za pročišćavanje slike. Razmislite o upotrebi ovih besplatnih web aplikacija za uređivanje fotografija. 5 Veb lokacije s jednim klikom kako bi vaše fotografije izgledale bolje 5 Web stranice jednim klikom kako bi vaše fotografije izgledale bolje Ovi poboljšavači fotografija jednim klikom mogu vam pomoći ako želite da vaše omiljene fotografije izgledaju bolje. .
Postoji i ograničenje veličine slike i rezolucije. Ne možete prenijeti fotografiju veću od 5 MB ili rezoluciju veću od 2,1 megapiksela. Da biste uklonili ta ograničenja i dobili više značajki, kupite aplikaciju za desktop za Mac ili PC.
4. Burner pozadine
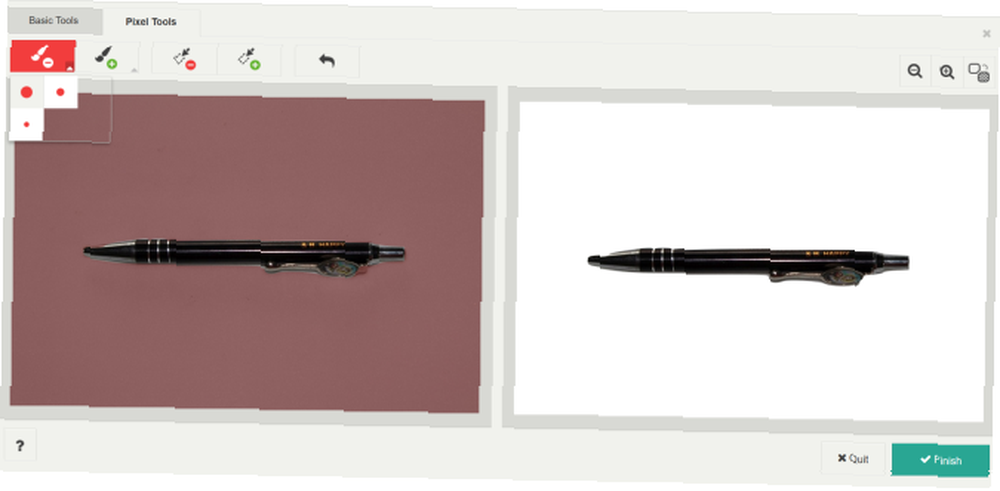
Pozadina Burner je besplatna i intuitivna web aplikacija za uklanjanje pozadine s bilo koje slike. Kao i obično, započinjete s prijenosom fotografije u aplikaciju. Tada će pokušati automatski ukloniti pozadinu sa vaše slike. Jednom završeno emitira 3-4 kopije obrađenih slika. Izmedu njih birate najbolju sliku.
Postupak
Ako fotografija koju ste prenijeli nije složena, vjerojatno ćete pronaći savršenu sliku. Kliknite gumb Odaberi gumb za preuzimanje slike. Aplikacija također pruža mogućnost dodirivanja gotovo savršene slike. Kliknite gumb dorade ili prepravljanja gumb za otvaranje novog prozora za uređivanje. Iza scene, aplikacija koristi ClippingMagic mehanizam.
Možete birati između tri veličine četkica, poništiti korake i zumirati slike da biste ih precizno označili. Zatim kliknite gumb Pixel Tools gumb za ručno brisanje pozadine (ili vraćanje prednjeg plana) ili pomoću alata u obliku poligona za fino podešavanje ivica.
Za i protiv
Pozadinski plamenik čini se gotovo svim teškim dizanjem samog. Budući da je aplikacija besplatna za upotrebu, možete uštedjeti i vrijeme i novac. Ako planirate ukloniti pozadinu s nekoliko slika, tada bi vam ova aplikacija trebala biti prvi izbor.
Kad su u pitanju slike složenije, automatski rezultati nisu tako dobri u usporedbi s drugim aplikacijama. Pozadinski plamenik nema složene alate za uređivanje za precizno podešavanje slika, način skupnog isječka i prilagođene postavke.
5. Microsoft Office
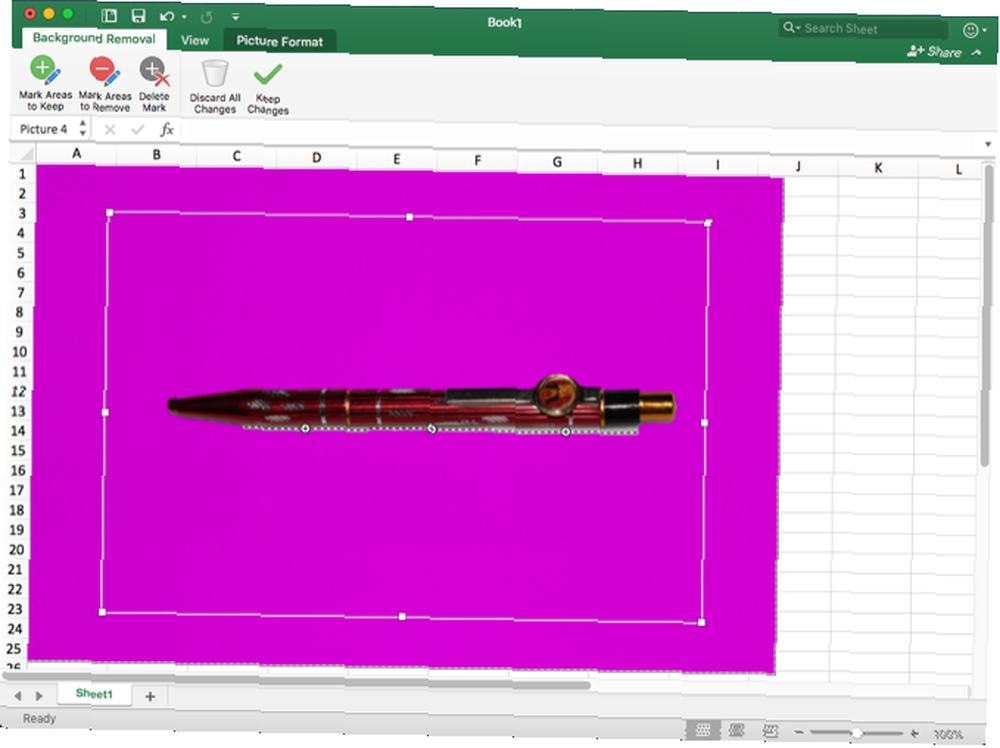
Ako imate instaliran Microsoft Office 2016, imate još jedan jednostavan način uklanjanja pozadina sa slika. Proces je identičan za Word, Excel i PowerPoint.
Postupak
Za početak umetnite sliku u dokument. Sad odaberite Format slike> Ukloni pozadinu (u slučaju Maca). Aplikacija će tada pokušati dočarati pozadinu i označiti ih ljubičastom bojom. Ako je slika jednostavna, lako će izrezati pozadinu. Za složenije slike koristite Označite područja koja treba zadržati i Označite područja koja treba ukloniti gumb za precizno podešavanje izbora.
Marker nije intuitivan za upotrebu. Omogućuje vam crtanje ravnih linija oko objekta kojeg želite zadržati ili se riješiti. Nakon što završite, kliknite ikonu Zadrži promjene gumb za spremanje slike.
Za i protiv
Ako tražite brzi način za uklanjanje pozadine s fotografija i one previše izvanmrežne, Microsoft Office je najbolji izbor. Ali ne biste trebali kupiti ili pretplatiti se na Microsoft Office samo u tu svrhu. Također su alati za označavanje malo teži za upotrebu, pa vam možda neće dati najbolji rezultat pri prvom pokušaju.
Naučite se bolje fotografije
Uklanjanje pozadine s fotografija nije nemoguć zadatak. Pomoću jednog od gore spomenutih alata također možete ukloniti pozadinu s bilo koje slike bez da naučite kako koristiti Photoshop. Ovi alati pokrivaju samo jedan dio postupka, iako smo pogledali i kako ukloniti pozadinu u Photoshopu.
Ako ne uspijete napraviti dobre fotografije u prvom redu, uklanjanje pozadina može biti teže. Pogledajte naše savjete za vrhunske fotografije kako biste početnici naučili osnove dobre fotografije.
A ako ste početni dizajner, pogledajte naše objašnjenje kako promijeniti sliku DPI 3 načina da promijenite DPI slike 3 načina da promijenite DPI slike U ovom ćemo članku objasniti sve što trebate znati o DPI i kako promijeniti DPI slike na različite načine. i zašto je važno da znate.











