
Joseph Goodman
0
1888
210
Značajke automatskog popunjavanja u Excelu nude najučinkovitije načine uštede vremena prilikom popunjavanja proračunskih tablica.
Većina ljudi ne shvaća da se puno stvari koje rade ručno može automatizirati. Na primjer, možda želite primijeniti formulu samo na svaki drugi ili treći red kada povučete prema dolje za automatsko popunjavanje. Ili možda sve praznine želite ispuniti u listu.
U ovom ćemo vam članku pokazati kako postići pet najučinkovitijih automatizacija za automatsko popunjavanje stupaca.
1. Popunite svaku drugu ćeliju
Uglavnom svatko tko koristi Excel neko vrijeme zna kako se koristi značajka automatskog popunjavanja.
Jednostavno kliknite i držite miš u donjem desnom kutu ćelije, a zatim povucite prema dolje da biste formulu u toj ćeliji primijenili na svaku ćeliju ispod nje.
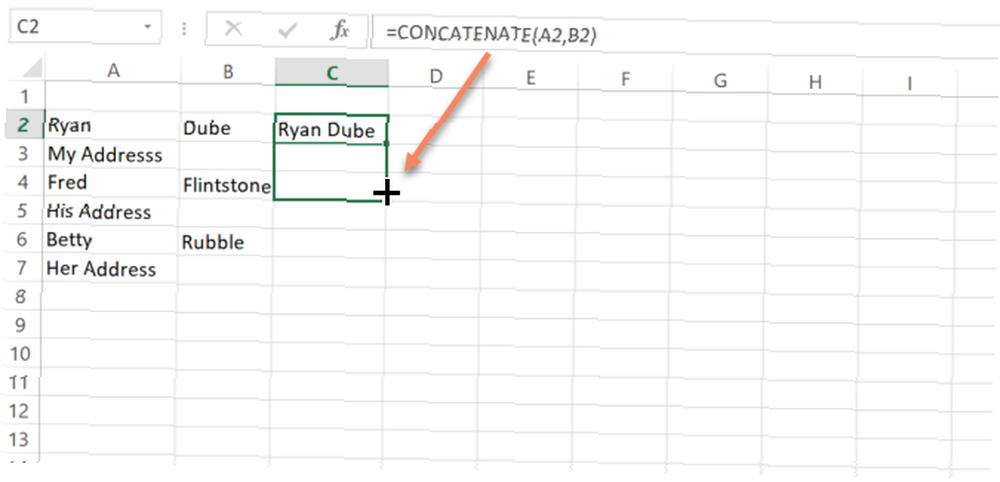
U slučaju da je prva ćelija samo broj, a ne formula, Excel će automatski automatski popuniti ćelije brojeći prema gore s jednom.
Međutim, što ako ne želite primijeniti formulu automatskog popunjavanja na svaku pojedinu ćeliju ispod nje? Na primjer, što ako želite da svaka druga ćelija spaja ime i prezime, ali adrese adrese ostavljate netaknute?
Primijenite formulu na svaku drugu ćeliju
To možete učiniti laganom izmjenom postupka automatskog popunjavanja. Umjesto da kliknete na prvu ćeliju, a zatim povučete prema dolje iz donjeg desnog kuta, umjesto vas ćete istaknuti prve dvije ćelije. Zatim postavite miša u donji desni kut dviju ćelija dok se pokazivač ne promijeni u a “+”.
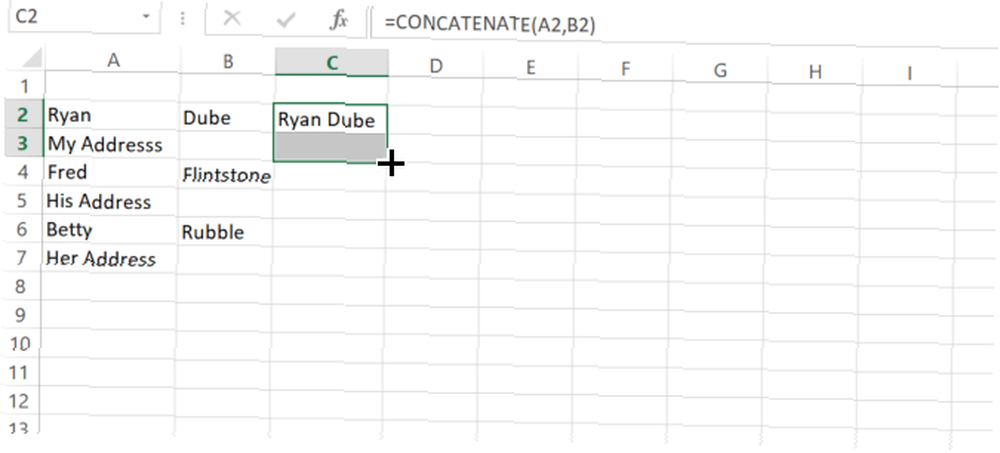
Sada ga držite i povucite prema dolje onako kako bi to obično činio.
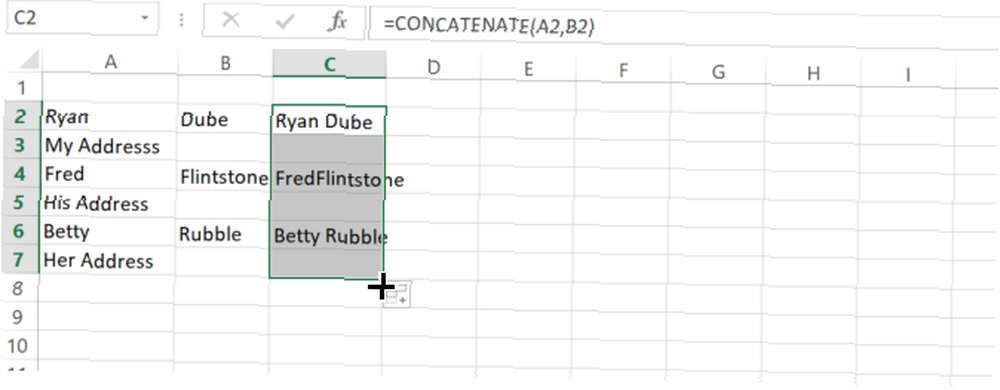
Primijetit ćete da sada, umjesto da automatski popuni svaku pojedinu ćeliju, Excel samo automatski popunjava svaku drugu ćeliju u svakom bloku.
Kako se rade s drugim stanicama
Što ako te druge ćelije nisu prazne? Pa će u tom slučaju Excel primijeniti ista pravila i u drugoj ćeliji prvog bloka koju ste istaknuli i na svaku drugu ćeliju. Na primjer, ako druga ćelija ima oznaku a “1” U njemu će Excel automatski ispuniti svaku drugu ćeliju brojeći sa 1.
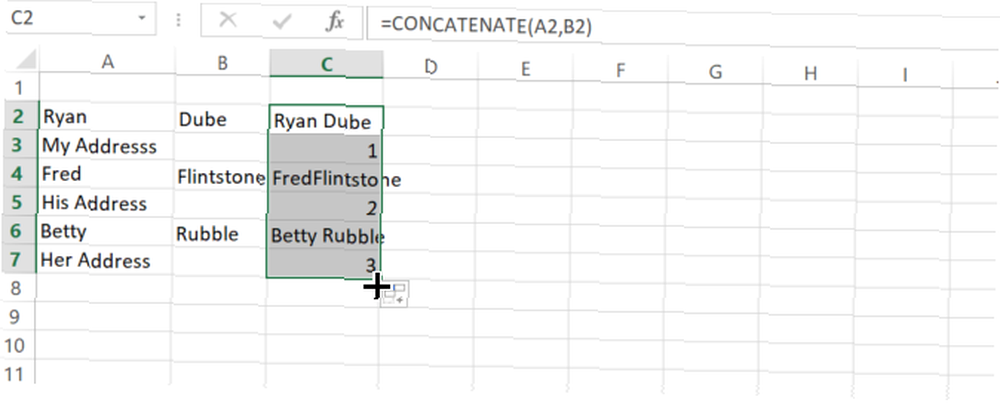
Možete samo zamisliti kako bi ta fleksibilnost mogla uvelike poboljšati koliko učinkovito možete automatski ispunjavati podatke u listove. To je jedan od mnogih načina na koji vam Excel pomaže da uštedite vrijeme 14 savjeta za uštedu vremena u programu Microsoft Excel 14 savjeta za uštedu vremena u programu Microsoft Excel Ako je Microsoft Excel u prošlosti potrošio većinu vašeg vremena, dopustite nam da vam pokažemo kako nabaviti neke natrag. Ovih je jednostavnih savjeta lako zapamtiti. dok se bavimo s puno podataka.
2. Automatsko popunjavanje do kraja podataka
Jedna stvar na koju ljudi često nailaze kada rade na Excel radnim listovima u korporativnom okruženju je bavljenje ogromnim listovima.
Dovoljno je jednostavno povući pokazivač miša od vrha do dna niza od 100 do 200 redaka da biste automatski ispunili taj stupac. Ali, što ako stvarno postoji 10.000 ili 20.000 redaka u proračunskoj tablici? Povlačenje miša preko 20 000 redaka trajalo bi jako dugo.
Postoji vrlo brz trik da to učinite učinkovitijim. Umjesto da se cijelo vrijeme povlačite niz stupac, samo držite tipku shift na tipkovnici. Sada ćete primijetiti kad miša postavite u donji desni kut ćelije, umjesto ikone plus to je ikona s dvije vodoravne, paralelne linije.
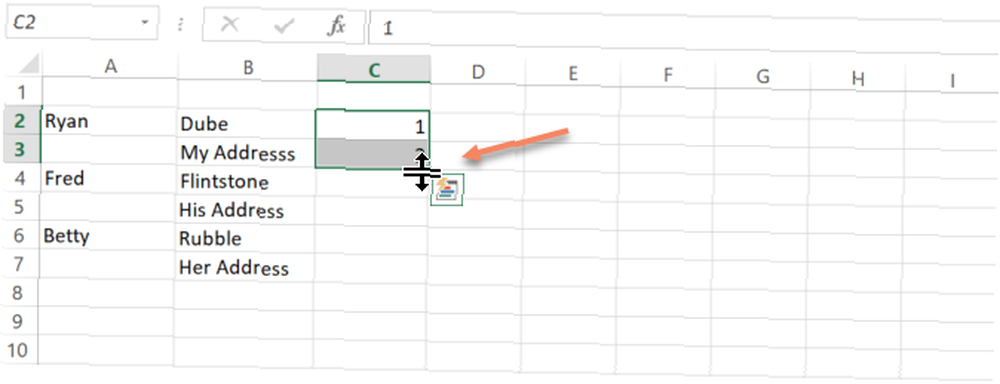
Sada, samo morate dvokliknite tu ikonu i Excel će automatski automatski popuniti cijeli stupac, ali samo dolje do mjesta u kojem susjedni stupac doista ima podatke.
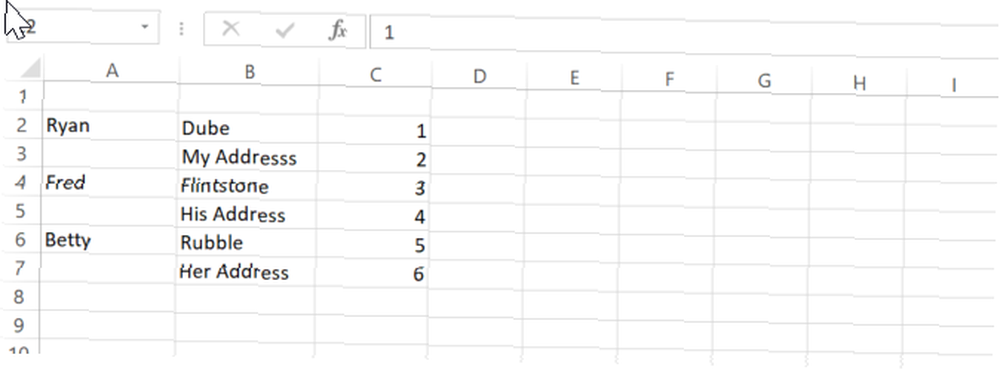
Ovaj jedan trik može uštedjeti bezbroj sati. 10 Easy Excel Timesaver-a koje ste možda zaboravili izgubiti pokušavajući da povučete miš preko stotina ili tisuća redaka.
3. Popunite praznine
Zamislite da ste dobili zadatak čišćenja proračunske tablice u Excelu, a šef vam želi primijeniti određenu formulu 3 Lude Excel formule koje čine nevjerojatne stvari 3 Lude formule Excela koje čine nevjerojatne formule Excel formule imaju snažan alat u uvjetnom oblikovanju. Ovaj članak govori o tri načina za povećanje produktivnosti u MS Excel-u. do svake prazne ćelije u stupcu. Ne možete vidjeti nijedan predvidljivi uzorak, pa ga ne možete koristiti “svaki drugi x” gornji trik za automatsko popunjavanje. Pored toga, taj pristup će izbrisati sve postojeće podatke u stupcu. Što možeš učiniti?
Pa, postoji još jedan trik koji možete upotrijebiti samo za popunjavanje prazne ćelije s čime god želite.
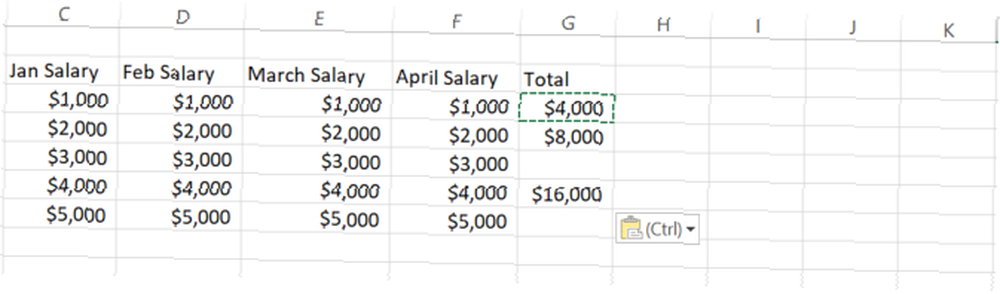
U gornjem listu, šef vam želi da popunite bilo koju praznu ćeliju nizom “N / A”. U listu s samo nekoliko redaka, ovo bi bio lak ručni postupak. Ali u listu s tisućama redova trebalo bi vam cijeli dan.
Dakle, nemojte to raditi ručno. Jednostavno odaberite sve podatke u stupcu. Zatim idite na Dom izbornika odaberite Pronađite i odaberite ikonu, odaberite Idite na Posebno.
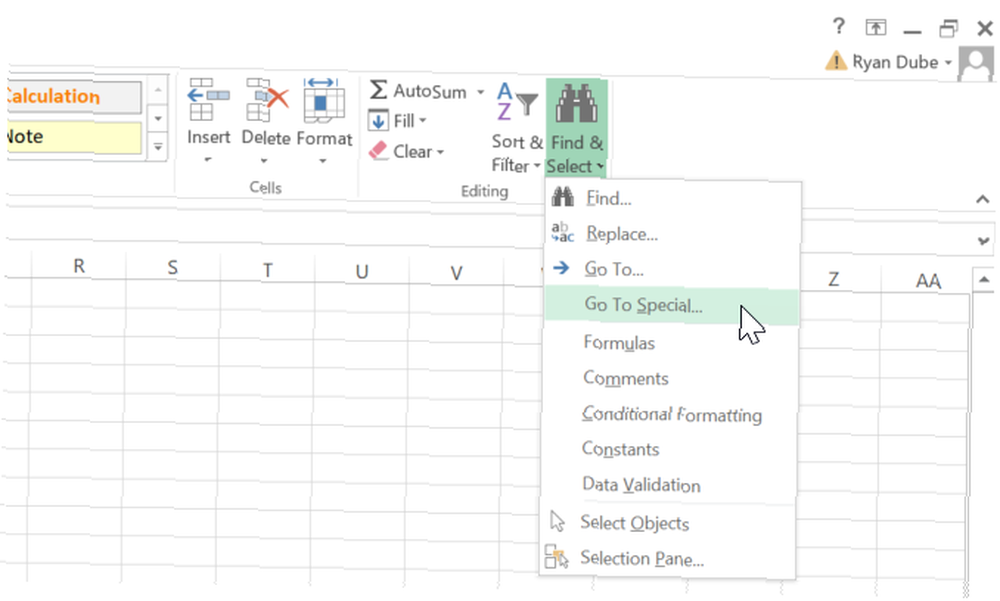
U sljedećem prozoru odaberite Blanks.
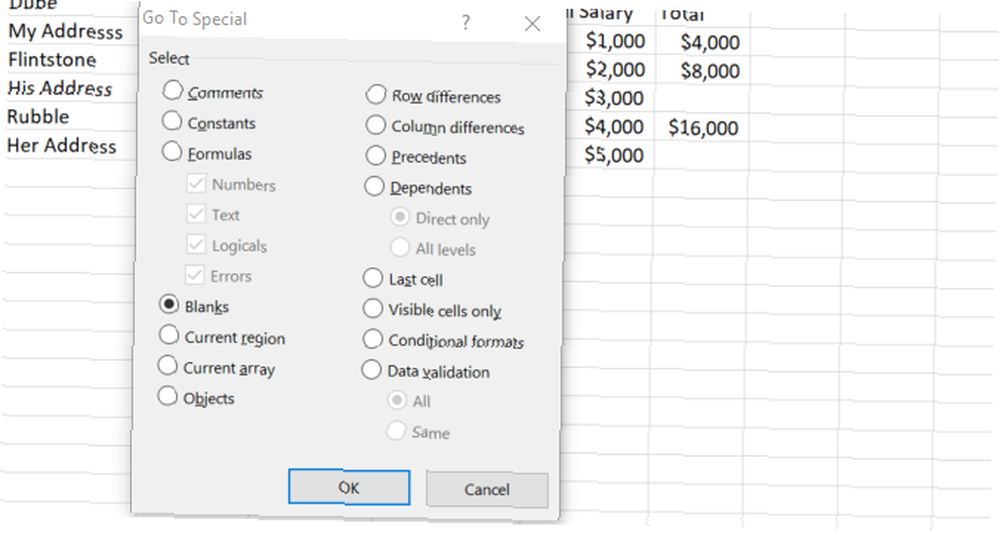
U sljedećem prozoru možete unijeti formulu u prvu praznu ćeliju. U ovom slučaju samo ćete tipkati N / A a zatim pritisnite Ctrl + Enter tako da se ista stvar odnosi na svaku pronađenu praznu ćeliju.
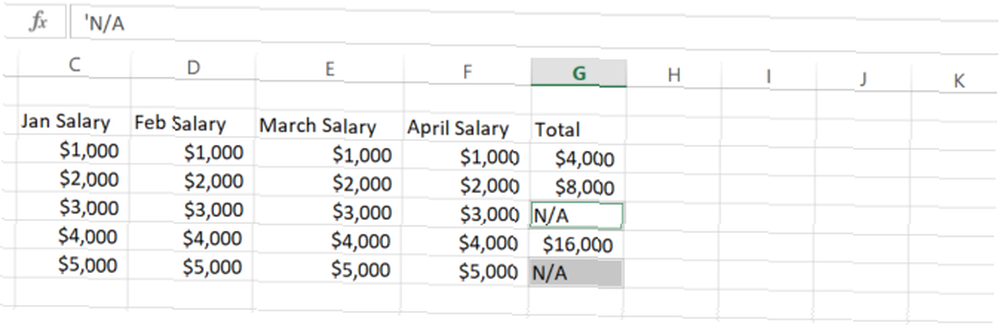
Ako želite, umjesto “N / A”, možete upisati formulu u prvu praznu ćeliju (ili kliknuti na prethodnu vrijednost da biste koristili formulu iz ćelije neposredno iznad prazne), a kad pritisnete Ctrl + Enter, primijenit će istu formulu na sve ostale prazne ćelije.
Ova značajka može učiniti brzo i jednostavno čišćenje neuredne proračunske tablice.
4. Ispunite makronaredbom prethodne vrijednosti
Ovaj posljednji trik zapravo traje nekoliko koraka. Morate kliknuti gomilu stavki izbornika - a što se tiče učinkovitosti, sve je stvar?
Dakle, uzmimo taj zadnji trik korak dalje. Automatizirajmo ga pomoću makronaredbe. Sljedeći će makronaredba u osnovi pretraživati stupac, provjeriti ima li praznu ćeliju i ako će prazna kopirati vrijednost ili formulu iz ćelije iznad nje.
Da biste stvorili makronaredbu, kliknite na razvijač stavku izbornika i kliknite gumb Makro ikona.
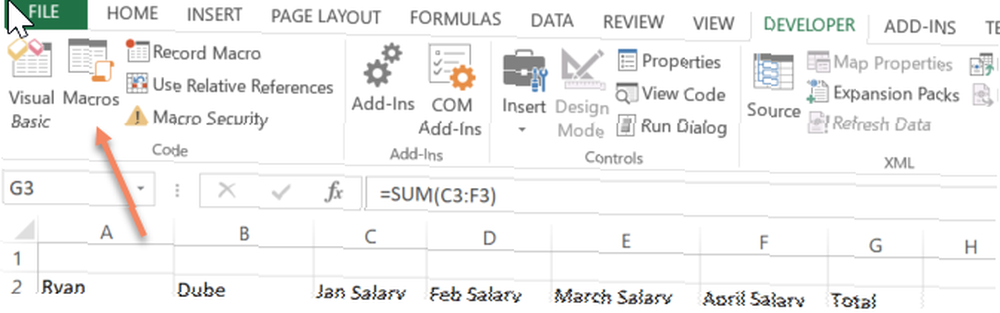
Dodijelite naziv makronaredbi, a zatim kliknite ikonu Stvorite makronaredbe dugme. Ovo će otvoriti prozor uređivača koda. Zalijepite sljedeći kod u novu funkciju.
FirstColumn = InputBox ("Molimo unesite slovo stupca.") FirstRow = InputBox ("Unesite broj retka.") LastRow = Raspon (FirstColumn & "65536"). End (xlUp) .Row For i = FirstRow To LastRow If Raspon (FirstColumn & i) .Value = "" Tada je raspon (FirstColumn & (i - 1)). Raspon kopiranja (FirstColumn & i) End if Next i Pristup gornjoj skripti je fleksibilnost, tako da će korisnik lista odrediti koji stupac i redak treba započeti. Dakle, sada kada imate list koji izgleda ovako:
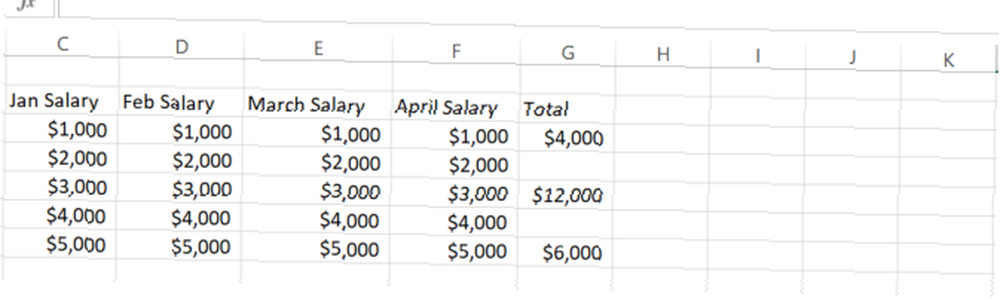
Želite popuniti praznine u stupcu G popunjavanjem prazne ćelije istom formulom kao i ćelija iznad nje, možete jednostavno pokrenuti svoj makronaredbu. Nakon što odgovorite na upute za pokretanje stupca i retka, popunit će sve praznine u tom stupcu bez dodirivanja postojećih podataka.
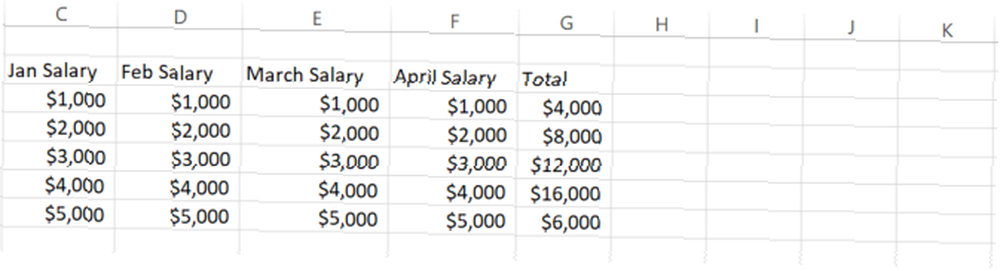
To je u osnovi automatsko popunjavanje stupca, a postojeći podaci se ostavljaju sami. To nije nešto što je jednostavno učiniti povlačenjem miša prema stupcu, ali upotrebom prethodno opisanog pristupa izbornika ili makro pristupa opisanog u ovom odjeljku, moguće je.
5. Iterativni izračuni makronaredba
Iterativni izračun je izračun koji se provodi na temelju rezultata prethodnog retka.
Na primjer, dobit tvrtke u sljedećem mjesecu može ovisiti o dobiti prethodnog mjeseca. U tom slučaju trebate uključiti vrijednost iz prethodne ćelije u izračun koji uključuje podatke iz cijelog lista ili radne knjige.
Ako ovo postignete, ne možete samo kopirati i zalijepiti ćeliju, već umjesto toga izvršiti izračun na temelju stvarnih rezultata unutar ćelije.
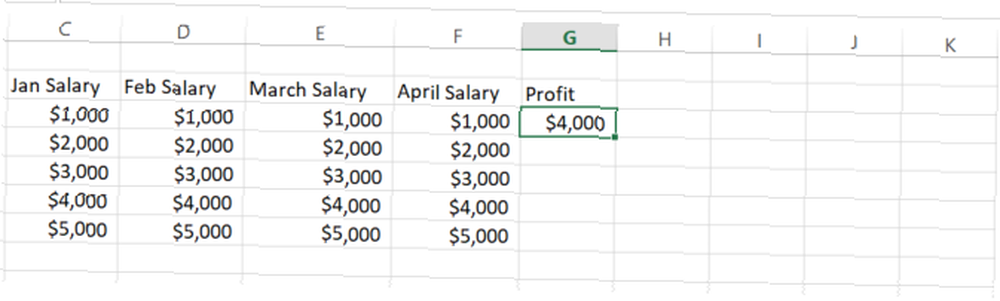
Promijenimo prethodni makronaredbu da bismo izvodili novi izračun na temelju rezultata iz prethodne ćelije.
FirstColumn = InputBox ("Molimo unesite slovo stupca.") FirstRow = InputBox ("Unesite broj prvog reda.") LastRow = InputBox ("Unesite broj zadnjeg retka.") Za i = FirstRow To LastRow Range (FirstColumn & i) .Value = 5000 + (raspon (prvi stupac & (i - 1)). Vrijednost * 0,1) Sljedeće i U ovoj skripti korisnik daje i prvi i zadnji broj retka. Kako u ostatku stupca nema podataka, skripta nema pojma odakle početi. Nakon što se skriptu osigura raspon, tada će se napraviti interaktivni izračun koristeći prethodnu vrijednost i popunit će cijeli stupac s novim podacima.
Imajte na umu da je ovo samo alternativni pristup iterativnim proračunima. Možete učiniti istu stvar upisavši formulu izravno u sljedeću praznu ćeliju i u formulu uključite prethodnu ćeliju. Kada automatski popunite taj stupac, na isti će način uključiti prethodnu vrijednost.
Prednost upotrebe makronaredbe je da ako želite da dodate naprednu logiku interaktivnom proračunu, što ne biste mogli učiniti u jednostavnoj ćelijskoj formuli.
O tome možete saznati više u našem članku o automatizaciji proračunskih tablica 5 Resursi za Excel makronaredbe za automatizaciju proračunskih tablica 5 Resursi za Excel makronaredbe za automatizaciju proračunskih tablica Traženje makronaredbi Excel? Evo pet web mjesta koja imaju ono što tražite. s Excel makroima.
Automatsko popunjavanje Excel kolona je povjetarac
Kao što vidite, pristup koji koristite prilikom automatskog popunjavanja stupaca može zaista smanjiti vaše radno opterećenje. To je osobito istinito kada imate posla s ogromnim proračunskim tablicama s tisućama stupaca ili redaka.











